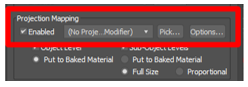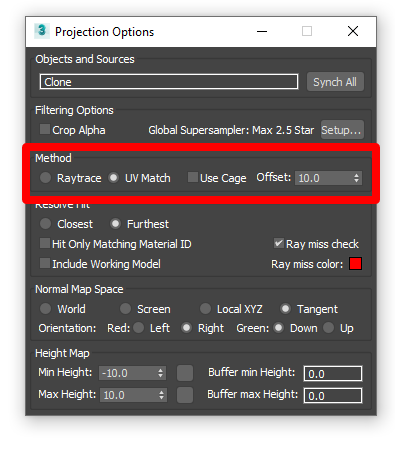Nota
El acceso a esta página requiere autorización. Puede intentar iniciar sesión o cambiar directorios.
El acceso a esta página requiere autorización. Puede intentar cambiar los directorios.
Al preparar archivos CAD para Microsoft Dynamics 365 Guides o para componentes de realidad mixta incluidos en aplicaciones creadas con Power Apps, puede encontrarse con numerosos obstáculos de rendimiento y calidad que impiden una transición sin problemas de CAD al entorno en tiempo real. El programa 3ds Max es un conjunto de aplicaciones de creación de contenido digital (DCC) que tiene una capacidad única para aunar objetos paramétricos y modelado de polígonos en tiempo real. En este tutorial se explica cómo utilizar las capacidades de conversión y optimización de 3ds Max para preparar objetos 3D CAD con el fin de utilizarlos en la realidad mixta.
Importante
Este documento se ha creado estrictamente con fines informativos para mostrar cómo funciona Autodesk 3ds Max con Dynamics 365 Guides y Power Apps. El uso de cualquier aplicación de terceros está sujeto a los términos establecidos entre usted y el tercero. Microsoft Corporation no está afiliado a Autodesk, ni es socio ni partner de dicha sociedad, ni respalda ni patrocina a Autodesk ni a ninguno de sus productos. Existen otras aplicaciones de creación de contenido que puede utilizar para preparar objetos 3D.
¿Qué es Autodesk 3ds Max?
Autodesk 3ds Max es un software de modelado y representación 3D para la visualización de diseños, juegos y animaciones. Más información sobre Autodesk 3ds Max.
Importar un archivo a 3ds Max
Abra una nueva escena en 3ds Max y, a continuación, en el menú File, seleccione Import>Import para importar el objeto 3D.
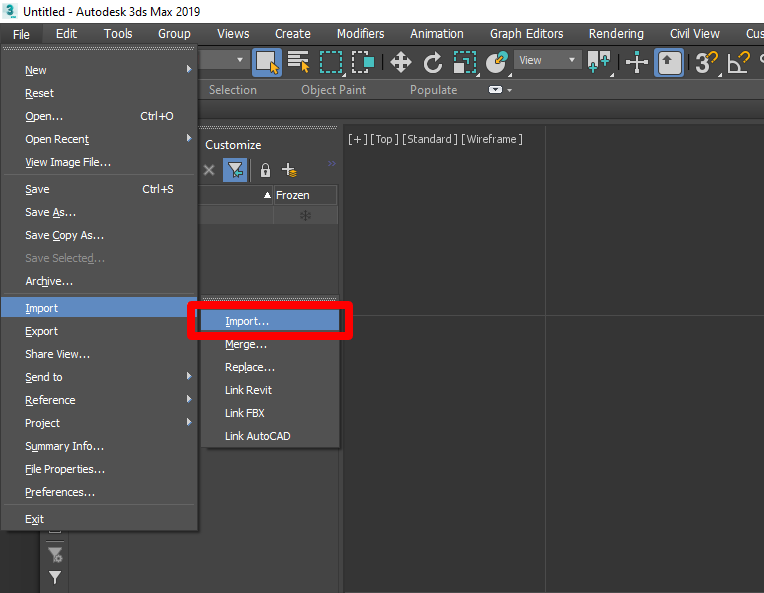
Compruebe las opciones de importación para asegurarse de que la escena se importará según lo previsto. La configuración de importación puede variar según el tipo de archivo que importe. Por lo general, puede mantener los valores predeterminados, con las siguientes excepciones:
Establezca la opción Hierarchy Mode en Flattened.
Establezca Mesh Resolution en algún punto entre –6 y –10.
Si el modelo se importa de forma oblicua, vuelva a importarlo con Up Axis establecido en Y-Up.

Optimizar un objeto 3D
Si el número de polígonos es demasiado alto (consulte la sección Objetivos de rendimiento), el modelo no funcionará bien en aplicaciones de realidad mixta. Para mejorar el rendimiento, reduzca el número de polígonos para optimizar el objeto 3D. Para ver el número de polígonos, primero configure la ventanilla para mostrar estadísticas de polígonos.
Mostrar estadísticas de polígono
Para ver el número de polígonos en la escena, seleccione + en la esquina superior izquierda de cualquier ventanilla para abrir las opciones Configure Viewports.
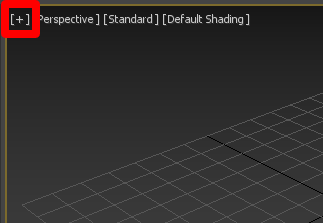
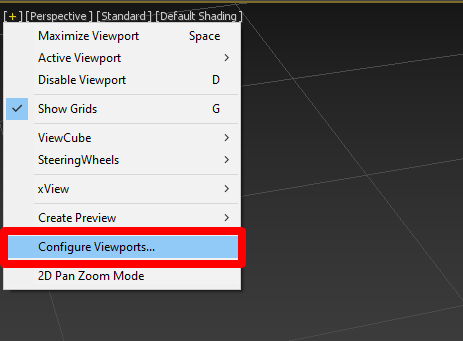
En la pantalla Viewport Configuration, seleccione la pestaña Statistics.
En Setup, seleccione la casilla Polygon Count y luego la opción Total + Selection. En Application, seleccione la casilla Show Statistics in Active View. Cuando haya acabado, seleccione OK.
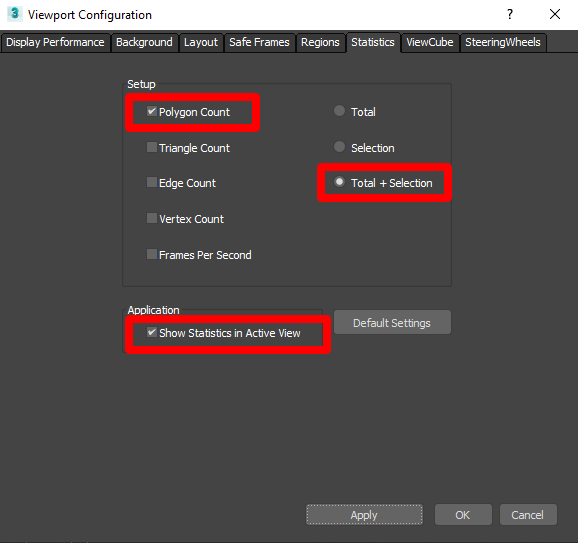
Verá el número total de polígonos del modelo y el número total de polígonos de cualquier objeto que haya seleccionado.
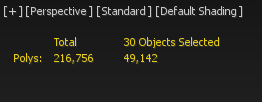
Agregar un modificador Edit Poly
Al agregar un modificador Edit Poly, podrá eliminar los problemas de sombreado que se producen durante la modificación. Para agregar un modificador Edit Poly:
Seleccione todos los elementos del objeto 3D y, a continuación, aplique el modificador Edit Poly.
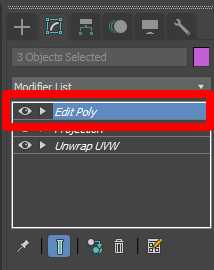
Seleccionar objetos con un alto número de polígonos
La mejor forma de reducir el tamaño del modelo, a la vez que se mantiene la fidelidad visual, es encontrar los objetos que tengan el mayor número de polígonos y reducirlos al máximo. Los objetos como tornillos y rejillas pueden tener miles de polígonos que rara vez se ven.
Seleccione el botón Name para abrir la ventana Select from Scene.
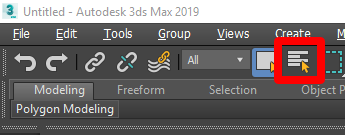
Seleccione Customize>Configure Columns.
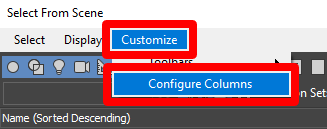
Arrastre la opción Faces junto a Name para activar la columna.

Seleccione la pestaña Faces varias veces para que los objetos se ordenen desde el número más alto de caras al más bajo.
Sugerencia
También puede buscar en la parte superior del menú Select from Scene. Si el modelo tiene un gran número de roscas, intente buscarlas. Las roscas usan muchos polígonos y se pueden reducir sin afectar la fidelidad visual general del modelo.
Seleccione los objetos que tengan el mayor número de caras y, a continuación, seleccione OK.
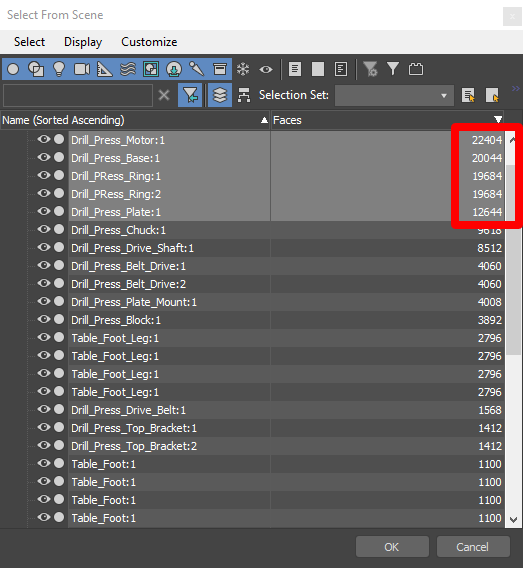
Ya ha seleccionado los objetos con el mayor número de polígonos. Para el modelo de ejemplo, aproximadamente 123 000 de los 195 000 polígonos en total existen en cinco objetos. En la siguiente sección de este tema se muestra cómo reducir el número de polígonos de estos objetos.
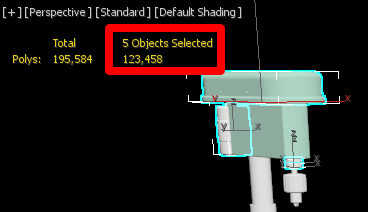
Reducir el número de polígonos
Abra la opción Modifier List situada en el lateral derecho de la ventanilla.
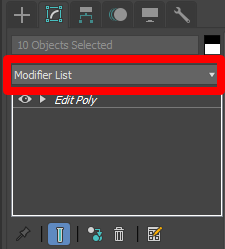
Seleccione ProOptimizer en la lista.
Seleccione Calculate para desbloquear los ajustes del valor Optimization Level. Pruebe diferentes valores para Vertex % que estén comprendidos entre 10% y 30% hasta que se encuentre el nivel más alto de reducción que aún mantenga una fidelidad visual que cumpla con sus estándares.

En el menú Edit, seleccione Select Invert y, a continuación, agregue un ProOptimizer al resto del modelo. Siga los mismos pasos que llevó a cabo anteriormente, pero no utilice el rango comprendido entre 10 % y 30 %. Reduzca estos otros objetos hasta que alcance un número de polígonos que coincida con los objetivos de rendimiento recomendados para su caso de uso y siga proporcionando una óptima fidelidad visual.
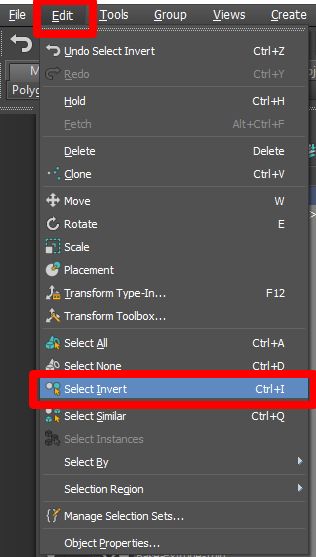
Sugerencia
Puede ser tan específico con lo que reduce como desee. Si desea que determinadas partes del modelo tengan una mayor fidelidad, selecciónelas y aumente el valor del porcentaje conforme a sus necesidades. Pruebe diferentes técnicas hasta que encuentre la que mejor se adapte a su caso.
Trabajar con superficies curvas
Cuando hay superficies curvas en objetos 3D, pueden aparecer por facetas. Puede suavizar la apariencia de estas superficies con la opción Smooth.
En el menú Edit, seleccione Select All para seleccionar todos los objetos 3D de la escena.
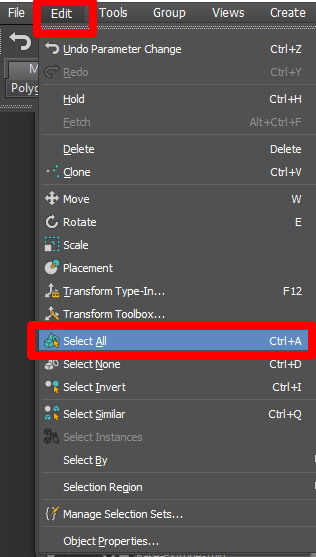
En la opción Modifier List, seleccione Smooth.

En Parameters, seleccione la casilla Auto Smooth y, a continuación, ajuste el valor Threshold hasta que las superficies por facetas aparezcan suavizadas. El umbral predeterminado es 30.0, que suele ser bastante bueno.
Nota
También puede aplicar el modificador Smooth a objetos 3D individuales si cada uno requiere un umbral distinto.
En este momento, su modelo podría estar lo suficientemente optimizado para utilizarse en la realidad mixta. Si cree que funcionará bien en este formulario, puede pasar a exportar el modelo como un archivo GLB. Si el modelo aún es demasiado complejo y tiene muchos materiales, pase a la siguiente sección.
Configurar materiales
No todos los materiales CAD son compatibles con las aplicaciones en tiempo real, por lo que primero deben convertirse. En esta sección cambiaremos los materiales a un tipo de material compatible con GLB denominado Material físico. Este material es muy flexible y compatible con la tecnología de realidad mixta.
Nota
Si el objeto 3D tiene 10 o más materiales, el rendimiento puede ser un problema. Para solucionar este problema, vaya al procedimiento Hornear texturas que se explica más adelante en este tutorial.
En el menú Rendering, seleccione Scene Converter.
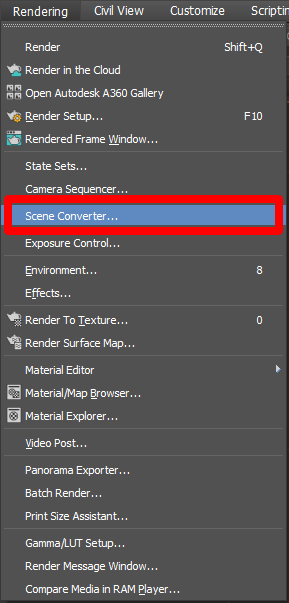
En el cuadro de diálogo Scene Converter, amplíe Materials y, a continuación, seleccione Standard Material to Physical Material.
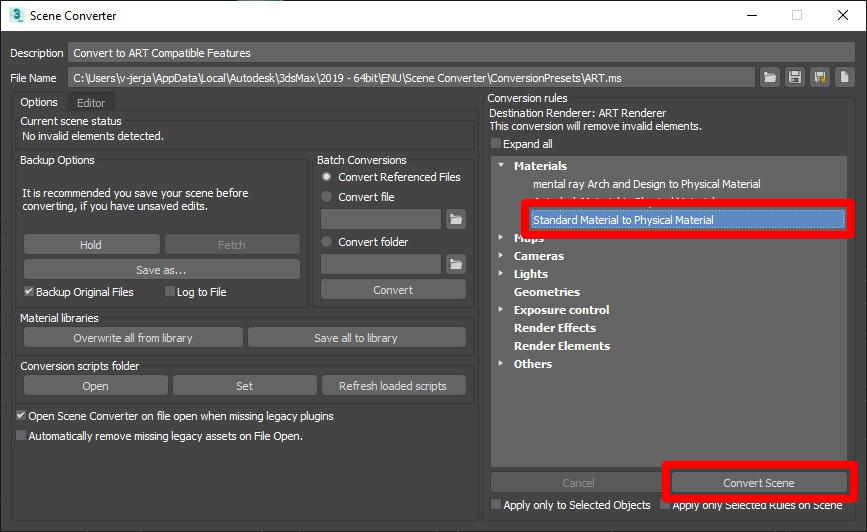
Seleccione Convert Scene.
Agregar o modificar materiales existentes
En los casos en los que desee un control preciso de los materiales, puede aplicar y cambiar las características del material, como el color y el reflejo.
En el menú Rendering, seleccione Material Editor>Compact Material Editor. Esto le ofrece control sobre el aspecto de los materiales.
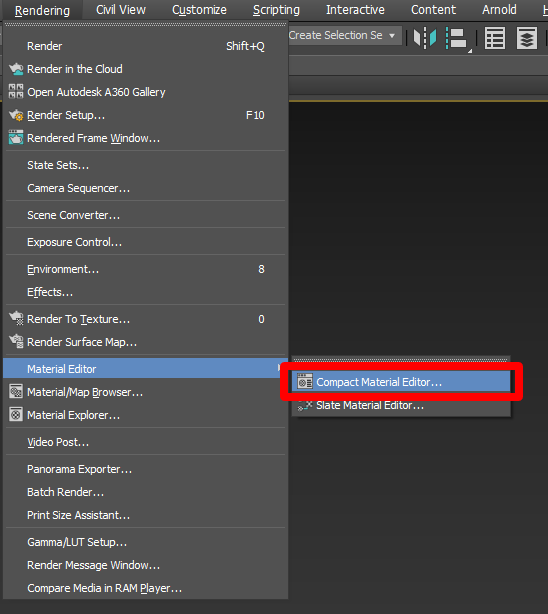
La ventana Material Editor incluye ranuras de material en blanco que aparecen como esferas grises. Para cargar una ranura de inspección, seleccione el cuentagotas y, a continuación, elija el objeto 3D que desea inspeccionar.
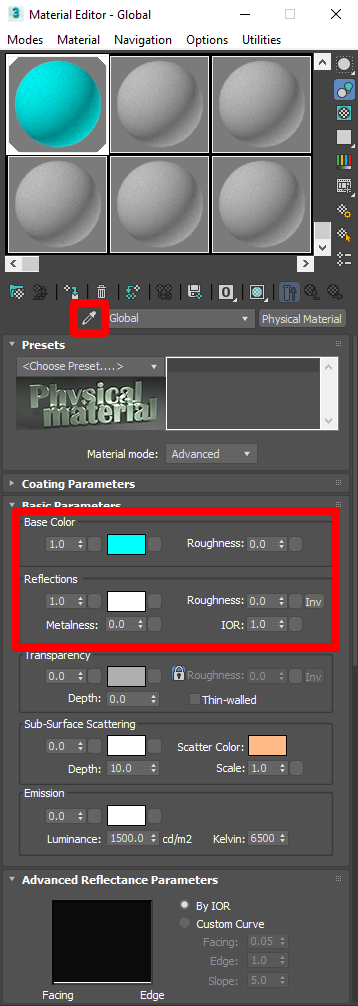
Los principales parámetros que se deben tener en cuenta son Base Color y Reflections. La opción Reflections se controla mediante los valores Metalness y Roughness, el acabado de la superficie del material.
Para aplicar un material a otro objeto 3D, arrastre la bola de material activo sobre el objeto 3D que desea cambiar.
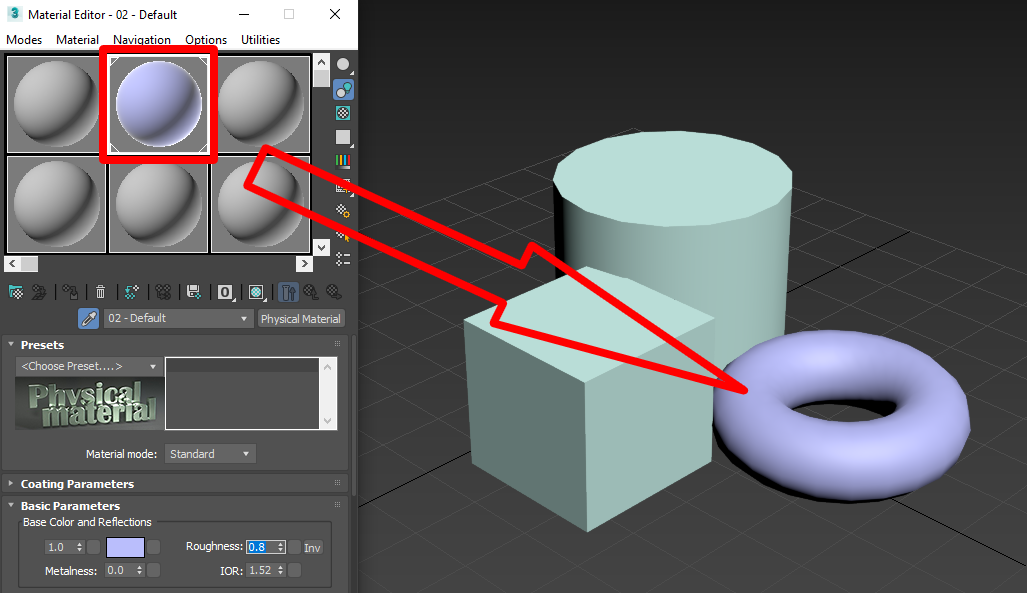
Para inspeccionar otro material, vuelva a usar el cuentagotas para sobrescribir la ranura de material actual o seleccione una nueva ranura para alternar fácilmente entre materiales.
Hornear texturas
Si hay más de diez materiales en el objeto 3D, combinarlos en un único material puede aumentar el rendimiento. Para ello, "hornee" los colores del material en un único mapa de imagen. Esto es opcional, pero es una buena idea si experimenta problemas de rendimiento al ver su objeto 3D. El objetivo es tener un objeto con los colores del objeto 3D original y otro que represente los objetos 3D combinados que deben hornearse.
Nota
- Este proceso solo funciona si los materiales aún no se han convertido a Physical Material.
- Hornear, las dimensiones UV y los mapas de textura son tareas complejas. El objetivo de este tutorial no es convertirlo en un experto en horneado de texturas, sino ayudarlo a llevar a cabo el proceso para que pueda usar sus objetos 3D con Dynamics 365 Guides y Power Apps. Por este motivo, este tutorial no profundiza demasiado en el horneado de texturas.
Preparar el objeto 3D
Elija un único objeto de la jerarquía de modelos, cámbiele el nombre a Original y agréguele un modificador Edit Poly.
Vaya a la selección de objetos.
Adjunte todos los objetos 3D. Para ello, seleccione un objeto y agréguele otro modificador Edit Poly. No importa el objeto 3D que seleccione.

En el menú Tool, seleccione el botón ubicado a la derecha del botón Attach. Este botón muestra los objetos disponibles en la escena que puede combinar.
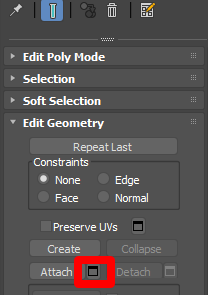
Seleccione todos los objetos 3D en la lista de adjuntos y, a continuación, seleccione Add.
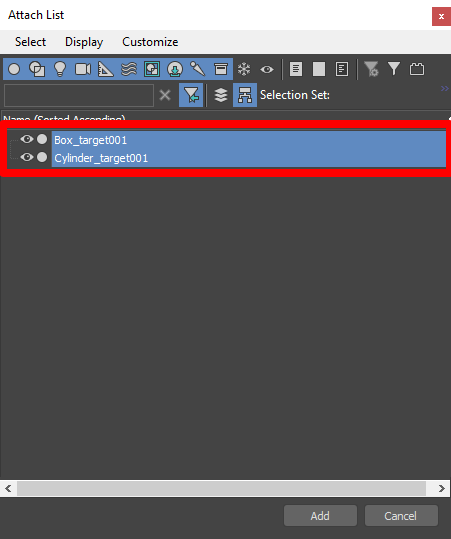
Cuando se le solicite, seleccione Match Material IDs to Material y, a continuación, OK.
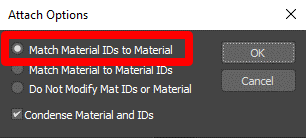
Ahora todas las mallas individuales se combinan en una sola.
Cambie el nombre de la malla por Original o algo similar. Más adelante en este tutorial, nos referiremos a esta malla como la malla original.
Desenvolver UV
Para desenvolver el objeto 3D duplicado, seleccione y aplique el modificador Unwrap UVW de Modifier List para la malla original. Seleccione Polygon en la lista desplegable para editar las caras de UV.
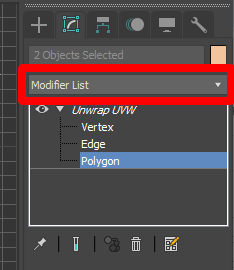
En Edit UVs, seleccione Open UV Editor.
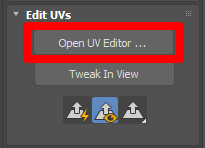
En la ventana Edit UVWs, seleccione Mapping>Flatten Mapping.
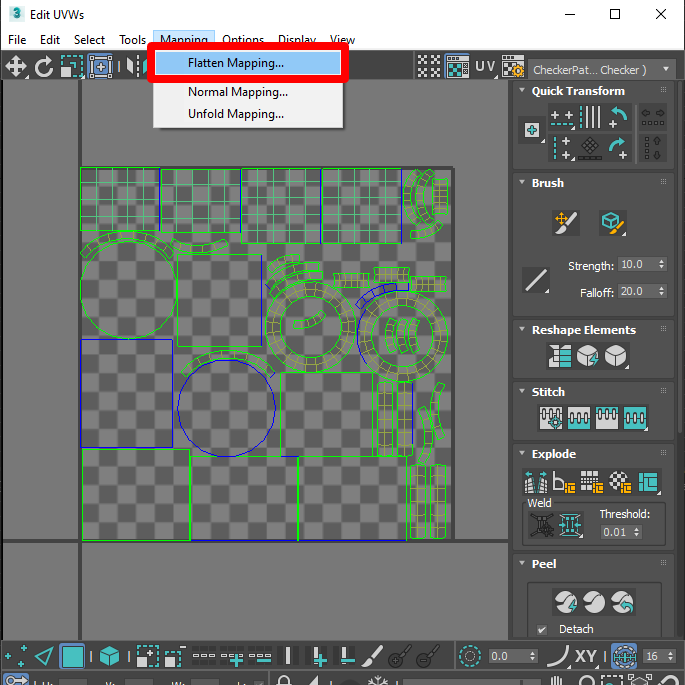
En el cuadro de opción que aparece, aplique relleno a los UV. Para ello, establezca Spacing en 0.003, seleccione la casilla de By Material IDs y, a continuación, seleccione OK.

Crear una copia de la malla original
Ahora que se ha preparado la malla original, debe crear una copia para hornear la textura en ella.
Para clonar el objeto 3D, selecciónelo y, a continuación, seleccione Edit>Clone.
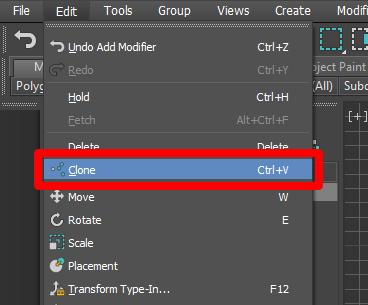
Seleccione Copy y, a continuación, cambie el nombre del objeto para que sepa que es el objeto clonado.

Hornear la textura sobre la malla clonada
Seleccione la malla clonada (sobre la que desea hornear la textura).
En el menú Rendering, seleccione Render To Texture.

Configure el menú Render to Texture de las siguientes formas:
a. En Output, establezca Path en la ubicación donde se horneará el mapa. Puede dejar la configuración predeterminada si no tiene pensado un destino en concreto.
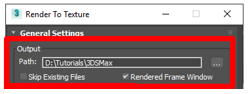
b. Cambie Render Settings a 3dsmax.scanline.no.advanced.lighting.high.
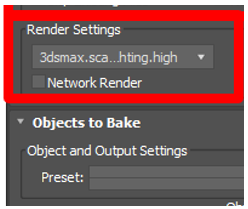
c. Cuando se le solicite realizar la acción Select Preset Categories, deje todas las entradas resaltadas y, a continuación, seleccione Load.
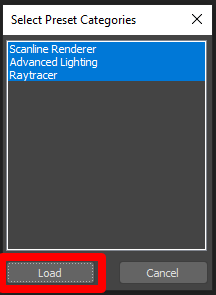
d. En Projection Mapping, debe realizar lo siguiente:
i. Seleccione la casilla Enabled, elija Pick, seleccione los objetos 3D originales a partir de los que desea hornear el color y, a continuación, elija Add.
ii. Seleccione el botón Options junto al botón Pick y, a continuación, en la sección Method, seleccione la opción UV Match, elimine la selección de la casilla Use Cage y cierre la ventana.
d. En Mapping Coordinates, seleccione la opción Use Existing Channel y, a continuación, establezca el canal en 1.
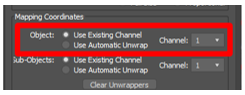
e. En Output, seleccione Add, elija DiffuseMap y, a continuación, seleccione Add Elements.
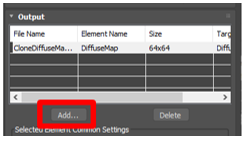
f. Seleccione los tres puntos junto a File Name and Type y, a continuación, elija .png.

g. En el menú emergente, seleccione la opción RGB 24 bit, elimine la selección de la casilla Alpha channel y, a continuación, seleccione OK.
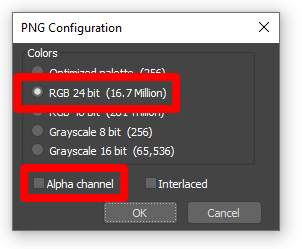
h. En el campo Target Map Slot, seleccione Diffuse Color.
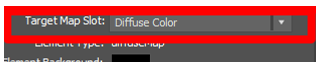
i. Seleccione la casilla Use Automatic Map Size.
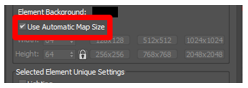
j. En Automatic Map Size, seleccione la casilla Nearest power of 2.
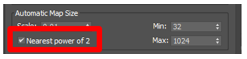
k. Una vez que todo esté configurado correctamente, seleccione Render para hornear el mapa de color difuso. Puede aparecer una ventana de vista previa, pero el mapa final se guarda automáticamente en la ubicación de salida.
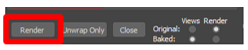
El grupo completo de ajustes del menú Rendering tiene el siguiente aspecto:
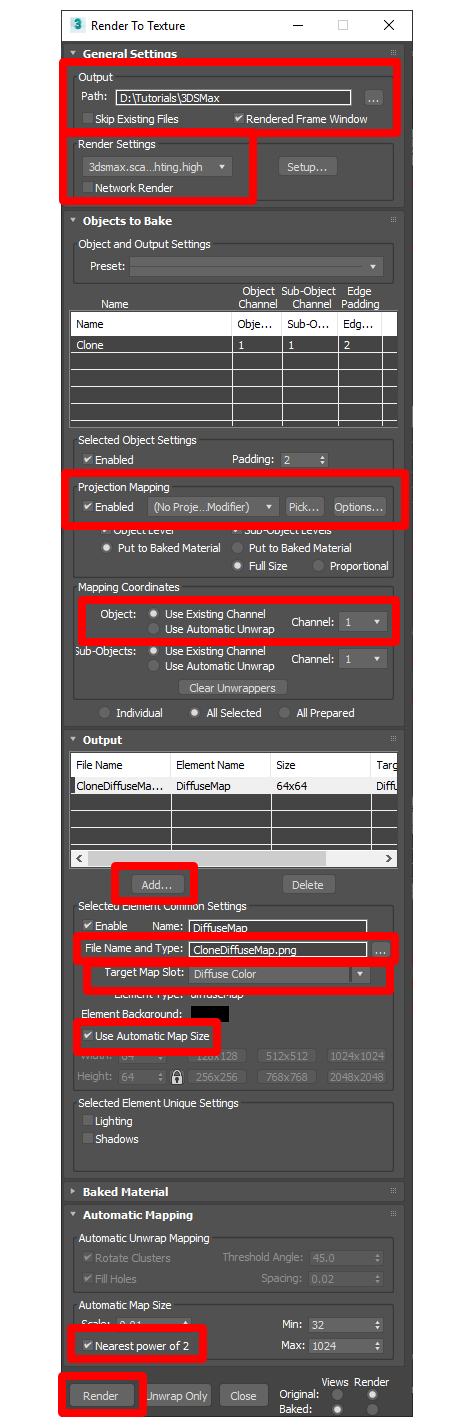
Si va a la ubicación donde se guardó el archivo .png y lo abre, el mapa horneado podría tener el siguiente aspecto:
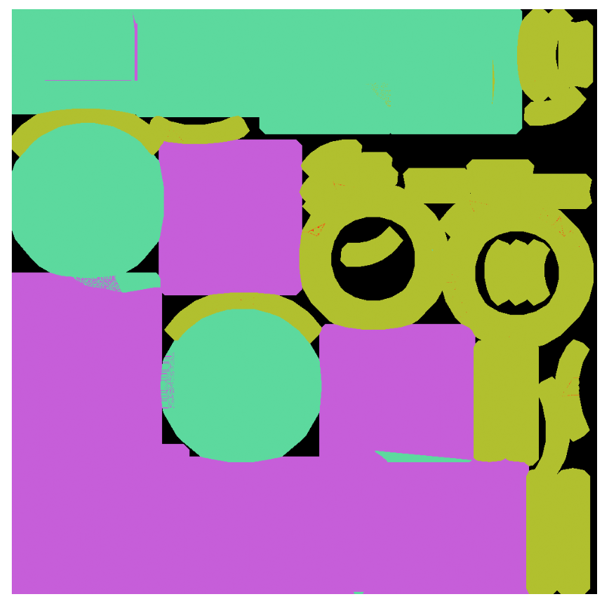
Aplicar la textura
Seleccione Rendering>Material Editor>Compact Material Editor para abrir Compact Material Editor.
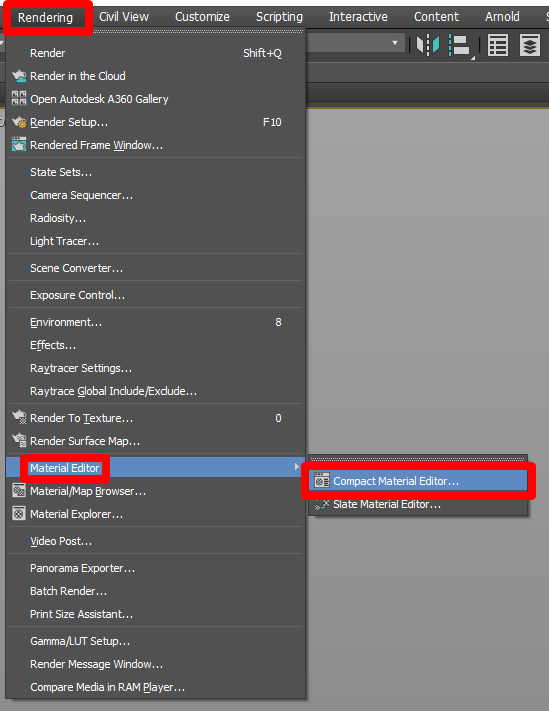
Configure una nueva ranura de material en el editor de material.
Seleccione una de las esferas grises y arrástrela al objeto 3D sin envolver. En este momento, el modelo aparecerá en color gris porque solo tiene un material.
Seleccione el botón Standard para abrir Material/Map Browser.
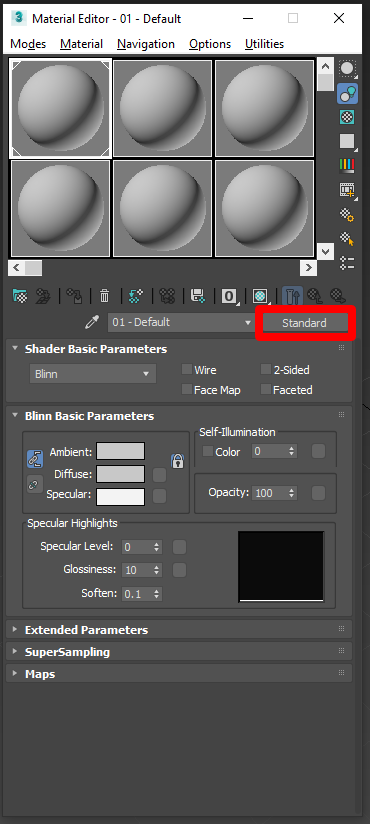
Seleccione Materials>General>Physical Material.
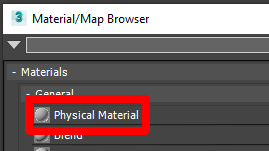
Establezca el valor Roughness en 0.1 y el valor Metalness en 0.9.
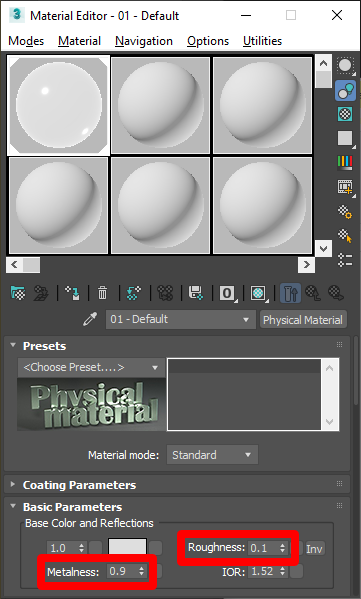
Para adjuntar el mapa de color horneado, seleccione el cuadro de opción
 junto al selector de color Base Color and Reflections y luego seleccione MapsGeneralBitmap>General>Bitmap de la lista de opciones.
junto al selector de color Base Color and Reflections y luego seleccione MapsGeneralBitmap>General>Bitmap de la lista de opciones.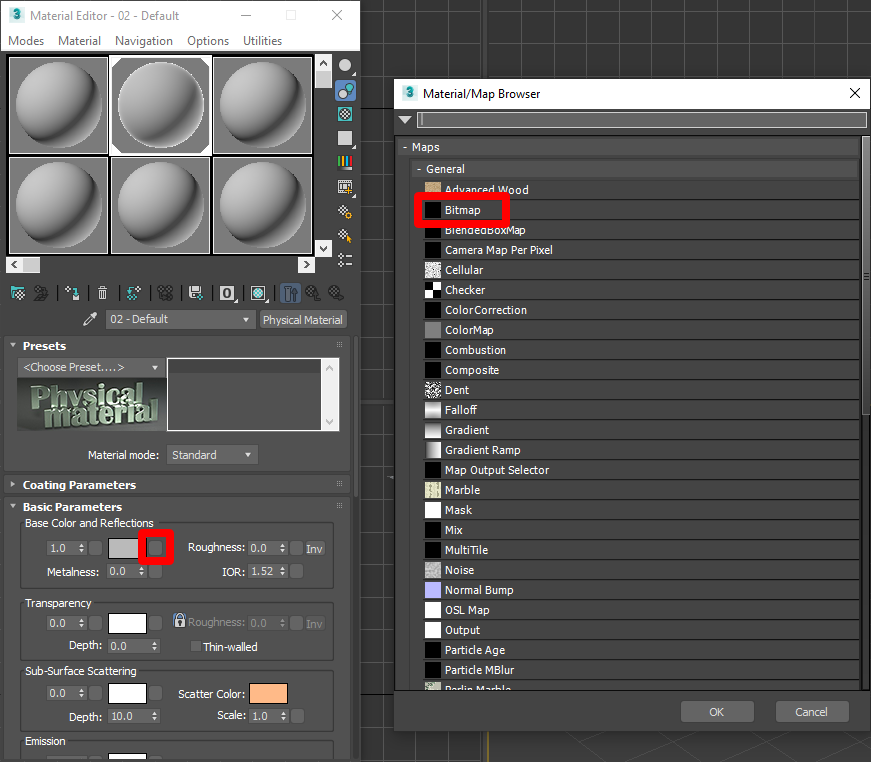
Cuando se le solicite realizar la acción Select Bitmap Image File, seleccione la textura que ha creado anteriormente.
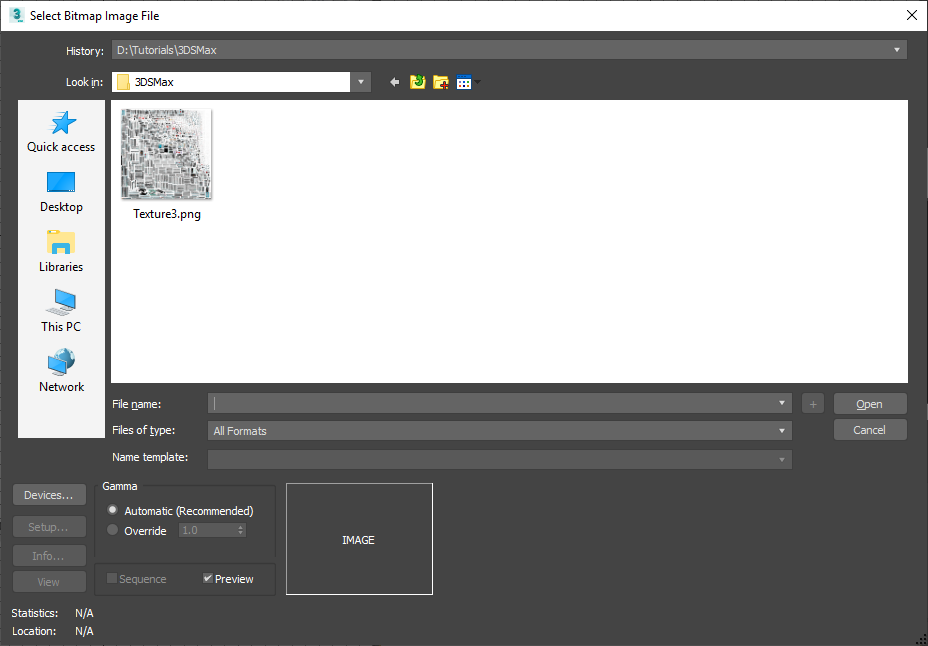
Para ver la nueva textura en el modelo, en la ventanilla, vaya a: User Defined>Materials>Shaded Materials with Maps.
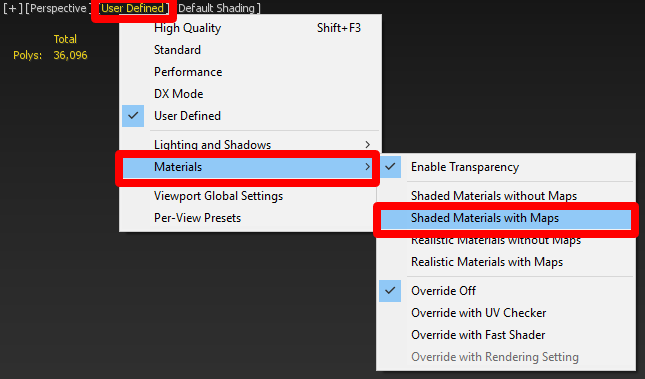
Oculte el objeto 3D original para que pueda ver el objeto 3D optimizado con su textura.

Exportar el objeto 3D
Seleccione el modelo clonado.
En el menú Babylon, seleccione Babylon File Exporter.
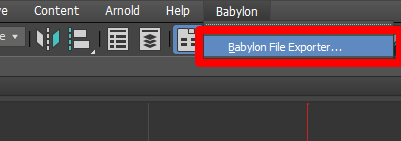
Asegúrese de que la opción glb esté seleccionada en Output format y, a continuación, seleccione la casilla Export only selected para que se exporten todos los objetos 3D necesarios o seleccionados.
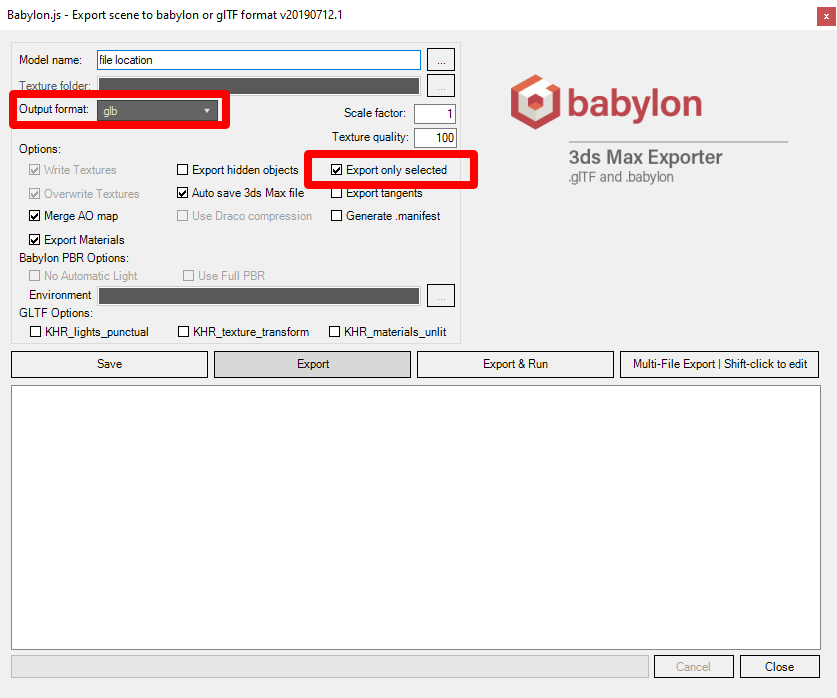
Seleccione Export.
Ver un objeto 3D en Dynamics 365 Guides o Power Apps
Una vez que haya preparado un objeto 3D, utilice los siguientes vínculos para obtener más información sobre el uso del modelo en Dynamics 365 Guides o Power Apps:
Más información
Varias capturas de pantalla de este documento se han tomado del programa de software Autodesk 3ds Max para proporcionar instrucciones claras sobre cómo usar dicho software. Obtenga más información sobre Autodesk.
Puede encontrar más información sobre estos productos aquí:
Autodesk 3ds Max
Babylon Exporter for 3ds Max
Microsoft Corporation no es responsable y renuncia expresamente a toda responsabilidad por daños de cualquier tipo que surjan del uso de Autodesk 3ds Max, o de la confianza depositada en estas instrucciones. Este documento se creó únicamente para proporcionar información general a nuestros clientes y no tiene en cuenta ninguna especificación ni plan empresarial individualizados.
El uso en este documento de nombres e imágenes de marcas comerciales se realiza con fines estrictamente informativos y descriptivos, y Microsoft manifiesta que no tiene establecida obligación comercial alguna relativa a su uso, ni a la sugerencia de su patrocinio o respaldo.