Agregar un elemento 3D personalizado a un paso en la aplicación para PC Dynamics 365 Guides
Puede agregar elementos 3D (objetos específicos de su empresa) en Microsoft Dynamics 365 Guides importándolos. Un holograma de elementos 3D ayuda a los operadores a identificar un elemento 3D en el mundo real. Puede usar una combinación de herramientas de terceros para preparar sus objetos de diseño asistido por PC 3D (CAD). Para obtener más información, consulte Información general de cómo preparar objetos 3D.
Abra un paso en una guía y seleccione la pestaña Mis archivos.
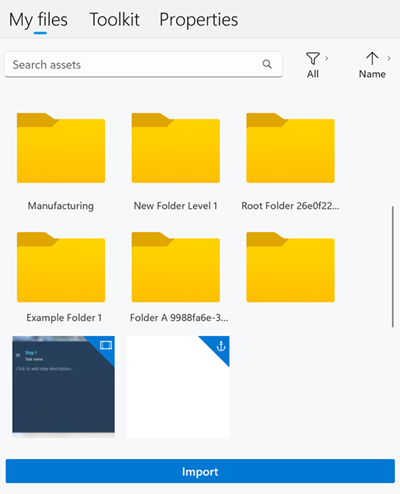
Sugerencia
Para encontrar elementos rápidamente, puede filtrar por tipo de activo (elementos 3D, imágenes, vídeos y anclajes de objetos) u ordenar por nombre, fecha o tipo en orden ascendente o descendente. Si se encuentra en una carpeta que no contiene el activo, aparece un mensaje. Navegue por la jerarquía de carpetas o vaya a la carpeta primaria y pruebe su filtro u ordene nuevamente.
Arrastre el elemento 3D que desee a uno de los cuadros Elementos 3D.
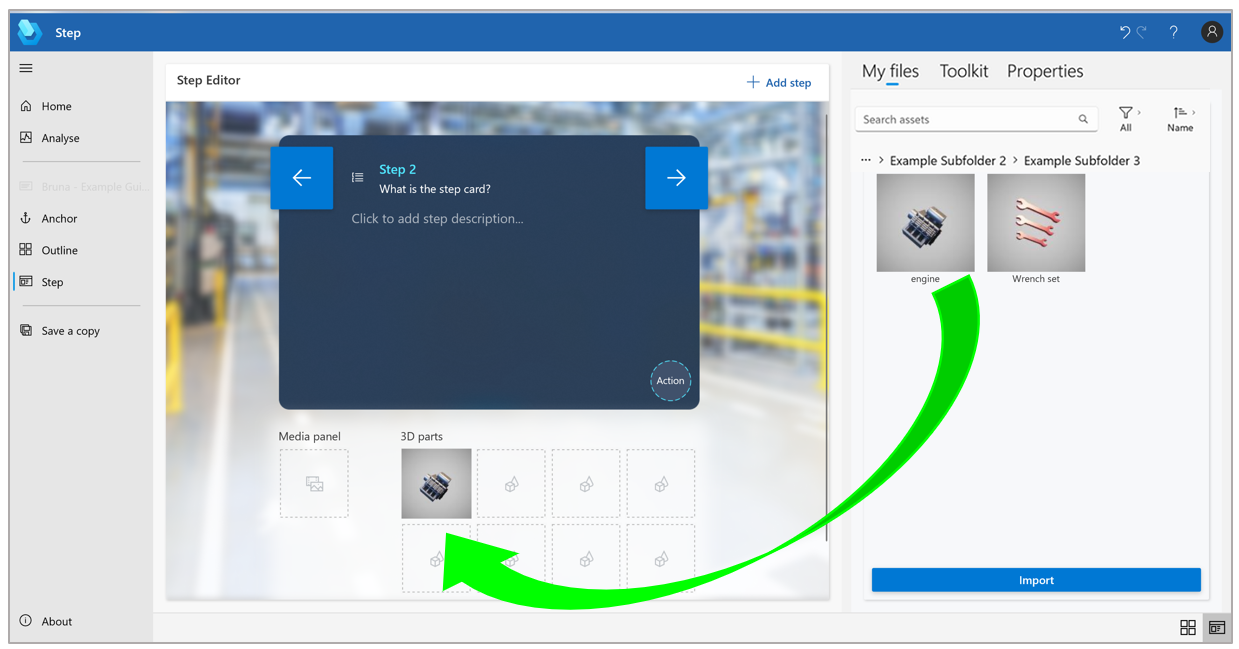
Importar un objeto 3D personalizado para usarlo como elemento 3D
Puede importar sus propios objetos 3D personalizados y agregarlos a Mis archivos o una carpeta en Mis archivos. Para importar archivos, puede arrastrarlos desde una carpeta de archivos local o usar el comando Importar.
Sugerencia
Puede establecer opciones de animación (velocidad de reproducción, dirección y bucle) en la aplicación HoloLens.
Importar un archivo mediante una operación de arrastrar y soltar
Abra el Explorador de archivos de Windows y vaya a la carpeta que contiene los objetos 3D, las imágenes o los vídeos que desee importar.
En la aplicación para PC, a la derecha de la página, seleccione la pestaña Mis archivos.
Abra la carpeta en la que desea importar el elemento. Puede importar a la carpeta raíz o a una subcarpeta.
Arrastre los archivos a la carpeta.
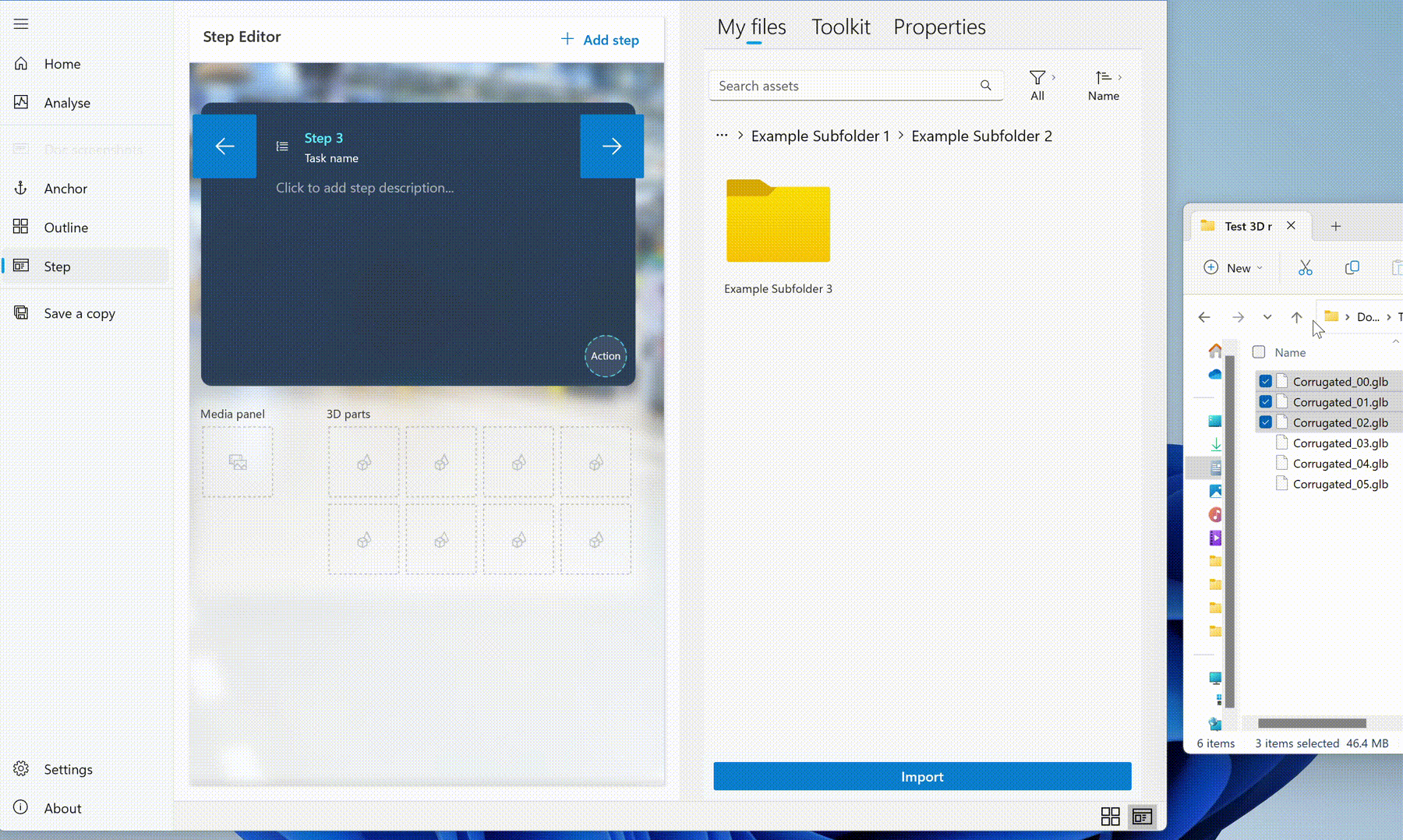
Importar un archivo con el comando Importar
En la aplicación para PC, a la derecha de la página, seleccione la pestaña Mis archivos.
Abra la carpeta en la que desea importar el elemento. Puede importar a la carpeta raíz o a una subcarpeta.
Seleccione Importar.
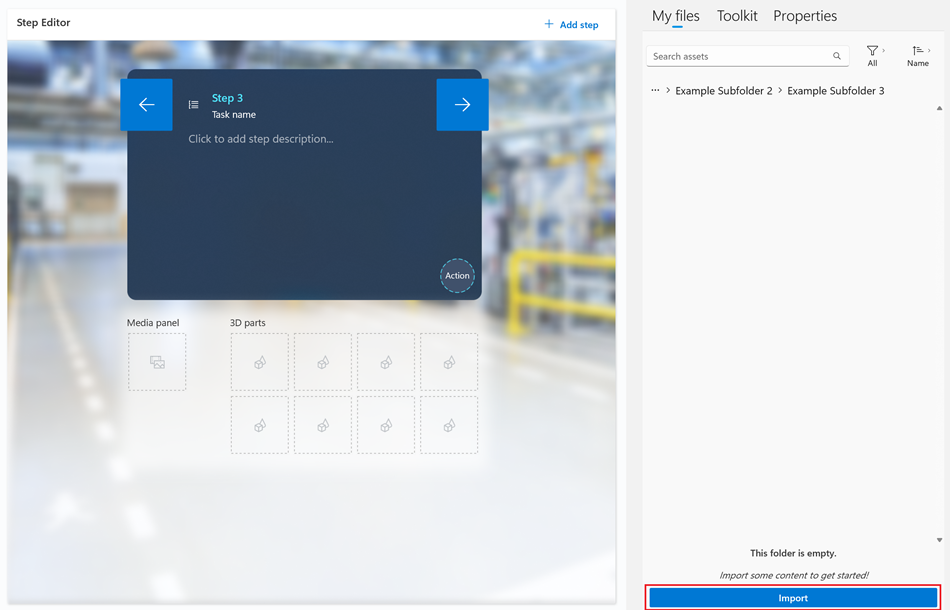
Localice los archivos que desee importar y, a continuación, seleccione Abrir. Los archivos se agregan a la carpeta.
Nota
Si tiene problemas para importar un elemento 3D personalizado, una imagen o un vídeo personalizados, habilite Guides para trabajar en segundo plano.
Ver estadísticas de complejidad de objetos 3D
En el paso, seleccione el objeto 3D y luego seleccione la pestaña Propiedades. Aparecen las estadísticas del objeto. Al ver las estadísticas del objeto, considere el límite recomendado por paso y el límite de tamaño del objeto 3D.
Límites recomendados del contenido del paso
Los siguientes límites son directrices. Cualquier paso que contenga contenido que se acerque a los límites de todos los valores podría superar los límites de memoria recomendados para un solo paso. Los pasos de mayor complejidad pueden dar como resultado tiempos de carga más prolongados.
| Estadística | Definición | Recomendar límite por paso |
|---|---|---|
| Triángulos | Número de triángulos de malla en todos los elementos de un objeto 3D | 250,000 |
| Piezas | Número de nodos en la jerarquía de escena de un objeto 3D | 500 |
| Texturas | Número de píxeles, en megapíxeles, en todas las texturas a las que hacen referencia las piezas y materiales en un objeto 3D | 48 |
Límites de objetos 3D
Se aplican los siguientes límites de tamaño de objetos 3D. Si se superaran estos límites, el contenido no se cargará en HoloLens.
| Estadística | Definición | Límite |
|---|---|---|
| Vértices | Número de vértices de malla en un solo elemento de un objeto 3D | 815 000 por elemento |
| Tamaño de textura | Número de píxeles, en megapíxeles, contenidos en una textura única | 16 por textura (4096 x 4096 o equivalente) |
Si el objeto 3D supera los límites recomendados para un rendimiento óptimo en HoloLens, aparece una advertencia en el paso. Realice los cambios necesarios en el objeto. Más información: Optimizar sus objetos 3D.
Más información Archivos admitidos y límites.