Ejemplo de flujo de trabajo 3: recopile datos de respuesta para una guía no lineal creada en Dynamics 365 Guides
Si ha creado una guía no lineal (bifurcación) en Microsoft Dynamics 365 Guides, puede recopilar datos sobre qué respuestas selecciona el operador. Por ejemplo, es posible que tenga una guía no lineal que proporcione tres opciones basadas en una lectura de temperatura del medidor.
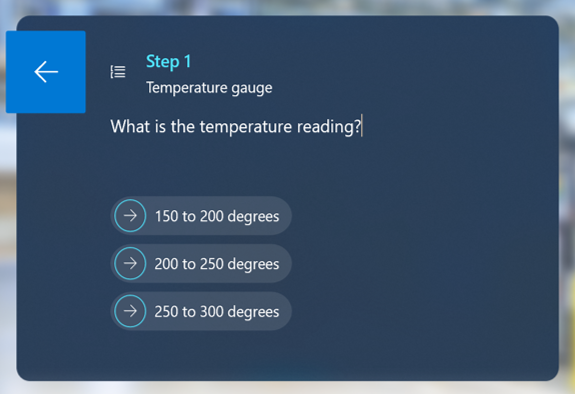
Puede contar cuántas veces se ha seleccionado el id. de paso de cada respuesta para saber con qué frecuencia se produce un determinado problema.
Nota
Debe tener el rol de Creador de entorno (Power Platform) para crear un flujo de Microsoft Power Automate.
Qué aprenderá en este ejemplo
Buscar el id. del paso de una respuesta
Exportar los datos de eventos de una guía a Microsoft Excel y asociarlos a los datos del id. de un paso
Configurar una condición en Microsoft Power Automate para exportar los datos de un evento de una guía a una columna determinada de una hoja de cálculo de Microsoft Excel
Tiempo estimado de duración: 10 minutos para cada solución de flujo de trabajo.
Dos formas de recopilar datos de respuesta
Puede recopilar los datos de respuesta de dos formas diferentes:
Después de que se haya ejecutado el evento de la guía (selección de respuesta)
En tiempo real, con Microsoft Power Automate, cuando se ejecuta el evento
Obtenga el id. de cada paso de respuesta, sea cual sea el método que elija. En este ejemplo se muestra cómo obtener el id. de paso y cómo utilizarlo en cada escenario.
Obtener el id. del paso de una respuesta
Puede usar la aplicación basada en modelo de Guides para obtener el id. de un paso de respuesta.
Vaya a make.powerapps.com.
Seleccione Aplicaciones y, a continuación, Guides.
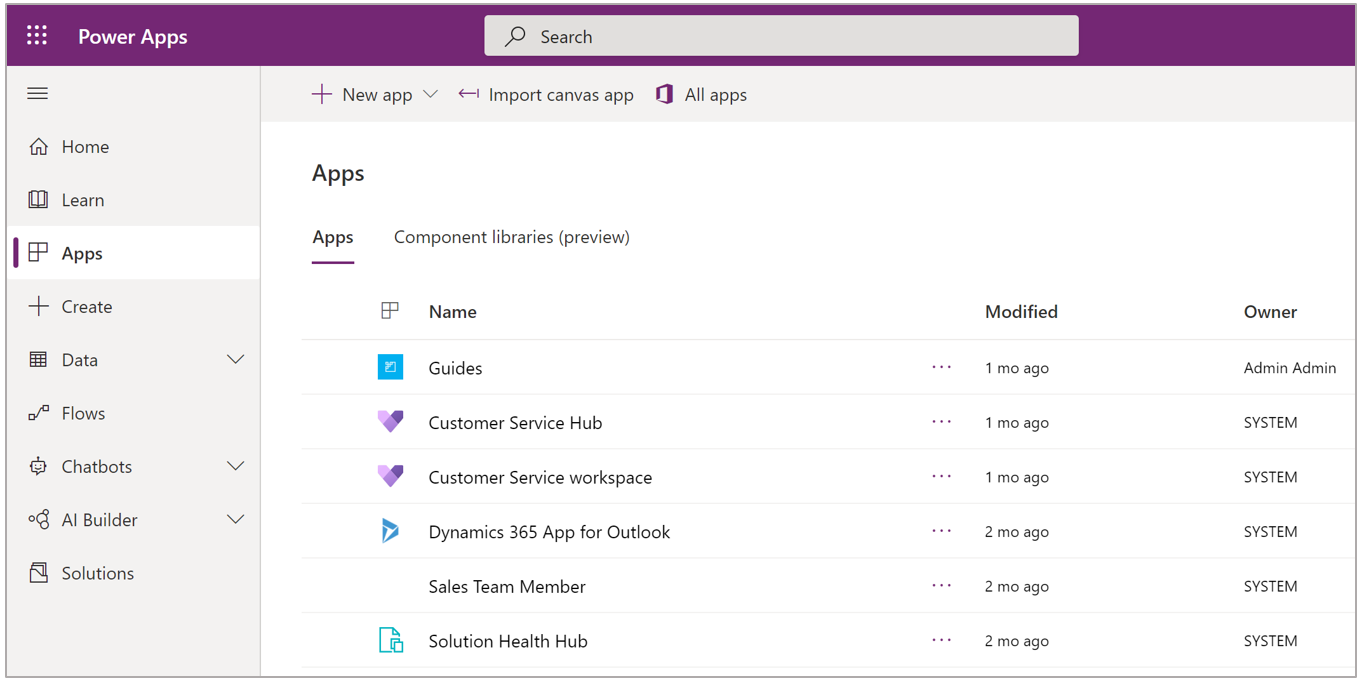
Seleccione la guía adecuada en la lista.
Seleccione la pestaña Pasos para mostrar la información de los pasos de la guía.
Para este ejemplo, tenemos un paso de pregunta y tres pasos de respuesta.
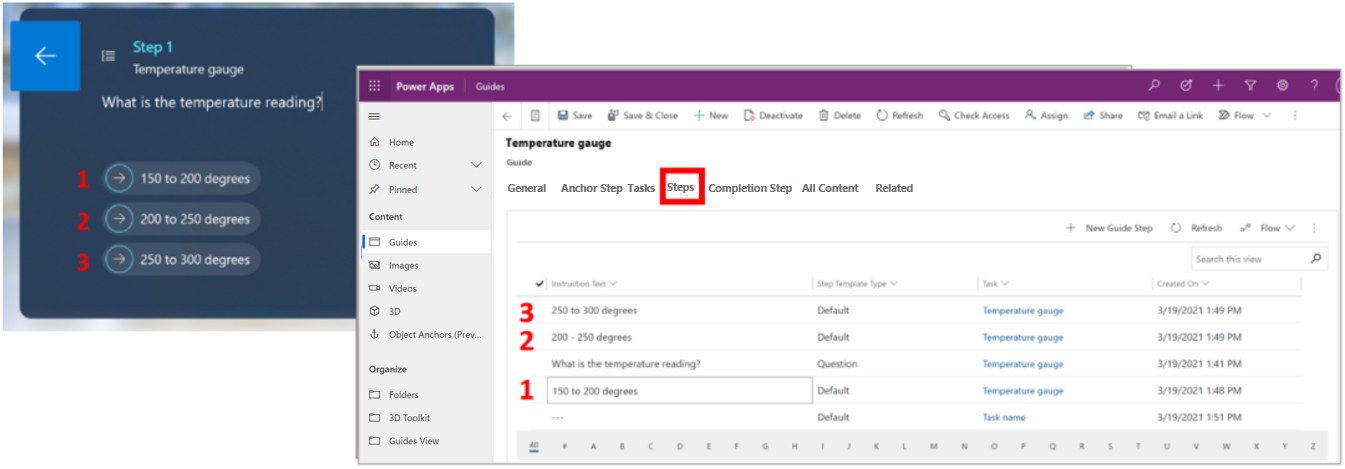
Para obtener el id. de un paso de respuesta, haga doble clic en el paso, en la aplicación basada en modelo. El id. de paso aparecerá al final de la URL de la página en la pantalla obtenida.
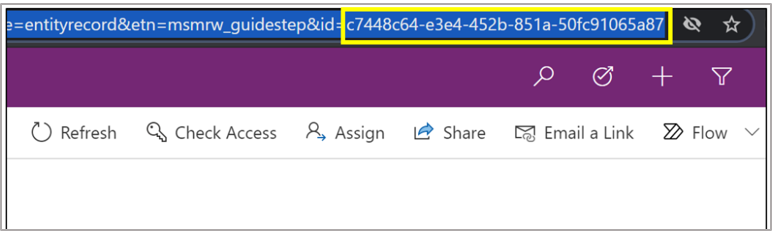
Recopilar datos de respuestas después de que se haya ejecutado el evento
Copie el id. de paso de cada paso de respuesta en una hoja de cálculo de Excel. La hoja de cálculo tendrá un aspecto similar al siguiente cuando haya terminado:
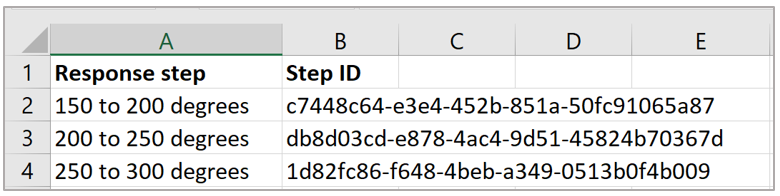
Utilice la aplicación basada en modelo para exportar los datos de eventos de la guía.
Vaya a powerapps.com y seleccione el entorno adecuado.
En la panel de navegación izquierdo, seleccione Datos y, a continuación, Tablas.
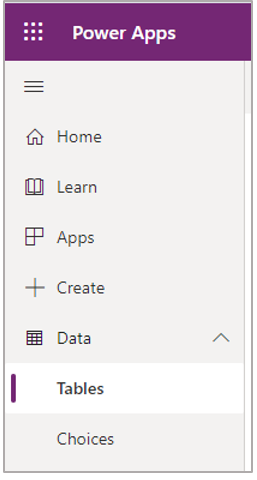
En el lado derecho de la pantalla, cambie la vista a Todo para ver todas las tablas.
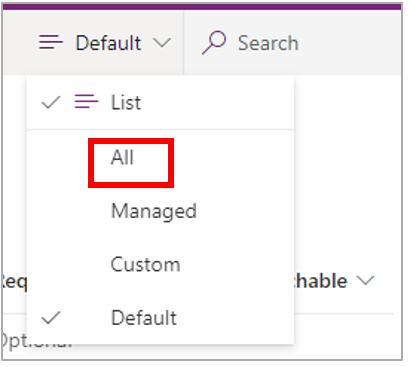
Seleccione la tabla Visita de paso de sesión de la guía.
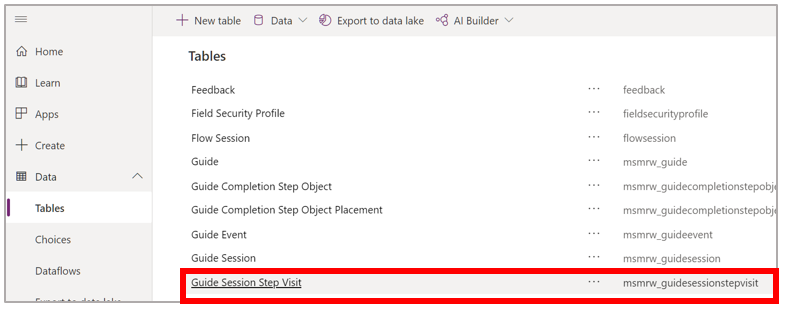
En la parte superior de la página, seleccione Datos y, a continuación, Exportar datos.
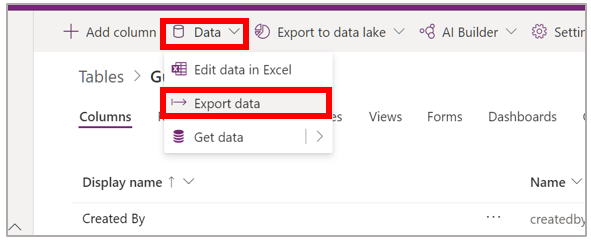
La información del id. de paso se encuentra en la columna R de la hoja de cálculo de Excel.
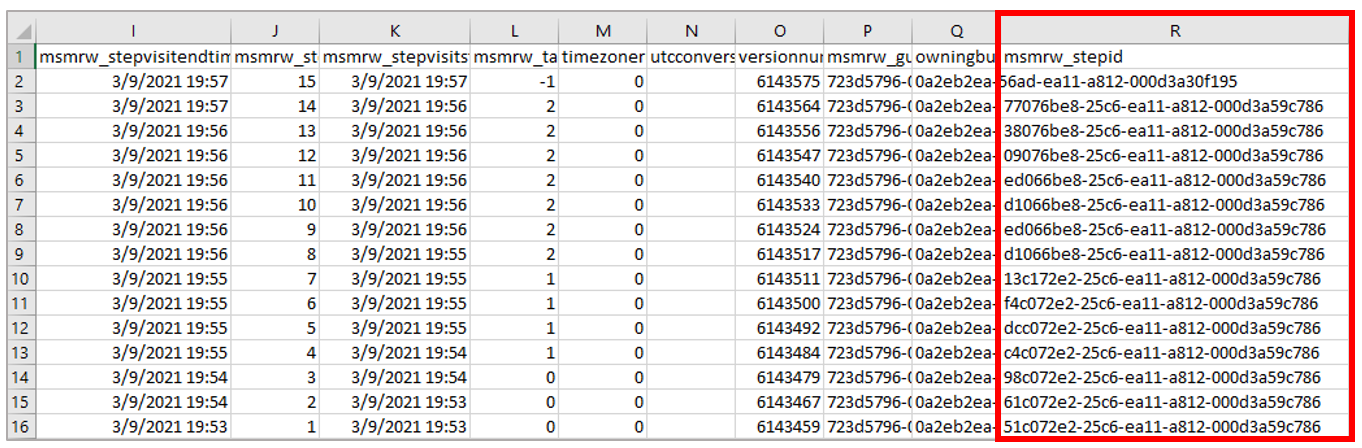
Analice la columna Id. de paso de la hoja de cálculo exportada para consultar los id. de paso. Por ejemplo, en la siguiente fórmula de Excel se comparan los datos del evento de la hoja de cálculo Visita de paso de sesión de la guía exportada con los id. de paso copiados en el primer paso de este procedimiento. La fórmula devuelve un 1 si coincide con un id. o un 0 si no coincide.
=IF(ISNUMBER(SEARCH(B$2,'Visita de paso de sesión de la guía'!R2)),1,0)
Los datos de la hoja de cálculo analizados y sumados se parecen a lo siguiente.
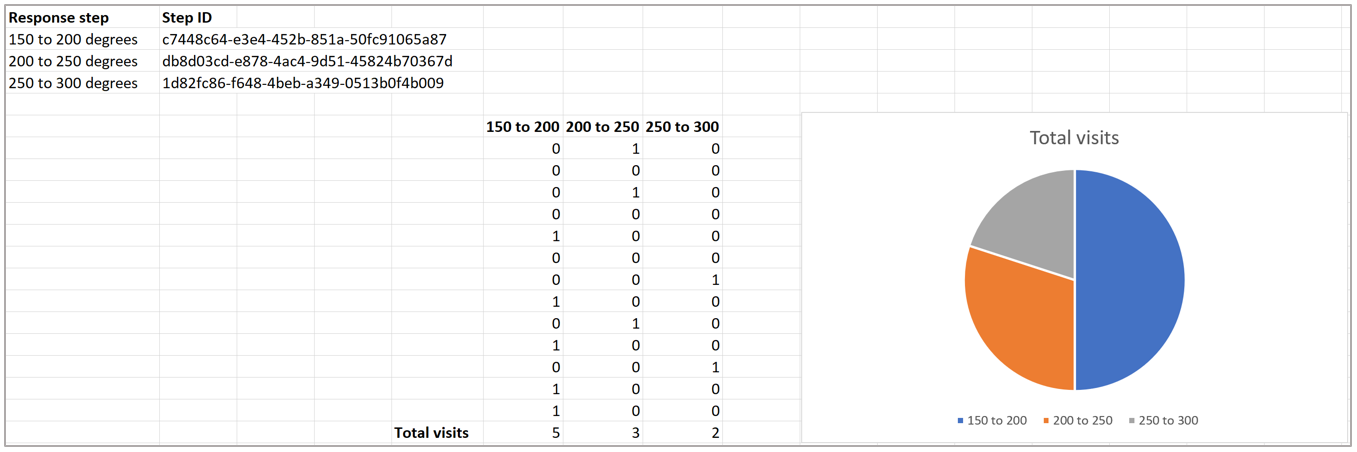
Recopilar datos de respuesta en tiempo real con Power Automate
Para recopilar datos de respuesta en tiempo real con Power Automate debe seguir cuatro pasos:
Crear una hoja de cálculo de Excel con las columnas adecuadas.
Crear un flujo de Power Automate que:
Se desencadene cuando se cree el evento de guía (cuando un usuario seleccione un paso de respuesta).
Establezca una condición para el campo Id. de paso del evento de guía que contenga el id. de evento
Escriba la fecha en la hoja de cálculo de Excel
Crear la hoja de cálculo
Cree una hoja de cálculo de Excel con columnas que coincidan con sus pasos de respuesta y una columna para registrar la fecha o la hora de selección de la respuesta. Por ejemplo, en el caso de la guía del medidor de temperatura, la hoja de cálculo incluiría las cuatro columnas siguientes:
Fecha
De 150 a 200 grados
De 200 a 250 grados
De 250 a 300 grados
Después de crear las columnas, selecciónelas y luego seleccione Insertar > Tabla. Rellene esta tabla con el flujo de Power Automate.
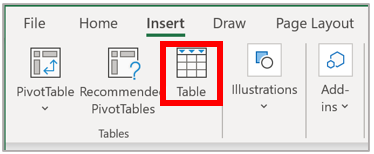
Crear el flujo
Inicie sesión en Power Automate.
Seleccione Crear y, a continuación, Flujo de nube automatizado.
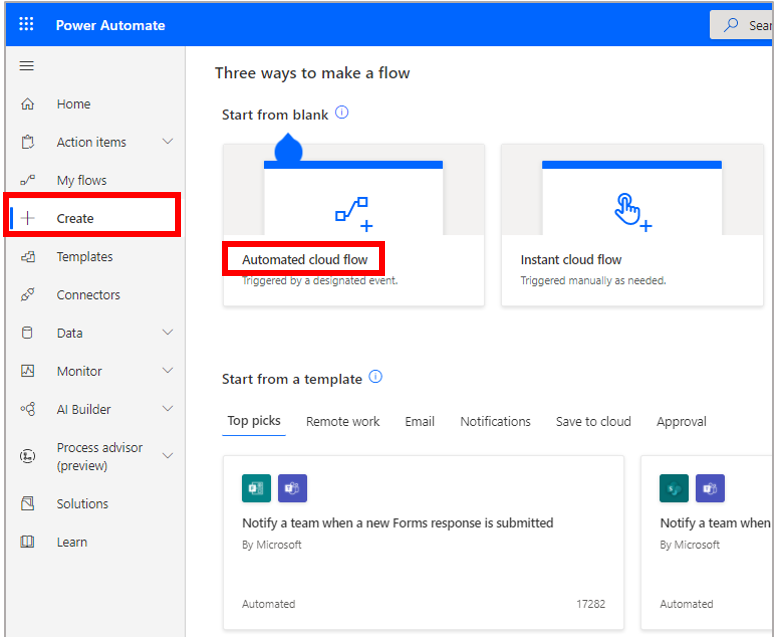
Asigne un nombre al flujo, seleccione el desencadenador Cuando se agrega, modifica o elimina una fila y, a continuación, seleccione Crear.
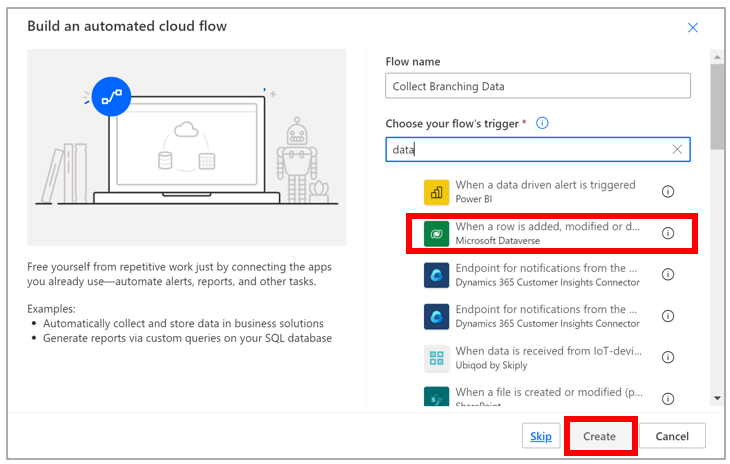
Sugerencia
Puede filtrar la lista de desencadenadores solo por los desencadenadores de Microsoft Dataverse. Para ello, introduzca la palabra datos en el cuadro Elegir el desencadenador de flujo.
En el desencadenador Cuando se agrega, modifica o elimina una fila:
En el campo Cambiar tipo, seleccione Crear.
En el campo Nombre de tabla, seleccione Visitas de paso de sesión de la guía.
Seleccione un ámbito.
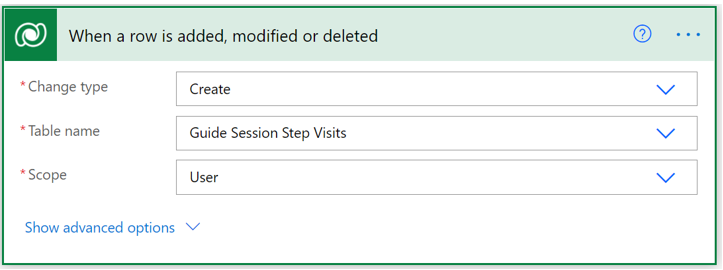
Seleccione Nuevo paso y, a continuación, Condición.
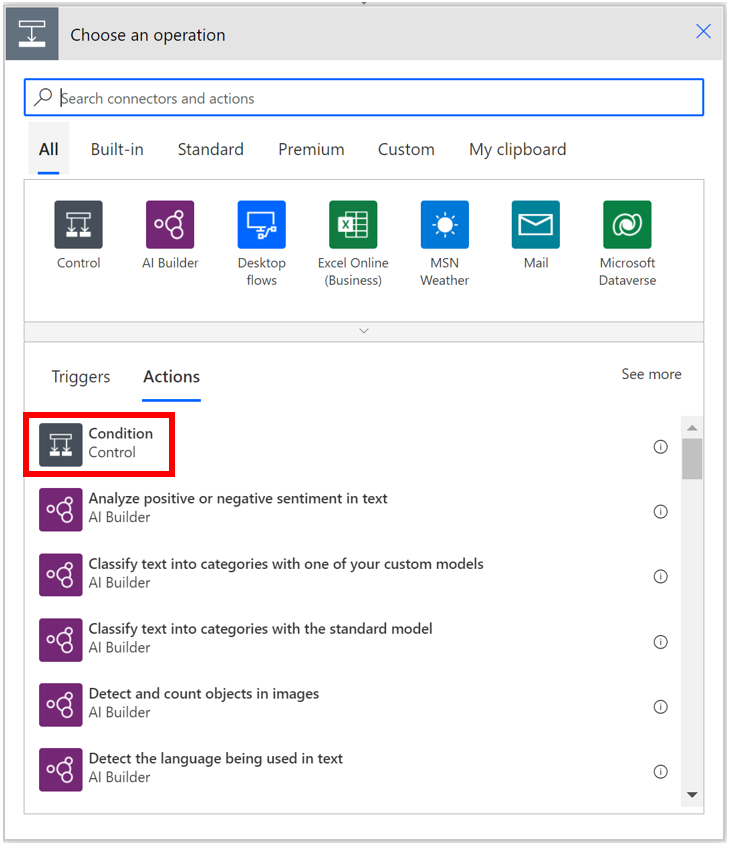
Cree una condición donde el campo Id. de pasocontenga uno de los id. de paso de respuesta.
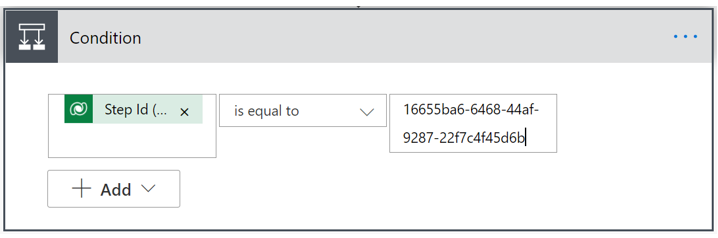
En el cuadro En caso afirmativo de la condición, seleccione la categoría Excel Online (Business) y, a continuación, la acción Agregar una fila a una tabla.
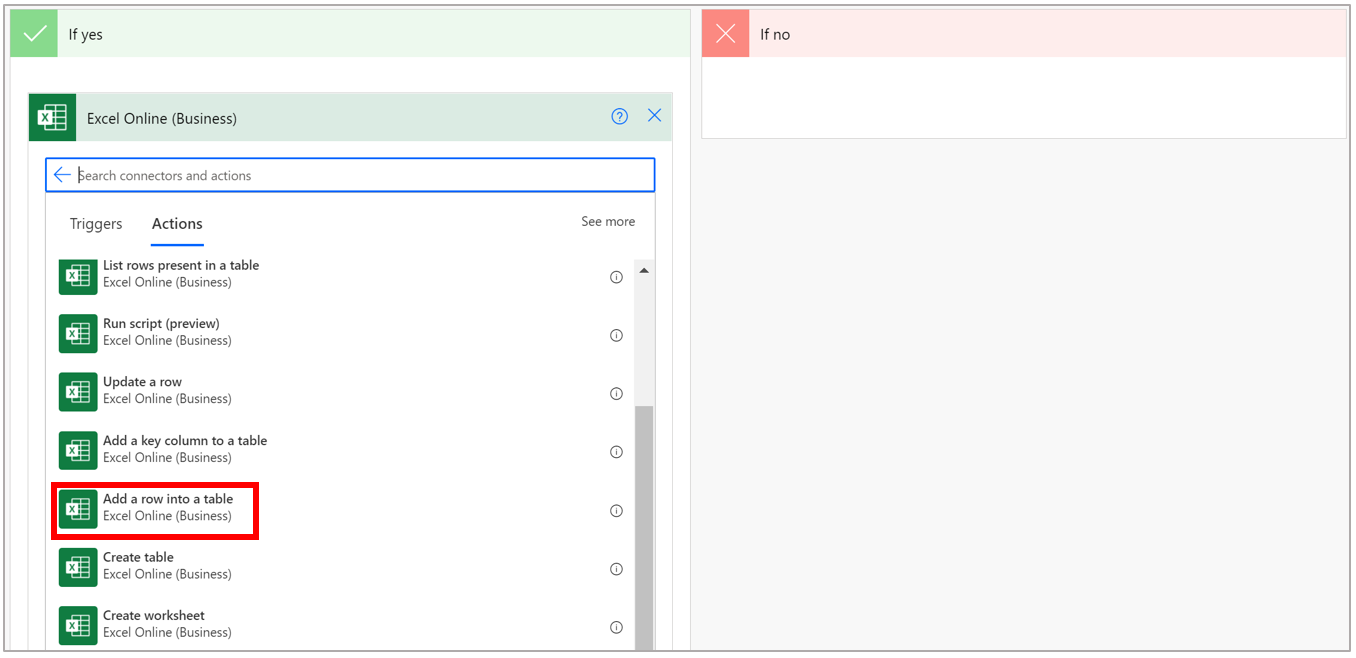
Rellene los campos de la acción Agregar una fila a una tabla. Por ejemplo, para la guía del medidor de temperatura, seleccione o introduzca los siguientes datos.
Campo Valor Descripción Ubicación OneDrive para la Empresa Ubicación en la nube del archivo. Puedes seleccionar OneDrive para la Empresa o un sitio de SharePoint. Biblioteca de documentos OneDrive La biblioteca de la ubicación en la nube. Archivo Guides Response Data.xlxs El nombre del archivo de Excel. Tabla Tabla 1 La tabla que ha creado en Microsoft Excel. Fecha Campo Fecha de creación (puede seleccionar este valor dinámicamente después de colocar el cursor en el campo) Registra la fecha y hora en que se realizó la selección en la guía. De 150 a 200 grados 1 Columna de la hoja de cálculo de Excel. Introduzca un 1 si la columna se alinea con el id. de paso en la condición o un 0 si no lo hace. De 200 a 250 grados 0 Columna de la hoja de cálculo de Excel. Introduzca un 1 si la columna se alinea con el id. de paso en la condición o un 0 si no lo hace. De 250 a 300 grados 0 Columna de la hoja de cálculo de Excel. Introduzca un 1 si la columna se alinea con el id. de paso en la condición o un 0 si no lo hace. En la siguiente captura de pantalla se muestran los campos de la guía del medidor de temperatura rellenados.
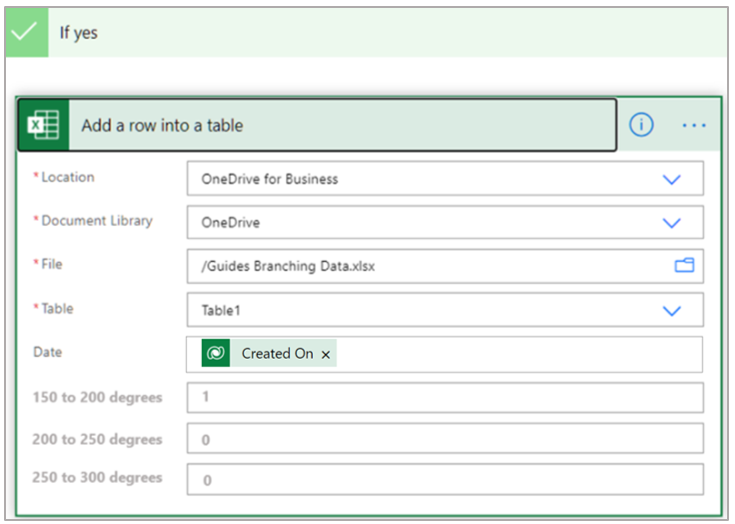
Esta condición obtiene el id. del paso De 150 a 200 grados y pone un 1 en la columna De 150 a 200, en la hoja de cálculo de Excel, cuando el campo Id. de paso contiene ese id. de paso.
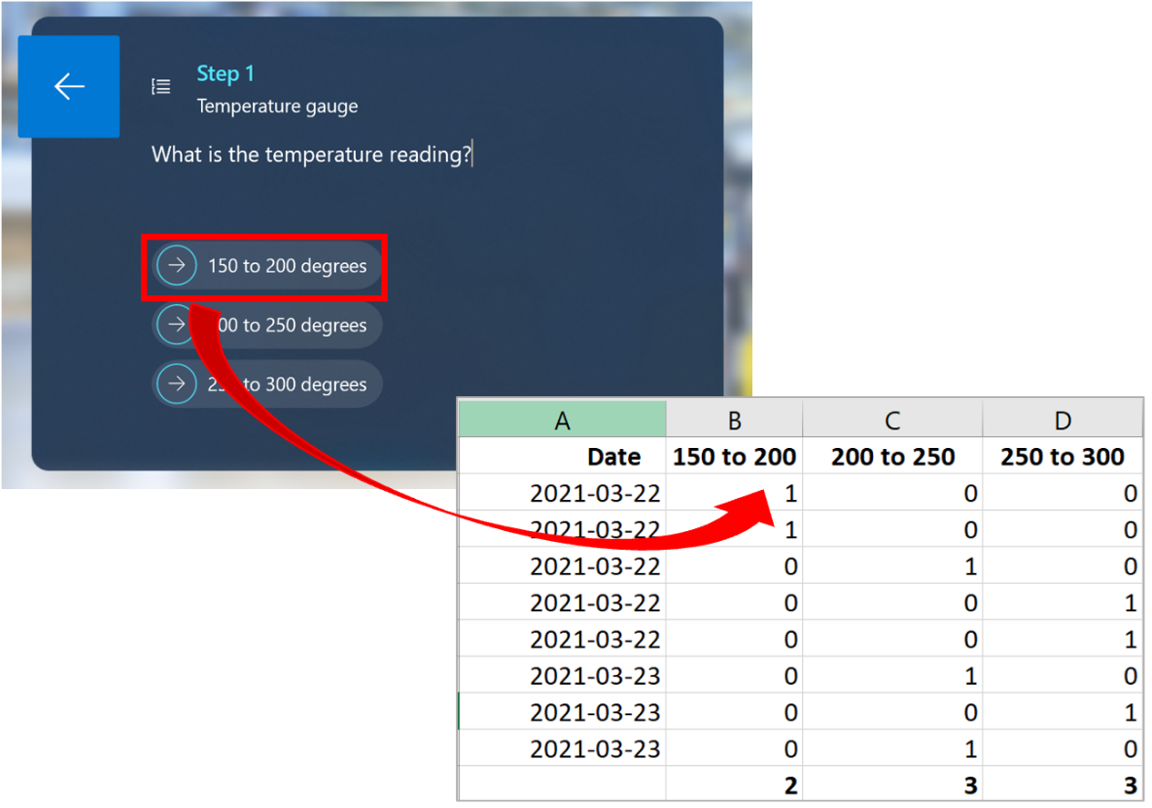
A continuación, puede poner los datos tabulados, en gráficos o analizarlos en Excel.
Repita los pasos 5 a 8 para los otros dos id. de paso de respuesta.
Probar el flujo
Seleccione Guardar en la esquina superior derecha de la pantalla.
Para probar el flujo, en la esquina superior derecha de la pantalla, seleccione sucesivamente Probar, Manualmente y Probar.
En el panel Ejecutar flujo, seleccione Ejecutar flujo.