Ejemplo de flujo de trabajo 1: genere automáticamente vínculos profundos de Dynamics 365 Guides para usarlos en un Link Manager de Excel.
En este ejemplo se muestra cómo crear un Link Manager en Microsoft Excel para realizar un seguimiento de sus guías e iniciarlas rápidamente mediante un vínculo profundo de una aplicación para PC o de código QR de HoloLens. El mismo flujo de trabajo puede usarse para agregar un vínculo a una guía en un flujo de aprobación, insertar códigos QR con vínculos a guías en una orden de trabajo o en un sistema de administración de formación.
Dynamics 365 Guides admite vínculos profundos en dos formatos diferentes:
- Texto claro, que utiliza el id. de la guía. Por ejemplo: ms-guides://MY-ORG.crm4.dynamics.com/g/8921ce53-ee6b-4006-b173-1deba90c9101 donde 8921ce53-ee6b-4006-b173-1deba90c9101 es un id. de guía.
- Comprimido, que utiliza un algoritmo personalizado para reducir la longitud. Por ejemplo: ms-guides:ms-guides://MY-ORG.crm4.dynamics.com/g/nl-tt6A_vUy1cGeU3HlhEQ donde nl-tt6A_vUy1cGeU3HlhEQ es un id. comprimido.
La aplicación Guides para PC genera vínculos con el formato comprimido, pero tanto la aplicación para PC como HoloLens abren vínculos con cualquiera de los formatos. Este ejemplo demuestra la opción de texto claro.
El Link Manager de Excel obtenido para este ejemplo es similar al siguiente:
Nota
Debe tener el rol de Creador de entorno (Power Platform) para crear un flujo de Microsoft Power Automate.
Qué aprenderá en este ejemplo
En este ejemplo, aprenderá tres tareas clave:
Usar Microsoft Power Automate para rellenar automáticamente una hoja de cálculo con contenido del entorno de Dynamics 365 Guides
Generar automáticamente un vínculo profundo a una guía al crear la guía
Generar automáticamente un código QR para la guía que acaba de crear.
Tiempo estimado para crear el Link Manager: 10 minutos
Crear la hoja de cálculo de Excel
Cree una hoja de cálculo de Excel que contenga las columnas que necesita para el Link Manager. Los datos de la mayoría de las columnas provendrán de Microsoft Dataverse (anteriormente conocido como Common Data Service). Dos de las columnas de Excel contendrán datos concatenados de otras celdas de la hoja de cálculo.
En la siguiente tabla se muestran las columnas que se agregarán a la hoja de cálculo y de dónde vendrán los datos de cada columna.
Columna de Excel que se agregará Origen de datos Nombre de usuario Nombre de usuario (Microsoft Dataverse) Nombre de guía Nombre (Microsoft Dataverse) Vínculo de guía (aplicación para PC) Valor concatenado Vínculo de código QR (aplicación HoloLens) Valor concatenado Fecha de creación Fecha de creación (Microsoft Dataverse) Id. de guía Guía (Microsoft Dataverse) Autor Usuario (Microsoft Dataverse) Después de crear las columnas, selecciónelas y luego seleccione Insertar > Tabla. Rellenará esta tabla más adelante con el flujo de Power Automate.
Crear el valor concatenado para el vínculo de la aplicación para PC
Para crear el vínculo profundo para la aplicación para PC, concatene el prefijo del vínculo profundo de la URL de su entorno con el id. de guía generado por Power Automate.
Para obtener el prefijo del vínculo profundo de la URL de su entorno, haga clic con el botón derecho en cualquier guía de la aplicación para PC y, a continuación, seleccione Copiar vínculo a esta guía.
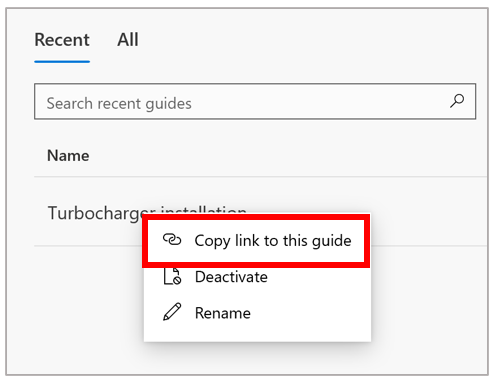
Copie solo la parte del prefijo de la URL en una celda de la hoja de cálculo (fuera del área de las columnas designadas). Por ejemplo, en la siguiente URL de entorno, el texto resaltado en amarillo es el prefijo.

En la columna Vínculo de guía (aplicación para PC) de la hoja de cálculo, agregue una fórmula que concatene el prefijo del vínculo profundo con el id. de guía. Por ejemplo, si agrega el prefijo de la URL en la celda K1 y el id. de guía se introduce en la columna F, la fórmula de la columna Vínculo de guía (aplicación para PC) será la siguiente:
=HYPERLINK(CONCAT($K$1,F2))
Esta concatenación se producirá siempre que se cree una guía y generará automáticamente el vínculo.
Crear el valor concatenado para el vínculo de la aplicación HoloLens
Para crear el vínculo de la aplicación HoloLens, debe concatenar la API de la URL desde el generador de código QR con el vínculo profundo completo (vínculo de la aplicación para PC). Las características de la API de la URL son importantes. Por ejemplo, la API de URL siguiente se puede escanear bien:
En la tabla siguiente se describen las características clave del código QR anterior.
| Parte de URL | Descripción |
|---|---|
| qzone=4 | El espacio de la zona muda desde el borde hasta el inicio del código QR. Debe tener al menos cuatro módulos. |
| size=1000x1000 | Tamaño del código QR. |
| bgcolor=666666 | Color de fondo (gris) |
| data= | El vínculo al código QR |
Para concatenar esta URL con el vínculo profundo de la columna C, si la API de la URL está en la celda K2, agregue la fórmula siguiente a la columna Vínculo de código QR (aplicación HoloLens):
=HYPERLINK(CONCAT($K$2,C2))
Crear el flujo de Power Automate
Después de crear la hoja de cálculo de Excel, ya estará listo para rellenar los datos de la hoja de cálculo con Power Automate. Crear un flujo de Power Automate que rellene los datos de la hoja de cálculo desde los datos almacenados de Dynamics 365 Guides hasta Microsoft Dataverse.
Cree un nuevo flujo. Consulte Crear un flujo de nube.
Especifique el desencadenador del flujo como Cuando se agrega, modifica o elimina una fila.
Especifique el Tipo de cambio como Actualización, el Nombre de la tabla como Guides y luego seleccione un ámbito.
Seleccione Nuevo paso y, a continuación, en Elegir una operación, seleccione Microsoft Dataverse para filtrar la lista de acciones.
Especifique un paso de acción como Obtener una fila por ID. Para Nombre de tabla, seleccione Usuarios, coloque el cursor en el Id. de fila y, por último, seleccione Autor (valor) en la lista dinámica.
En este punto, hemos creado un flujo de Power Automate que se desencadena cada vez que alguien agrega un registro a la tabla Guías. Luego el flujo usa el id. de la tabla Guías para buscar el usuario que creó la guía a partir de la tabla Usuarios.
Agregar las acciones para rellenar la hoja de cálculo de Excel desde Microsoft Dataverse
Ahora ya está listo para configurar las acciones que rellenen las columnas de la hoja de cálculo de Excel.
En el mismo flujo, seleccione sucesivamente Nuevo paso y Excel Online (Business) para filtrar las acciones del cuadro Elegir una operación y, a continuación, seleccione Agregar una fila a una tabla.
En la acción Agregar una fila a una tabla, elija las opciones siguientes.
Opción Descripción Ubicación La ubicación del archivo de Excel (por ejemplo, OneDrive) Biblioteca de documentos La biblioteca de documentos donde se almacena el archivo de Excel (por ejemplo, OneDrive) Archivo El nombre del archivo (por ejemplo, Guide List.xlsx). Puede explorar para seleccionar el archivo. Tabla La tabla de la hoja de cálculo en la que desea escribir los datos. Nombre de usuario Nombre de usuario. Nombre de guía Nombre. Vínculo de guía (aplicación para PC) Dejar en blanco. Vínculo de código QR (aplicación HoloLens) Dejar en blanco. Fecha de creación Fecha de creación Id. de guía Guía Autor Usuario En la siguiente captura de pantalla se muestran los valores rellenados para la acción Agregar una fila a una tabla.
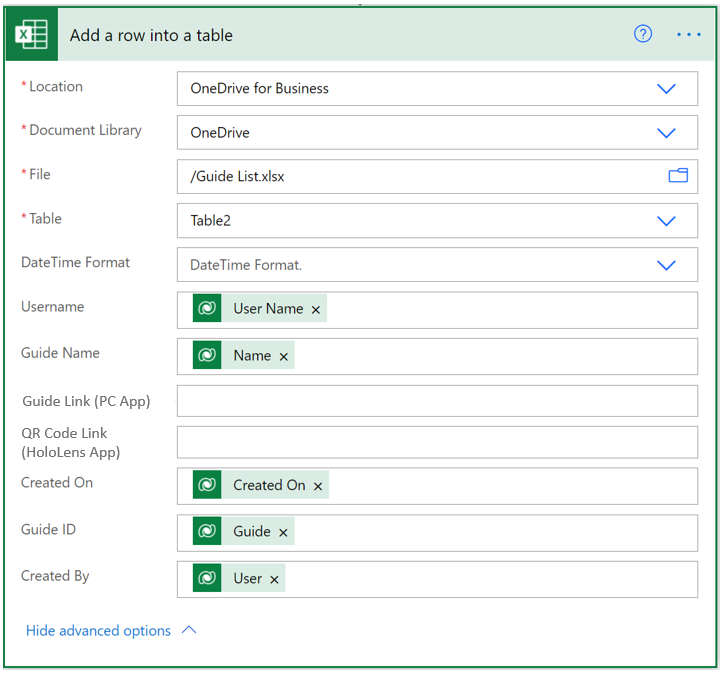
Idea para una mayor personalización
Para personalizar aún más el Link Manager, puede establecer condiciones en el flujo de Power Automate para rellenar una hoja de cálculo concreta con las guías de un usuario específico para que todos sus usuarios profesionales tengan su propio Link Manager desde el que trabajar.
