Navegación básica en Dynamics 365 para teléfonos y tabletas
Use la aplicación Dynamics 365 para teléfonos y tabletas para ejecutar aplicaciones de participación del cliente (como Dynamics 365 Sales, Dynamics 365 Customer Service y Dynamics 365 Marketing) en su dispositivo móvil. Para instalar la aplicación, vaya a Instalar Dynamics 365 para teléfonos y tabletas.
Puede ejecutar su aplicación Centro de ventas, la centro de Customer Service y aplicaciones Dynamics 365 Customer Engagement (on-premises) en la aplicación móvil Dynamics 365. Para obtener más información, vaya a los siguientes artículos:
- Aplicación Centro de ventas en dispositivos móviles
- Usar el centro de Customer Service en dispositivos móviles
- Aplicaciones Dynamics 365 Customer Engagement (on-premises) en móvil
Nota
Para obtener información sobre las siguientes aplicaciones móviles, consulte estos artículos:
- Aplicaciones de lienzo y basadas en modelos en Power Apps: Power Apps Mobile
- Dynamics 365 Field Service: aplicación móvil Field Service
- Aplicaciones de Finance and Operations: Aplicación móvil de Finance and Operations
Pantalla principal
Es fácil moverse en Dynamics 365 para teléfonos y tabletas. En la siguiente imagen se muestran los elementos de navegación principales de la pantalla principal.
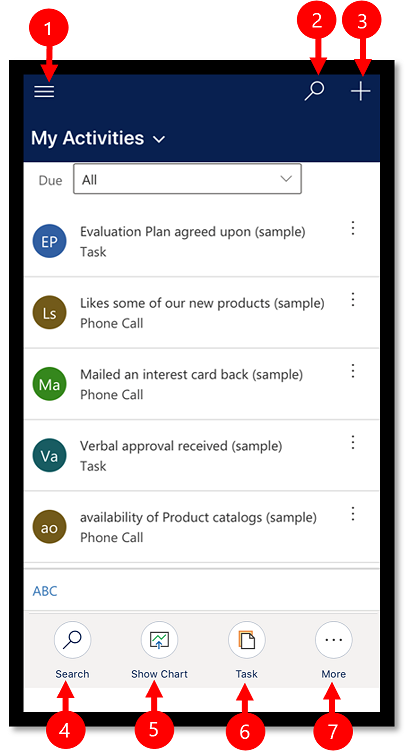
Leyenda:
- Mapa del sitio: abra el mapa del sitio y desplácese entre aplicaciones, consulte sus registros favorito y usados recientemente, acceda a la configuración, etc.
- Buscar: Busca todos los registros de la aplicación.
- Nuevo: cree un nuevo registro e introduzca rápidamente prácticamente cualquier tipo de información en el sistema.
- Buscar: Busca los registros de la vista actual.
- Mostrar gráfico: Muestra la lista de registros en una vista de gráfico.
- Tarea: Crear un nuevo registro de tarea.
- Más : acceda a más comandos, como agregar actividades, iniciar un flujo de tareas, usar el asistente y más.
Funciones de acceso anticipado
Si ha habilitado el acceso anticipado, tendrá una experiencia de navegación diferente. Esta sección describe la experiencia mejorada en las páginas de formulario, incluidas las pestañas de formulario y subcuadrículas.
Su administrador debe suscribirse a actualizaciones de acceso anticipado para su entorno y luego instalar las actualizaciones para obtener esta característica. Más información: Suscribirse a actualizaciones de acceso anticipado
Página de formulario con pestañas
Cuando está en una página de formulario con pestañas, puede desplazarse y extenderse horizontalmente por la pantalla. Cuando selecciona una pestaña, el encabezado se ajusta para que pueda ver fácilmente las siguientes pestañas.
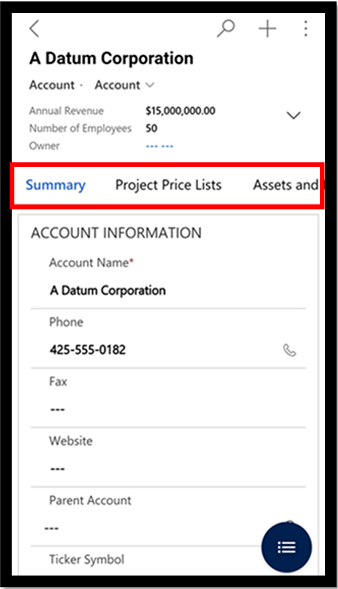
Agregar un nuevo registro en subcuadrículas
En una subcuadrícula sin registros, ahora puede agregar un nuevo registro rápidamente.
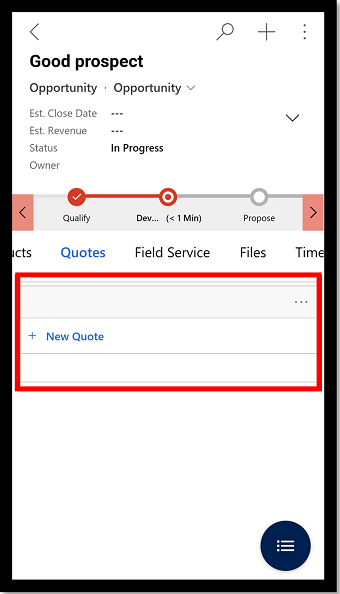
Más comandos
Puede ver fácilmente los comandos en una subcuadrícula que aparece en la parte inferior de la pantalla.
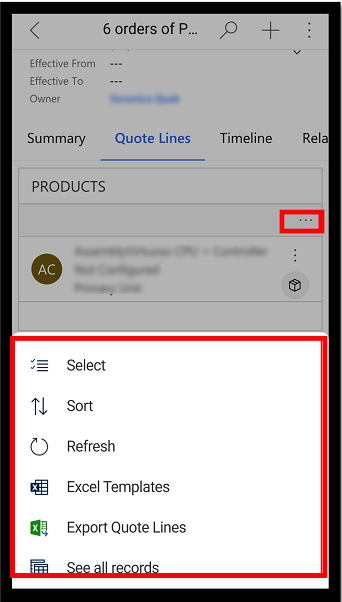
Buscar en esta vista
Cuando esté en una vista, use la opción Buscar en esta vista para buscar en la vista actual.
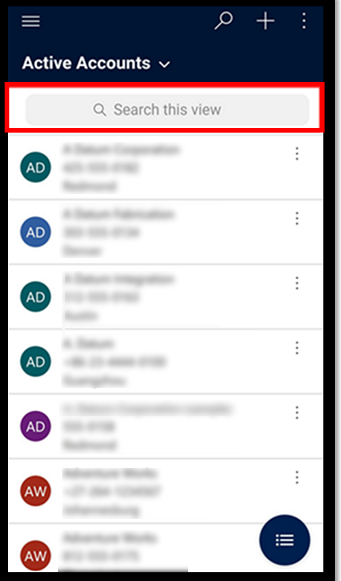
Mapa del sitio
En la pantalla principal, seleccione el mapa del sitio ![]() para acceder a las entidades, los registros favoritos o más usados, otras aplicaciones y la configuración.
para acceder a las entidades, los registros favoritos o más usados, otras aplicaciones y la configuración.
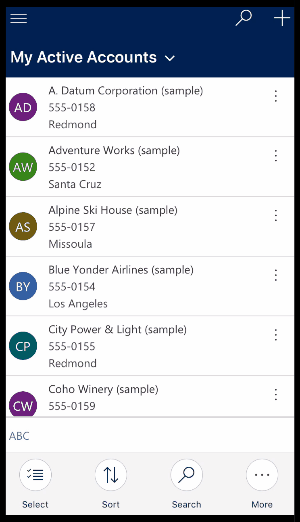
En la siguiente imagen se muestran los elementos de navegación principales del mapa del sitio.
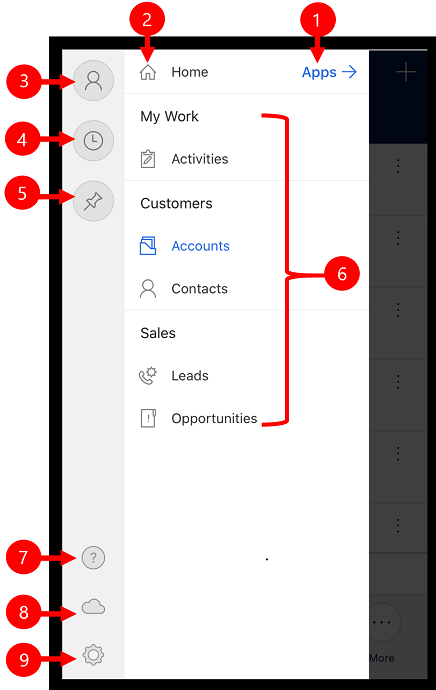
Leyenda
- Selector de aplicación: abra este menú para cerrar la aplicación y cambiar a otra.
- Pantalla de inicio: seleccione esta página para volver a la pantalla de inicio.
- Perfil: vaya a la pantalla Perfil para cerrar sesión en la aplicación o volver a configurarla.
- Registros recientes: vea una lista de los registros que ha usado recientemente.
- Registros favoritos: vea y abra sus registros favoritos (anclados).
- Navegador de entidades: este área enumera las entidades disponibles en la aplicación.
- Ayuda: Acceda al contenido de ayuda para obtener más información sobre cómo usar la aplicación.
- Estado sin conexión: trabaje con sus datos en el modo sin conexión aunque no tenga acceso a Internet. Más información: Trabajar sin conexión en el dispositivo móvil
- Configuraciones: configuraciones de acceso.
Anclaje de registros favoritos
Las listas Anclados y Recientes proporcionan un acceso rápido a los registros que ha usado o anclado recientemente a sus favoritos. Use la lista Recientes para anclar sus registros favoritos.
En el mapa del sitio
 , seleccione Reciente
, seleccione Reciente .
.En la pantalla de registros recientes, seleccione el icono de chincheta
 situado junto a uno de los registros para agregarlo a sus favoritos (registros anclados).
situado junto a uno de los registros para agregarlo a sus favoritos (registros anclados).Para ver los registros recién anclados, seleccione Cerrar
 y, a continuación, Anclados
y, a continuación, Anclados .
.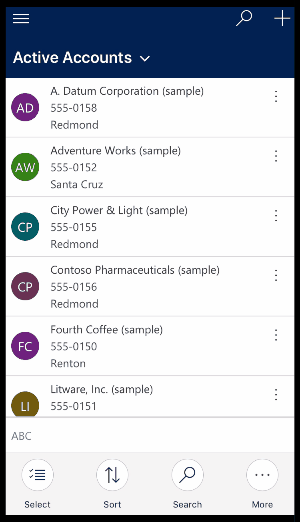
Desanclaje de registros
En el mapa del sitio
 , seleccione Anclados
, seleccione Anclados .
.Seleccione Quitar
 junto a un registro para quitarlo de los favoritos (registros anclados).
junto a un registro para quitarlo de los favoritos (registros anclados).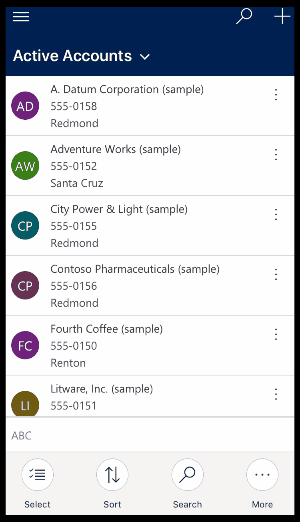
Cambio de vista
En la pantalla principal, seleccione la flecha abajo
 junto a la vista actual y, a continuación, seleccione una nueva vista.
junto a la vista actual y, a continuación, seleccione una nueva vista.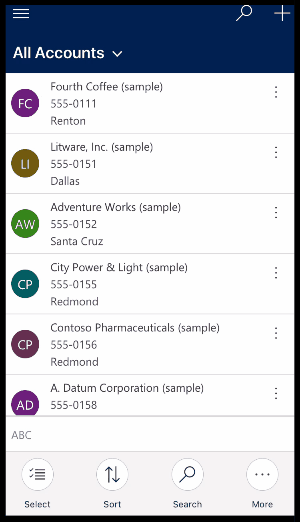
Adición de un registro rápidamente
En la pantalla Inicio, seleccione Nuevo
 .
.Complete los campos y, a continuación, seleccione Guardar. Una vez creado el registro, puede verlo.
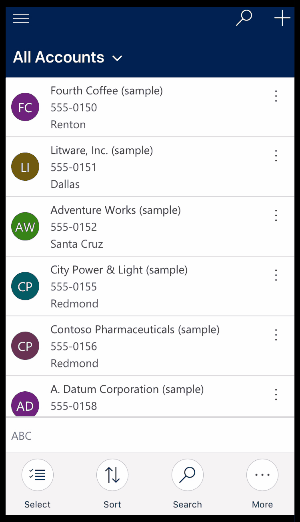
Para guardar y abrir el registro que ha creado, seleccione Más
 y, a continuación, seleccione Guardar y abrir.
y, a continuación, seleccione Guardar y abrir.Para guardar y crear otro registro, seleccione Más
 y, después, seleccione Guardar y crear nuevo.
y, después, seleccione Guardar y crear nuevo.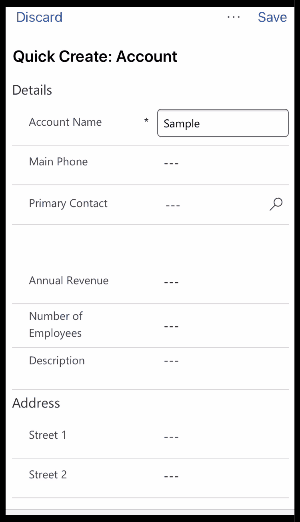
Visualización de los comandos de un registro
En la pantalla principal, abra un registro.
En el registro abierto, seleccione Más para acceder a más comandos.
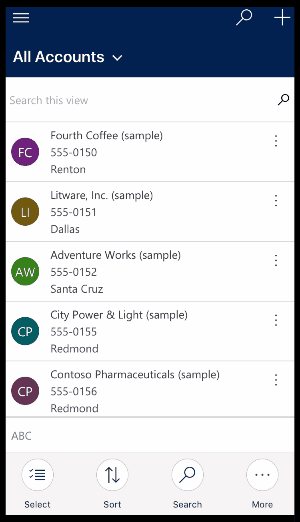
Editar un registro
En la pantalla principal, abra un registro que quiera editar.
Edite el registro y luego seleccione Guardar. Para cancelar los cambios, seleccione Descartar.
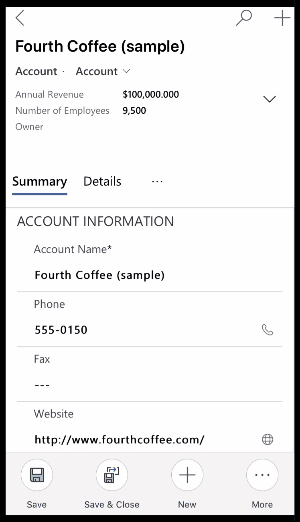
Volver a la pantalla principal
Para volver a la pantalla principal cuando se encuentra en un registro, seleccione Atrás
 .
.En cualquier momento, puede seleccionar y mantener presionado Atrás
 para volver a la pantalla principal.
para volver a la pantalla principal.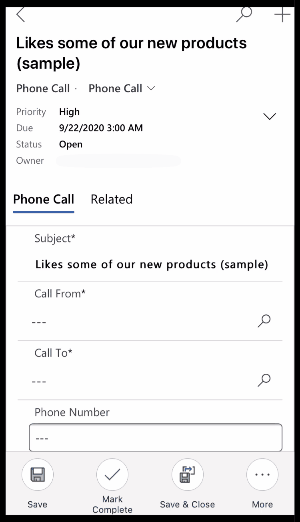
Cerrar sesión
En el mapa del sitio ![]() , seleccione Perfil
, seleccione Perfil![]() y luego seleccione Cerrar sesión.
y luego seleccione Cerrar sesión.
Reconfigurar y borrar caché
Si usó la aplicación móvil en un teléfono o una tablet temporalmente y desea quitar todos los datos almacenados en caché antes de dar el dispositivo a otra persona, debe reconfigurar la aplicación.
La reconfiguración elimina todos los datos y metadatos de la organización actual de la caché; sin embargo, no confíe en esto como medida de seguridad.
Asegúrese de usar la opción Volver a configurar antes de cerrar sesión. Si inicia sesión en otra organización, pero deseaba eliminar datos de la organización anterior en la que había iniciado sesión, tendrá que volver a iniciar sesión en esa organización y usar la opción Volver a configurar para eliminar todos los datos y metadatos de esa organización de la caché.
Para reconfigurar la aplicación, seleccione el mapa del sitio ![]() , seleccione Perfil
, seleccione Perfil![]() y, a continuación, Reconfigurar.
y, a continuación, Reconfigurar.