Definir precios de productos con listas de precios y elementos de listas de precios
Use listas de precios y elementos de listas de precios para definir el precio de un producto.
Propina
Si desea probar Dynamics 365 Sales de manera gratuita, puede registrarse para una prueba de 30 días.
Requisitos de licencia y rol
| Tipo de requisito | Debe tener |
|---|---|
| Licencia | Dynamics 365 Sales Premium, Dynamics 365 Sales Enterprise o Dynamics 365 Sales Professional Más información: Precios de Dynamics 365 Sales |
| Roles de seguridad | Gerente de ventas, gerente de Sales Professional o vicepresidente de ventas Más información: Roles de seguridad predefinidos para Sales |
¿Qué es una lista de precios?
Las listas de precios indican a los agentes de ventas qué deben cobrar por los productos o servicios. Puede crear varias listas de precios para mantener las estructuras de precios por separado para distintas regiones, canales de ventas o territorios de ventas.
Las listas de precios ligan los detalles de unidad, producto y precios, por lo que antes de crear una lista de precios, asegúrese de que las unidades y los productos existen.
Nota
- Los territorios solo son compatibles con licencias Sales Enterprise y Sales Premium.
- La tabla Lista de precios hereda sus privilegios de la tabla Producto. Por ejemplo, si un usuario tiene privilegios de lectura y escritura en la tabla Producto, también obtendrá los mismos privilegios en la tabla Lista de precios.
- Debe crear al menos una lista de precios para cada divisa con la que trabaje la organización.
Crar una lista de precios y elementos de listas de precios
Según la aplicación de ventas que esté utilizando, realice una de las siguientes acciones:
- Si usa la aplicación Centro de ventas:
- Seleccione Cambiar área
 en la esquina inferior izquierda del mapa del sitio y luego seleccione Configuración de la aplicación.
en la esquina inferior izquierda del mapa del sitio y luego seleccione Configuración de la aplicación. - En el área Catálogo de productos, seleccione Listas de precios.
- Seleccione Cambiar área
- Si usa la aplicación Sales Professional:
- En el mapa del sitio, seleccione Lista de precios.
- Si usa la aplicación Centro de ventas:
Para crear una nueva lista de precios, seleccione Nueva.
En el formulario de lista de precios, complete la siguiente información y luego haga clic en Seleccionar Guardar.
a. Nombre: Escriba un nombre descriptivo para la lista de precios. Por ejemplo, si está creando una lista de precios para distribución, indíquelo.
b. Fecha de inicio/Fecha de finalización: Seleccionar la fecha de inicio y la fecha de finalización de la lista de precios. Por ejemplo, si se trata de una lista de precios promocional que sólo es efectiva para el período promocional, seleccione ese período.
c. Moneda: Seleccionar la moneda para la que estás creando la lista de precios. Puede tener una lista de precios diferente para diferentes divisas.
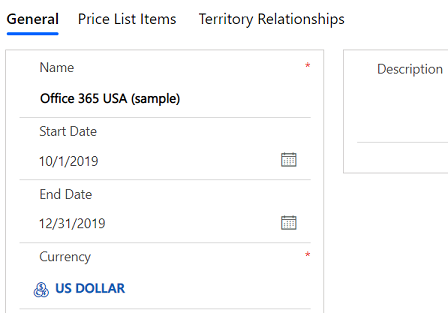
Para agregar precio por unidad para un producto, cree y agregue elementos de lista de precios.
a. En el formulario Lista de precios, seleccione Elementos de lista de precios y luego seleccione Nuevo elemento de lista de precios.
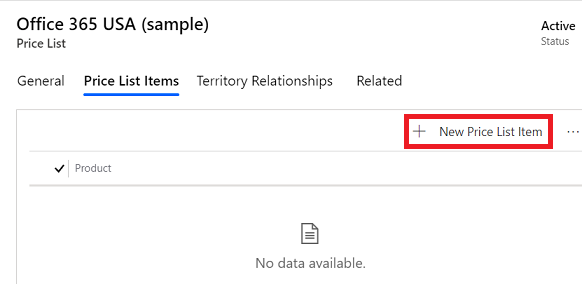
b. En el formulario de Lista de precios de artículos , complete la siguiente información:
Producto: Seleccionar el producto para el que está creando esta lista de precios.
Unidad: Seleccionar la unidad del producto para el cual estás creando esta lista de precios.
Moneda: La moneda definida para la lista de precios se completa automáticamente.
Lista de descuentos: Si desea ofrecer un descuento en los productos, agregue una lista de descuentos al artículo de la lista de precios.
Opción de venta por cantidad: Seleccionar si el producto o servicio se puede pedir en cantidades totales, parciales o ambos tipos de cantidades. Esta información se usa en el campo Cantidad de los registros Producto de oferta, Producto del pedido y Producto de la factura.
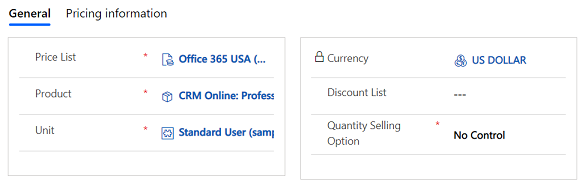
c. En el formulario Artículo de lista de precios , en la pestaña Información de precios , complete la siguiente información y Seleccionar Guardar y cerrar:
Método de fijación de precios: Seleccionar una opción que determina cómo se calcula el precio. Podría ser un determinado importe o un porcentaje del coste actual o estándar. Las opciones disponibles son las siguientes:
Importe de moneda: use esto para ignorar el precio de lista de un producto en el catálogo de productos e ingresar un precio diferente manualmente para esta lista de precios.
Porcentaje de lista: use esto para calcular el precio de un producto en la lista de precios como un porcentaje del precio de lista del producto asociado.
Margen porcentual - Costo actual: use esto para agregar un margen porcentual sobre el costo actual del producto.
Margen porcentual - Costo estándar: use esto para agregar un margen porcentual sobre el costo estándar del producto.
Margen porcentual - Costo actual: use esto para el precio ofrecido en la lista de precios para obtener un margen porcentual del costo actual del producto.
Margen porcentual - Costo estándar: use esto para el precio ofrecido en la lista de precios para obtener un margen porcentual del costo estándar del producto.
Monto: Si seleccionó Monto en moneda como método de fijación de precios, escriba el monto al que se venderá el producto.
Porcentaje: si seleccionó un valor distinto de Monto de moneda como método de fijación de precios, escriba el porcentaje para el método de fijación de precios que desee.
Política redondeo: Si seleccionó un método de fijación de precios distinto de Monto de moneda, puede configurar una política redondeo. Por ejemplo, si desea que los precios por unidad estén en el formato 0,99 €, seleccione una regla de redondeo donde todos los precios por unidad tengan automáticamente un precio que termine en 99 céntimos. Para esto, seleccione la regla de redondeo para redondear el precio al alza y, a continuación, establezca el precio para que termine en una determinada cantidad, por ejemplo, 99 céntimos.
Ninguno: Los precios no están redondeados.
Arriba: Los precios se redondean al importe Seleccionar más cercano.
Abajo: Los precios se redondean hacia abajo al monto redondeo más cercano.
Al más cercano: los precios se redondean al monto redondeo más cercano.
Opción redondeo: Seleccionar Termina en o Múltiplo de si desea que el precio termine en una cierta cantidad o múltiplos de una cierta cantidad.
redondeo Monto: Ingrese el monto.
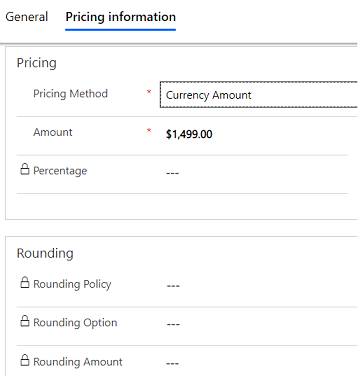
(Aplicable a Sales Premium y Sales Enterprise) También puede asociar las listas de precios predeterminadas para zonas de ventas de forma que los representantes de ventas que trabajan con cuentas y contactos en determinadas zonas de ventas tengan la lista de precios seleccionada de forma predeterminada.
a. En el registro de lista de precios, seleccione la pestaña Relaciones de zonas de ventas.
b. En la sección Zonas de ventas , seleccione Agregar nueva conexión.
c. En el formulario Nueva conexión, especifique la siguiente información, y seleccione Guardar y cerrar:
Nombre: Seleccionar el botón Buscar y Seleccionar un territorio.
Como este rol: Seleccionar un rol de conexión que está asociado con el territorio tipo de registro.
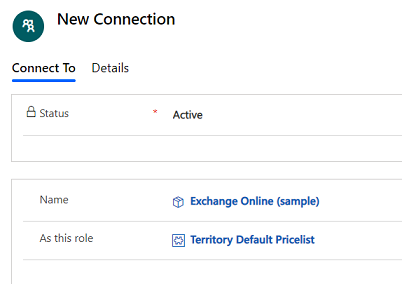
d. En el registro de lista de precios, seleccione Guardar y cerrar.
Pasos siguientes típicos:
 Publicar un producto o paquete para que esté disponible para la venta
Publicar un producto o paquete para que esté disponible para la venta
 Configurar un catálogo de productos: Tutorial
Configurar un catálogo de productos: Tutorial
¿No encuentra las opciones en su aplicación?
Hay tres posibilidades:
- No tienes la licencia o rol necesario. Consulte la sección Requisitos de licencia y rol en la parte superior de esta página.
- Su administrador no ha activado la característica.
- Su organización está usando una aplicación personalizada. Consulte al administrador para conocer los pasos exactos. Los pasos descritos en este artículo son específicos de las aplicaciones Centro de ventas y Sales Professional lista para usar.
Información relacionada
Cuadro de diálogo Configuración del sistema - pestaña Ventas
Clasificación productos y agrupaciones en las familias de productos
Cálculo de precios para registros de oportunidad, oferta, pedido y factura