Activar y cargar datos de columnas simples
Active un pronóstico y descargue la plantilla de hoja de cálculo para completar cuotas y datos de columnas simples. Luego, suba la hoja de cálculo al pronóstico.
Requisitos de licencia y rol
| Tipo de requisito | Debe tener |
|---|---|
| Licencia | Dynamics 365 Sales Premium o Dynamics 365 Sales Enterprise Más información: Precios de Dynamics 365 Sales |
| Roles de seguridad | Administrador del sistema o director de pronósticos Más información: Roles de seguridad predefinidos para Sales |
Activar un pronóstico y cargar datos simples
Ahora que ha completado las configuraciones requeridas para la previsión, use el paso Activar y agregar cuotas para activarlo y ponerlo a disposición de los usuarios. Una vez que la previsión está activa, puede descargar una plantilla (libro de Excel) y cargarla con datos, como cuotas y tipos de columnas sencillas, para todos los usuarios que están definidos en la jerarquía de previsión.
Importante
- Puede tener un máximo de 50 pronósticos en un momento dado en su organización, de los cuales solo seis pronósticos pueden estar activos.
- Use solo la página de configuración de previsión para activar las previsiones. No use otras opciones, como Búsqueda avanzada.
Si ha utilizado diferentes tipos de datos para las columnas de la previsión, se muestra un error en la parte superior de la sección Activar previsión. Debe resolver el problema para publicar y mostrar los datos en la vista Kanban, los flujos de ofertas y los gráficos de tendencias. La siguiente pantalla es un ejemplo de error:
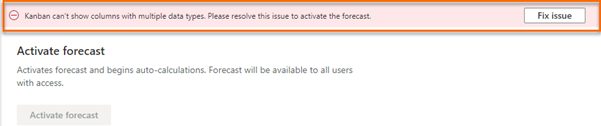
Seleccione Corregir problema. El panel Advertencias de diseño se abre en el lado derecho de la página.
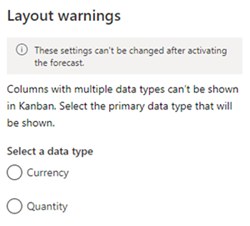
Seleccione el tipo de datos principal que satisfaga sus necesidades y, a continuación, Guardar.
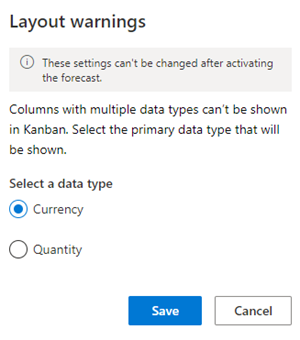
Una vez resuelto el error, puede continuar activando la previsión. Para obtener más información sobre cómo se usan diferentes tipos de datos en previsiones, vaya a Previsión con varias columnas de tipos de datos.
En la sección Activar previsión, seleccione Activar previsión. La previsión configurada empieza a calcular los valores para la previsión y está disponible para los usuarios de su organización. La activición puede tardar unos minutos.
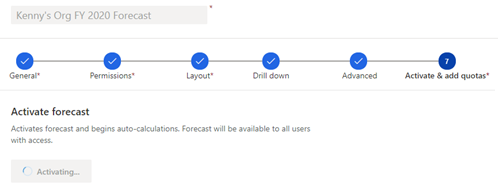
Después de activar una previsión, se muestra un mensaje de confirmación y la opción para descargar la plantilla de cuota pasa a estar disponible.
Nota
El recálculo automático de la previsión solo funciona cuando la previsión está activa. Si el último período de la previsión acaba de finalizar, la previsión continuará recalculándose automáticamente durante 30 días más y luego se detendrá.
En la sección Cargar cuota y otros datos estáticos para esta previsión, seleccione Descargar plantilla de columna de datos sencillos. Una plantilla (libro de Excel) que muestra los usuarios en la jerarquía se descarga en su equipo local.

La convención de nomenclatura del libro descargado es forecastname_Simple.xlsx. Por ejemplo, si ha creado una previsión con el nombre Previsión 2020 organización de Kenny, el nombre del libro descargado es Kenny's Org FY 2020 Forecast_Simple.xlsx.
Abra el libro de Excel descargado.
El libro se divide en grupos de dos pestañas: Directo y Principal. Los grupos dependen de las columnas simples que ha configurado para la previsión. Cada pestaña consta de las siguientes columnas: ID de registro, campo Jerarquía (y las columnas relacionadas con la jerarquía) y cada período de previsión (depende del número de períodos que haya seleccionado para la previsión).
Por ejemplo, si ha configurado una previsión utilizando dos columnas SimplesCuota y Comprometido y especificó el número de períodos como 4 en 2020, el libro descargado constará de cuatro pestañas: Cuota (directa), Cuota (principal), Comprometida (directa) y Comprometida (principal). Cada pestaña consta de seis columnas: ID de registro, Usuario, FY2020 Q1, FY2020 Q2, FY2020 Q3 y FY2020 Q4.
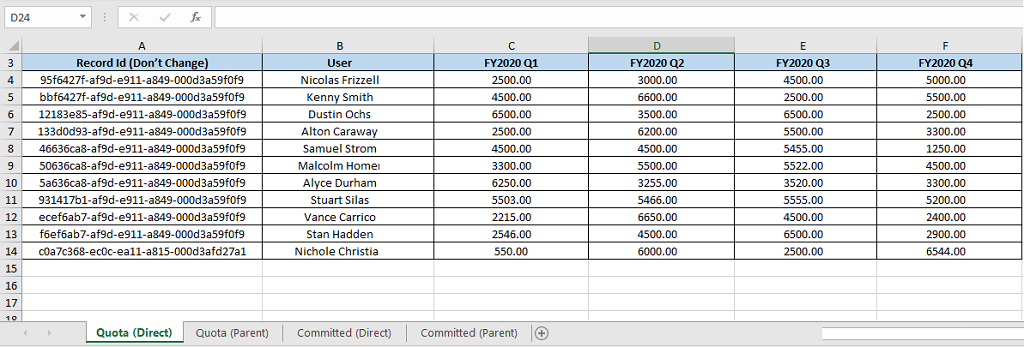
Pestaña Columna (Directo): Esta pestaña muestra todos los representantes de ventas o zonas de venta (también llamados nodos hoja) en la jerarquía de pronóstico. Escriba los valores de previsión. Después de cargar el libro, los valores se mostrarán debajo de sus respectivas columnas en la cuadrícula de previsión. Los valores que introduce para los administradores o zonas de ventas primarias en la pestaña Directo no afectarán a los valores que introduzca en la pestaña Elemento primario (un administrador o una zona de ventas primaria también puede estar trabajando en oportunidades y tendrán ciertos valores como individuo).
Pestaña Columna (elemento primario): esta pestaña muestra a cualquiera que tenga subordinados directos en la jerarquía seleccionada. Un administrador o zona de ventas primaria tiene al menos un subordinado directo. Introduzca los valores que desee, y cuando se cargue el libro, los valores se mostrarán en sus respectivas columnas en la cuadrícula de previsión para administradores o zonas de ventas primarias (un nivel superior a los individuos).
Importante
No cambie los valores de ID de registro en el libro. Si se cambian, la previsión mostrará valores inexactos.
Guarda y cierra el libro.
En la sección Cargar cuota y otros datos estáticos para esta previsión, seleccione la opción para examinar y cargar, o bien arrastre el libro en el área de carga. Puede verificar el estado en la parte inferior del área de carga.
Una vez cargado el libro, seleccione Finalizar.
Es dirigido a la página de inicio Configuración de previsión, donde se indican las previsiones de su organización. Para verificar si el pronóstico está listo para ver, seleccione la configuración del pronóstico y vea si los períodos de pronóstico están en estado Completado. Para obtener más información, consulte Ver el estado del cálculo del pronóstico
Nota
Si actualiza los datos (columnas simples y campos de ajuste), los cambios pueden tardar hasta dos horas en reflejarse en el pronóstico.
Use las API para cargar datos de pronóstico
Después de activar un pronóstico, puede usar la acción personalizada msdyn_ForecastApi para cargar datos de pronóstico en columnas simples. Para obtener más información, consulte msdyn_ForecastApi action.
¿No encuentra las opciones en su aplicación?
Hay tres posibilidades:
- No dispone de la licencia o rol necesarios.
- Su administrador no ha activado la característica.
- Su organización está usando una aplicación personalizada. Consulte al administrador para conocer los pasos exactos. Los pasos descritos en este artículo son específicos de las aplicaciones Centro de ventas y Sales Professional lista para usar.
Consulte también
Comentarios
Próximamente: A lo largo de 2024 iremos eliminando gradualmente GitHub Issues como mecanismo de comentarios sobre el contenido y lo sustituiremos por un nuevo sistema de comentarios. Para más información, vea: https://aka.ms/ContentUserFeedback.
Enviar y ver comentarios de