Configurar aplicaciones de plantilla de Power BI para trabajar con Dynamics 365 Sales
En este artículo, aprenderá a configurar aplicaciones de plantilla Power BI para trabajar con Dynamics 365 Sales.
Requisitos de licencia y rol
| Tipo de requisito | Debe tener |
|---|---|
| Licencia |
Más información: Precios de Dynamics 365 Sales |
| Roles de seguridad | Administrador del sistema Más información: Roles de seguridad predefinidos para Sales |
Configurar aplicaciones de plantilla Power BI para Sales
Debe realizar los siguientes pasos para configurar Análisis de ventas para Dynamics 365 Sales o Análisis de procesos para Dynamics 365:
- Revisar los requisitos previos.
- Instalar la aplicación de plantilla de Power BI.
- Conectar su organización de Dynamics 365 Sales a la aplicación de plantilla de Power BI.
- Configurar la frecuencia de actualización para el conjunto de datos de Power BI.
- Publicar la aplicación en la organización.
- Paso 6: Habilitar informes de Microsoft Dataverse en la plataforma Power BI.
- Agregar el Panel de Power BI a la aplicación Centro de ventas (opcional).
Nota
En los siguientes pasos, configurará la aplicación Análisis de ventas para Dynamics 365 Sales. Puede seguir los mismos pasos para configurar la aplicación Análisis de procesos para Dynamics 365.
Paso 1: Revisar requisitos previos
Revise los requisitos previos siguientes antes de configurar las aplicaciones de plantilla de Power BI:
- Tiene privilegios de administrador para Microsoft Dynamics 365 y Power BI.
- Usted tiene una licencia de Power BI Pro para todos los usuarios de los informes o paneles en las aplicaciones de plantilla de Power BI.
Paso 2: Instalar la aplicación de plantilla de Power BI.
Inicie sesión en la aplicación Power BI como administrador.
Abre el vínculo aplicación de plantilla de Análisis de ventas.
Nota
Para obtener la aplicación Análisis de procesos para Dynamics 365, abra el vínculo aplicación de plantilla de Análisis de procesos.
Instalar la aplicación de plantilla de Power BI.
Después que la aplicación de plantilla de Power BI esté instalada, se muestra la página de opciones de configuración de la aplicación.
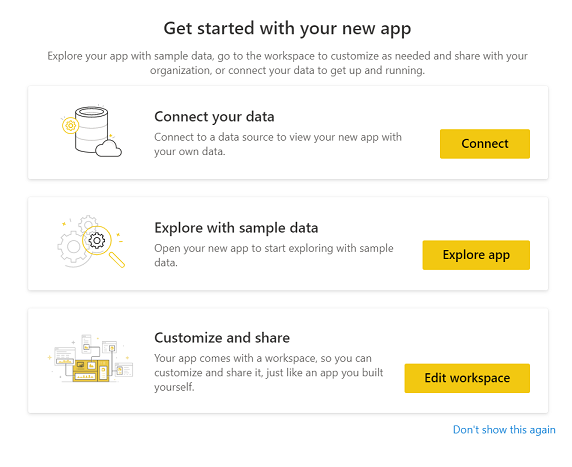
Paso 3: Conectar su organización de Dynamics 365 Sales a la aplicación de plantilla de Power BI.
En la página de opciones de configuración de la aplicación de plantilla de Power BI, seleccione Conectar.
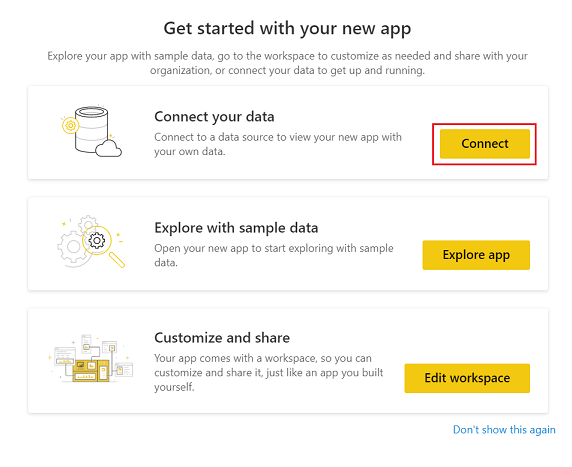
En la página de datos de conexión, introduzca la dirección URL de su organización de Dynamics 365 y luego seleccione Siguiente.
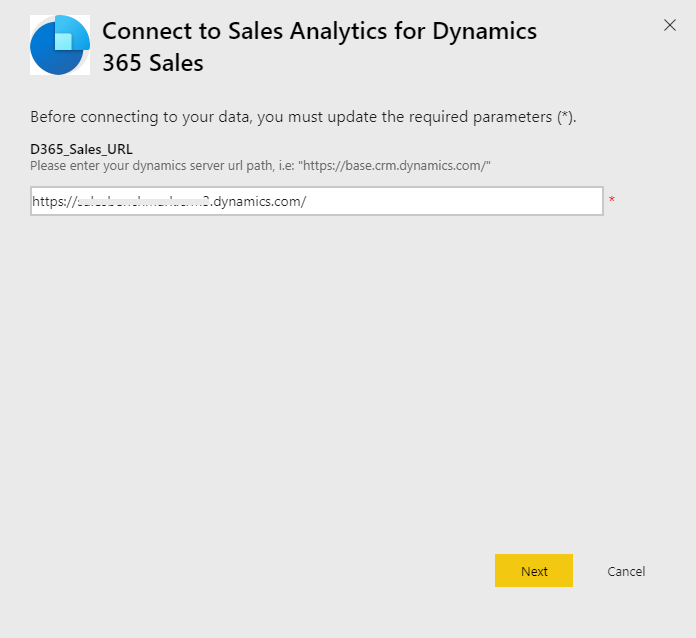
Para Método de autenticación, seleccione OAuth2 y para Nivel de privacidad, seleccione Organizativo. Seleccione Iniciar sesión.
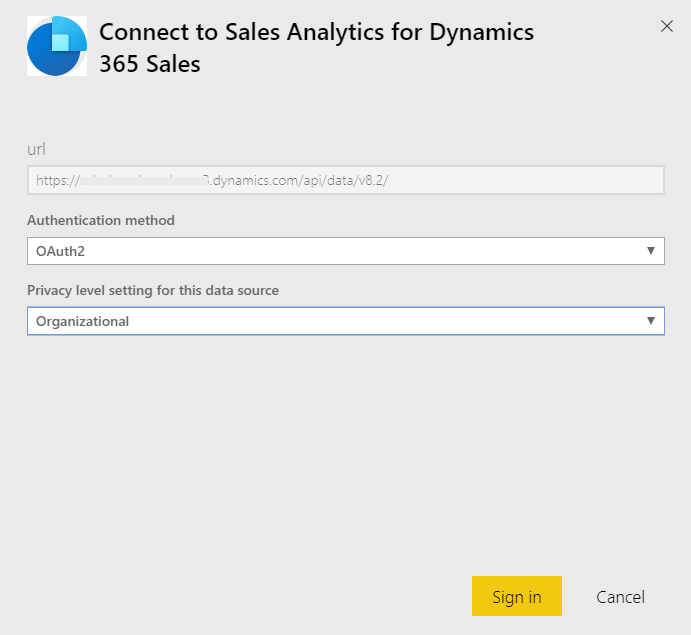
Escriba sus credenciales de Dynamics 365 Sales y luego seleccione Entrar.
Cuando haya iniciado sesión, el informe existente se actualizará con los datos de su organización.
Paso 4: Configurar la frecuencia de actualización para el conjunto de datos de Power BI
Después de que conectar la aplicación de plantilla de Power BI con Dynamics 365 Sales, necesita configurar la frecuencia de actualización en el conjunto de datos de Power BI para actualizar los informes y los paneles correctamente.
Inicie sesión en Power BI como administrador.
Vaya al área de trabajo de la aplicación de plantilla de Power BI.
En la pestaña Conjuntos de datos, seleccione Configuración.
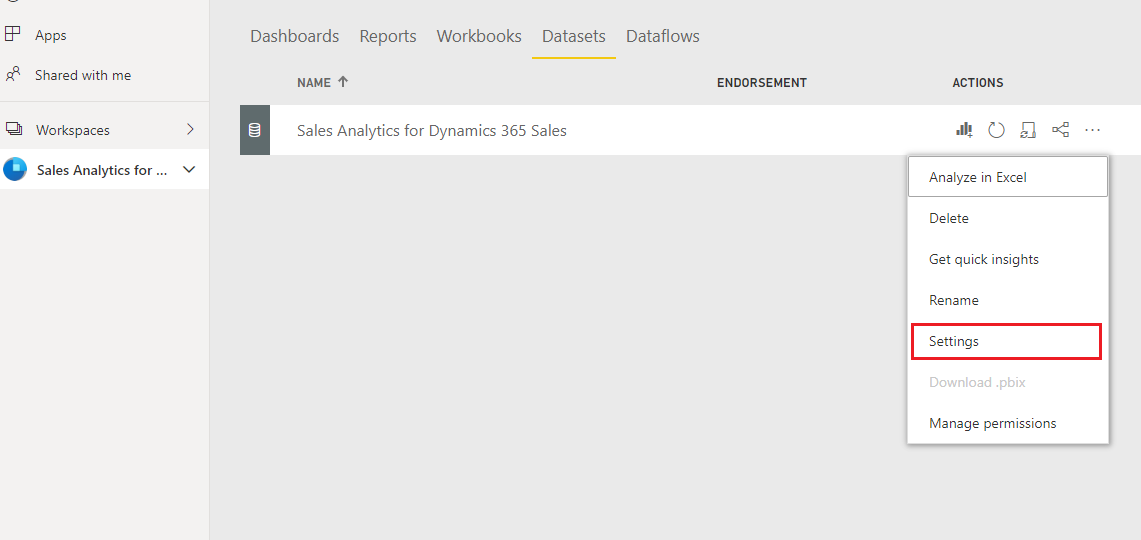
En Actualización programada, active el botón de alternancia Mantener los datos actualizados.
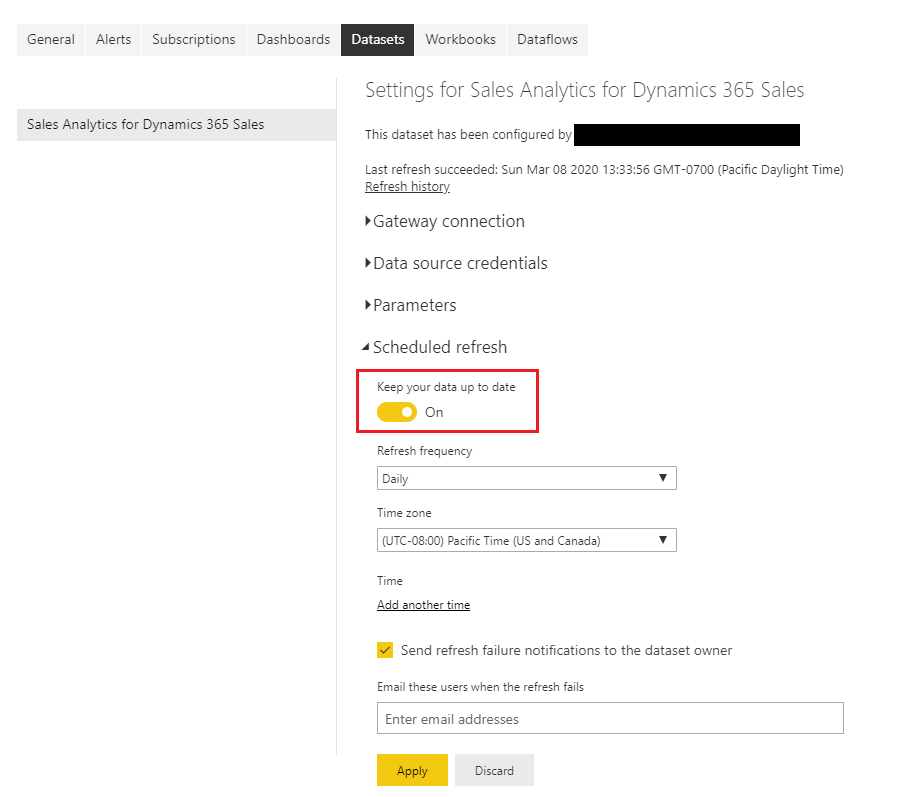
Nota
Recomendamos que establezca Frecuencia de actualización a Diaria.
Paso 5: Publicar la aplicación en la organización
Debe compartir la aplicación configurada con toda la organización para que los usuarios vean los paneles e informes utilizando sus propias cuentas de Power BI Pro.
En el área de trabajo de la aplicación, seleccione Actualizar aplicación.

En la pestaña Permisos, seleccione Organización completa y luego seleccione Actualizar aplicación.
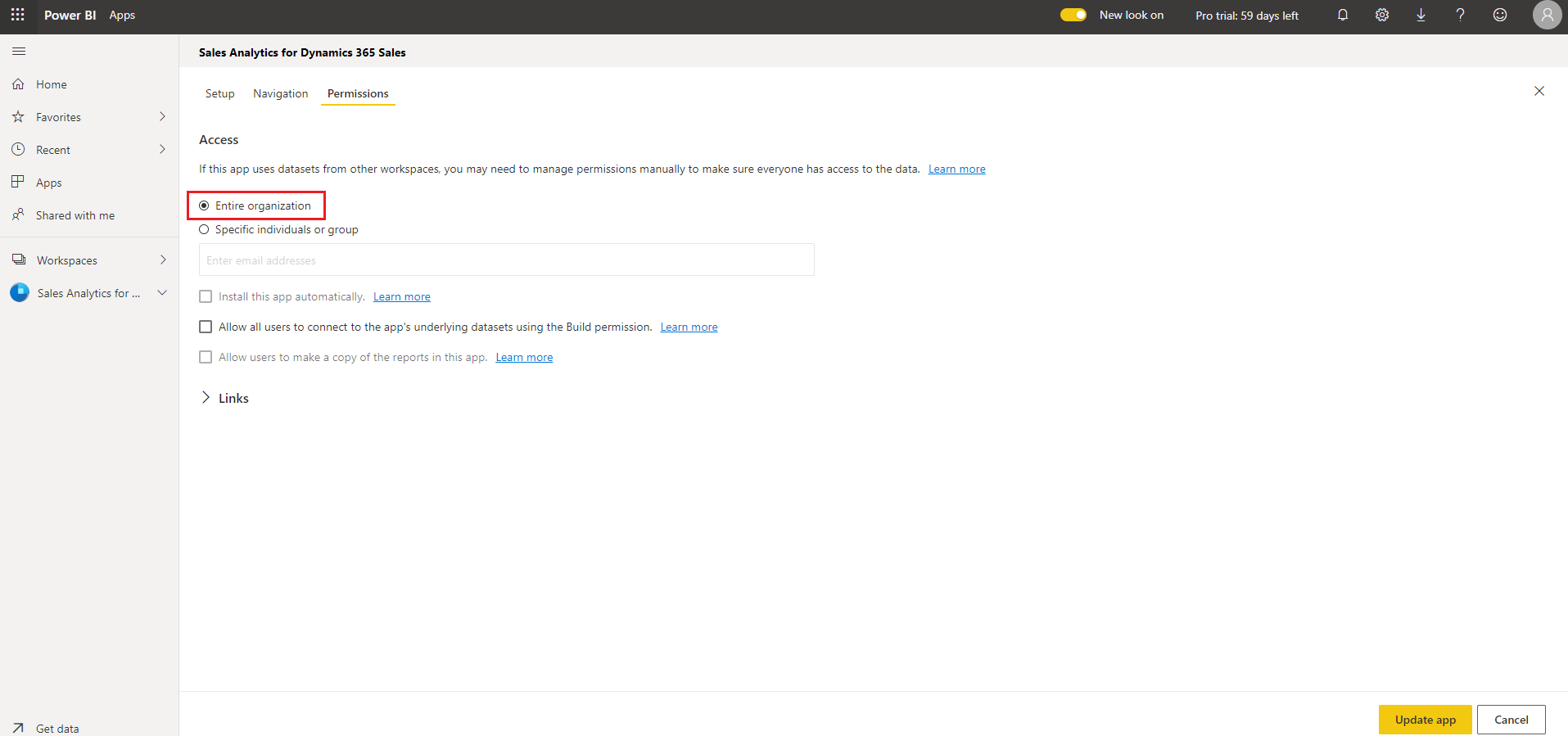
La aplicación está ahora disponible para instalar por parte de todas las personas en de la organización.
Paso 6: Habilitar informes de Power BI en la plataforma Microsoft Dataverse
Como administrador, debe habilitar informes de Power BI en la plataforma Microsoft Dataverse para que los jefes de ventas vean los paneles en la aplicación Centro de ventas.
Inicie sesión en la plataforma Microsoft Dataverse y luego vaya a Configuración.
Seleccione Administración>Configuración del sistema.
En la pestaña Informes, active el botón de alternancia Permitir incrustación de la visualización de Power BI.
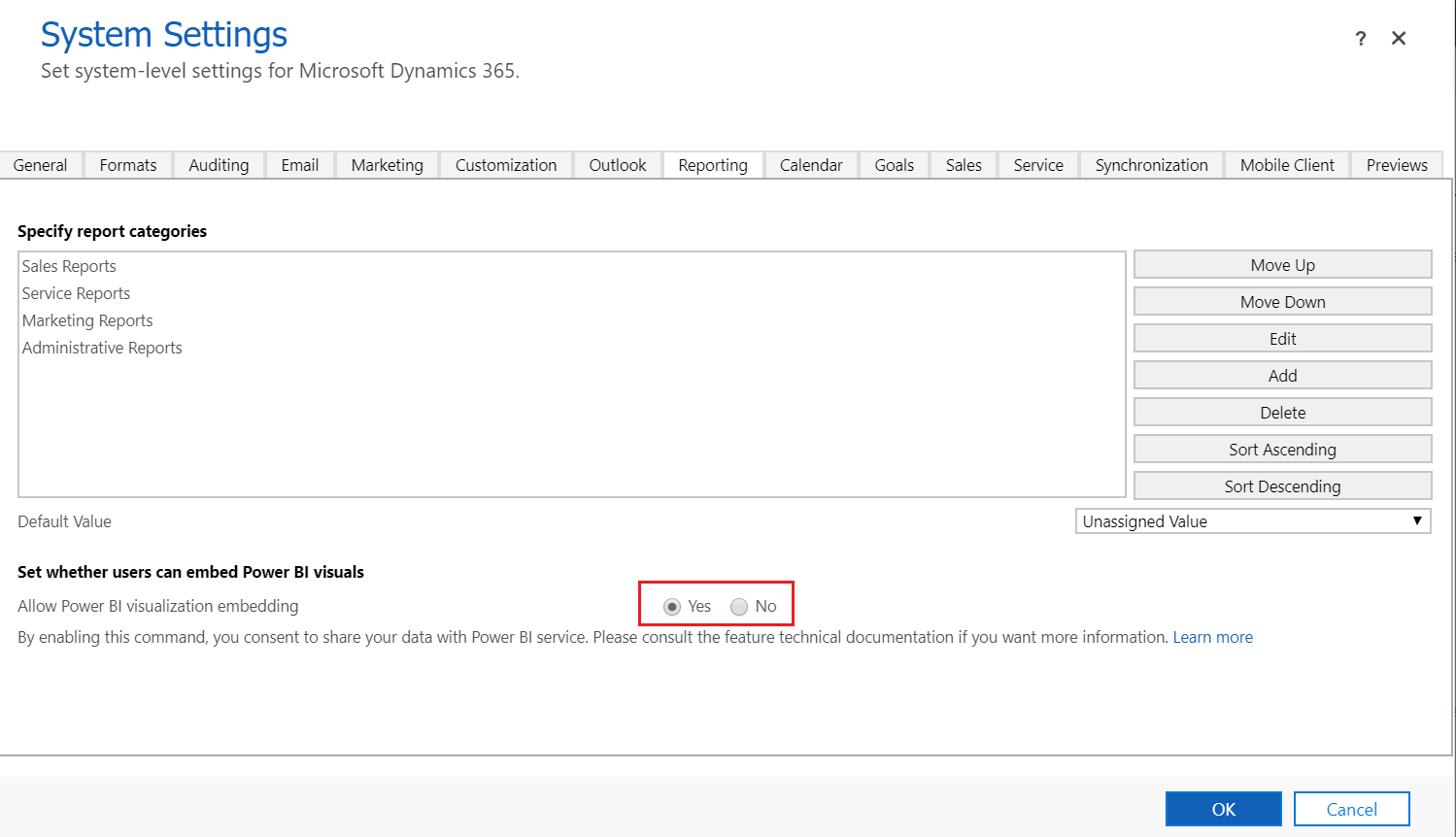
Paso 7: Agregar paneles de Power BI a la aplicación Centro de ventas
Cada jefe de ventas debe configurar su entorno para integrar Análisis de ventas para el panel de Dynamics 365 Sales.
Inicie sesión en Dynamics 365 Sales y luego abra la aplicación Centro de ventas.
En Mi trabajo, seleccione Paneles.
Seleccione Nuevo>Panel de Power BI.
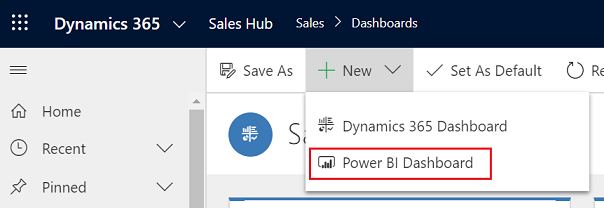
Por Área de trabajo, seleccione Análisis de ventas para Dynamics 365 Sales. En Panel, seleccione Canalización de ventas.
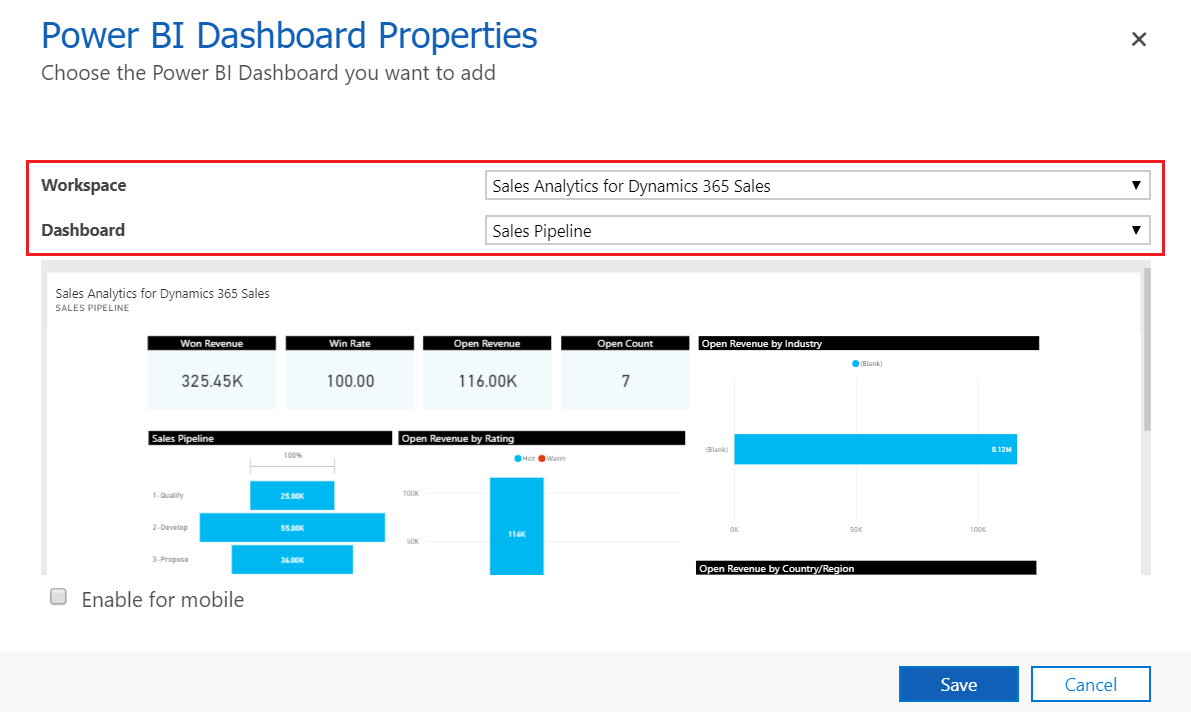
Seleccione Guardar y, a continuación, Cerrar.
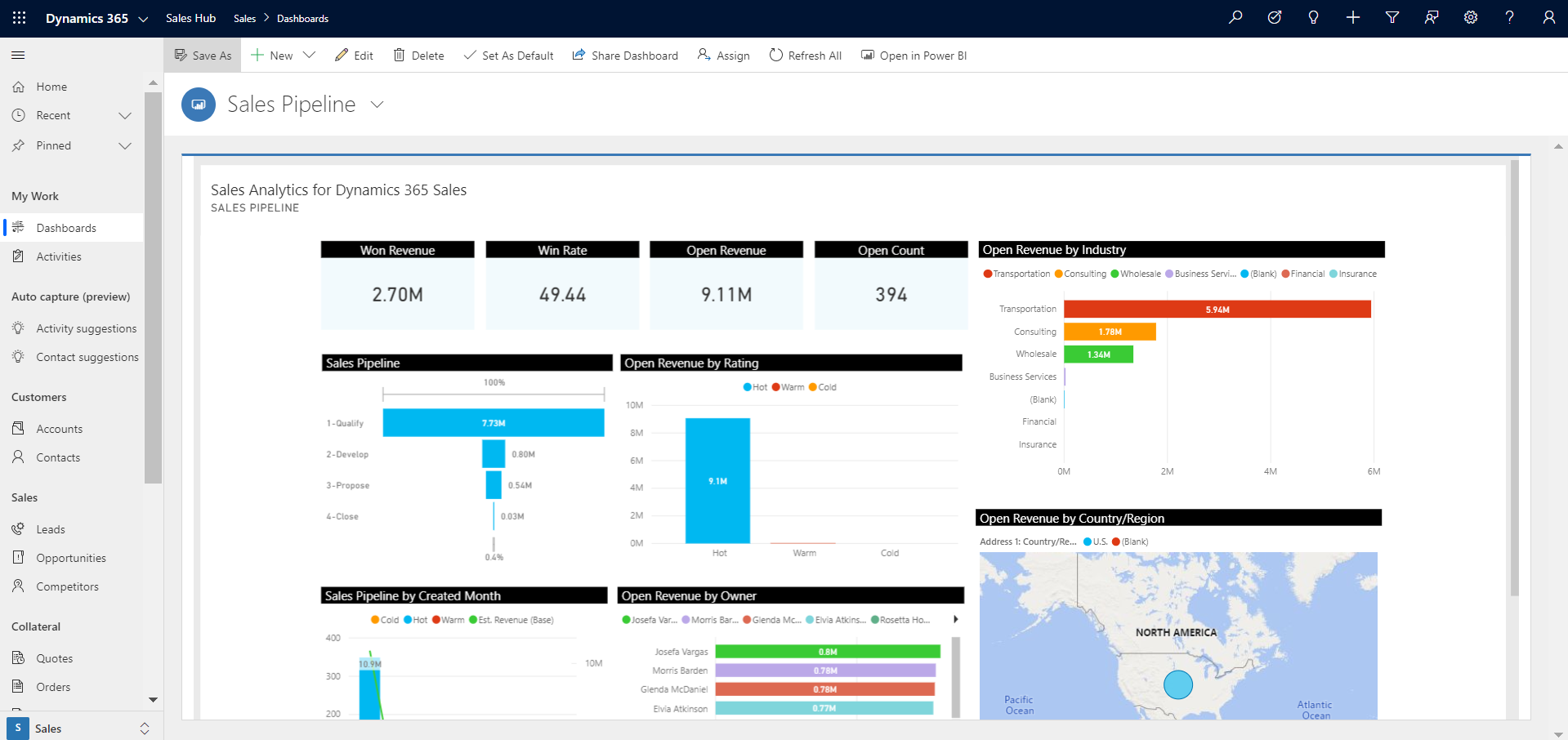
El panel de Análisis de ventas para Dynamics 365 Sales ahora está disponible en Dynamics 365.
Información relacionada
Analice sus datos de ventas utilizando aplicaciones de plantilla de Power BI
Personalizar aplicaciones de plantilla de Power BI para Dynamics 365 Sales