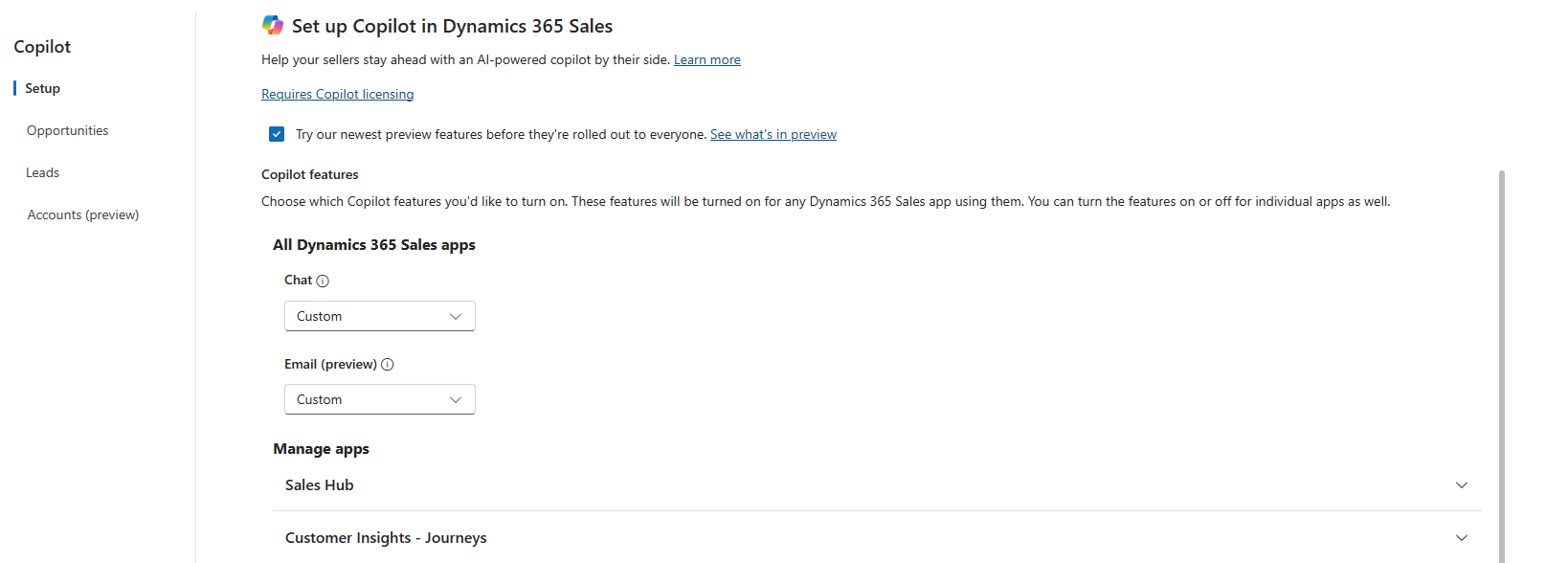Nota
El acceso a esta página requiere autorización. Puede intentar iniciar sesión o cambiar directorios.
El acceso a esta página requiere autorización. Puede intentar cambiar los directorios.
Si ha desactivado Copilot en Dynamics 365 Sales, permanece desactivado. De lo contrario, Copilot está activado de forma predeterminada para:
- Organizaciones de regiones en las que está disponible un punto de conexión de Azure OpenAI Service.
- Organizaciones que dan su consentimiento para el movimiento de datos entre regiones y seleccionan el canal de lanzamiento mensual para la aplicación de ventas.
Para todas las demás organizaciones, un administrador debe dar su consentimiento para el movimiento de datos entre regiones en el centro de administración de Power Platform y, a continuación, activar Copilot en la aplicación Sales Hub. En este artículo se proporcionan instrucciones para dar su consentimiento para el movimiento de datos y activar o desactivar Copilot.
Incluso si su organización se encuentra en una región en la que está disponible un punto de conexión de Azure OpenAI Service, se recomienda habilitar el movimiento de datos entre regiones como opción de reserva. Esto ayuda a evitar la interrupción del servicio de Copilot en caso de que se produzca una interrupción del servicio Open AI en su región.
A lo largo de este artículo, el término "aplicación de ventas" hace referencia a las aplicaciones que tienen tablas de clientes potenciales y oportunidades y que no están en la lista de exclusión.
Requisitos previos
Asegúrese de que su organización se encuentra en una de las regiones en las que Copilot in Dynamics 365 Sales está disponible.
Asegúrese de que su región tiene un punto de conexión de Azure OpenAI Service. Consulte la lista de regiones en las que se procesan los datos para los copilotos y las funciones de IA generativa. Si no es así, debe dar su consentimiento para el movimiento de datos en el centro de administración de Power Platform.
Asegúrese de que las políticas de prevención de pérdida de datos de su organización permitan los conectores que requiere Copilot.
Dar su consentimiento para el movimiento de datos
Si su organización se encuentra en una región en la que no está disponible un punto de conexión de Azure OpenAI Service, debe dar su consentimiento para el movimiento de datos entre regiones para usar Copilot en Dynamics 365 Sales. También puede dar su consentimiento para la búsqueda de Bing para que sus vendedores puedan obtener las últimas noticias sobre sus cuentas. Los vendedores pueden desactivar la búsqueda de Bing si no quieren que Copilot la use.
Activar o desactivar las características de Copilot en el Centro de ventas
Al activar las funciones de Copilot, se habilitan las experiencias de chat y Copilot integradas en las aplicaciones de ventas.
En la aplicación Centro de ventas, vaya a Cambiar área en la esquina inferior izquierda de la página y seleccione Configuración de aplicación.
En Configuración general, seleccione Copilot.
Para activar el historial de auditoría de las tablas de clientes potenciales, oportunidades y cuentas, seleccione Activar auditoría.
Si la auditoría ya está activada para estas tablas o globalmente, no se muestra la opción Activar auditoría.
El historial de auditoría es necesario para que Copilot muestre los cambios recientes en clientes potenciales, oportunidades y cuentas. Si configura Copilot para mostrar los cambios recientes de otras tablas, al activar la auditoría también se activa el historial de auditoría de esas tablas. Sin embargo, si quita esos campos de resumen más adelante, debe desactivar el historial de auditoría de esas tablas manualmente.
En Todas las aplicaciones, seleccione una configuración global para aplicarla a todas las aplicaciones de ventas.
La configuración predeterminada aplica el comportamiento predeterminado.
Puede anular la configuración global en el nivel de la aplicación. Por ejemplo, para activar Copilot solo para la aplicación Centro de ventas, seleccione Desactivado para Todas las aplicaciones y, a continuación, en Aplicaciones individuales, seleccione Activado solo para la aplicación Centro de ventas.
La configuración inicial depende de la configuración tanto de la organización como de la aplicación. Por ejemplo, si el administrador de Power Platform activó Copilot para su organización, pero el administrador de Power Apps lo desactivó para la aplicación Sales Hub, la configuración inicial es Desactivado para la aplicación Sales Hub y Activado para todas las demás aplicaciones de ventas.
Para obtener automáticamente todas las funciones de vista previa de Copilot, seleccione Probar nuestras funciones de vista previa más recientes antes de que se implementen para todo el mundo.
Seleccione Guardar.
Agregar la entrada del mapa del sitio de la página de Copilot a una aplicación de ventas
La página Copilot de pantalla completa se basa en un control personalizado de URL y no en un formulario de tabla. Si la aplicación basada en modelos personalizados usa una solución basada en un formulario de tabla, la página Copilot de pantalla completa no aparece en la lista de soluciones. Debe agregar manualmente el control personalizado al mapa del sitio.
Sigue las instrucciones que se indican en Agregar páginas al mapa del sitio de la aplicación. Seleccione URL e introduzca o pegue la siguiente URL:
/main.aspx?&pagetype=control&controlName=PowerApps.Copilot
Pasos siguientes
- Configurar campos para generar resúmenes y cambios recientes
- Configurar campos para generar novedades en mi lista de registros de ventas
- Configurar Copilot para usar carpetas específicas de SharePoint