Experiencia de colaboración básica con la aplicación Dynamics 365 para Microsoft Teams
Colaborar con integrantes de equipos mediante la aplicación de Dynamics 365 para Microsoft Teams.
Requisitos de licencia y rol
| Tipo de requisito | Debe tener |
|---|---|
| Licencia |
Más información: |
| Roles de seguridad |
Más información: Roles de ventas principales |
Experiencia de colaboración en Microsoft Teams
Una vez instalada, la aplicación Dynamics 365 para Microsoft Teams permite colaborar con otros miembros del equipo agregando una aplicación de interacción con clientes en la pestaña Dynamics 365 (Dynamics 365 Sales, Dynamics 365 Customer Service, Dynamics 365 Field Service, Dynamics 365 Marketing o Dynamics 365 Project Service Automation) a un canal en Microsoft Teams.
Conectar un registro o vista de aplicaciones a un canal de Teams
Desde un canal de Teams puede conectar un registro o vista de aplicación de interacción con clientes (como Dynamics 365 Sales o Dynamics 365 Customer Service) para colaborar en cualquier entidad, como cuentas de clientes, oportunidades, etc.
Abra un canal del equipo y seleccione el botón Agregar (
 ).
).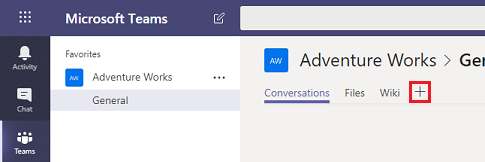
Seleccione el icono Dynamics 365 para anclar un registro de aplicaciones a un canal.
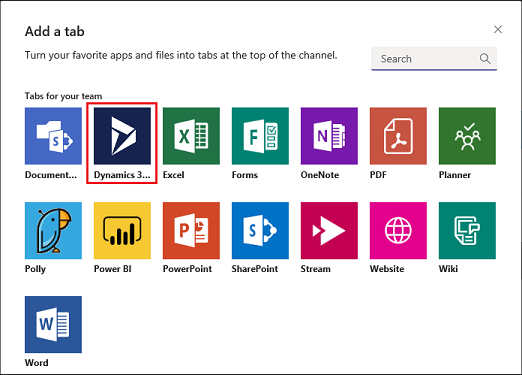
Seleccione Selección de entidad o Selección de vista.
Selección de entidad
Busque una entidad con la que conectar. Puede seleccionar un registro recientemente visto o usar una búsqueda para buscar registros. Puede usar Filtrar por para reducir la búsqueda a un tipo de entidad.
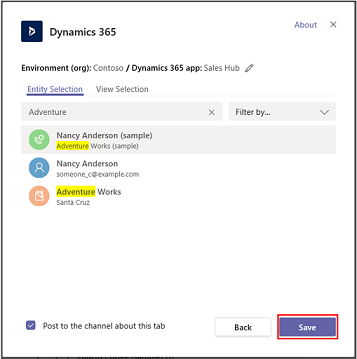
Si es propietario del equipo, verá una opción de agregar otros miembros al equipo que poseen el registro o que se ha compartido con ellos. Cuando acabe, seleccione Guardar.
Nota
La experiencia de colaboración mejorada tiene que estar habilitada para agregar miembros al grupo. Para más información, vea Habilitar la vinculación de registros de Dynamics 365 a canales de Teams.
Una vez que complete los pasos anteriores, verá una notificación de una conexión exitosa y el registro de la aplicación se cargará en la nueva pestaña agregada. Puede interactuar con el registro como si estuviera usando la aplicación. Los usuarios con permisos de escritura pueden editar el registro. Los cambios se sincronizarán con la aplicación de interacción con clientes en Dynamics 365.
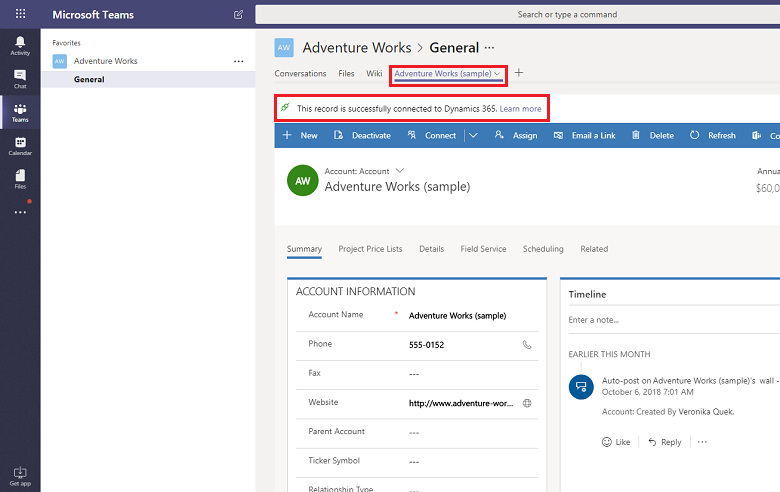
Correcto o Error son los dos estados de conexión posibles al conectar aplicaciones de interacción con clientes en Dynamics 365 y Microsoft Teams.
El estado de conexión correcto indica que la conexión se guardó correctamente en aplicaciones de Dynamics 365 de modo que el vínculo al canal de Microsoft Teams conectado aparece en la página de aplicaciones de Dynamics 365 y los archivos que se usan en este canal también aparecen en la pestaña Documentos en aplicaciones de Dynamics 365.
Un estado de conexión de error indica que la conexión no se envió correctamente a la aplicación de interacción con clientes. Los usuarios de Microsoft Teams pueden seguir usando la pestaña anclada en el canal, pero la relación entre el registro o la vista anclados con el canal del equipo no se almacena en su aplicación de interacción con clientes. Para obtener más información, consulte Solución de problemas.
Selección de vista
Seleccione una entidad para ver la lista de vistas activas que están disponibles para la entidad en la aplicación y luego seleccione Guardar.
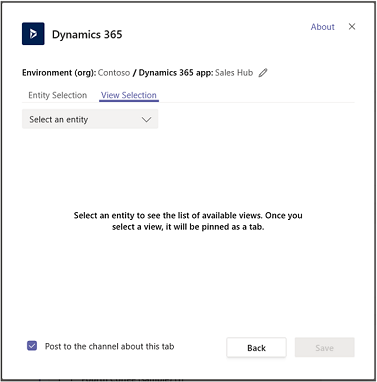
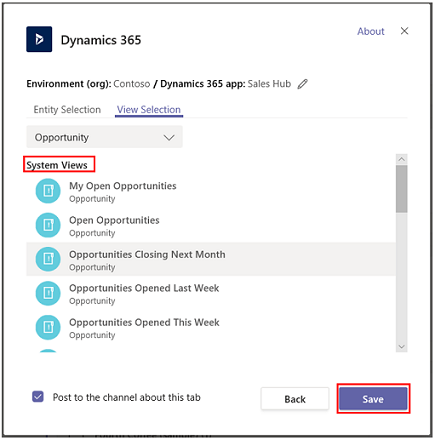
Una vez que complete los pasos anteriores, verá la vista de entidad de la aplicación en la nueva pestaña agregada.
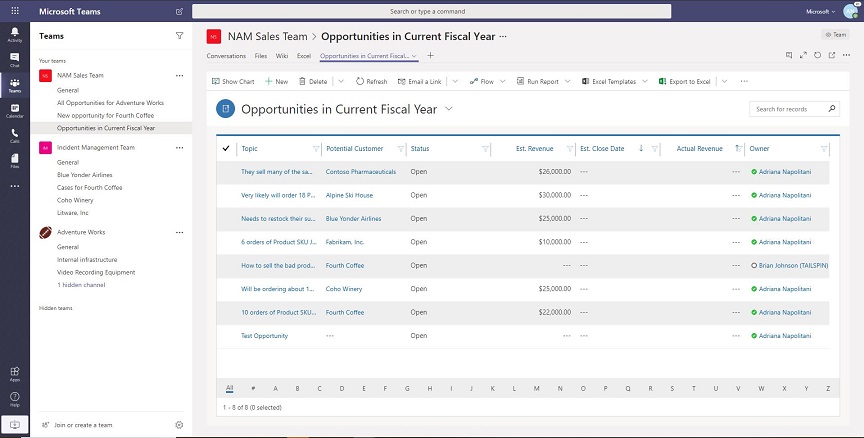
Nota
- Si selecciona una vista personal (Mis vistas) en lugar de Vistas del sistema, se recomienda que comparta la vista con otros usuarios en Microsoft Teams antes de agregar la vista al canal de Microsoft Teams. De lo contrario, otros miembros del equipo no tendrán acceso al contenido de la vista.
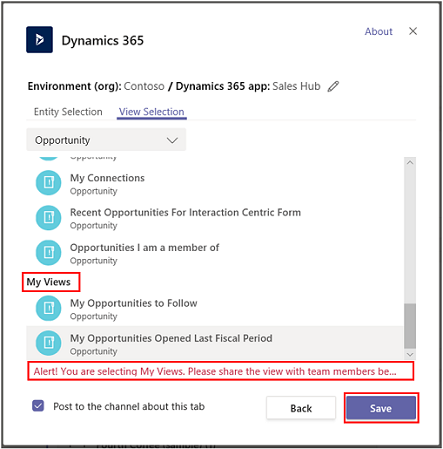
Si tiene varios entornos o módulos de aplicaciones, puede cambiar el entorno y el módulo de la aplicación seleccionando Editar (
 ) para especificar qué entorno o módulo de la aplicación se debe usar en Microsoft Teams.
) para especificar qué entorno o módulo de la aplicación se debe usar en Microsoft Teams.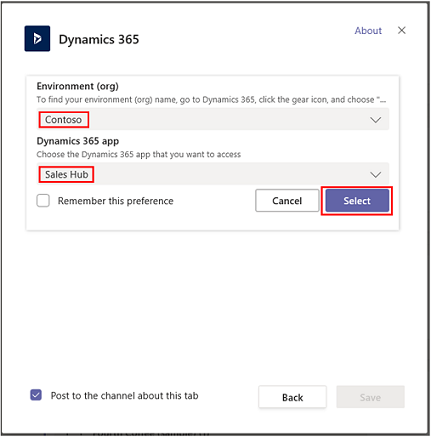
Seleccione Recordar esta preferencia para configurar las selecciones de entorno y aplicación de forma que sean el panel predeterminado personal que aparece al seleccionar Mi panel.
Para acceder a estos ajustes de nuevo, seleccione la pestaña Configuración.
Una vez que la pestaña de la aplicación está configurada en el canal de colaboración de Microsoft Teams, puede comenzar a trabajar con los miembros de su equipo en la información del cliente de la aplicación anclada y compartir archivos directamente desde Microsoft Teams.
Tener una conversación
Puede charlar con los integrantes del equipo de lado a lado con la pestaña de la aplicación. Desde la pestaña de la aplicación anclada en un canal de Microsoft Teams, seleccione el botón Mostrar conversación en pestaña para abrir la pestaña de la conversación.
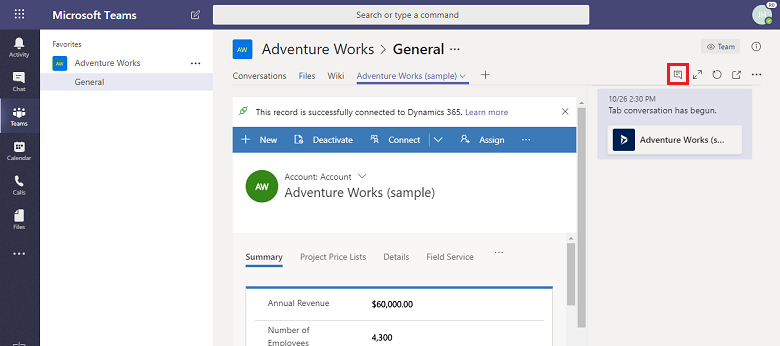
Abrir el registro o la vista de una aplicación
Es fácil navegar al registro de la aplicación anclada o ver la página desde Microsoft Teams. Desde la pestaña del registro de la aplicación anclada en un canal de Microsoft Teams, seleccione el botón Ir al sitio web para abrir la página del registro o vista en aplicaciones de Dynamics 365.
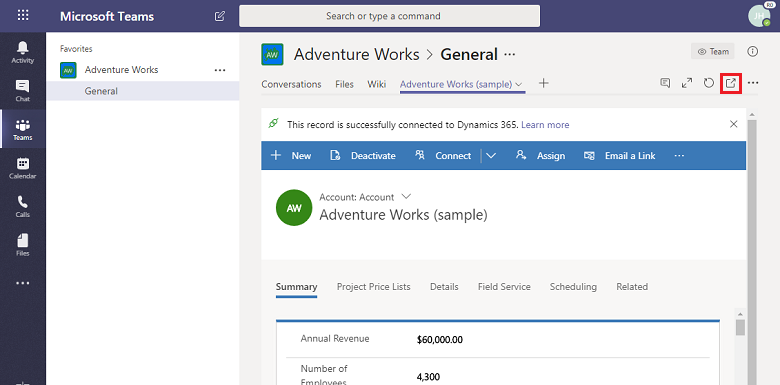
Ver y asociar archivos
Seleccione la pestaña Archivos en el canal de Teams conectado para asociar archivos con un registro de aplicaciones. Los archivos agregados aquí aparecerán en aplicaciones de Dynamics 365 en Documentos para el registro vinculado. Asimismo, cuando agrega un documento a un registro de aplicaciones, ese documento aparecerá en Microsoft Teams en la pestaña Archivos.
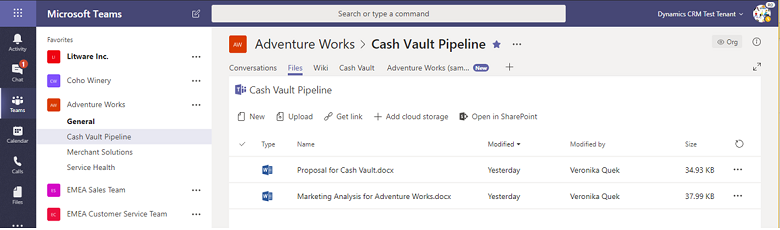
Si ve este mensaje: Los archivos compartidos existen en varias ubicaciones. Seleccione "Ubicación de documentos" para ver los archivos en otras ubicaciones.
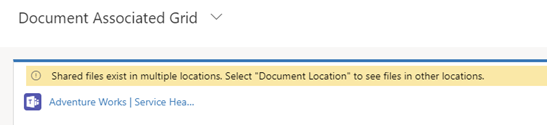
Cuando hay más de un canal de Microsoft Teams conectado a un registro de aplicaciones, cada uno de los canales aparece como una ubicación de documento independiente en la aplicación de interacción con clientes. Puede cambiar a una ubicación diferente seleccionando Ubicación de documentos para especificar la ubicación del archivo.
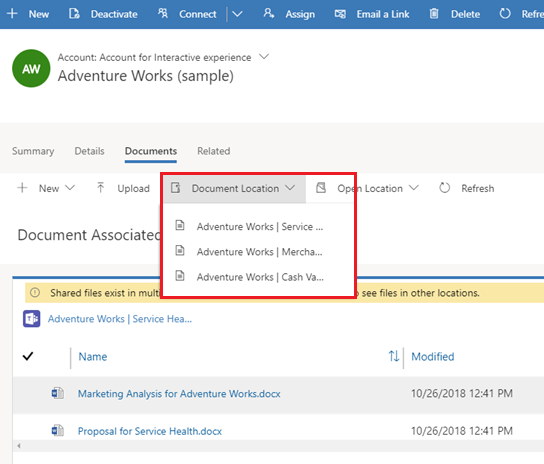
Para ver una lista de archivos consolidada en todas las ubicaciones de documentos que incluyen todas las bibliotecas conectadas de archivos del canal del equipo, desde Ubicación de documentos seleccione Todas las ubicaciones.
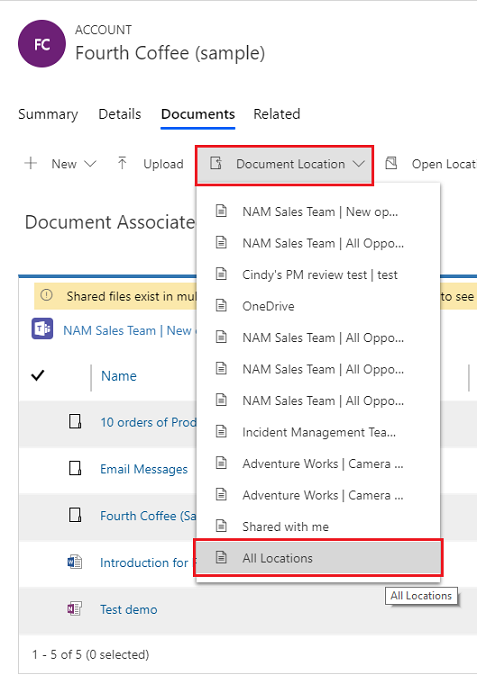
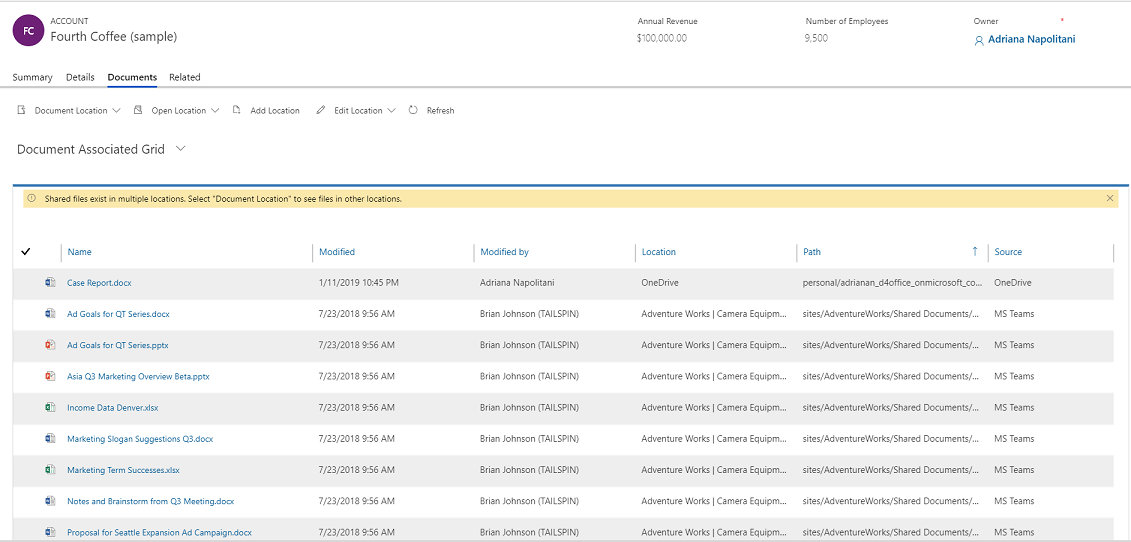
Experiencia de colaboración en una aplicación
En una aplicación de interacción con clientes en Dynamics 365 (como Dynamics 365 Sales y Dynamics 365 Customer Service), puede ver el canal de Microsoft Teams y archivos del canal de Microsoft Teams.
Para obtener más información acerca de qué entidades admiten la opción de colaboración, consulte Tipos de registros que admiten la integración de Microsoft Teams.
En una página de registros de aplicaciones, seleccione Colaborar para presentar una lista de todos los canales del equipo conectados. A continuación, seleccione un canal del equipo para ir a la conversación de canal relevante en Microsoft Teams.
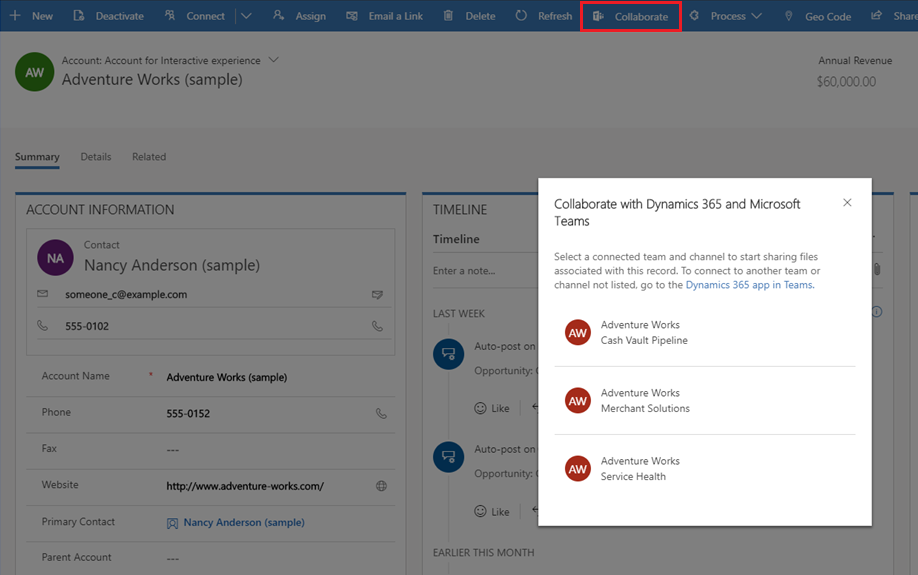
Además, la administración de documentos en aplicaciones de interacción con clientes en Dynamics 365 está integrada con Microsoft Teams. Puede ver la biblioteca de archivos del canal conectado en la aplicación y cargar archivos directamente; los archivos cargados aparecerán en la biblioteca de archivos del canal del equipo conectado en la pestaña Archivos de Microsoft Teams. Los archivos cargados en el canal conectado de Microsoft Teams aparecerán en la pestaña Documentos de su aplicación.
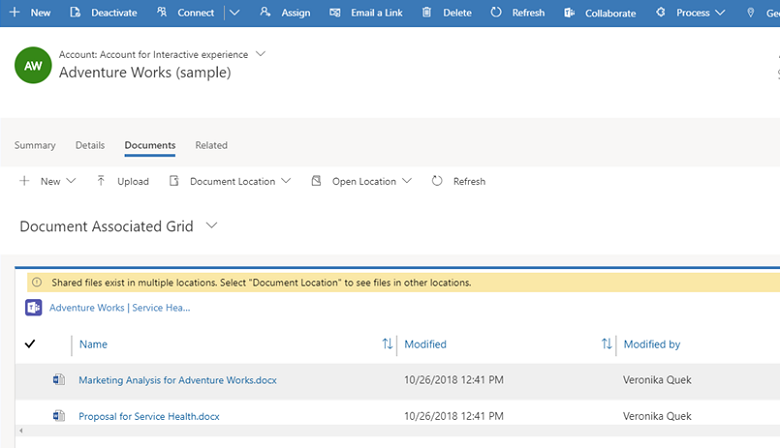
Tipos de registros que admiten integración de Microsoft Teams
Actualmente, solo los siguientes tipos de registro admiten funciones de colaboración de Microsoft Teams. El botón Colaborar y la característica de recurso compartido de archivos solo funcionarán con los tipos de registros que aparecen a continuación.
Nota
La lista siguiente muestra el nombre lógico de una entidad (no el nombre para mostrar).
- Cuenta
- Acuerdo
- Anotación
- Cita
- Businessunit
- Campaña
- Caso
- Categoría
- Competidor
- Contacto
- Correo electrónico
- Gasto
- Preferencia de pedidos
- Ajuste de inventario
- Transferencia de inventario
- Factura
- Kbarticle
- Artículo de conocimientos
- Cliente potencial
- Oportunidad
- Opportunityproduct
- Pedido
- Producto
- Proyecto
- Pedido de compra
- Recibo de pedido de compra
- Oferta
- Solicitud de recursos
- RMA
- Recibo de RMA
- RTV
- Documentación de ventas
- Tarea
- Equipo
- Orden de trabajo
Si estos valores no se habilitan, los usuarios pueden seguir conectando registros de la aplicación de interacción con clientes con Microsoft Teams, pero el canal y la biblioteca de archivos de Microsoft Teams conectados no aparecen en aplicaciones de interacción con clientes.
Cuando se habilita la característica, la característica de colaboración se habilita solo para un conjunto seleccionado de entidades del sistema. Si desea habilitar la integración de Microsoft Teams para entidades adicionales o entidades personalizadas, solo puede hacerlo mediante programación usando la acción de API web msdyn_SetTeamsDocumentStatus. Más información: Habilitación o deshabilitación de Microsoft Teams Integration mediante código.
Comentarios
Próximamente: A lo largo de 2024 iremos eliminando gradualmente GitHub Issues como mecanismo de comentarios sobre el contenido y lo sustituiremos por un nuevo sistema de comentarios. Para más información, vea: https://aka.ms/ContentUserFeedback.
Enviar y ver comentarios de