Nota
El acceso a esta página requiere autorización. Puede intentar iniciar sesión o cambiar directorios.
El acceso a esta página requiere autorización. Puede intentar cambiar los directorios.
Importante
La compatibilidad con Windows 11 SE finalizará en octubre de 2026
Microsoft no lanzará una actualización de características después de Windows 11 SE, versión 24H2. La compatibilidad con Windows 11 SE, incluidas las actualizaciones de software, la asistencia técnica y las correcciones de seguridad, finalizará en octubre de 2026. Aunque el dispositivo seguirá funcionando, se recomienda realizar la transición a un dispositivo que admita otra edición de Windows 11 para garantizar la compatibilidad y la seguridad continuas.
Introducción
Los clientes con suscripciones aptas pueden actualizar los dispositivos propiedad de los alumnos y de la institución de Windows Home a Windows Education, que está diseñado tanto para el aprendizaje remoto como para el aula.
Nota
Para ser calificados para este proceso, los clientes deben tener una suscripción de Windows Education que incluya la ventaja de uso de los alumnos y tener acceso al Centro de servicios de licencias por volumen (VLSC) o al Centro de Administración de Microsoft 365.
Los administradores de TI pueden actualizar los dispositivos de los alumnos mediante una clave de activación múltiple (MAK) manualmente o a través de Mobile Administración de dispositivos (MDM). En la tabla siguiente se proporciona el método recomendado en función del escenario.
| Método | Origen de clave de producto | Propiedad del dispositivo | Lo mejor para |
|---|---|---|---|
| MDM | VLSC | Personal (propiedad del estudiante) | Administrador de TI iniciado a través de MDM |
| Paquete de aprovisionamiento | VLSC | Personal (propiedad del estudiante) o corporativo (propiedad de la institución) | Administrador de TI iniciado en el primer arranque |
Estos métodos se aplican a los dispositivos con Windows Home instalado; los dispositivos propiedad de la institución se pueden actualizar de Windows Professional o Windows Pro Edu a Windows Education o Windows Enterprise mediante la activación de suscripción Windows 10/11.
Notificaciones de usuario
No se notifica a los usuarios cuando su dispositivo se actualiza a Windows Education cuando se usa MDM. Es responsabilidad de la institución notificar a sus usuarios. Las instituciones deben notificar a sus usuarios que MDM inicia una actualización a Windows Education y que la actualización proporciona a la institución funcionalidades adicionales, como la instalación de aplicaciones.
Los usuarios del dispositivo pueden desconectarse de MDM en la aplicación Configuración para evitar que se realicen más acciones en su dispositivo personal. Para obtener instrucciones sobre cómo desconectarse de MDM, consulta Quitar el dispositivo Windows de la administración.
¿Por qué actualizar los dispositivos propiedad de los alumnos de Windows Home a Windows Education?
Algunas instituciones educativas quieren simplificar la incorporación de alumnos para dispositivos propiedad de los alumnos mediante MDM. Entre los requisitos típicos de MDM se incluyen la instalación de certificados, la configuración de perfiles WiFi y la instalación de aplicaciones. En Windows, MDM usa proveedores de servicios de configuración (CSP) para configurar la configuración. Algunos CSP no están disponibles en Windows Home, lo que puede limitar las funcionalidades. Algunos de los CSP que no están disponibles en Windows Home que pueden afectar a la incorporación típica de alumnos son:
- EnterpriseDesktopAppManagement : que permite la implementación de aplicaciones windows installer o Win32.
- DeliveryOptimization : que permite la configuración de optimización de distribución.
Hay disponible una lista completa de CSP en la referencia del proveedor de servicios de configuración. Para obtener más información sobre cómo inscribir dispositivos en Microsoft Intune, vea Guía de implementación: Inscribir dispositivos Windows en Microsoft Intune.
Requisitos para usar una MAK para actualizar de Windows Home a Windows Education
- Acceso al Centro de servicios de licencias por volumen (VLSC) o al Centro de Administración de Microsoft 365
- Una suscripción de Windows apta como:
- Windows A3 o
- Windows A5
- Una instancia preinstalada y activada de Windows 10 Home o Windows 11 Home
Puede encontrar más información en los Términos de producto de Microsoft.
Funcionamiento del proceso de actualización
Los administradores de TI con acceso a VLSC o al Centro de Administración de Microsoft 365, pueden encontrar su MAK para Windows Education y desencadenar una actualización mediante Mobile Administración de dispositivos o manualmente en dispositivos.
Advertencia
La MAK es altamente confidencial y siempre debe protegerse. Solo el personal autorizado debe tener acceso a la clave y nunca debe distribuirse a los alumnos ni a su organización en documentación o correos electrónicos.
Métodos recomendados para usar una MAK
Es fundamental que los MAK estén protegidos cada vez que se usen. Los procesos siguientes proporcionan la mejor protección para una MAK que se aplica a un dispositivo:
- Paquete de aprovisionamiento por parte del personal aprobado por la institución
- Entrada manual por parte del personal aprobado por la institución (no distribuya la clave por correo electrónico)
- Mobile Administración de dispositivos (como Microsoft Intune) a través de CSP de licencias de Windows
Importante
Si usa un producto mobile Administración de dispositivos que no sea Microsoft Intune, asegúrese de que los alumnos no puedan acceder a la clave.
- Procesos de implementación del sistema operativo con herramientas como Microsoft Deployment Toolkit o Microsoft Configuration Manager
Para obtener una lista completa de métodos para realizar una actualización de edición de Windows y más detalles, consulta Windows 10 actualización de edición.
Degradación, restablecimiento, reinstalación y derechos de graduación
Después de actualizar de Windows Home a Windows Education , hay algunas consideraciones sobre lo que sucede durante la degradación, el restablecimiento o la reinstalación del sistema operativo.
Degradar
No es posible cambiar a Windows Home desde Windows Education sin volver a instalar Windows.
Restablecer
Si se restablece el equipo, se conserva Windows Education.
Reinstalar
La actualización de Education no se aplica a la reinstalación de Windows. Use la edición original de Windows al volver a instalar Windows. La clave de producto original o la clave de producto insertada en firmware se usa para activar Windows.
Para obtener más información sobre las claves de producto y la reinstalación de Windows, consulta Buscar la clave de producto de Windows.
Reventa
La licencia permanece instalada en el dispositivo si se vuelve a vender y se aplican las mismas condiciones para degradar, restablecer o reinstalar.
Proceso paso a paso para que los clientes actualicen dispositivos propiedad de los alumnos mediante Microsoft Intune
En estos pasos se proporcionan instrucciones sobre cómo usar Microsoft Intune para actualizar dispositivos de Inicio a Educación.
Paso 1: Crear un filtro de edición de Windows Home
Estos pasos configuran un filtro que solo se aplica a los dispositivos que ejecutan la edición Windows Home, lo que garantiza que solo se actualicen los dispositivos que ejecutan la edición Windows Home . Para obtener más información sobre los filtros, consulte Creación de filtros en Microsoft Intune.
Inicio en el centro de administración de Microsoft Intune
Seleccione Filtros de administración de>inquilinos
Seleccione Crear.
- Especifique un nombre para el filtro (por ejemplo , windows home edition)
- Seleccione la plataforma como Windows 10 y versiones posteriores
- Seleccione Siguiente.
En la pantalla Reglas , configure las reglas siguientes:
operatingSystemSKU es igual a Core (Windows 10/11 Home (101))
- O bien,
operatingSystemSKU es igual a CoreN (Windows 10/11 Home N (98))
- O bien,
operatingSystemSKU es igual a CoreSingleLanguage (Windows 10/11 Home single language (100))
Nota
Asegúrese de que ha seleccionado OR como operador en la columna And/Or derecha.

Opcionalmente, seleccione etiquetas de ámbito según sea necesario.
Para guardar el filtro, seleccione Crear.
Paso 2: Crear una directiva de actualización de edición de Windows
Estos pasos crean y asignan una directiva de actualización de edición de Windows. Para obtener más información, consulte configuración del dispositivo Windows 10/11 para actualizar ediciones o habilitar el modo S en Intune.
Inicio en el centro de administración de Microsoft Intune
Seleccionarperfiles de configuración de dispositivos>
Seleccione Crear perfil.
- Seleccione la plataforma como Windows 10 o posterior
- Seleccione el tipo de perfil como Plantillas.
- Seleccione el modificador de modo y actualizaciónde plantilla como edición
- Seleccione Crear.
Especifique un nombre para la directiva (por ejemplo, actualización de la edición de Windows Education), seleccione Siguiente.
En la pantalla Configuración
Expansión de la actualización de edición
Cambiar edición para actualizar a Windows 10/11 Educación
En la clave de producto, escriba el mak de educación de Windows 10/11
Seleccione Siguiente.
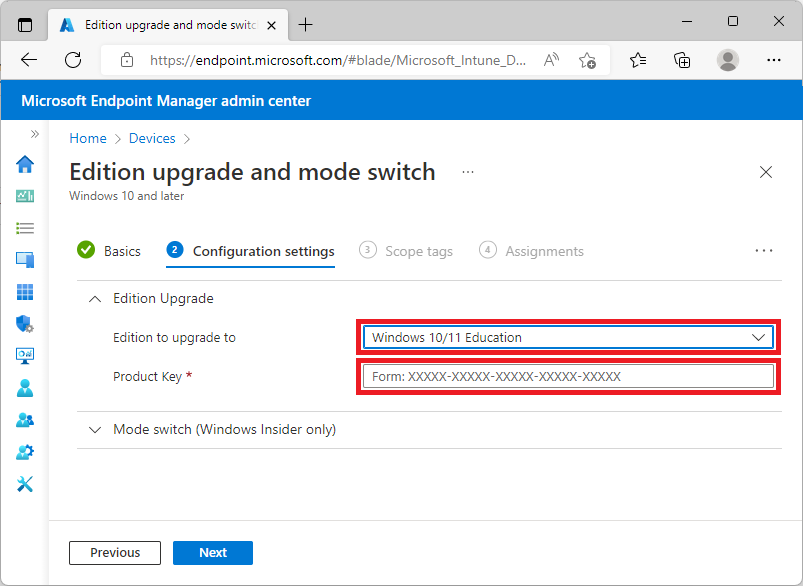
Opcionalmente, seleccione las etiquetas de ámbito según sea necesario y seleccione Siguiente.
En la pantalla de asignaciones :
Seleccione Agregar todos los dispositivos.
Junto a Todos los dispositivos, seleccione Editar filtro.
Nota
También puede dirigirse a otros grupos de seguridad que contengan un ámbito más pequeño de usuarios o dispositivos y aplicar el filtro en lugar de a Todos los dispositivos.
Seleccione Incluir dispositivos filtrados en la asignación.
Seleccione el filtro de edición de Windows Home que creó anteriormente.
Elija Seleccionar para guardar la selección de filtro.
Seleccione Siguiente para avanzar a la pantalla siguiente.
No configure ninguna regla de aplicabilidad y seleccione siguiente.
Revise la configuración y seleccione Crear.
La directiva de actualización de edición se aplica a todos los dispositivos de edición de Windows Home existentes y nuevos destinados.
Paso 3: Informar sobre la edición del dispositivo
Puede comprobar las versiones de Windows de los dispositivos administrados en el centro de administración de Microsoft Intune.
- Inicio en el centro de administración de Microsoft Intune
- Seleccionar dispositivos>Windows
- Seleccione el botón Columnas.
- Seleccionar familia de SKU
- Seleccione Exportar.
- Seleccione Solo incluir las columnas seleccionadas en el archivo exportado y seleccione Sí.
- Abra el archivo en Excel y filtre por la columna Familia de SKU para identificar qué dispositivos ejecutan la SKU principal.
Preguntas frecuentes (FAQ)
Mi clave MAK se ha quedado sin activaciones, ¿cómo solicito una nueva?
Los aumentos en la cantidad de activación de MAK se pueden solicitar poniéndose en contacto con el soporte técnico de VLSC y se pueden conceder por excepción. Las cuentas con los permisos Administrador de VLSC, Administrador de claves o Visor de claves pueden realizar una solicitud. La solicitud debe incluir la siguiente información:
- Número de contrato/inscripción o id. de licencia y autorización
- Nombre del producto (incluye la versión y la edición)
- Últimos cinco caracteres de la clave de producto
- Número de activaciones de host necesarias
- Justificación empresarial o motivo de la implementación
¿Qué es una clave de activación insertada en firmware?
Una clave de activación insertada en firmware es una clave de producto de Windows que se instala en el firmware del dispositivo. La clave incrustada facilita la instalación y activación de Windows. Para determinar si el equipo tiene una clave de activación insertada en el firmware, escriba el siguiente comando en un símbolo del sistema con privilegios elevados Windows PowerShell:
(Get-CimInstance -query 'select * from SoftwareLicensingService').OA3xOriginalProductKey
Si el dispositivo tiene una clave de activación insertada en el firmware, se muestra en la salida. De lo contrario, el dispositivo no tiene una clave de activación insertada de firmware. La mayoría de los dispositivos proporcionados por OEM diseñados para ejecutar Windows 8 o versiones posteriores tienen una clave insertada en el firmware.
Solo se requiere una clave insertada de firmware para actualizar mediante la activación de suscripción; una actualización mak no requiere la clave insertada de firmware.
¿Qué es una clave de activación múltiple y en qué se diferencia del uso de KMS, activación basada en Active Directory o activación de suscripción?
Una clave de activación múltiple activa equipos individuales o un grupo de equipos mediante la conexión directa a servidores a través de Internet o por teléfono. KMS, activación basada en Active Directory y activación de suscripción son métodos de activación masiva que funcionan en función de la proximidad de la red o la unión a Active Directory o Microsoft Entra ID. En la tabla siguiente se muestran los métodos que se pueden usar para cada escenario.
| Escenario | Propiedad | MAK | KMS | Activación basada en AD | Activación de la suscripción |
|---|---|---|---|---|---|
| Unión al área de trabajo (agregar cuenta profesional o educativa) | Personal (o propiedad del estudiante) | ✅ | |||
| Microsoft Entra unirse | Organización | ✅ | ✅ | ✅ | |
| Microsoft Entra unión híbrida | Organización | ✅ | ✅ | ✅ | ✅ |