Muchos servicios de Microsoft Entra exigen que asigne licencias a cada uno de los usuarios o grupos (y los miembros asociados) para ese servicio. Solo los usuarios con licencias activas podrán acceder y usar los servicios de Microsoft Entra licenciados que presentan este requisito. Las licencias se aplican a cada inquilino y no se transfieren a otros inquilinos.
Asignación o eliminación de licencias
Requisitos previos
Planes de licencia disponibles
Hay varios planes de licencia de Microsoft Entra ID:
Microsoft Entra ID Free
Microsoft Entra ID P1
Microsoft Entra ID P2
Nota:
A partir del 1 de septiembre, el Centro de administración de Microsoft Entra ID y el Microsoft Azure Portal ya no serán compatibles con la asignación de licencias a través de sus interfaces de usuario. Para administrar las asignaciones de licencias para usuarios y grupos, los administradores deben usar el Centro de administración de Microsoft 365. Esta actualización está diseñada para simplificar el proceso de administración de licencias dentro del ecosistema de Microsoft. Este cambio se limita a la interfaz de usuario. El acceso a la API y PowerShell no se ven afectados. Para obtener instrucciones detalladas sobre cómo asignar licencias mediante el Centro de administración de Microsoft 365, consulta los siguientes recursos:
- Asignación o anulación de la asignación de licencias para usuarios en el Centro de administración de Microsoft 365
- Incorporación de usuarios y asignación de licencias en Microsoft 365
- Asignación de licencias a un grupo mediante el Centro de administración de Microsoft 365
Animamos a todos los administradores a familiarizarse con los nuevos procedimientos para garantizar una transición sin problemas. Para cualquier otra ayuda o consulta, ponte en contacto con nuestro equipo de soporte técnico.
Para obtener información específica acerca de cada plan de licencia y los detalles de licencias asociados, consulte ¿Qué licencia necesito? Para suscribirse a los planes de licencia de Microsoft Entra ID P1 o P2, consulte aquí.
No todos los servicios de Microsoft están disponibles en todas las ubicaciones. Antes de poder asignar una licencia a un grupo, tiene que especificar la Ubicación de uso para todos los miembros. Puede establecer este valor Microsoft Entra yendo a Identidad>Usuarios>Todos los usuarios>seleccione un usuario>Propiedades.
Cuando asignas licencias a un grupo o realizas actualizaciones en masa, como la deshabilitación del estado de sincronización de la organización, cualquier usuario cuya ubicación de utilización no se haya especificado hereda la ubicación del inquilino.
Consulta de los planes de licencia y sus detalles
Puede ver los planes de servicio disponibles —incluidas las licencias individuales—, comprobar las fechas de caducidad pendientes y ver el número de asignaciones disponibles.
Para buscar el plan de servicio y sus detalles
Inicie sesión en el Centro de administración de Microsoft Entra como al menos un Lector de directorios.
Vaya a Identidad>Facturación>Licencias.
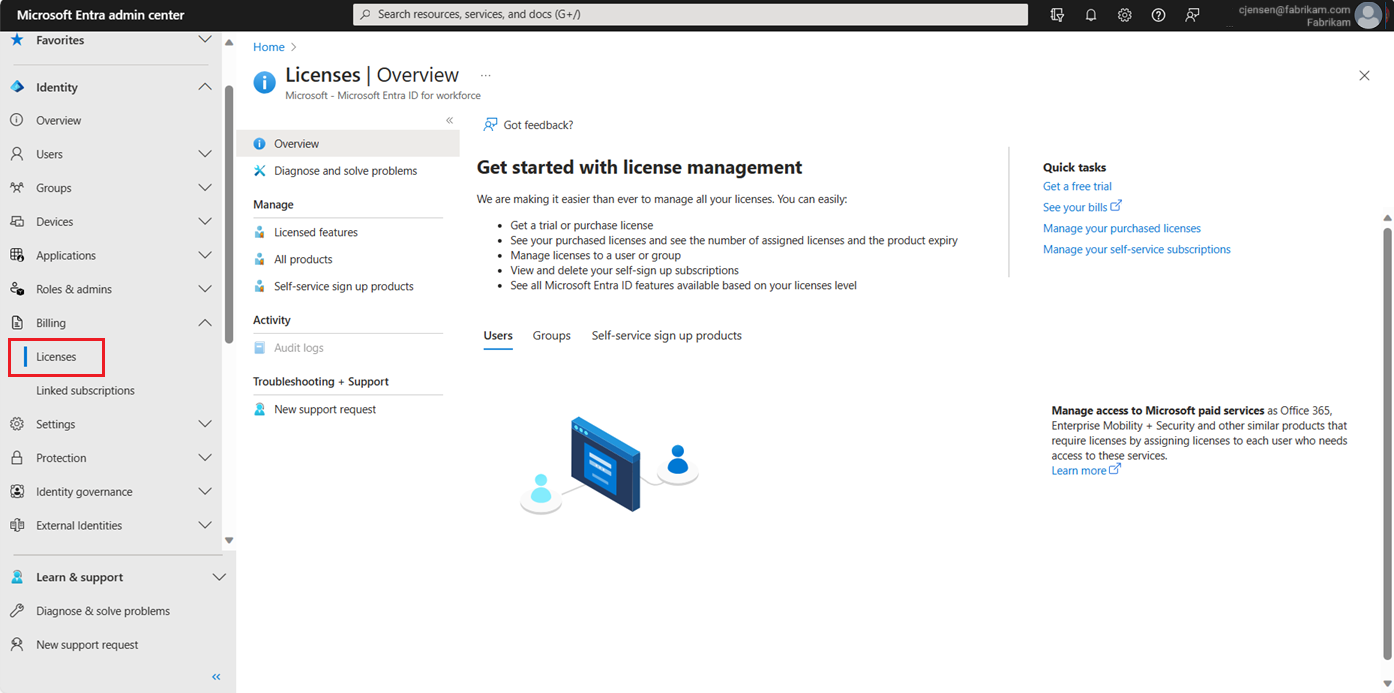
Seleccione Todos los productos para ver la página Todos los productos y ver los números en Asignado, Disponible y Expira próximamente para los planes de licencias.
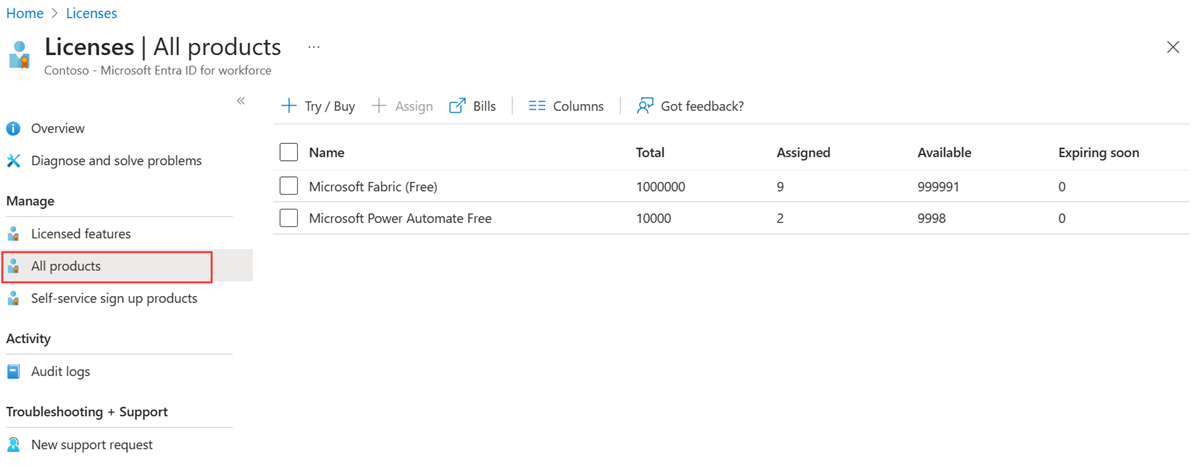
Nota:
Los números se definen como:
- Total número total de licencias adquiridas
- Asignada: número de licencias asignadas a los usuarios
- Disponible: número de licencias disponibles para su asignación, incluidas las que expiran en breve
- Expira pronto: número de licencias que expiran pronto
Seleccione un nombre de plan para ver sus usuarios y grupos con licencias.
Asignación de licencias a usuarios o grupos
Cualquier persona que tenga una necesidad empresarial de usar un servicio de Microsoft Entra con licencia debe tener las licencias necesarias. Puede agregar derechos de licencia a usuarios o a un grupo completo.
Para asignar una licencia a un usuario
Inicie sesión en el centro de administración de Microsoft Entra al menos como administrador de licencia.
Vaya a Identidad>Facturación>Licencias.
Seleccione el nombre del plan de licencia que quiera asignar al usuario.
Después de seleccionar el plan de licencia, seleccione Asignar.
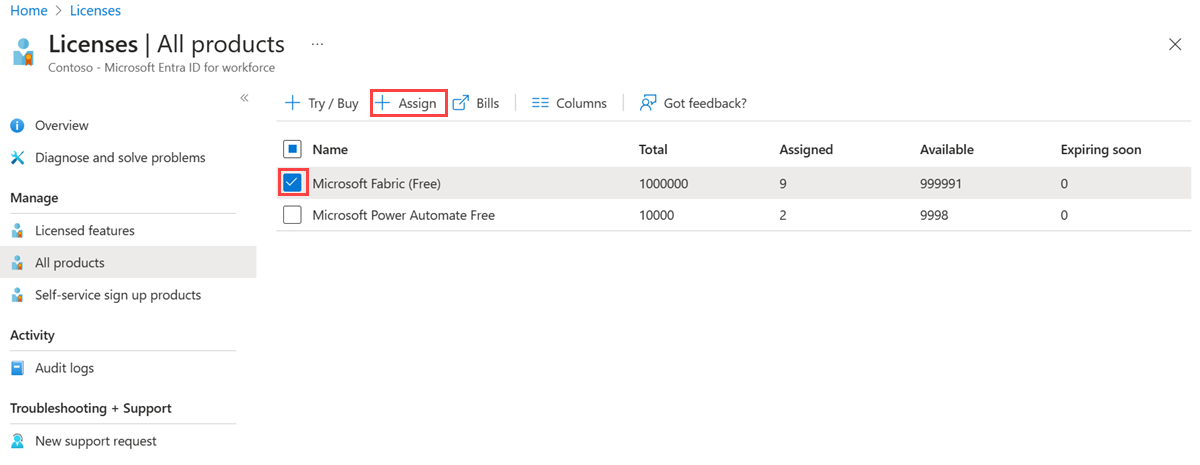
- En la página Asignar, seleccione Usuarios y grupos y, luego, busque y seleccione el usuario al que va a asignar la licencia.
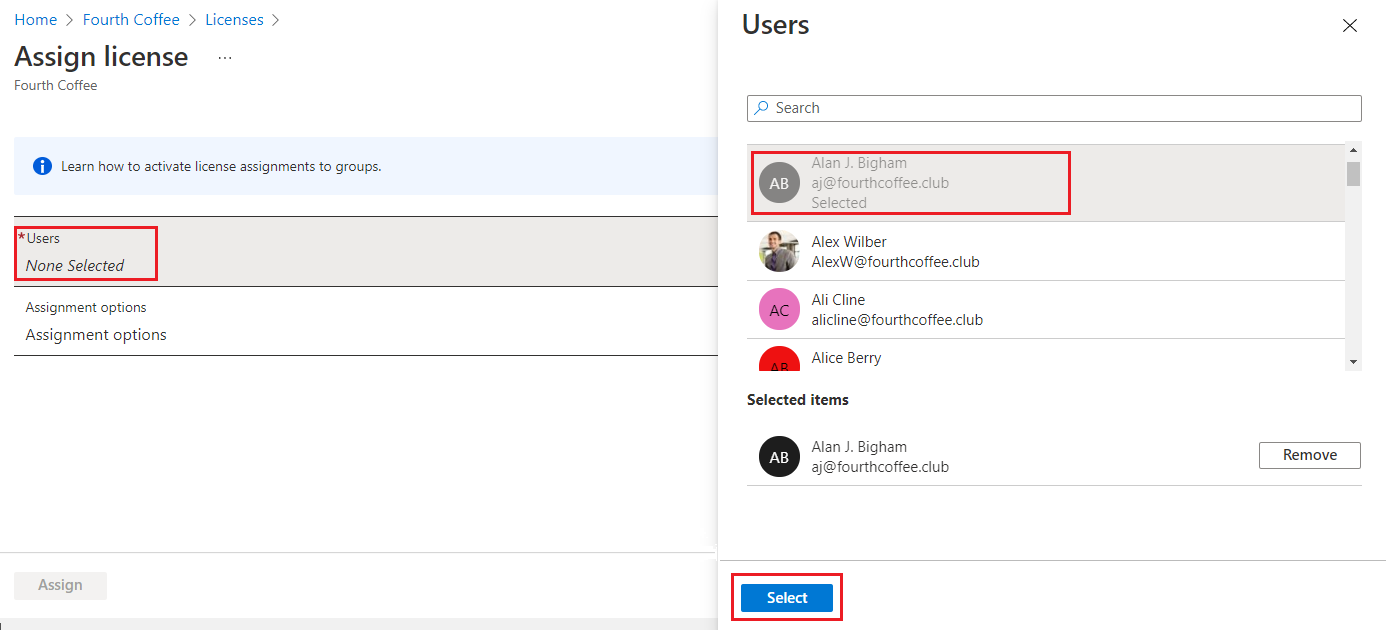
- Seleccione Opciones de asignación, asegúrese de tener activadas las opciones de licencia apropiadas y, luego, seleccione Aceptar.
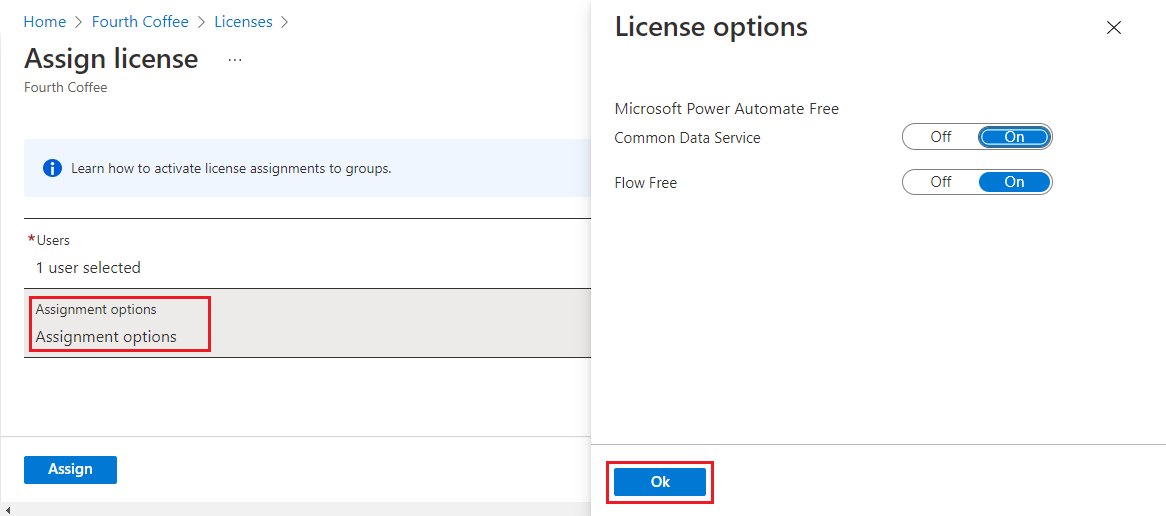
La página Asignar licencia se actualiza para mostrar que hay un usuario seleccionado y que las asignaciones están configuradas.
Nota:
No todos los servicios de Microsoft están disponibles en todas las ubicaciones. Antes de poder asignar una licencia a un usuario, tiene que especificar la Ubicación de uso. Puede establecer este valor en Identidad>Usuarios>Todos los usuarios>seleccione un usuario>Propiedades. Cuando se asignan licencias a un grupo o se realizan actualizaciones masivas, como la deshabilitación del estado de sincronización de la organización, cualquier usuario cuya ubicación de uso no se haya especificado hereda la ubicación del inquilino.
- Seleccione Asignar.
El usuario se agrega a la lista de usuarios con licencia y tiene acceso a los servicios de Microsoft Entra incluidos.
Nota:
También se pueden asignar licencias directamente a un usuario desde la página Licencias del usuario. Si un usuario tiene una licencia asignada a través de una pertenencia a un grupo y quiere asignar la misma licencia directamente al usuario, solo se puede realizar esta acción desde la página Productos mencionada en el paso 1.
Para asignar una licencia a un grupo
Inicie sesión en el centro de administración de Microsoft Entra al menos como administrador de licencia.
Vaya a Identidad>Facturación>Licencias.
Seleccione el nombre del plan de licencia que quiera asignar al grupo.
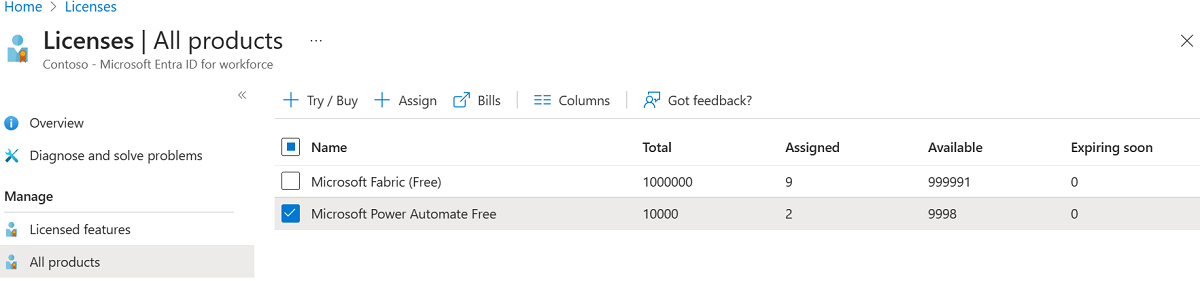
En la página Producto, seleccione Asignar.
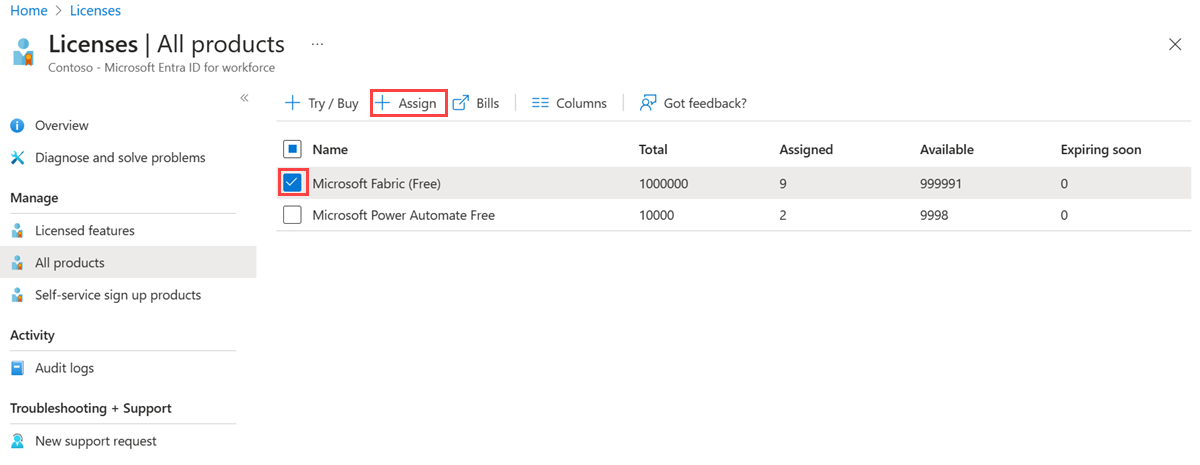
En la página Asignar, seleccione Usuarios y grupos y, luego, busque y seleccione el grupo al que va a asignar la licencia.
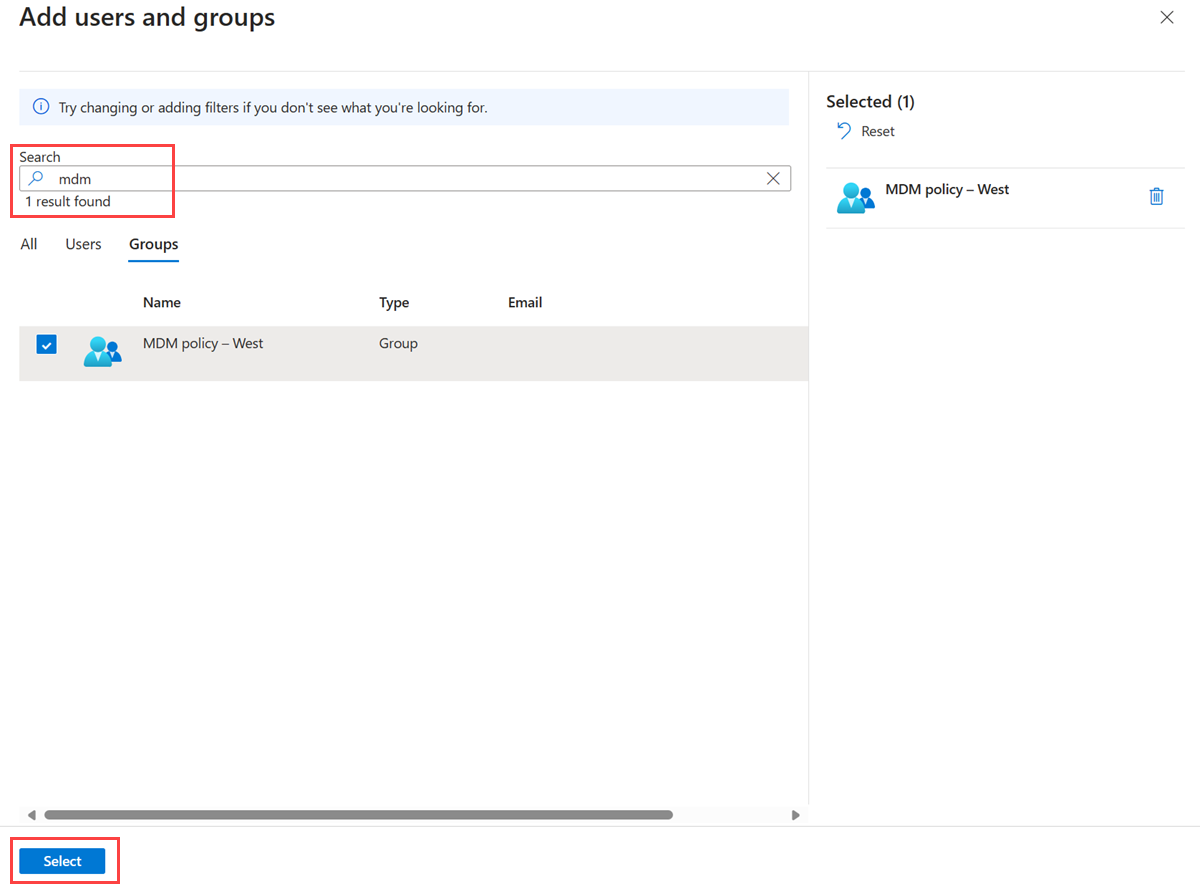
Seleccione Opciones de asignación, asegúrese de tener activadas las opciones de licencia apropiadas y, luego, seleccione Aceptar.
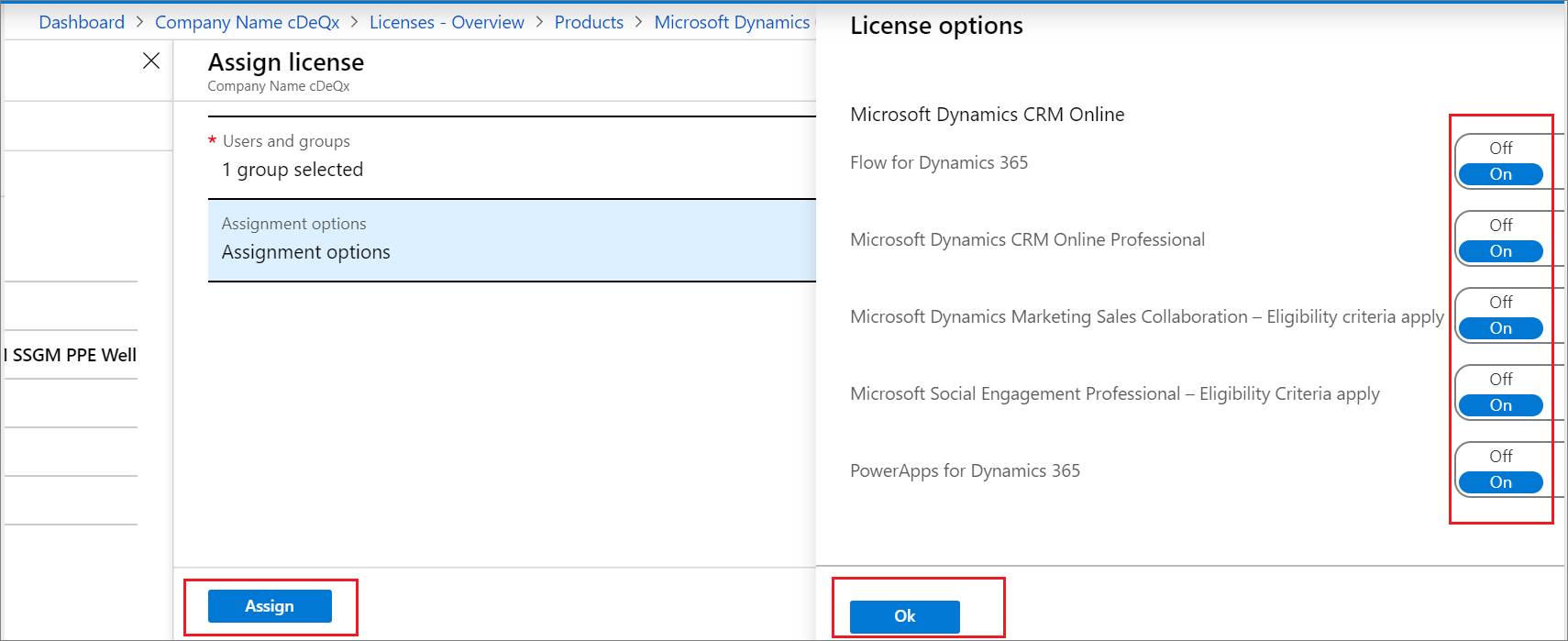
La página Asignar licencia se actualiza para mostrar que hay un usuario seleccionado y que las asignaciones están configuradas.
Seleccione Asignar.
El grupo se agrega a la lista de grupos con licencias, y todos los miembros tienen acceso a los servicios de Microsoft Entra incluidos.
Eliminación de una licencia
Puede quitar una licencia desde la página de usuario de Microsoft Entra de un usuario, desde la página de información general del grupo en una asignación de grupo o empezando desde la página Licencias de Microsoft Entra ID para ver los usuarios y grupos de una licencia.
Para quitar una licencia de un usuario
En la página Usuarios con licencias para el plan de servicio, seleccione el usuario que ya no debe tener la licencia. Por ejemplo, Alain Charon.
Seleccione Quitar licencia.
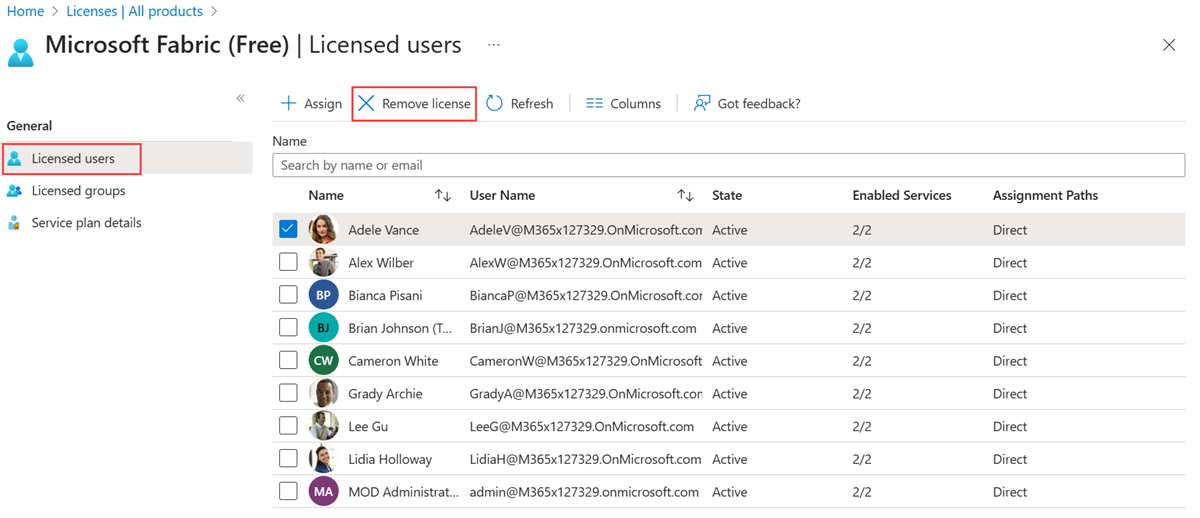
Importante
Las licencias que un usuario hereda de un grupo no se pueden quitar directamente. En su lugar, tiene que quitar el usuario del grupo desde el que haya heredado la licencia.
Para quitar una licencia de un grupo
En la página Grupos con licencias para el plan de licencia, seleccione el grupo que ya no debe tener la licencia.
Seleccione Quitar licencia.
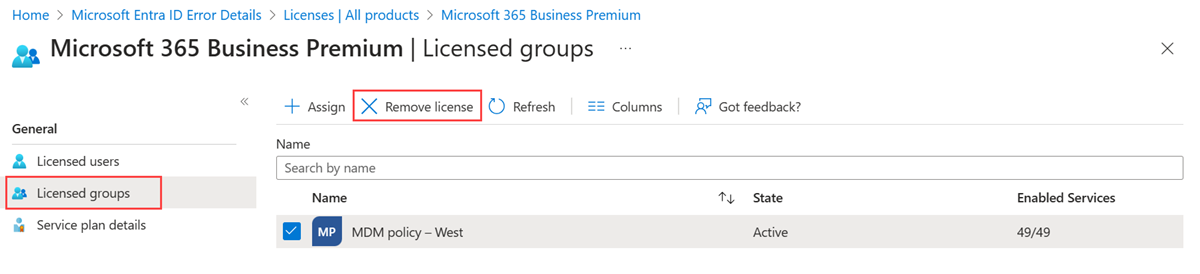
Nota:
Cuando una cuenta de usuario local sincronizada con Microsoft Entra no está en el ámbito de la sincronización, o si la sincronización se quita, el usuario se eliminará de forma temporal en Microsoft Entra ID. Cuando esto ocurre, las licencias asignadas directamente a ese usuario o a través de licencias basadas en grupos se marcarán como suspendidas en lugar de como eliminadas.
La asignación de licencias se mueve al Centro de administración de Microsoft 365
Los próximos cambios en los procesos de asignación de licencias y el paso al Centro de administración de Microsoft 365 requieren cambios en la forma en que administras las licencias. En esta sección se tratan los motivos del cambio, la escala de tiempo y las opciones de asignaciones de licencias y se abordan preguntas comunes y problemas conocidos.
¿Por qué se está produciendo este cambio?
Esta actualización está diseñada para simplificar el proceso de administración de licencias dentro del ecosistema de Microsoft.
¿Cuándo se producirán estos cambios?
Los cambios comenzarán a surtir efecto a partir del 9 de septiembre y se completarán el 15 de septiembre.
¿Cómo usar MS Graph/PowerShell para asignar licencias?
Puedes asignar licencias mediante PowerShell o Microsoft Graph siguiendo las guías detalladas disponibles en el sitio web de Microsoft Learn para las asignaciones de licencias de usuario y grupo.
¿Se ven afectados los registros de auditoría de asignación de licencias?
No hay ningún cambio en los registros de auditoría y todavía puedes ver todas las licencias asignadas en el Centro de administración de Microsoft Entra.
¿Hay alguna pérdida de funcionalidad con este cambio?
No. No hay ninguna pérdida de funcionalidad. Este cambio se limita a la interfaz de usuario. El acceso a la API y PowerShell no se ven afectados. Sin embargo, para asignar licencias a un grupo a través del Centro de Administración de Microsoft 365, el administrador debe tener el rol Administrador de licencias. Los administradores de grupo todavía pueden asignar licencias basadas en grupos mediante la API y PowerShell.
El portal de administración no proporciona funcionalidad para volver a procesar licencias de grupo.
El botón "reprocesamiento" se introdujo originalmente para solucionar un problema con la conversión entre licencias basadas en usuarios y grupos. Al depurar problemas de licencias, todavía puedes volver a procesar usuarios a través de Microsoft Graph y PowerShell mediante una de las siguientes opciones:
Uso del módulo del SDK de PowerShell de Microsoft Graph:
Import-Module Microsoft.Graph.Users.Actions Invoke-MgLicenseUser -UserId $userIdUso de la API de REST directamente
Invoke-MgGraphRequest -Uri "https://graph.microsoft.com/v1.0/users/$userid/reprocessLicense
¿Qué ocurre si no tengo una cuenta de administrador o licencia de Microsoft 365 y administro las licencias desde Azure Portal?
Para los usuarios que no son de Microsoft 365, la transición a la administración de licencias a través de una cuenta del Centro de Administración de Microsoft 365 es esencial.
Roles de Microsoft Entra ID: el Administrador global, el Administrador de usuarios y el Administrador de licencias tienen acceso al Centro de Administración de Microsoft 365 para administrar licencias mediante su cuenta de Microsoft Entra ID existente. No tienes que ser un cliente de Microsoft 365 para usar el Centro de administración de Microsoft 365. No tienes que ser un cliente de Microsoft 365 para usar el Centro de administración de Microsoft 365, y puedes administrar las licencias allí independientemente. No tienes que ser un cliente de Microsoft 365 para usar el Centro de administración de Microsoft 365, y puedes administrar las licencias allí independientemente. Todos los clientes de Microsoft Entra tienen acceso al Centro de Administración de Microsoft 365 para la administración de dominios y licencias.
¿Cómo puedo ver el uso y el consumo de licencias en este momento?
El consumo y el uso de licencias todavía se pueden ver en el Centro de Administración de Microsoft 365 en Facturación:> licencias.
¿Con quién debo ponerme en contacto si necesito ayuda con estos cambios?
Si tienes preguntas, interactúa con los expertos de la comunidad a través de Preguntas y respuestas de Microsoft. Si tienes un plan de soporte técnico y necesitas ayuda técnica, crea una solicitud de soporte técnico.
Para obtener instrucciones detalladas sobre cómo asignar licencias, visita la guía del Centro de Administración de Microsoft 365.
Problemas conocidos:
Los usuarios con el rol Administrador de grupos no podrán asignar licencias en el Centro de Administración de Microsoft 365.
- Esta funcionalidad era totalmente compatible con los portales de Azure y Entra.
- PowerShell sigue admitiendo el uso del rol Administrador de grupos para la asignación de licencias.
- Como alternativa, a los administradores de grupos se les puede asignar el rol Administrador de licencias para asignar licencias basadas en grupos desde el portal de administración de Microsoft 365.
Se perderán algunos registros detallados de las asignaciones de licencias de grupo. Azure Portal ha podido proporcionar un error detallado a los administradores.