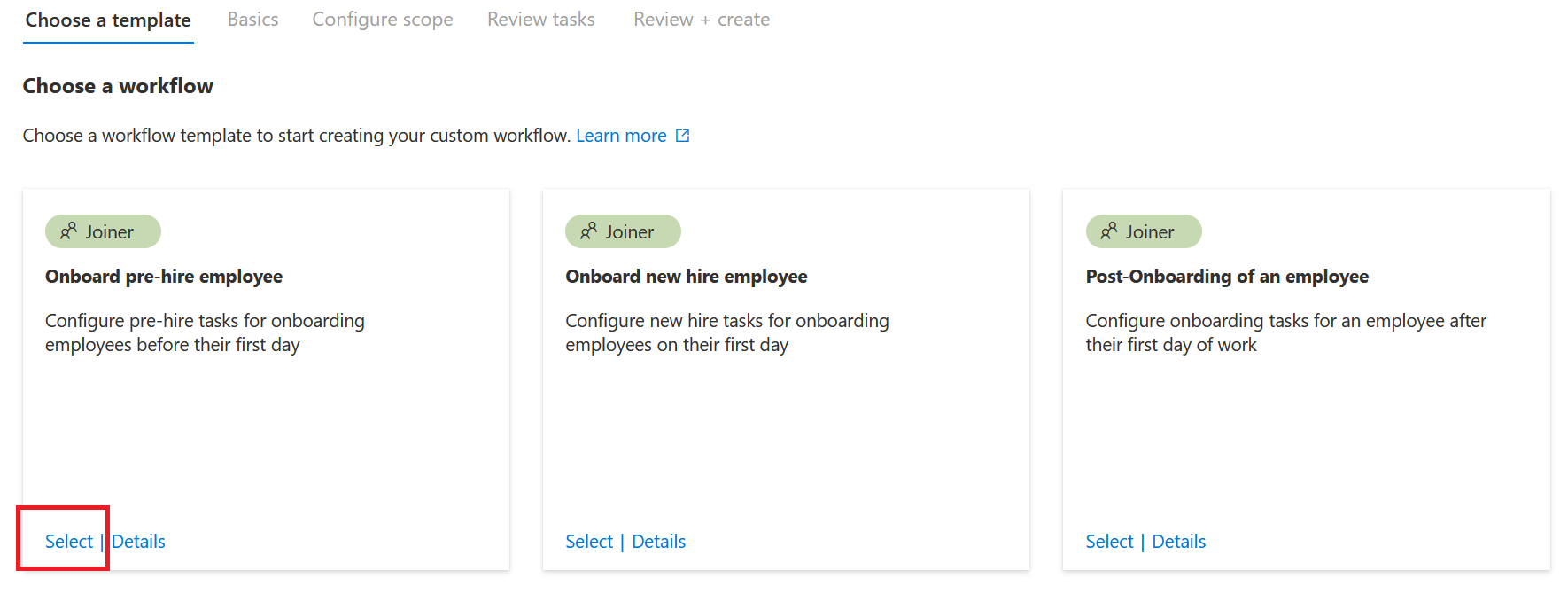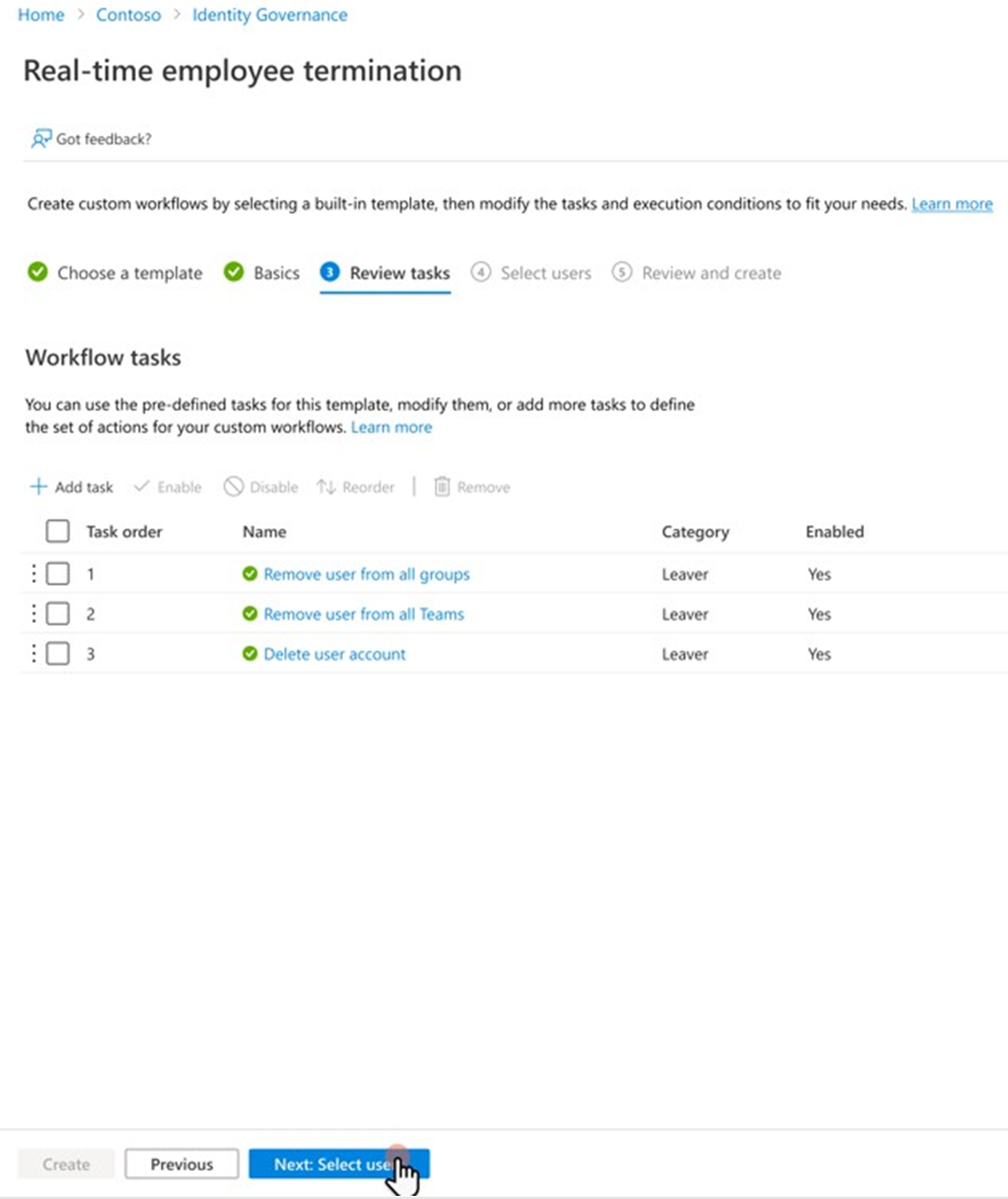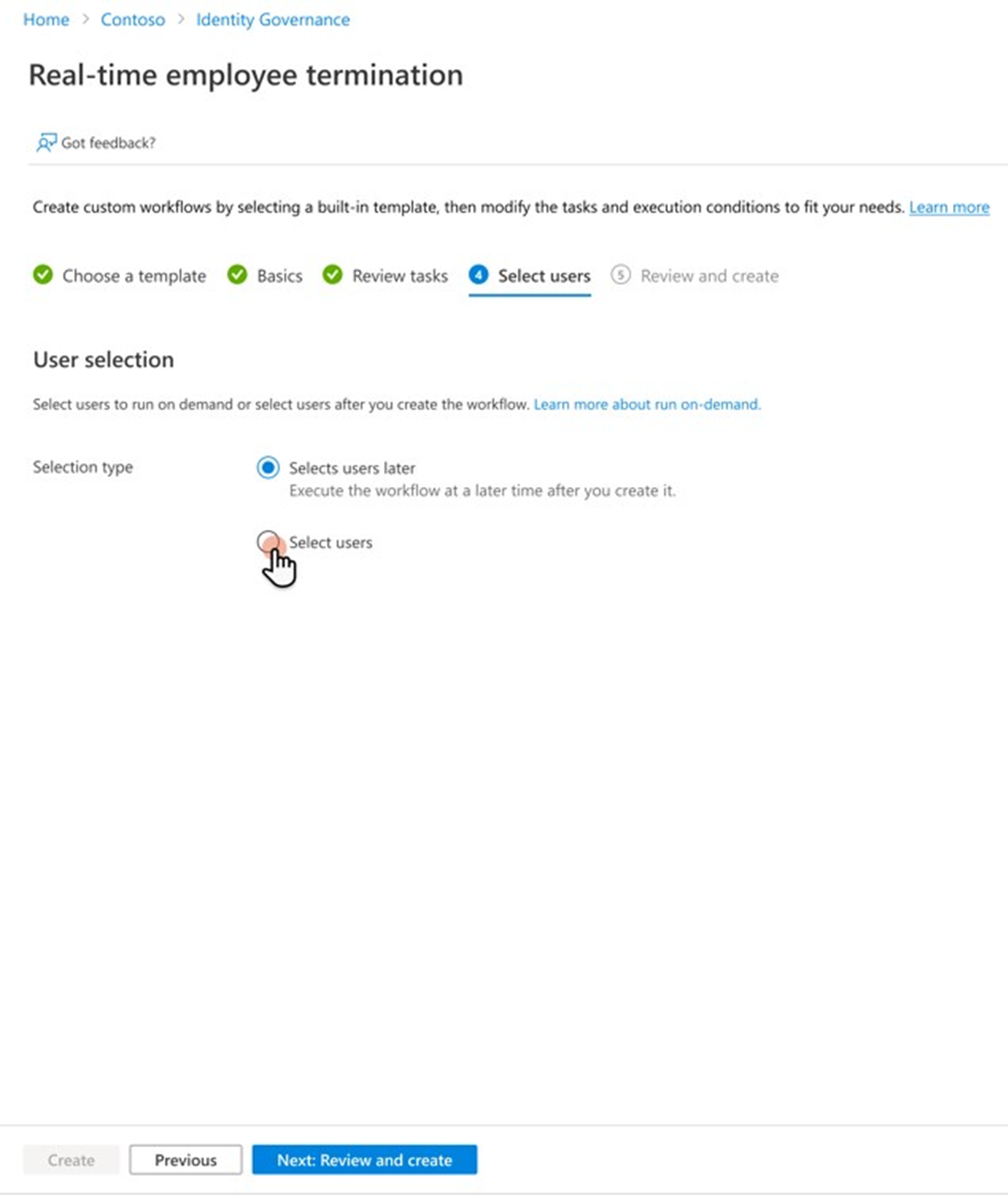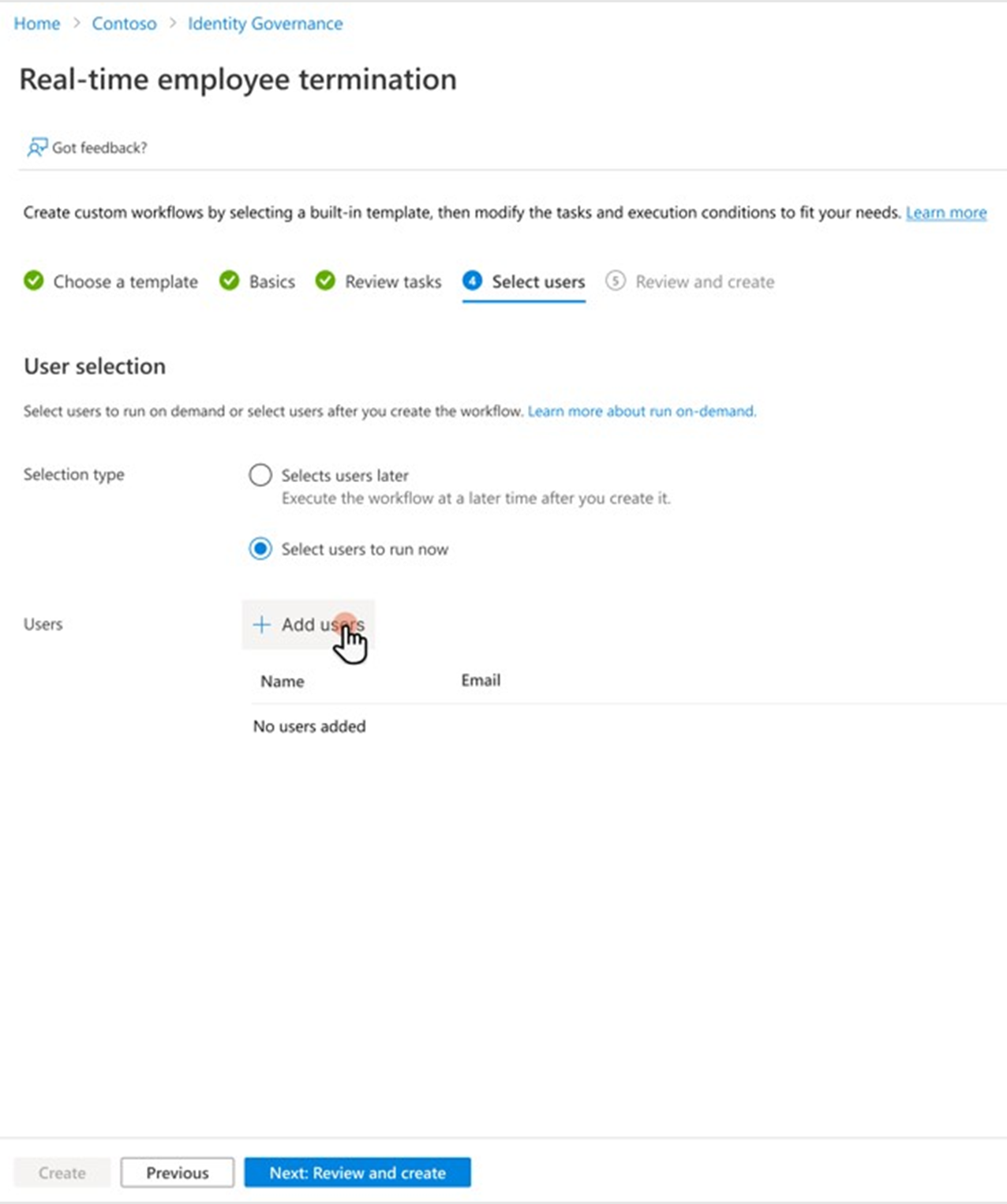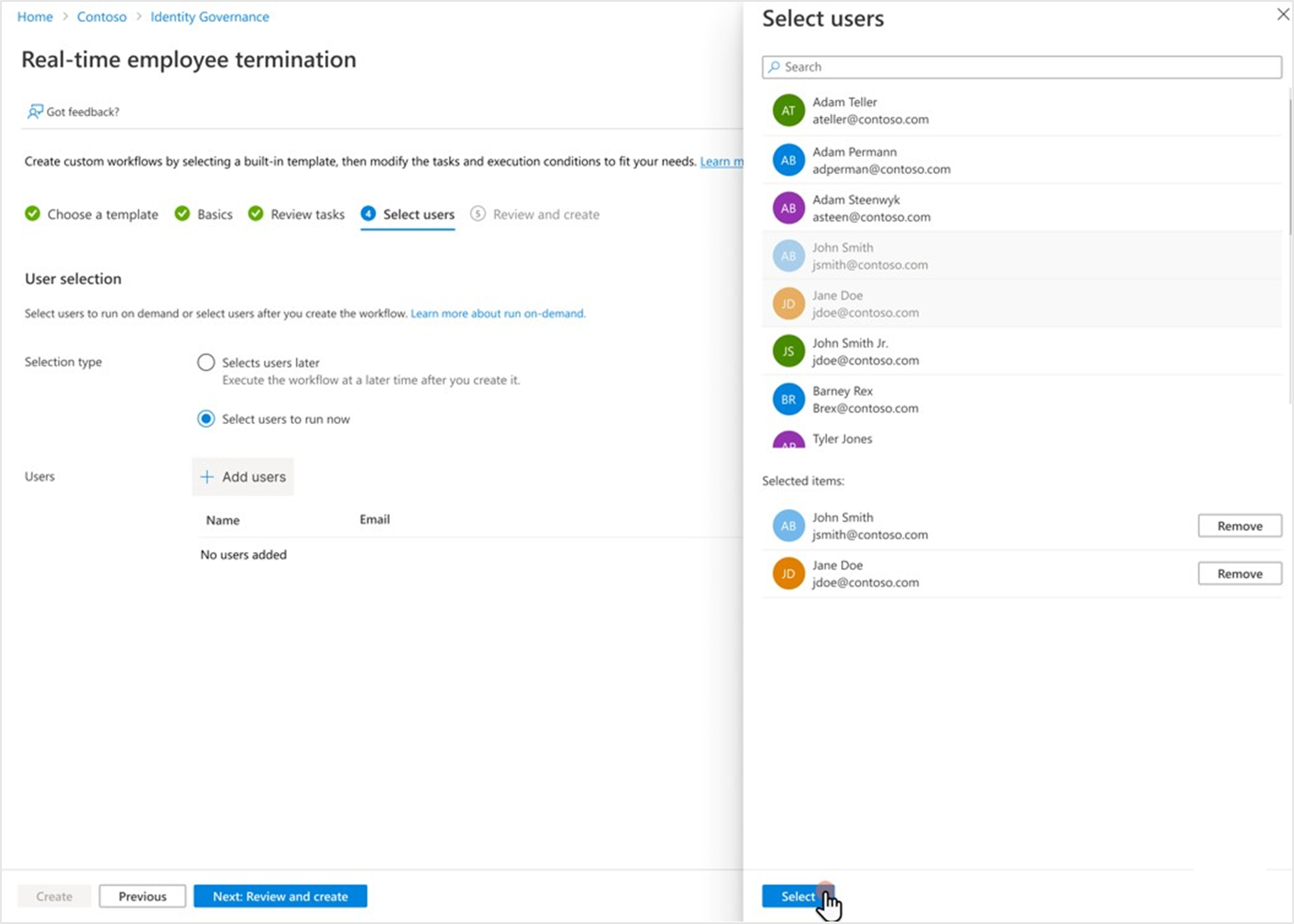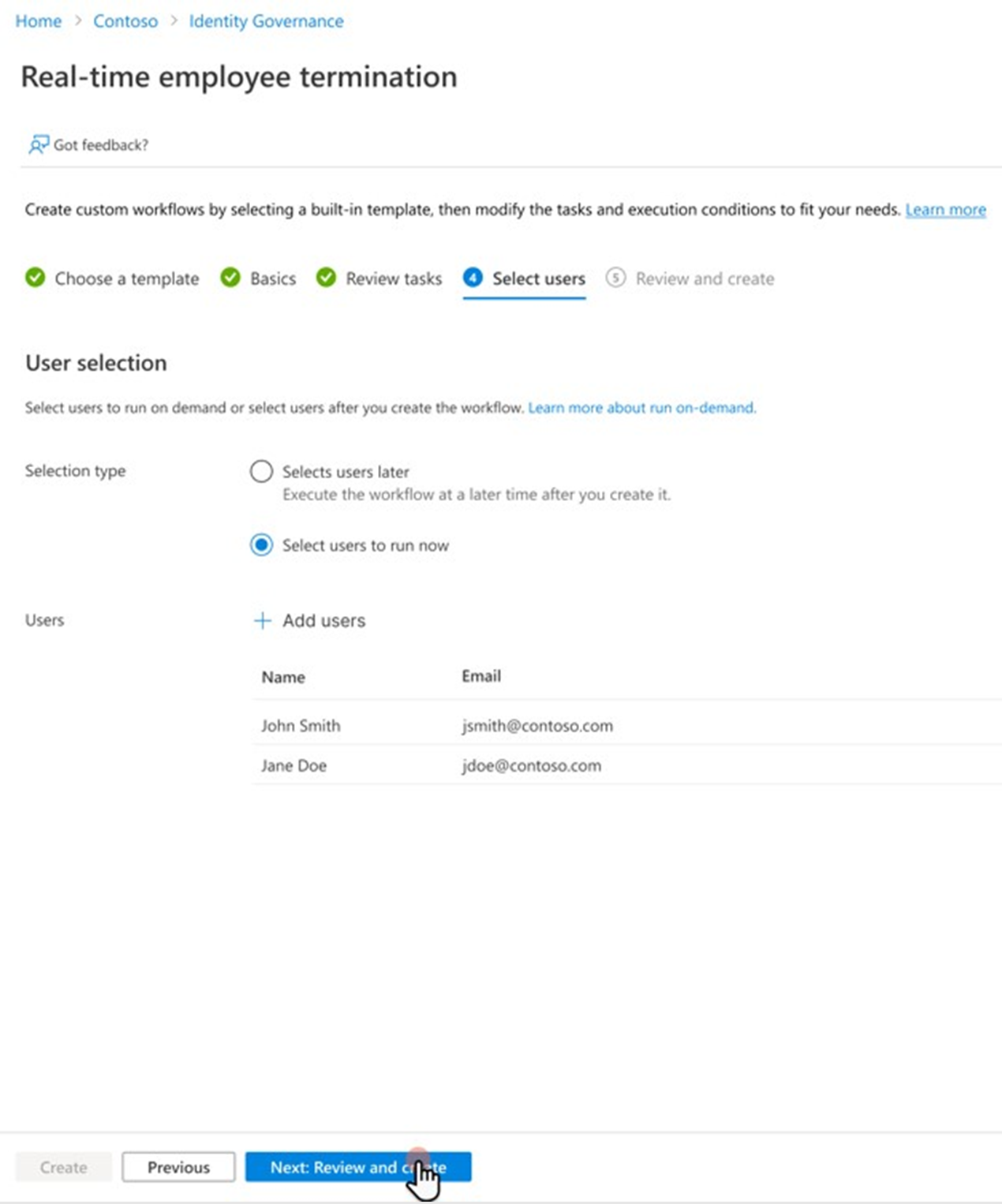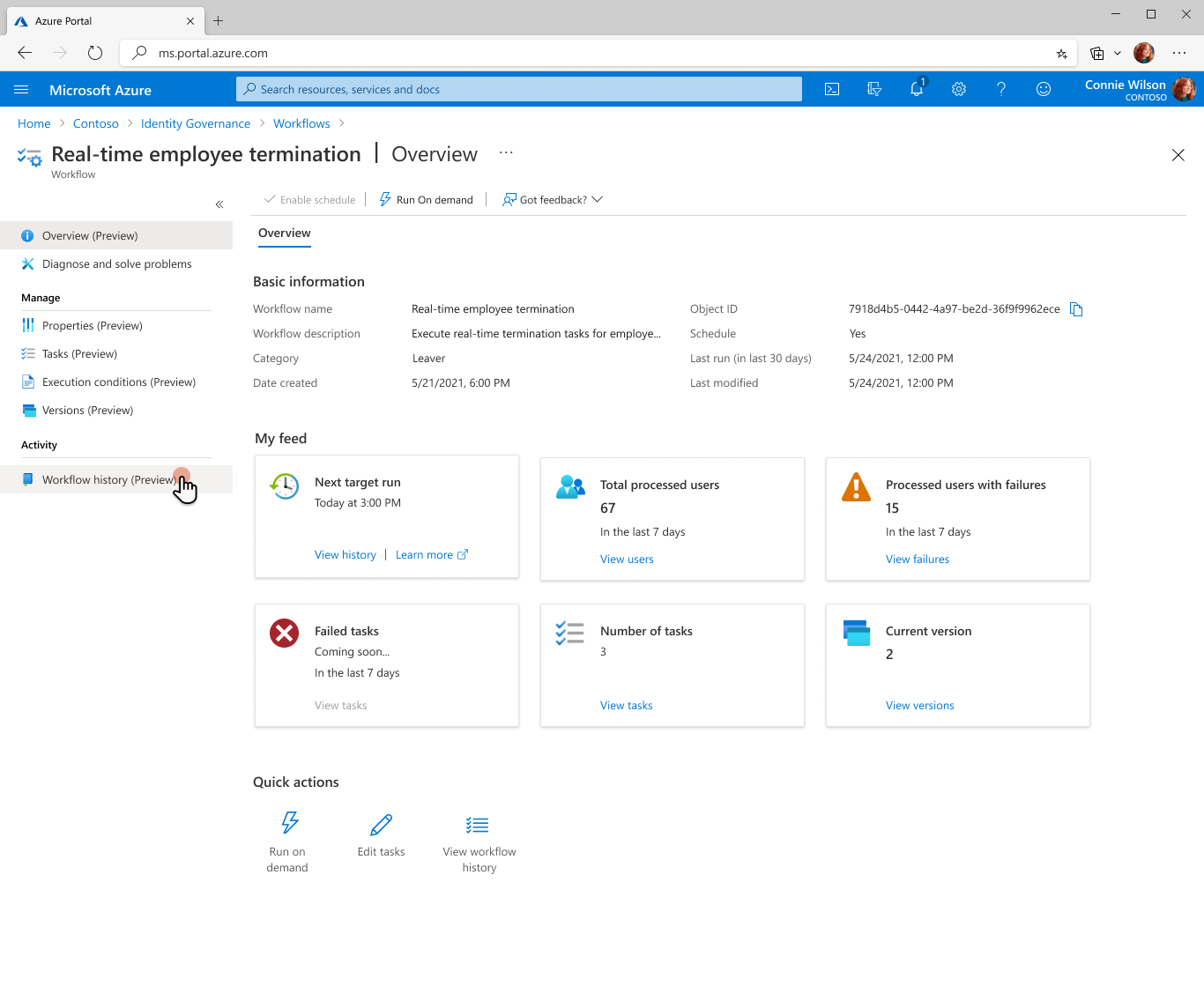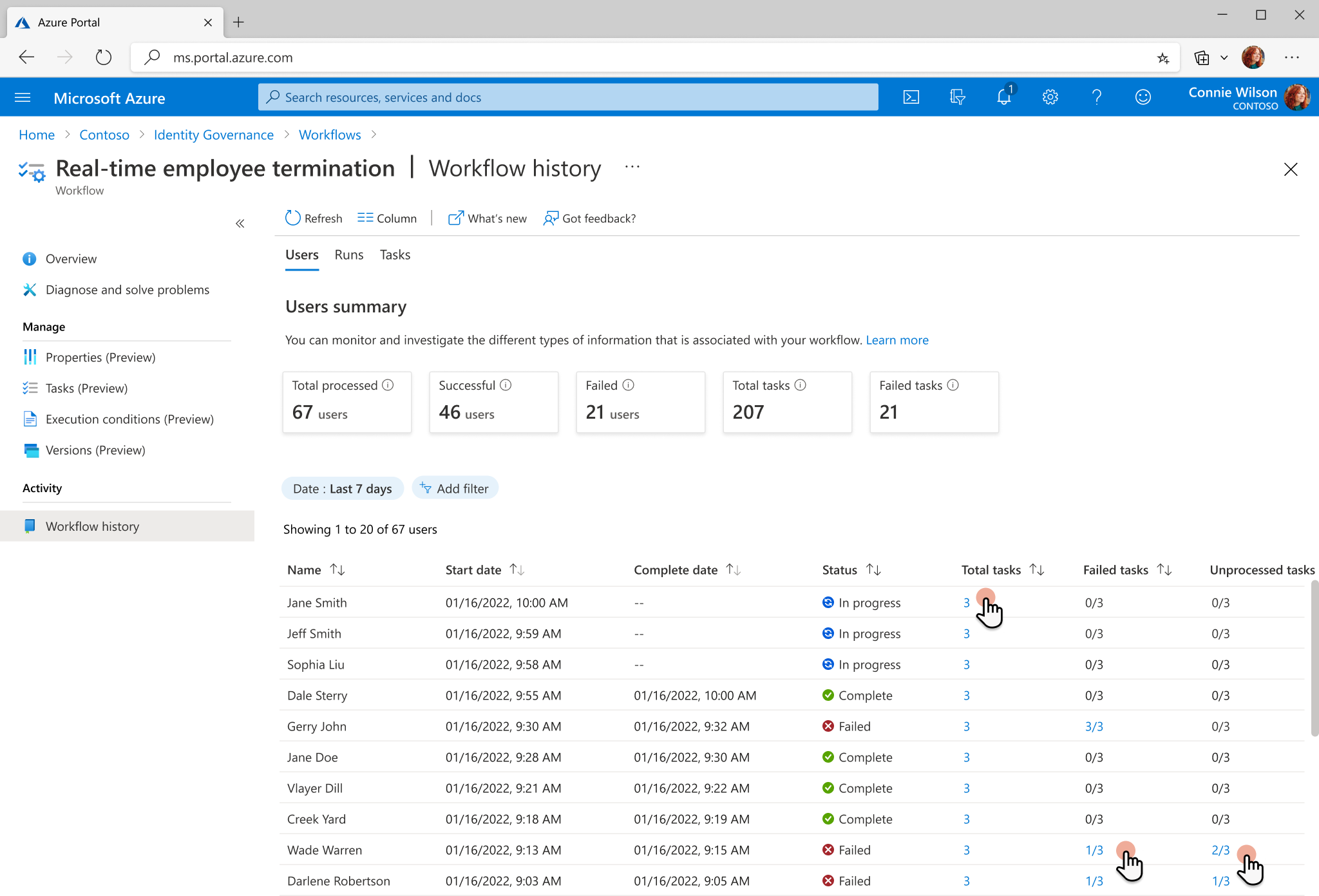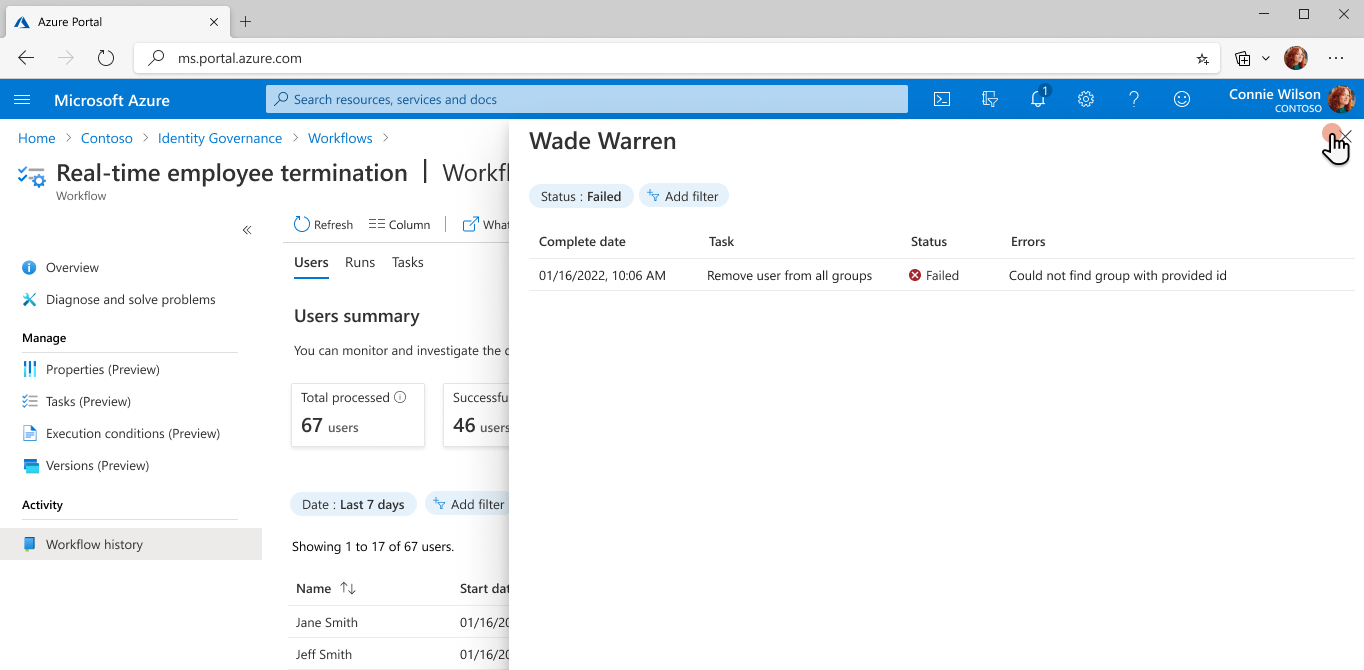Ejecución de tareas de terminación de empleados mediante flujos de trabajo de ciclo de vida
Este tutorial proporciona una guía paso a paso sobre cómo ejecutar el despido de un empleado en tiempo real mediante flujos de trabajo del ciclo de vida en el Centro de administración de Microsoft Entra.
Este escenario de desvinculación ejecuta un flujo de trabajo a petición y realiza las siguientes tareas:
- Quitar al usuario de todos los grupos.
- Quitar al usuario de todas las pertenencias de Microsoft Teams.
- Eliminar la cuenta de usuario.
Para obtener más información, consulte Ejecución de un flujo de trabajo a petición.
Requisitos previos
El uso de esta característica requiere licencias de Microsoft Entra ID Governance. Para encontrar la licencia adecuada para sus requisitos, consulte Aspectos básicos de las licencias gubernamentales de id. de Microsoft Entra.
Antes de empezar
Para completar este tutorial, necesita cumplir los requisitos previos enumerados en esta sección antes de iniciar el tutorial, ya que no se incluyen en el tutorial real. Como parte de los requisitos previos para completar este tutorial, necesita una cuenta que tenga pertenencias a Teams y grupos, y que se pueda eliminar durante el tutorial. Para obtener instrucciones completas sobre cómo completar estos pasos de requisitos previos, consulte Preparación de cuentas de usuario para flujos de trabajo de ciclo de vida.
El escenario de destitución incluye los siguientes pasos:
- Requisito previo: creación de una cuenta de usuario que represente a un empleado que abandona la organización.
- Requisito previo: preparación de la cuenta de usuario con pertenencias a Teams y grupos.
- Cree el flujo de trabajo de administración del ciclo de vida.
- Ejecute el flujo de trabajo a petición.
- Compruebe que el flujo de trabajo se ha ejecutado correctamente.
Creación de un flujo de trabajo mediante una plantilla de destitución
Para crear un flujo de trabajo de cese bajo demanda que ejecute el cese de un empleado en tiempo real, use los flujos de trabajo del ciclo de vida en el centro de administración de Microsoft Entra:
Inicie sesión en el centro de administración de Microsoft Entra al menos como Administrador de flujos de trabajo del ciclo de vida.
Seleccione Identity Governance.
Seleccione Flujos de trabajo de ciclo de vida.
En la pestaña Información general, seleccione Nuevo flujo de trabajo.
En la colección de plantillas, haga clic en Seleccionar en Terminación del empleado en tiempo real.
Configure información básica sobre el flujo de trabajo y, a continuación, seleccione Siguiente: revisar tareas.
Inspeccione las tareas si lo desea, pero no se necesita ninguna configuración adicional. Seleccione Siguiente: Seleccionar usuarios cuando haya terminado.
En la página Seleccionar usuarios, para Tipo de selección elija Seleccionar usuarios para ejecutar ahora. Le permite seleccionar los usuarios para los que se ejecutará el flujo de trabajo inmediatamente después de la creación. Independientemente de la selección, puede ejecutar el flujo de trabajo a petición en cualquier momento posterior según sea necesario.
Seleccione Agregar usuarios para designar los usuarios de este flujo de trabajo.
Aparece un panel emergente con la lista de usuarios disponibles en el lado derecho de la ventana. Haga clic en Seleccionar cuando haya terminado con la selección.
Seleccione Siguiente: revisar y crear cuando esté satisfecho con la selección de usuarios.
Compruebe que la información es correcta y seleccione Crear.
Ejecución del flujo de trabajo
Una vez creado el flujo de trabajo, se ejecuta automáticamente cada tres horas. Los flujos de trabajo del ciclo de vida comprueban cada tres horas los usuarios en la condición de ejecución asociada y ejecutan las tareas configuradas para esos usuarios.
Para ejecutar el flujo de trabajo de inmediato, puede usar la característica a petición.
Nota
Actualmente no se puede ejecutar un flujo de trabajo a petición si está establecido en Deshabilitado. Debe establecer el flujo de trabajo en Habilitado para usar la característica a petición.
Para ejecutar un flujo de trabajo a petición para los usuarios mediante el Centro de administración de Microsoft Entra:
- En la pantalla de flujos de trabajo, seleccione el flujo de trabajo específico que quiera ejecutar.
- Seleccione Ejecutar a petición.
- En la pestaña Seleccionar usuarios, seleccione Agregar usuarios.
- Agregar usuarios
- Seleccione Ejecutar flujo de trabajo.
Comprobación de las tareas y el estado del flujo de trabajo
En cualquier momento, puede supervisar el estado de los flujos de trabajo y las tareas. Hay tres tablas dinámicas de datos, ejecuciones de usuarios y tareas disponibles actualmente. Puede obtener más información en la guía paso a paso Comprobación del estado de un flujo de trabajo. En este tutorial, comprobará el estado mediante los informes centrados en el usuario.
En la página Información general del flujo de trabajo, seleccione Historial de flujo de trabajo.
Aparece la página Historial de flujo de trabajo.
Seleccione Total de tareas para un usuario para ver el número total de tareas creadas y sus estados.
Para agregar una capa adicional de granularidad, seleccione Tareas con errores para un usuario para ver el número total de tareas con errores asignadas a ese usuario.
Seleccione Tareas sin procesar para un usuario para ver el número total de tareas no procesadas o canceladas asignadas a ese usuario.
Pasos siguientes
Comentarios
Próximamente: A lo largo de 2024 iremos eliminando gradualmente GitHub Issues como mecanismo de comentarios sobre el contenido y lo sustituiremos por un nuevo sistema de comentarios. Para más información, vea: https://aka.ms/ContentUserFeedback.
Enviar y ver comentarios de