Nota
El acceso a esta página requiere autorización. Puede intentar iniciar sesión o cambiar directorios.
El acceso a esta página requiere autorización. Puede intentar cambiar los directorios.
En este artículo, aprenderá a integrar Voyance con Microsoft Entra ID. La integración de Voyance con Microsoft Entra ID proporciona las siguientes ventajas:
- Puede controlar en Microsoft Entra ID quién tiene acceso a Voyance.
- Puede permitir que los usuarios inicien sesión automáticamente en Voyance (inicio de sesión único) con sus cuentas de Microsoft Entra.
- Puede administrar sus cuentas en una ubicación central.
Si desea obtener más información sobre la integración de aplicaciones SaaS con El identificador entra de Microsoft, consulte ¿Qué es el acceso a aplicaciones y el inicio de sesión único con el identificador de Microsoft Entra?. Si no tiene una suscripción de Azure, cree una cuenta gratuita antes de empezar.
Prerrequisitos
En el escenario descrito en este artículo se supone que ya tiene los siguientes requisitos previos:
- Una cuenta de usuario de Microsoft Entra con una suscripción activa. Si aún no tiene una, puede crear una cuenta de forma gratuita.
- Uno de los siguientes roles:
- Una suscripción habilitada para el inicio de sesión único en Voyance
Descripción del escenario
En este artículo, configurará y probará el inicio de sesión único de Microsoft Entra en un entorno de prueba.
Voyance admite el inicio de sesión único iniciado por SP e IDP .
Voyance admite el aprovisionamiento de usuarios Just-In-Time
Adición de Voyance desde la galería
Para configurar la integración de Voyance en Microsoft Entra ID, debe agregar Voyance desde la galería a la lista de aplicaciones SaaS administradas.
Para agregar Voyance desde la galería, realice los pasos siguientes:
Inicie sesión en el Centro de administración de Microsoft Entra como al menos un administrador de aplicaciones en la nube.
Vaya a Entra ID>Aplicaciones empresariales>Nueva aplicación.
En el cuadro de búsqueda, escriba Voyance, seleccione Voyance en el panel de resultados y, después, seleccione el botón Agregar para agregar la aplicación.
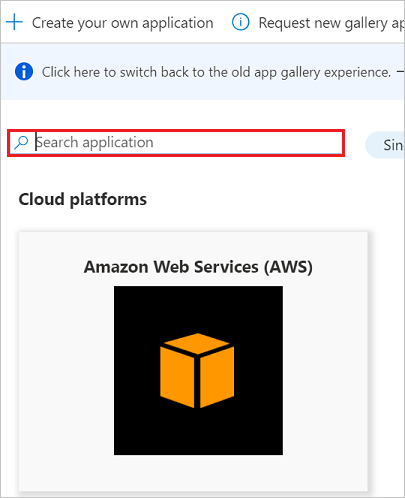
Configuración y prueba del inicio de sesión único de Microsoft Entra
En esta sección, podrá configurar y probar el inicio de sesión único de Microsoft Entra con Voyance con un usuario de prueba llamado Britta Simon. Para que el inicio de sesión único funcione, es necesario establecer una relación de vínculo entre un usuario de Microsoft Entra y el usuario relacionado de Voyance.
Para configurar y probar el inicio de sesión único de Microsoft Entra con Voyance, es preciso completar los siguientes bloques de creación:
- Configurar inicio de sesión único en Microsoft Entra para permitir que los usuarios usen esta característica.
- Configuración del Inicio de Sesión Único de Voyance: para configurar los ajustes de Single Sign-On en el lado de la aplicación.
- Creación de un usuario de prueba de Microsoft Entra : para probar el inicio de sesión único de Microsoft Entra con Britta Simon.
- Asignación del usuario de prueba de Microsoft Entra : para permitir que Britta Simon use el inicio de sesión único de Microsoft Entra.
- Creación de un usuario de prueba de Voyance: para tener un homólogo de Britta Simon en Voyance que esté vinculado a la representación del usuario en Microsoft Entra.
- Probar el inicio de sesión único : para comprobar si la configuración funciona.
Configuración del inicio de sesión único de Microsoft Entra
En esta sección habilitas el inicio de sesión único de Microsoft Entra.
Para configurar el inicio de sesión único de Microsoft Entra con Voyance, siga estos pasos:
Inicie sesión en el Centro de administración de Microsoft Entra como al menos un administrador de aplicaciones en la nube.
Navegue a Entra ID>Aplicaciones empresariales>Voyance en la página de integración de aplicaciones, y seleccione Inicio de sesión único.
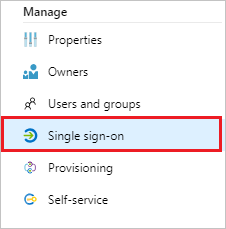
En el cuadro de diálogo Seleccionar un método de inicio de sesión único, seleccione el modo SAML/WS-Fed para habilitar el inicio de sesión único.
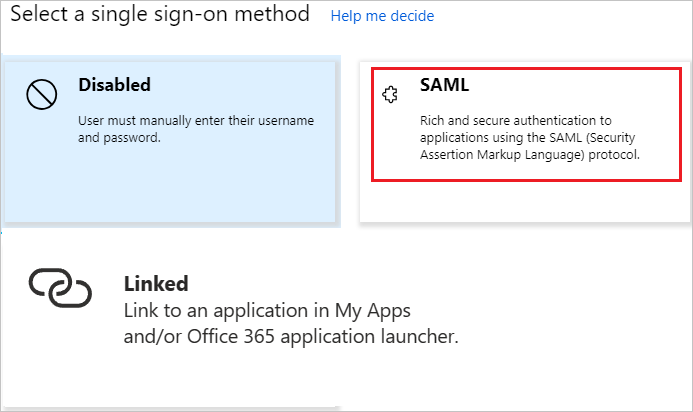
En la página Set up Single Sign-On with SAML (Configurar una sola Sign-On con SAML ), seleccione el icono Editar para abrir el cuadro de diálogo Configuración básica de SAML .

En la sección Configuración básica de SAML , si desea configurar la aplicación en modo iniciado por IDP , realice los pasos siguientes:
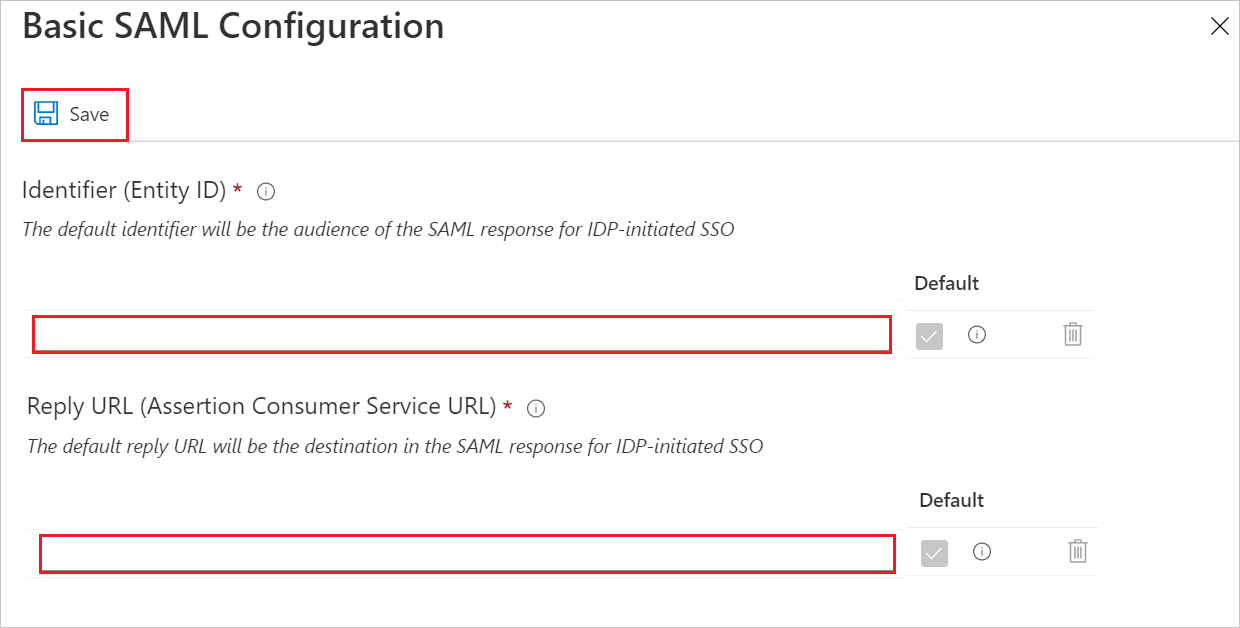
un. En el cuadro de texto Identificador , escriba una dirección URL con el siguiente patrón:
https://<companyname>.nyansa.comb. En el cuadro de texto URL de respuesta , escriba una dirección URL con el siguiente patrón:
https://<companyname>.nyansa.com/saml/create/Seleccione Establecer direcciones URL adicionales y realice el paso siguiente si desea configurar la aplicación en modo iniciado por SP :

En el cuadro de texto URL de inicio de sesión, escriba una dirección URL con el siguiente patrón:
https://<companyname>.nyansa.com/Nota:
Estos valores no son reales. Actualice estos valores con el identificador real, la dirección URL de respuesta y la dirección URL de inicio de sesión. Póngase en contacto con el equipo de soporte técnico de Voyance para obtener estos valores. También puede consultar los patrones que se muestran en la sección Configuración básica de SAML .
En la página Configurar un solo Sign-On con SAML, en la sección Certificado de firma SAML, seleccione Descargar para descargar el certificado (Base64) de las opciones dadas según sus necesidades y guárdelo en el equipo.

En la sección Configurar Voyance, copie la(s) URL adecuada(s) según sus necesidades.

un. Dirección URL de inicio de sesión
b. Identificador de Microsoft Entra
c. URL de cierre de sesión
Configuración del inicio de sesión único de Voyance
En otra ventana del explorador web, inicie sesión en el inquilino de Voyance como administrador.
Vaya a la esquina superior derecha de la barra de navegación y seleccione Perfil.

Seleccione Configuración de administrador.
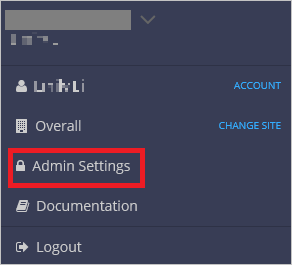
Seleccione la pestaña Acceso de usuario .

Seleccione el botón SSO is disabled (SSO está deshabilitado ) para configurar Microsoft Entra ID como idP mediante SAML 2.0.
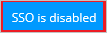
Vaya a la sección SAML v2 y realice los pasos siguientes:

un. Seleccione Habilitado.
b. Pegue la dirección URL de inicio de sesión en el cuadro de texto IdP Login URL (Dirección URL de inicio de sesión de IdP ).
c. Abra el certificado codificado en Base64 descargado en el Bloc de notas, copie el contenido del mismo en el Portapapeles y péguelo en el cuadro de texto Certificado de IdP .
d. Seleccione Guardar.
Creación y asignación de un usuario de prueba de Microsoft Entra
Siga las instrucciones de creación y asignación de una cuenta de usuario de inicio rápido para crear una cuenta de usuario de prueba llamada B.Simon.
Creación de un usuario de prueba de Voyance
En esta sección, se crea un usuario llamado Britta Simon en Voyance. Voyance admite el aprovisionamiento de usuarios Just-In-Time, que está habilitado de forma predeterminada. No hay ningún elemento de acción para usted en esta sección. Si aún no existe aún un usuario en Voyance, se crea uno después de la autenticación.
Nota:
Si necesita crear manualmente un usuario, debe ponerse en contacto con el equipo de soporte técnico de Voyance.
Prueba de inicio de sesión único
En esta sección va a probar la configuración de inicio de sesión único de Microsoft Entra usando el Panel de acceso.
Al seleccionar el icono de Voyance en el Panel de acceso, debería iniciar sesión automáticamente en la versión de Voyance para la que configuró el inicio de sesión único. Para obtener más información sobre el Panel de acceso, vea Introducción al Panel de acceso.