Crear desencadenadores de Data Activator en modo de diseño
Importante
Data Activator está actualmente en versión preliminar.
Una vez que haya asignado datos a objetos, puede crear desencadenadores para actuar sobre los datos. Lo haces en modo de diseño, al que puedes acceder desde la pestaña de la parte inferior de la pantalla.
Definir una condición y acción de desencadenador
Los desencadenadores son donde se especifican los valores que desea seleccionar de los eventos, las condiciones que desea detectar y las acciones que desea que realice Data Activator.
Paso 1: Crear un nuevo desencadenador
Use el botón Nuevo desencadenador de la cinta de opciones para crear un nuevo desencadenador. Puede asignarle un nombre haciendo clic en el nombre del desencadenador y editándolo.
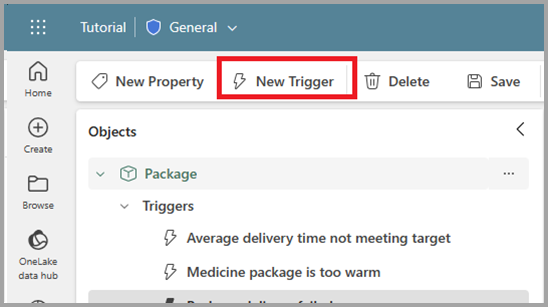
Paso 2: Seleccionar datos
El siguiente paso consiste en seleccionar el valor del desencadenador. Puede elegir entre una columna de un evento o una propiedad que ya haya definido. Consulte crear propiedades más adelante en este artículo para obtener información sobre las propiedades.
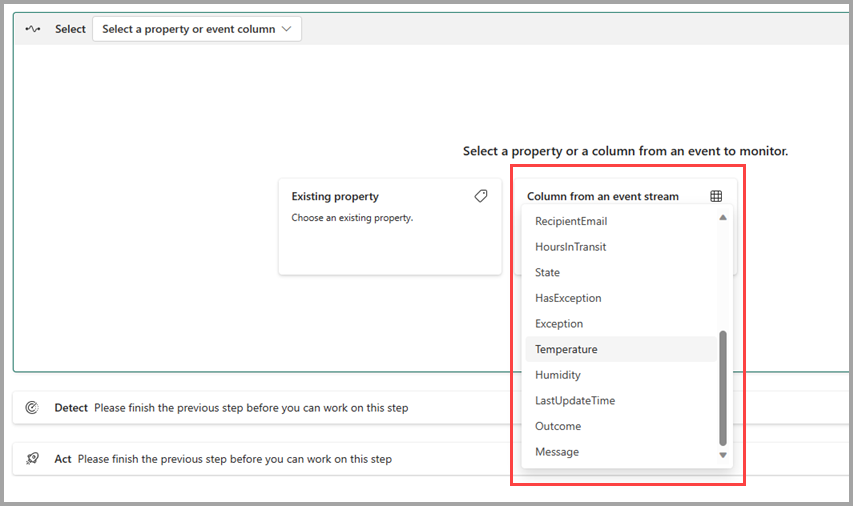
Una vez que seleccione una columna o propiedad, verá una vista previa de los valores de un ejemplo de las instancias del objeto.
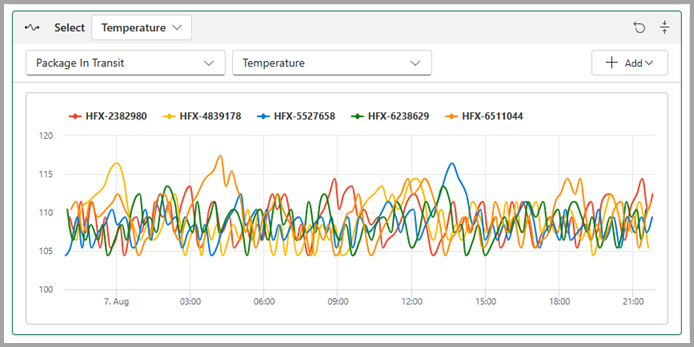
Paso 3: Definir la condición que se va a detectar
A continuación, elija el tipo de condición que desea detectar. Puede usar condiciones que comprueban cuando un valor numérico supera o es inferior a un umbral (por ejemplo, la temperatura es superior a 30), cuando cambia un valor lógico true/false (por ejemplo, HasFault se convierte en True) o cuando cambia un valor de cadena (por ejemplo, Estado cambia de InCompliance).
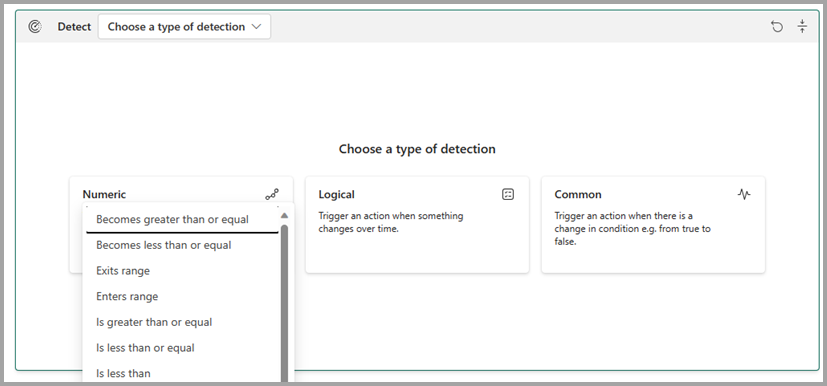
A continuación, la tarjeta Detectar muestra dos gráficos:
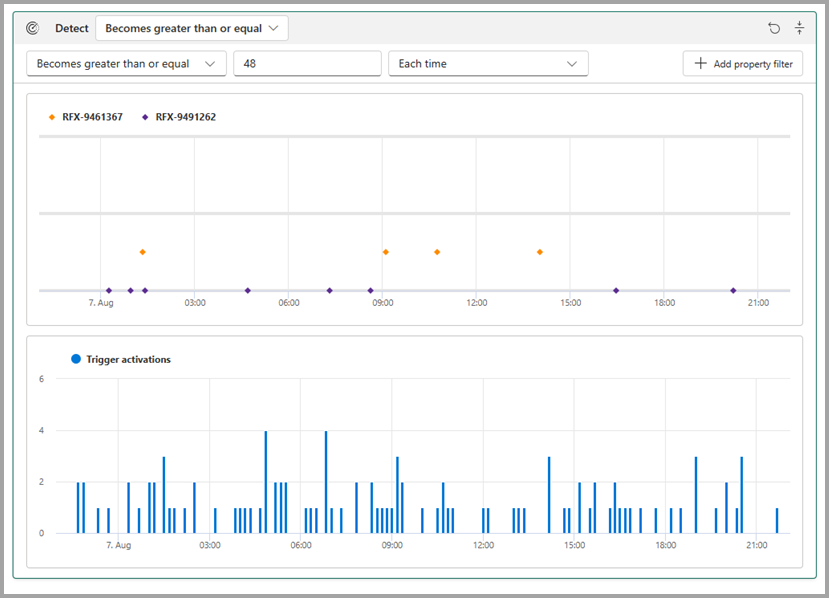
El primero muestra, para las cinco instancias muestreadas, cuándo se detectó la condición. En la captura de pantalla anterior, la instancia etiquetada en amarillo, RFX-9461367, cruzó el umbral de 45 grados cuatro veces.
El segundo gráfico muestra el número total de veces que el desencadenador se habría desencadenado, para todas las instancias que Data Activator está realizando un seguimiento. Hay dos picos, alrededor de las 5:00 y las 7:00, en los que la alerta se desencadenó cuatro veces. Puede que no se trate de las 5 instancias muestreadas en los otros gráficos.
Paso 4: Definir la acción que se va a realizar
Por último, la tarjeta de acción le permite elegir qué hacer cuando se detecta la condición.
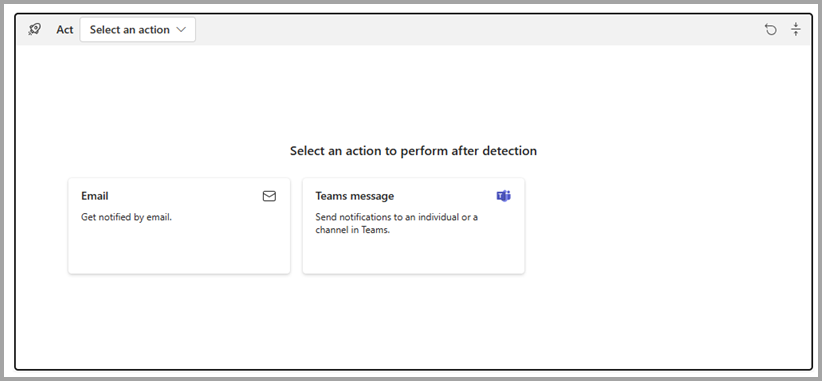
Los distintos tipos de acción tienen parámetros diferentes, como la dirección de correo electrónico a la que se desea enviar, el flujo de trabajo que se desea iniciar, la línea de asunto o la información adicional, etc.
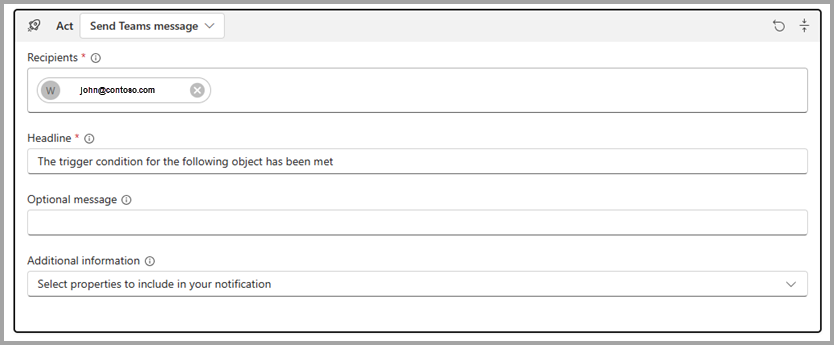
Probar el desencadenador
Después de crear un desencadenador, puede probarlo seleccionando Enviarme una alerta de prueba. Esto busca un evento pasado para el que la activación del desencadenador es true y, a continuación, le envía una alerta para que pueda ver el aspecto de la alerta para ese evento. Observe lo siguiente:
- La alerta de prueba siempre irá para usted, independientemente del campo de destinatario de la tarjeta de Acción
- La opción Enviar una alerta de prueba solo está habilitada si ha tenido al menos un evento pasado para el que se cumple la condición del desencadenador.

Iniciar y detener el desencadenador
Los desencadenadores se crean en un estado "Detenido". Esto significa que no se evalúan como flujos de datos en el sistema y no realizarán ninguna acción como resultado. También debe seleccionar Iniciar en la barra de herramientas de Data Activator para empezar a ejecutar el desencadenador y realizar acciones.

Una vez iniciado, verá que En ejecución aparece en el área de título de la propiedad.
La barra de herramientas cambia para permitirle detener el desencadenador. Si realiza cambios en el desencadenador (por ejemplo, cambiando la condición que busca), debe seleccionar Actualizar en la barra de herramientas para asegurarse de que el desencadenador en ejecución usa los nuevos valores.
Al eliminar un desencadenador (u objeto), puede tardar hasta 5 minutos en completarse cualquier procesamiento de datos de back-end. Esto significa que el desencadenador puede seguir supervisando los datos y realizar acciones en consecuencia, durante unos minutos después de que se haya eliminado.
Crear propiedades
A veces, debe reutilizar la lógica de desencadenador en varios desencadenadores. Aquí es donde entran en juego las propiedades. Puede crear una propiedad que defina una condición o medida reutilizables y, a continuación, hacer referencia a esa propiedad desde varios desencadenadores.
Para crear una propiedad, seleccione Nueva propiedad en la cinta de opciones y, a continuación, defina la lógica de propiedades. En este caso, definimos una propiedad denominada Maximum Temp last hour en un objeto de paquete:
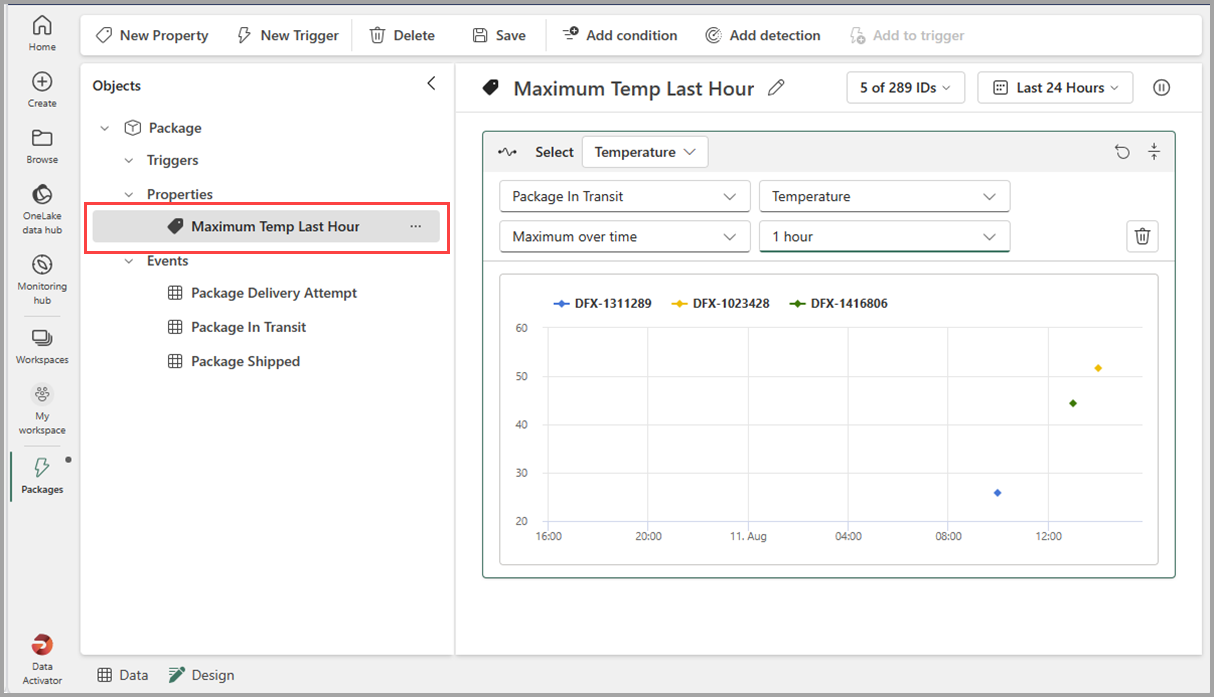
Una vez que haya definido una propiedad, puede hacer referencia a ella desde uno o varios desencadenadores mediante la tarjeta de selección. En la imagen siguiente, hacemos referencia a la propiedad que hicimos anteriormente en un desencadenador paquete demasiado caliente:
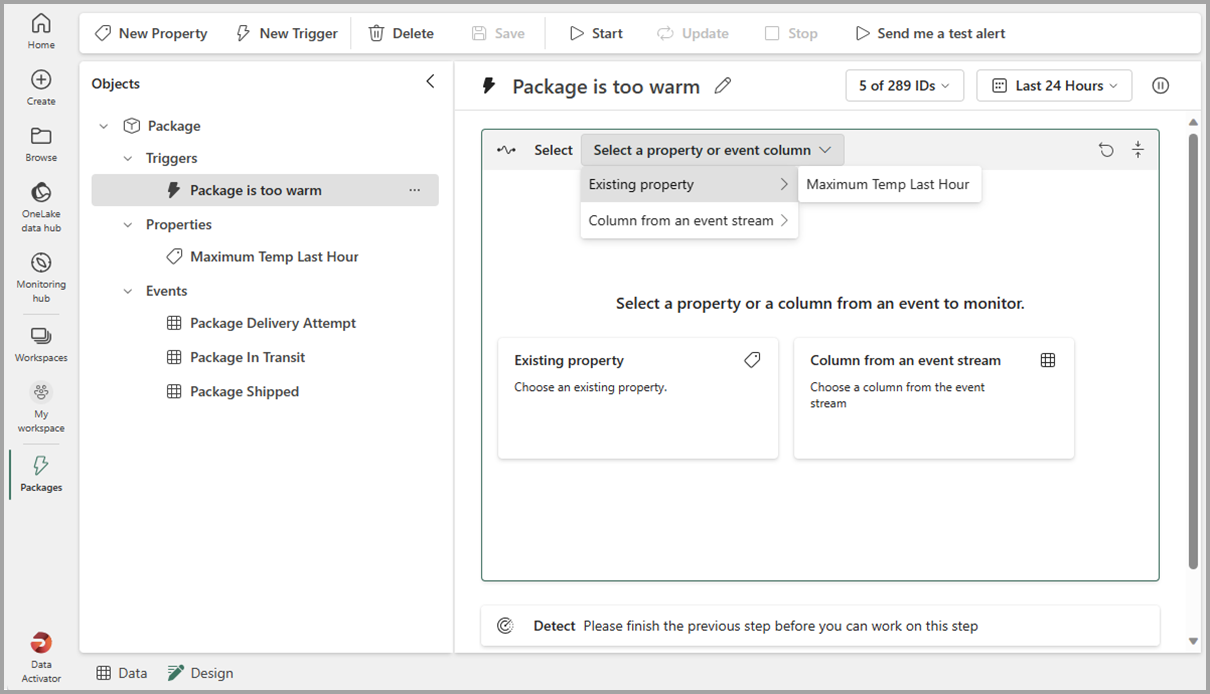
Contenido relacionado
- ¿Qué es Data Activator?
- Introducción a Data Activator
- Obtener datos para Data Activator de Power BI
- Obtención de datos para Data Activator de Eventstreams
- Asignar datos a objetos en Data activator
- Condiciones de detección en Data Activator
- Uso de acciones personalizadas para desencadenar flujos de Power Automate
- Tutorial de Data Activator con datos de ejemplo
También puede obtener más información sobre Microsoft Fabric:
Comentarios
Próximamente: A lo largo de 2024 iremos eliminando gradualmente GitHub Issues como mecanismo de comentarios sobre el contenido y lo sustituiremos por un nuevo sistema de comentarios. Para más información, vea: https://aka.ms/ContentUserFeedback.
Enviar y ver comentarios de