Obtención de datos para Data Activator de Power BI
Importante
Data Activator está actualmente en versión preliminar.
Los datos que se usan en Data Activator pueden proceder de muchos orígenes. En este artículo se describe cómo obtener datos de Power BI.
Obtención de datos de Power BI
Puede usar Data Activator para desencadenar notificaciones cuando se cumplen condiciones sobre los datos de un informe de Power BI. Por ejemplo, si tiene un informe que muestra las ventas diarias por tienda, podría enviar una notificación al final del día si las ventas diarias de cualquier tienda están por debajo de un umbral. Puede enviarse notificaciones a sí mismo o a otros usuarios de su organización. En esta sección se explica cómo se pueden crear y desencadenar las notificaciones.
Requisitos previos
Antes de empezar, necesita un informe de Power BI que se publique en línea en un área de trabajo de Fabric en una capacidad Premium.
Creación de un desencadenador de Data Activator a partir de un objeto visual de Power BI
En esta sección, y en las secciones que contiene, se describe cómo crear un Data Activator a partir de un objeto visual de Power BI.
Seleccione Establecer alerta en el objeto visual de Power BI
Para empezar a crear un desencadenador desde un informe de Power BI:
- Abra el informe de Power BI.
- Elija un objeto visual del informe para que lo supervise Data Activator.
- Seleccione los puntos suspensivos (...) de la parte superior derecha del objeto visual y, a continuación, Establecer alerta. También puede usar el botón Establecer alerta en la barra de herramientas de Power BI.
En la imagen siguiente se muestra un ejemplo de cómo desencadenar una acción desde un objeto visual que muestra las ventas actuales para cada tienda de una cadena comercial:
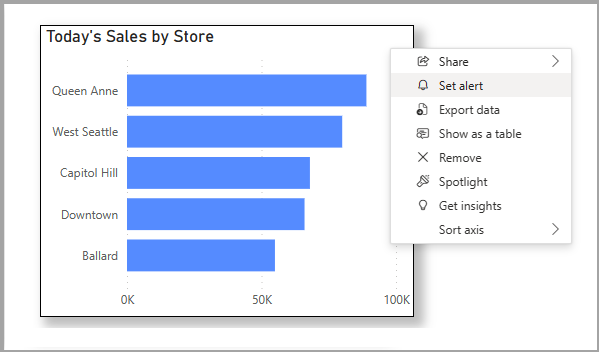
Creación del desencadenador de Data Activator
A continuación, defina las condiciones del desencadenador y cree el desencadenador. En el panel Establecer alerta que aparece, siga estos pasos:
- Rellene la sección Enviarme alertas para indicar si desea recibir alertas por correo electrónico o Teams. Si el objeto visual tiene una dimensión, rellene el desplegable For Each con la dimensión que se va a supervisar. Data Activator comprueba el valor de la medida por separado para cada valor de la dimensión Para cada que seleccione.
- Rellene la sección When to alert para definir la condición del desencadenador. Cada vez que se cumple esta condición, Data Activator envía una notificación.
- Rellene la sección Dónde guardar para indicar a Power BI dónde guardar el desencadenador de Data Activator. Puede elegir un elemento reflex existente o puede crear un nuevo elemento reflex.
- Elija Crear una alerta, para crear el desencadenador de Data Activator y abrirlo en el elemento reflex. Opcionalmente, puede desactivar Start my alert si desea editar el desencadenador en Data Activator antes de iniciarlo.
A continuación, con el ejemplo del paso 1, en la imagen siguiente se muestra cómo crearía un desencadenador que se activa diariamente si las ventas de cualquier tienda bajan a menos de 60 000 USD:
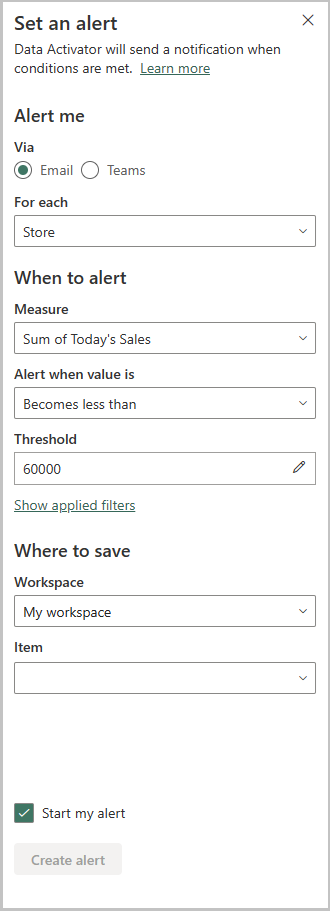
Opcional: Edite el desencadenador en Data Activator
Cuando el desencadenador esté listo, Power BI le envía una notificación y le ofrece la posibilidad de editar el desencadenador en Data Activator.
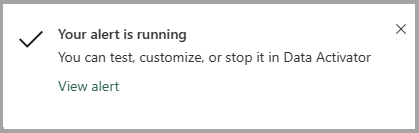
Editar el desencadenador en Data Activator puede ser útil si desea definir una condición de alerta más compleja de la que es posible en Power BI o si desea desencadenar un flujo de Power Automate cuando se active el desencadenador. Consulte Crear desencadenadores en modo de diseño para obtener información sobre cómo editar desencadenadores en Data Activator.
Contenido relacionado
- ¿Qué es Data Activator?
- Introducción a Data Activator
- Asignación de datos a objetos en Data Activator
- Creación de desencadenadores de Data Activator en modo de diseño
- Condiciones de detección en Data Activator
- Uso de acciones personalizadas para desencadenar flujos de Power Automate
- Tutorial de Data Activator con datos de ejemplo
También puede obtener más información sobre Microsoft Fabric:
Comentarios
Próximamente: A lo largo de 2024 iremos eliminando gradualmente GitHub Issues como mecanismo de comentarios sobre el contenido y lo sustituiremos por un nuevo sistema de comentarios. Para más información, vea: https://aka.ms/ContentUserFeedback.
Enviar y ver comentarios de