Creación y administración de cuadernos de Microsoft Fabric en Visual Studio Code
La extensión de Visual Studio (VS) Code para Synapse es totalmente compatible con la experiencia de cuaderno CRUD (crear, leer, actualizar y eliminar, por sus siglas en inglés) en Fabric. La extensión también admite la sincronización entre áreas de trabajo locales y remotas; al sincronizar los cambios, puede solucionar los conflictos o diferencias entre el área de trabajo local y remota.
Con esta extensión, también puede ejecutar cuadernos en el proceso remoto de Apache Spark para Fabric.
Apertura de un cuaderno con la extensión de Synapse
Haciendo clic en el botón Abrir en VS Code de la página de creación del cuaderno en el portal de Fabric, podrá abrir directamente el mismo cuaderno con la extensión de Synapse VS Code para Fabric. Después de activar la extensión en VS Code y abrir el cuaderno una vez, el área de trabajo debe conectarse automáticamente al cuaderno.
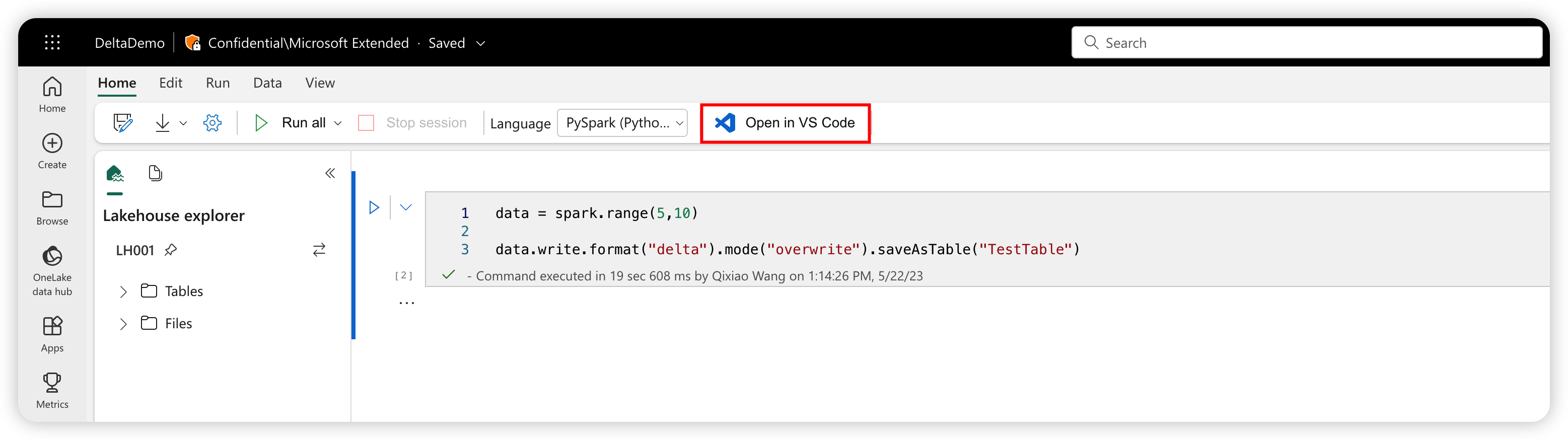
Sugerencia
Si no ha instalado la extensión de Synapse para VS Code, debe instalarla primero. Para más información, consulte Instalación de la extensión de Synapse. Una vez publicada la extensión públicamente, la instalación se automatiza.
Visualización de la lista de cuadernos
El nodo de árbol del cuaderno muestra todos los elementos del cuaderno del área de trabajo actual. En función de los cambios en VS Code, la lista muestra distintos colores y caracteres para indicar el estado más reciente, como se muestra en la siguiente imagen.
- Valor predeterminado: el texto blanco y ningún carácter a la derecha del nombre del cuaderno indica el estado predeterminado o inicializado. El cuaderno existe en el área de trabajo remota y no se ha descargado localmente.
- Modificado: el carácter M situado a la derecha del nombre y el texto amarillo indican que ha descargado y editado el cuaderno localmente en VS Code, y que aún no ha publicado esos cambios pendientes en el área de trabajo remota.
- Local: el carácter L y el texto verde indican que el cuaderno se ha descargado y el contenido es el mismo que el área de trabajo remota.
- Conflicto: el carácter C y el texto rojo indican que existen conflictos entre la versión local y la versión del área de trabajo remota.
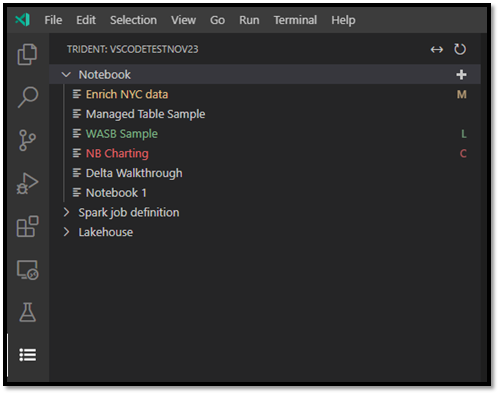
Creación de un cuaderno
En el Explorador de VS Code, mantenga el puntero sobre la barra de herramientas del cuaderno. Aparecerá la opción Crear cuaderno.
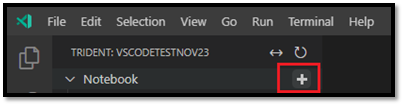
Seleccione Crear cuaderno y escriba un nombre y una descripción. Se crea un nuevo cuaderno en el área de trabajo remota y aparece en la lista de cuadernos con el estado predeterminado.
Descarga de un cuaderno
Para poder editar el contenido del cuaderno, debe descargar el cuaderno en VS Code.
En la lista de cuadernos de VS Code, mantenga el puntero sobre el nombre del cuaderno. La opción Descargar aparece junto al nombre del cuaderno.
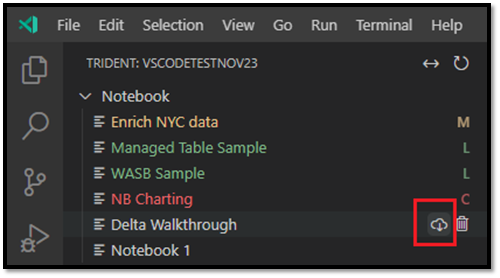
Seleccione Descargar y guarde el cuaderno en el directorio de trabajo local.
Apertura de un cuaderno
En el Explorador de VS Code, mantenga el puntero sobre el nombre de un cuaderno descargado. Aparecen varias opciones junto al cuaderno, incluida la opción Abrir carpeta de cuaderno.
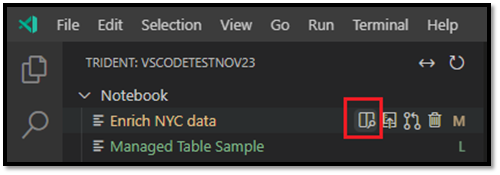
Seleccione Abrir carpeta de cuaderno y el cuaderno se abrirá en la pantalla del Editor de VS Code.
Eliminación de un cuaderno
Sugerencia
Para evitar fallos, cierre la carpeta de cuadernos en la vista del Explorador y cierre el cuaderno en la vista del editor antes de eliminar el cuaderno.
Para eliminar un cuaderno:
En el Explorador de VS Code, pase el ratón por encima del nombre del cuaderno que desea eliminar; aparecerán opciones a la derecha del nombre, incluida la opción Borrar cuaderno.
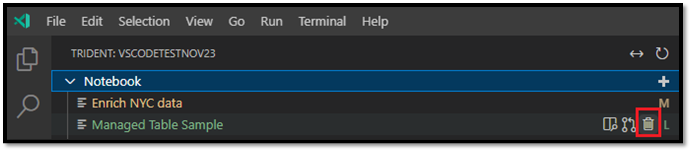
Seleccione la opción Eliminar cuaderno. Cuando se le solicite, elija eliminar solo la copia local o las copias del área de trabajo local y remota.
Publicación de cambios locales en el área de trabajo remota
Para insertar los cambios locales en el área de trabajo remota:
En el Explorador de VS Code, pase el ratón por encima del nombre del cuaderno que desee publicar en el área de trabajo remota; a la derecha del nombre aparecerán las opciones, incluida la opción Publicar.
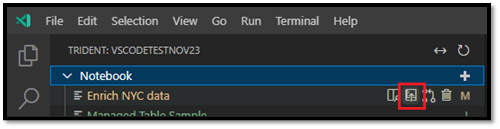
Seleccione Publicar. La versión del área de trabajo remota se actualiza con los cambios locales de VS Code.
- Si la actualización local crea conflictos de combinación, se le pedirá que las resuelva antes de que pase la combinación.
Si otra persona tiene el mismo cuaderno abierto en el portal de Fabric, se le notificará que acepte o rechace los cambios locales de VS Code, como se muestra en la imagen siguiente.
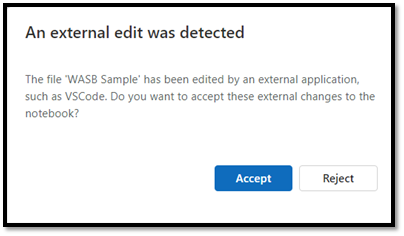
- Aceptar: el cambio de VS Code se guarda correctamente en el área de trabajo.
- Rechazar: se omite el cambio de VS Code.
Extraer cambios del área de trabajo remota
Para actualizar la versión local con la versión más reciente del área de trabajo, extraiga la versión remota:
En el Explorador de VS Code, pase el ratón por encima del nombre del cuaderno que desea actualizar; aparecerán opciones a la derecha del nombre, incluida la opción Actualizar cuaderno.
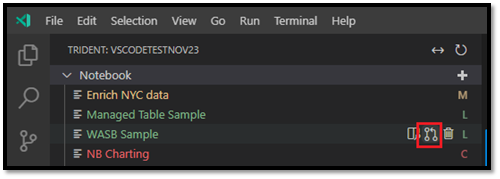
Seleccione la opción Actualizar cuaderno. VS Code extrae la versión más reciente del área de trabajo remota y abre el editor de diferencias de VS Code para que pueda comparar los dos archivos de cuaderno. La pantalla lateral izquierda se encuentra en el área de trabajo, y la pantalla del lado derecho procede de la versión local:
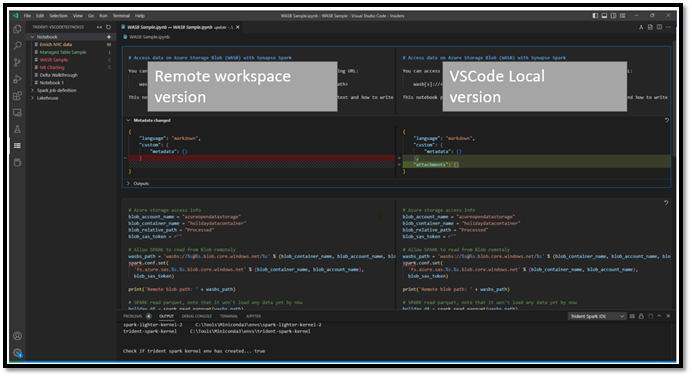
Actualice la celda de código/markdown de la izquierda para abordar el problema.
Cuando haya solucionado todos los conflictos, seleccione la opción Combinar en la esquina superior derecha del editor de diferencias para confirmar que la combinación se ha completado. (Hasta que seleccione Combinar, el cuaderno permanece en modo de Conflicto).
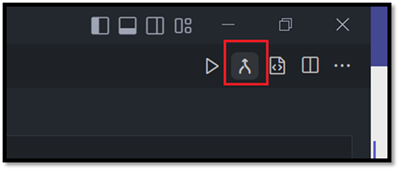
Importante
Una vez haya abierto el editor de diferencias, la extensión NO actualizará automáticamente el lado izquierdo de la vista de diferencias para capturar la actualización más reciente del área de trabajo remota.
Ejecución o depuración de un cuaderno en un proceso remoto de Spark
Al seleccionar el kernel synapse-spark-kernel enviado con esta extensión, puede ejecutar la celda de código sobre el proceso remoto de Spark. Una vez haya seleccionado este kernel, durante el tiempo de ejecución, la extensión intercepta todas las llamadas API de PySpark y las traduce a la llamada HTTP correspondiente al proceso remoto de Spark. Para el código de Python puro, se sigue ejecutando en el entorno local.
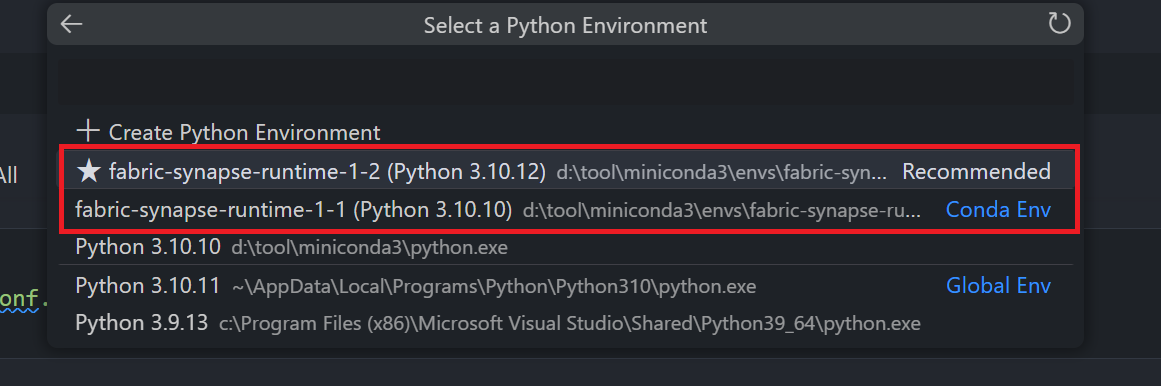
Contenido relacionado
Comentarios
Próximamente: A lo largo de 2024 iremos eliminando gradualmente GitHub Issues como mecanismo de comentarios sobre el contenido y lo sustituiremos por un nuevo sistema de comentarios. Para más información, vea: https://aka.ms/ContentUserFeedback.
Enviar y ver comentarios de