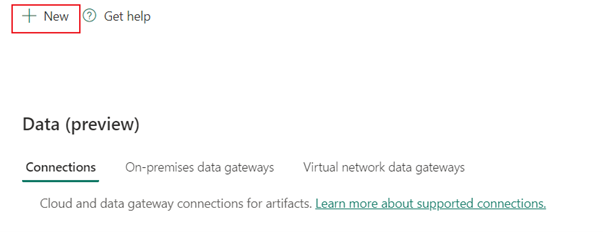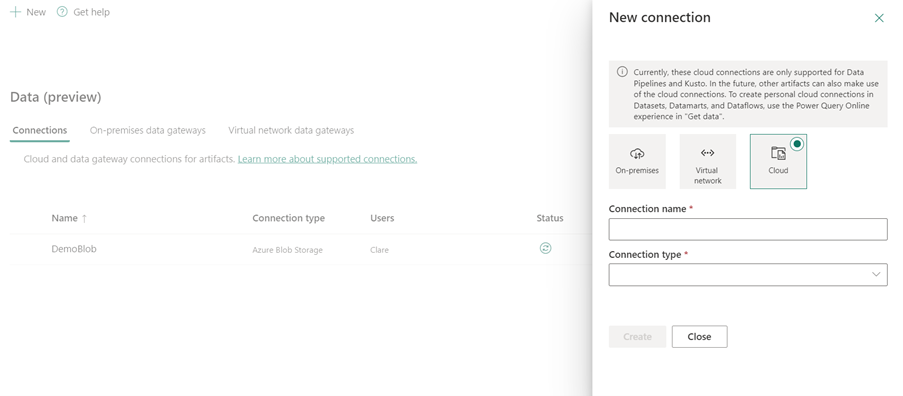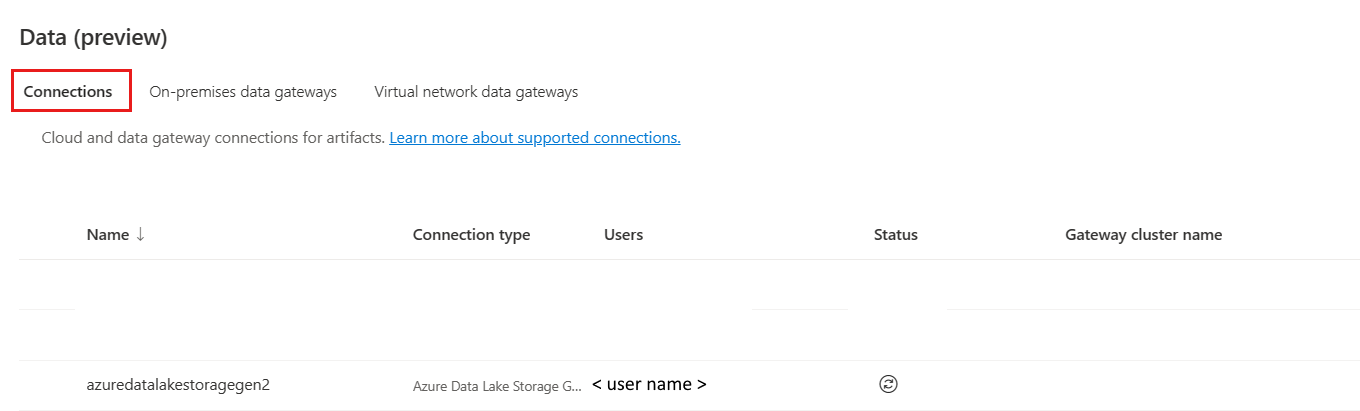Configuración de la conexión Azure Data Lake Storage Gen2
En este artículo se describen los pasos para crear una conexión de Azure Date Lake Storage Gen2.
Tipos de autenticación que se admiten
El conector de Azure Date Lake Storage Gen2 admite los siguientes tipos de autenticación para copia y Dataflow Gen2, respectivamente.
| Tipo de autenticación | Copiar | Dataflow Gen2 |
|---|---|---|
| Clave de cuenta | √ | √ |
| Cuenta de la organización | √ | √ |
| Entidad de servicio | √ | |
| Firma de acceso compartido (SAS) | √ | √ |
Configurar la conexión en Dataflow Gen2
Data Factory en Microsoft Fabric usa conectores de Power Query para conectar el flujo de datos Gen2 a Azure Data Lake Storage Gen2. Los vínculos siguientes proporcionan la información específica del conector de Power Query que necesita para conectarse a Azure Data Lake Storage Gen2 en el flujo de datos Gen2:
- Para empezar a usar el conector de Azure Data Lake Storage Gen2 en flujo de datos Gen2, ve a Obtener datos de Data Factory en Microsoft Fabric.
- Asegúrese de instalar o configurar los requisitos previos de Azure Data Lake Storage Gen2 antes de conectarse al conector de Azure Data Lake Storage Gen2.
- Para conectarse al conector de Azure Data Lake Storage Gen2 desde Power Query, vaya a Conexión a Azure Data Lake Storage Gen2 desde Power Query en línea.
En algunos casos, el artículo sobre el conector de Power Query puede incluir opciones avanzadas, solución de problemas, problemas conocidos y limitaciones, y otra información que también podría resultar útil.
Configurar la conexión en una canalización de datos
Para crear una conexión en una canalización de datos:
En la cabecera de la página del servicio Integración de datos, seleccione Configuración
 >Administrar conexiones y puertas de enlace
>Administrar conexiones y puertas de enlace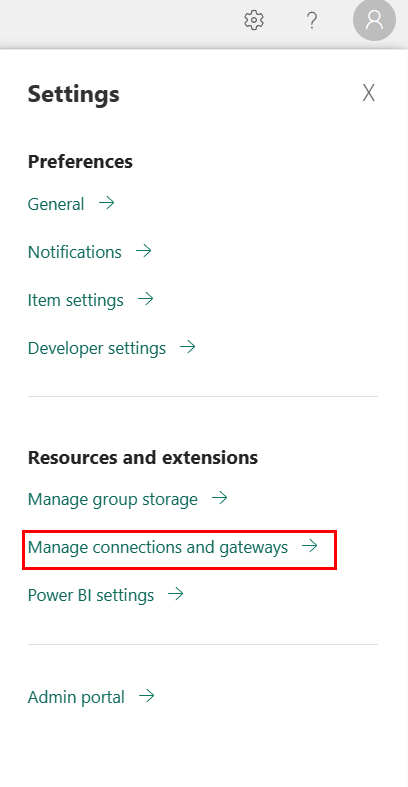
Seleccione Nuevo en la parte superior de la cinta de opciones para agregar un nuevo origen de datos.
El panel Nueva conexión se muestra en el lado izquierdo de la página.
Configuración de la conexión en cualquier elemento de Fabric
En cualquier elemento de Fabric, seleccione la opción Azure Data Lake Storage Gen2 en Obtener datos y elija Conectar.
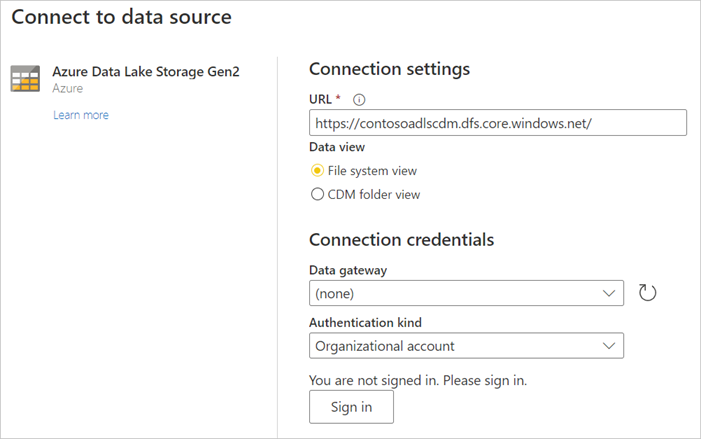
En Conectarse a un origen de datos, escriba la dirección URL de la cuenta de Azure Data Lake Storage Gen2. Consulte Limitaciones para determinar la dirección URL que se va a usar.
Seleccione si desea usar la vista del sistema de archivos o la vista de carpeta Common Data Model.
Si es necesario, seleccione la puerta de enlace de datos local en Puerta de enlace de datos (solo se admite en Flujos de datos, Flujos de datos Gen2, Datamarts y Modelos semánticos).
Seleccione Iniciar sesión para iniciar sesión en la cuenta de Azure Data Lake Storage Gen2. Se le redirigirá a la página de inicio de sesión de su organización. Siga las indicaciones para iniciar sesión en la cuenta.
Una vez que haya iniciado sesión correctamente, seleccione Siguiente.
Configuración de conexiones para el acceso de área de trabajo de confianza
Configure una identidad del área de trabajo en el área de trabajo donde se usará la conexión. Para obtener más información, consulte Identidad del área de trabajo.
Conceda a la cuenta de organización o a la entidad de servicio acceso a la cuenta de almacenamiento. Para obtener más información, consulte Creación de un acceso directo de OneLake a la cuenta de almacenamiento con acceso de área de trabajo de confianza
Configure una regla de instancia de recurso. Para obtener más información, consulte Regla de instancia de recursos.
Siga los pasos descritos en Configuración de la conexión para crear la conexión.
Consideraciones y limitaciones
- La cuenta organizativa y la entidad de servicio son los únicos tipos de autenticación admitidos.
- Las conexiones para el acceso al área de trabajo de confianza no se pueden crear en la experiencia Administrar conexiones y puertas de enlace.
- Las conexiones para el acceso al área de trabajo de confianza solo funcionan en accesos directos de OneLake.
- Las conexiones existentes que funcionan para el acceso al área de trabajo de confianza no se pueden modificar en la experiencia Administrar conexiones y puertas de enlace.
Configurar la conexión
Paso 1: Especificar el nuevo nombre de conexión, tipo, servidor y ruta de acceso completa
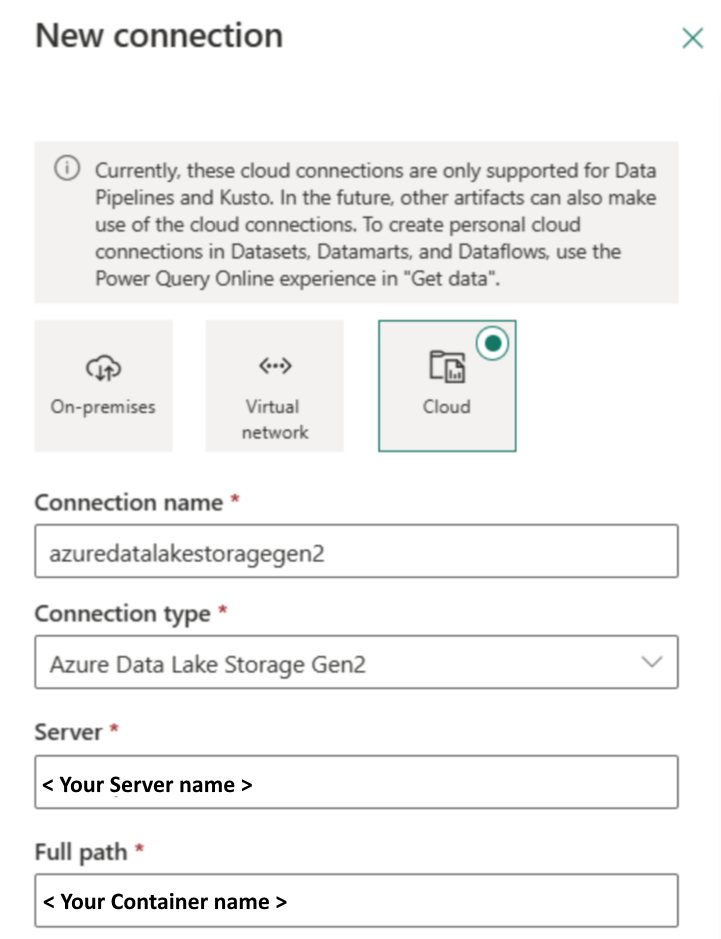
En el panel Nueva conexión, elija Nube y especifique los campos siguientes:
- Nombre de conexión: especifique un nombre para la conexión.
- Tipo de conexión: seleccione un tipo para la conexión.
- Servidor: escriba el nombre del servidor de Azure Data Lake Storage Gen2. Por ejemplo:
https://contosoadlscdm.dfs.core.windows.net. Especifique el nombre del servidor de Azure Data Lake Storage Gen2. Vaya a la interfaz de la cuenta de Azure Data Lake Storage Gen2, vaya a la sección Puntos de conexión y obtenga su Azure Data Lake Storage Gen2. - Ruta de acceso completa: escriba la ruta de acceso completa al nombre del contenedor de Azure Data Lake Storage Gen2.
Paso 2: Seleccionar y establecer la autenticación
En Método de autenticación, seleccione la autenticación en la lista desplegable y complete la configuración relacionada. El conector de Azure Data Lake Storage Gen2 admite los siguientes tipos de autenticación:
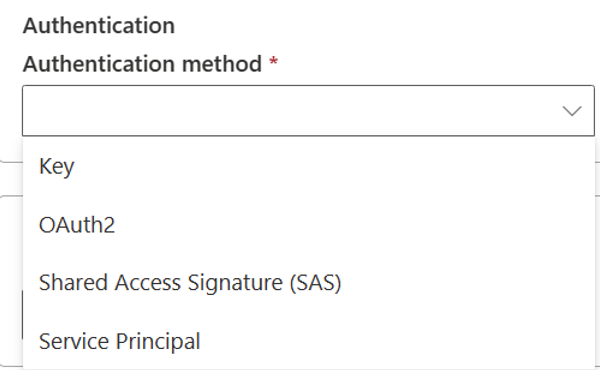
Autenticación de clave
Clave de cuenta: especifique la clave de cuenta de Azure Data Lake Storage Gen2. Vaya a la interfaz de la cuenta de Azure Data Lake Storage Gen2, vaya a la sección Clave de acceso y obtenga la clave de cuenta.
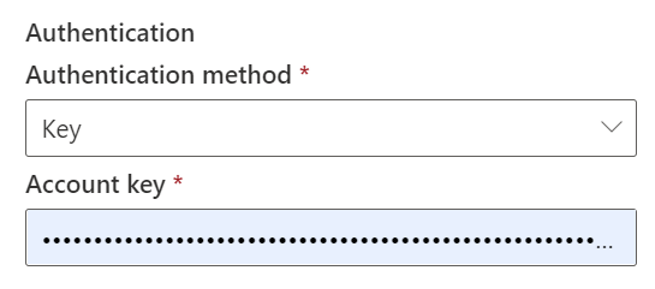
Autenticación OAuth2
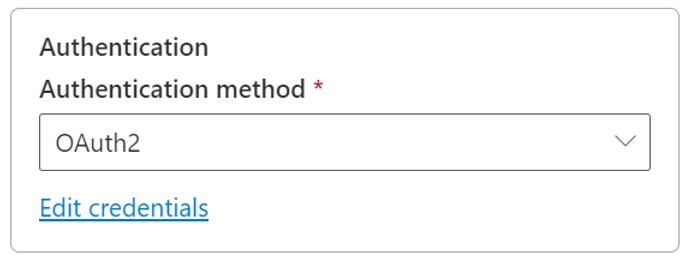
Abrir Editar credenciales. Se abre la interfaz de inicio de sesión. Escriba su cuenta y contraseña para iniciar sesión en su cuenta. Después de iniciar sesión, volverá a la página Nueva conexión.
Autenticación con firma de acceso compartido
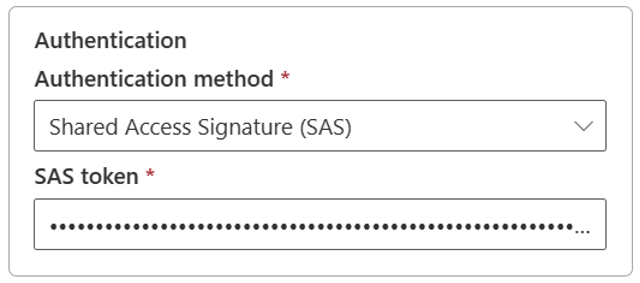
Token de SAS: especifique el token de firma de acceso compartido para el contenedor de Azure Data Lake Storage Gen2.
Si no tiene un token de SAS, cambie a Firma de acceso compartido en la interfaz de cuenta de Azure Data Lake Storage Gen2. En Tipos de recursos permitidos, seleccione Contenedor y, a continuación, seleccione Generar SAS y cadena de conexión. Puede obtener el token de SAS del contenido generado que aparece. La firma de acceso compartido es un URI que incluye en sus parámetros de consulta toda la información necesaria para el acceso autenticado a un recurso de almacenamiento. Para obtener acceso a los recursos de almacenamiento con la firma de acceso compartido, el cliente solo tiene que pasar la firma de acceso compartido al método o constructor adecuados. Para obtener más información sobre las firmas de acceso compartido, vaya a Firmas de acceso compartido: Comprender el modelo de firma de acceso compartido.
Autenticación de entidad de servicio
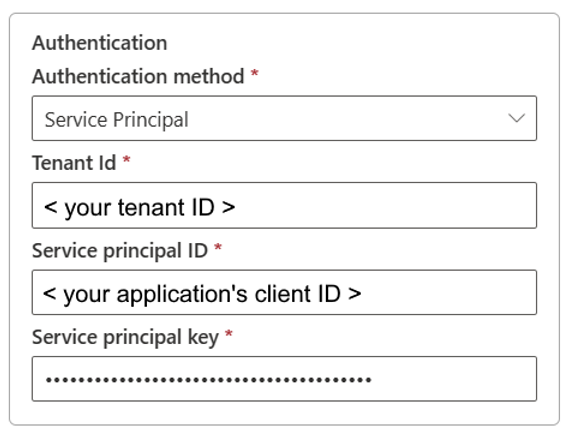
- Id. de inquilino: especifique la información del inquilino (nombre de dominio o identificador de inquilino) en el que reside la aplicación. Para recuperarlo, mantenga el mouse en la esquina superior derecha de Azure Portal.
- Id. de entidad de servicio: especifique el id. de la aplicación (cliente).
- Clave de entidad de servicio: especifique la clave de la aplicación.
Antes de usar la autenticación de entidad de servicio, siga estos pasos:
Registre una entidad de aplicación en Microsoft Entra ID siguiendo Registro de la aplicación con un inquilino de Microsoft Entra. Anote estos valores; los usará para definir la conexión:
- Id. de inquilino
- Identificador de aplicación
- Clave de la aplicación
Conceda a la entidad de servicio el permiso adecuado. Para ver ejemplos de cómo funciona el permiso en Azure Data Lake Storage Gen2, vaya a Listas de control de acceso en archivos y directorios.
- Como origen, en el Explorador de Storage, conceda al menos permiso de ejecución para todas las carpetas de nivel superior y el sistema de archivos, junto con el permiso de lectura para los archivos que se van a copiar. Como alternativa, en el control de acceso (IAM), conceda al menos el rol Lector de datos de Storage Blob.
- Como destino, en el Explorador de Storage, conceda al menos permiso de ejecución para todas las carpetas de nivel superior y el sistema de archivos, junto con el permiso de escritura para la carpeta de destino. Como alternativa, en el control de acceso (IAM), conceda al menos el rol Colaborador de datos de Storage Blob.
Nota
Si usa una interfaz de usuario para la creación y la entidad de servicio no está configurada con el rol "Lector o colaborador de datos de blobs de almacenamiento" en IAM, al realizar una prueba de conexión o al explorar las carpetas o navegar por ellas, elija Probar conexión con la ruta de acceso del archivo o Examinar desde la ruta de acceso especificada y, a continuación, especifique una ruta de acceso con el permiso de lectura y ejecución para continuar.
Paso 3: Especificar el nivel de privacidad que desea aplicar
En la pestaña General, seleccione el nivel de privacidad que desea aplicar en la lista desplegable Nivel de privacidad. Se admiten tres niveles de privacidad. Para más información, vaya a General.
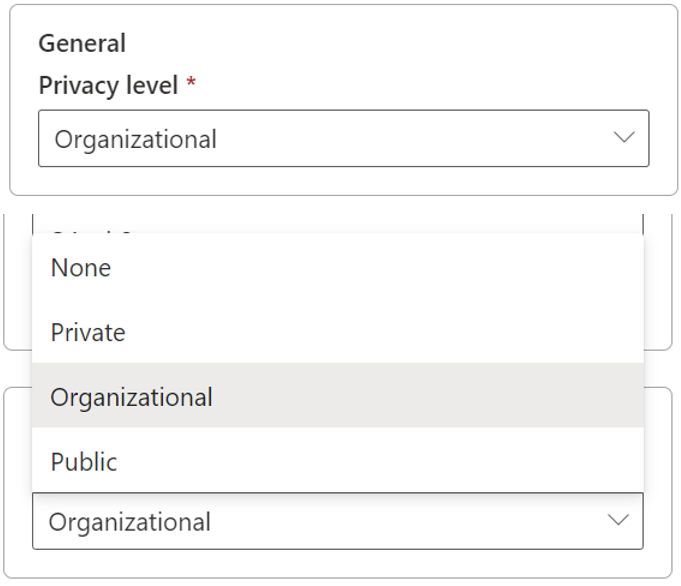
Paso 4: Crear la conexión
Seleccione Crear. La creación se ha probado y guardado correctamente si todas las credenciales son correctas. Si no es correcto, se produce un error en la creación con errores.
Resumen de tabla
Las propiedades del conector de la tabla siguiente se admiten en la copia de canalización.
| Nombre | Descripción | Obligatorio | Propiedad | Copiar |
|---|---|---|---|---|
| Nombre de la conexión | Nombre de la conexión. | Sí | ✓ | |
| Tipo de conexión | Seleccione un tipo para la conexión. | Sí | ✓ | |
| Servidor | Escriba el nombre del servidor de Azure Data Lake Storage Gen2, por ejemplo, https://contosoadlscdm.dfs.core.windows.net. |
Sí | ✓ | |
| Ruta de acceso completa | Escriba la ruta de acceso completa del nombre del contenedor de Azure Data Lake Storage Gen2. | Sí | ✓ | |
| Autenticación | Vaya a Autenticación. | Sí | Vaya a Autenticación. | |
| Nivel de privacidad | Nivel de privacidad que desea aplicar. Los valores permitidos son Organización, Privacidad y Público. | Sí | ✓ |
Authentication
Las propiedades de la tabla siguiente son los tipos de autenticación admitidos.
| Nombre | Descripción | Obligatorio | Propiedad | Copiar |
|---|---|---|---|---|
| Clave | ✓ | |||
| - Clave de cuenta | Clave de cuenta de Azure Data Lake Storage Gen2. | Sí | ||
| Firma de acceso compartido (SAS) | ✓ | |||
| - Token de SAS | Especifique el token de firma de acceso compartido para el contenedor de Azure Data Lake Storage Gen2. | Sí | ||
| Entidad de seguridad de servicio | ✓ | |||
| - Id. de inquilino | La información del inquilino (nombre de dominio o id. de inquilino). | Sí | ||
| - Id. de entidad de servicio | El identificador de cliente de la aplicación. | Sí | ||
| - Clave de entidad de servicio | La clave de la aplicación. | Sí |
Contenido relacionado
Comentarios
Próximamente: A lo largo de 2024 iremos eliminando gradualmente GitHub Issues como mecanismo de comentarios sobre el contenido y lo sustituiremos por un nuevo sistema de comentarios. Para más información, vea: https://aka.ms/ContentUserFeedback.
Enviar y ver comentarios de