Utilice la actividad de error para hacer que la ejecución de la canalización produzca un error con un mensaje de error personalizado y un código de error.
En ocasiones, es posible que quiera producir un error en una canalización intencionadamente. Es posible que una actividad de búsqueda no devuelva datos coincidentes, o que una actividad de script termine con un error interno. Sea cual sea el motivo, ahora puede usar una actividad Fail en una canalización y personalizar el código y el mensaje de error.
Requisitos previos
Para empezar, debe completar los siguientes requisitos previos:
- Una cuenta de inquilino con una suscripción activa. Cree una cuenta gratuita.
- Se crea un área de trabajo.
Adición de una actividad de error a una canalización con la interfaz de usuario
Para usar una actividad de error en una canalización, complete los pasos siguientes:
Creación de la actividad
Cree una canalización en el área de trabajo.
Busque la actividad de error en el panel de Actividades de la canalización y selecciónela para agregarla al lienzo de la canalización. Es posible que sea necesario expandir la lista de actividades en el lado derecho del panel o el icono de Outlook se puede comprimir sin etiquetarlo debajo, como se muestra en esta imagen, en función del ancho de la ventana del navegador.
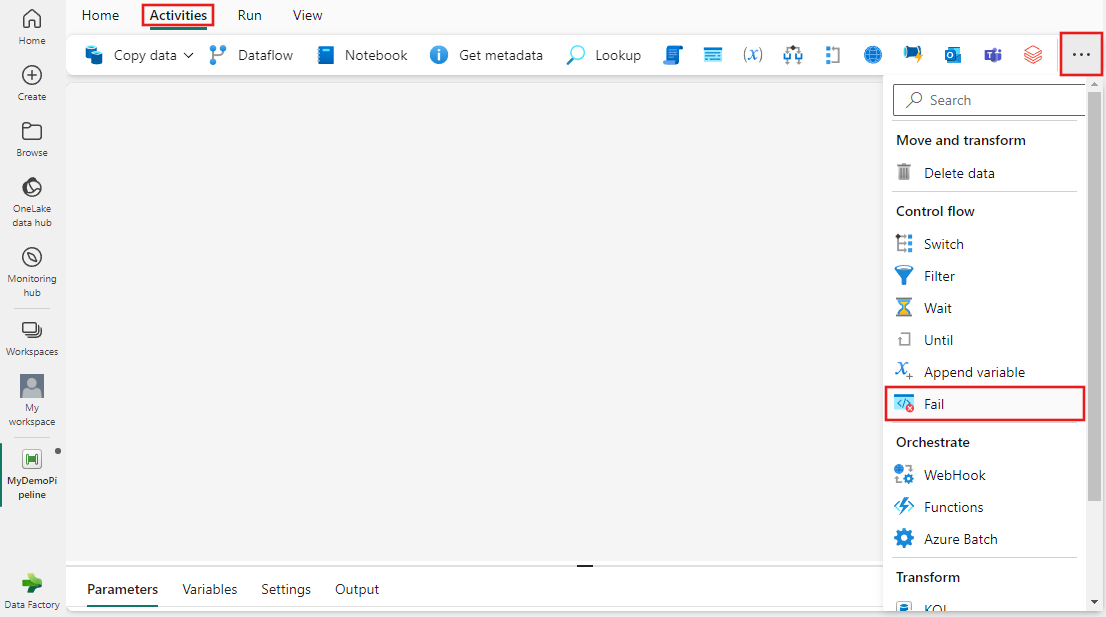
Seleccione la nueva actividad de error en el lienzo si aún no está seleccionada.
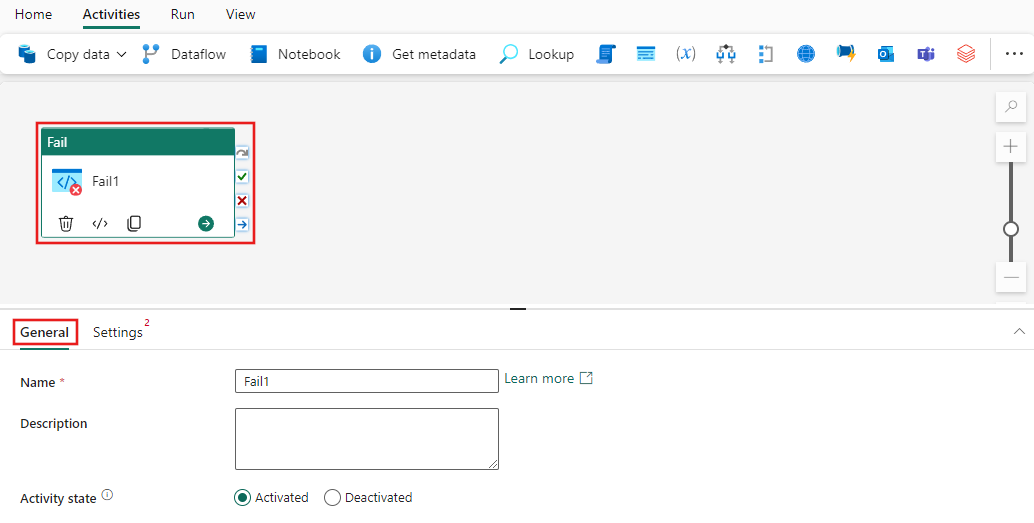
Consulte las instruccionesgenerales para configurar la pestaña de parámetros General.
Configuración de la actividad de error
Seleccione la pestaña Configuración y proporcione un mensaje de error personalizado y un código de error que le gustaría que la canalización notifique cuando se invoque la actividad.
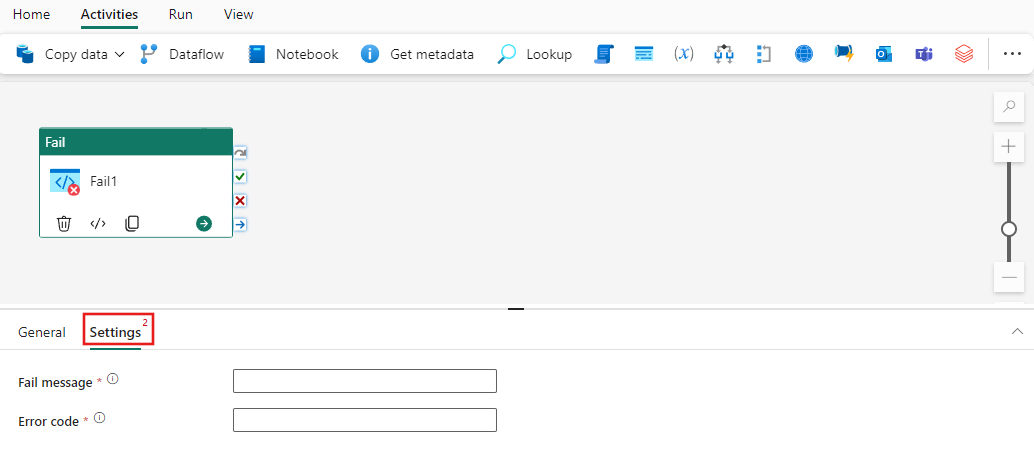
Guardar y ejecutar o programar la canalización
Normalmente, la actividad de error se puede usar con otras actividades. Después de configurar las demás actividades necesarias para la canalización, cambie a la pestaña Inicio en la parte superior del editor de canalizaciones y seleccione el botón Guardar para guardar la canalización. Seleccione Ejecutar para ejecutarlo directamente o Planificar para programarlo. También puede ver el historial de ejecución aquí o configurar otras opciones.

Contenido relacionado
Comentarios
Próximamente: A lo largo de 2024 iremos eliminando gradualmente GitHub Issues como mecanismo de comentarios sobre el contenido y lo sustituiremos por un nuevo sistema de comentarios. Para más información, vea: https://aka.ms/ContentUserFeedback.
Enviar y ver comentarios de