Traslado de consultas de Dataflow Gen1 a Dataflow Gen2
Dataflow Gen2 es la nueva generación de flujos de datos. Sin embargo, muchos flujos de datos existentes se crearon a lo largo de los años con la versión original de flujos de datos (ahora denominados
Uso de la característica de plantilla de exportación
Para usar la característica de plantilla de exportación:
En el área de trabajo de Power BI o Data Factory, seleccione los puntos suspensivos situados junto a un Dataflow Gen1 existente y, a continuación, seleccione Editar.
En la pestaña Inicio del editor de Power Query, seleccione Exportar plantilla.
En Exportar plantilla, escriba el nombre con el que desea llamar a esta plantilla en Nombre. Opcionalmente, puede agregar una descripción para esta plantilla en Descripción.

Seleccione Aceptar para guardar la plantilla. La plantilla se guarda en la carpeta Descargas predeterminada.
En el área de trabajo de Data Factory, seleccione Nuevo y, a continuación, seleccione Flujo de datos Gen2.
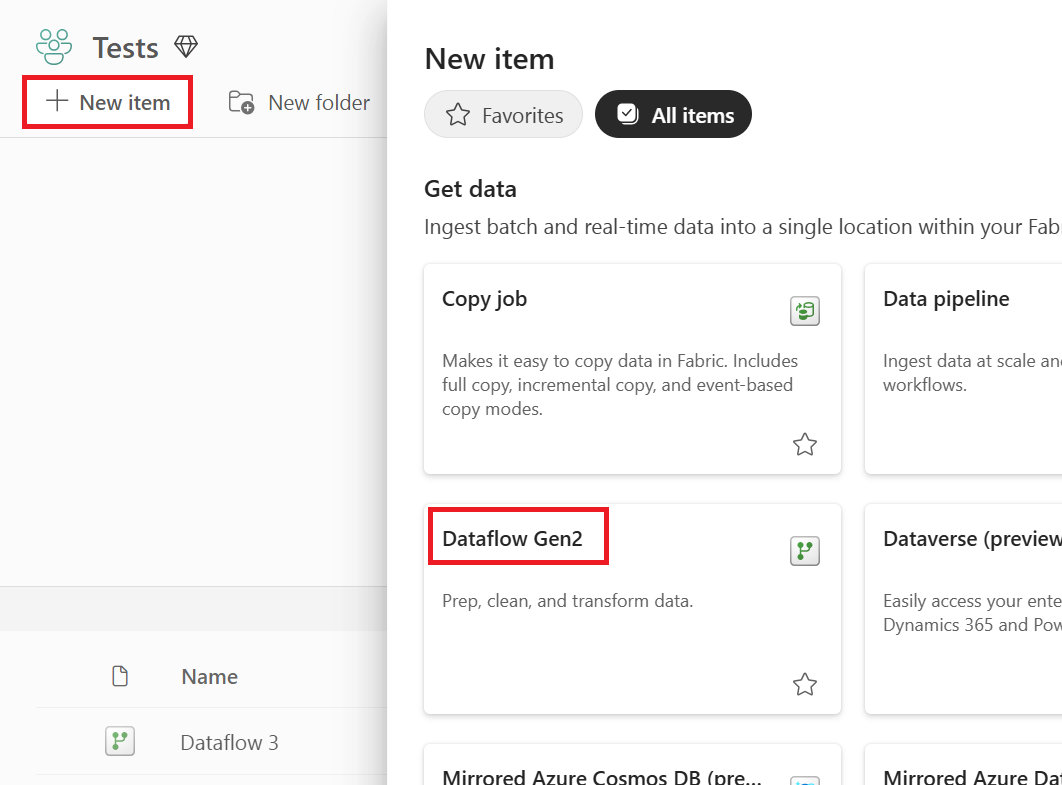
En el panel de vista actual del editor de Power Query, seleccione Importar desde una plantilla de Power Query.
En el cuadro de diálogo Abrir
, vaya a la carpeta Descargas predeterminada y seleccione el archivo .pqt que guardó en los pasos anteriores. Seleccione Abrir. A continuación, la plantilla se importa a Dataflow Gen2. Es posible que tenga que introducir sus credenciales en este momento. Si es así, seleccione
Configure connection (Configurar de conexión) y escriba sus credenciales. A continuación, seleccione Conectar.
Tu Dataflow Gen1 ahora se ha importado a Dataflow Gen2.
Copiar y pegar consultas existentes de Dataflow Gen1
Para copiar consultas existentes de Dataflow Gen1:
En el área de trabajo de Power BI o Data Factory, seleccione los puntos suspensivos situados junto a un Dataflow Gen1 existente y, a continuación, seleccione Editar.
En Power Query, seleccione la consulta o las consultas que desea copiar. Si hay varias consultas o carpetas (llamadas grupos en Power Query), seleccione Ctrl al seleccionar las consultas o carpetas que desea copiar. A continuación, seleccione Ctrl+C o haga clic con el botón derecho en la selección y seleccione Copiar.

Abra un flujo de datos gen2 existente o cree un nuevo flujo de datos Gen2 en Data Factory. Para crear un nuevo flujo de datos, abra un flujo de trabajo existente y seleccione Nuevo>Dataflow Gen2.
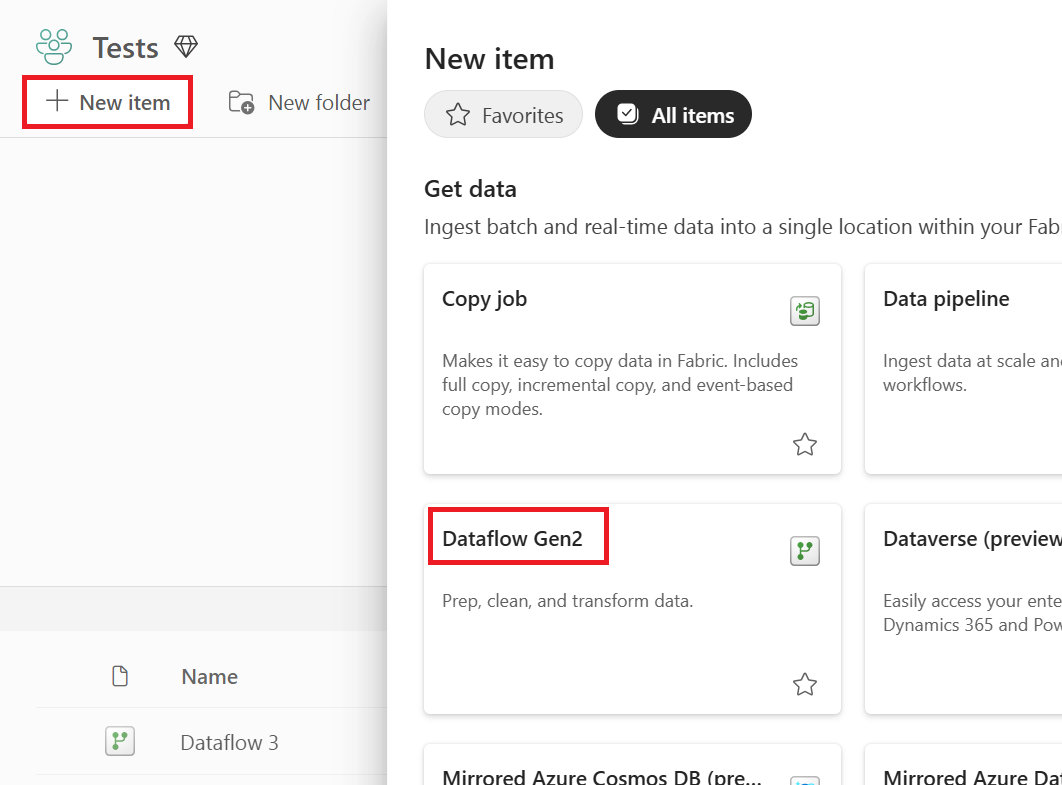
En el editor Power Query, seleccione Obtener datos>Consulta en blanco.

En el cuadro de diálogo Consulta en blanco, seleccione Siguiente.
Seleccione dentro del panel Consultas del editor de Power Query y, a continuación, seleccione Ctrl+V para pegar la consulta.
Es posible que tenga que agregar sus credenciales para poder usar las consultas pegadas. Si aparece un mensaje de
Credentials are required to connect to the Web source., seleccione Configurar conexióny, a continuación, escriba las credenciales.Seleccione Conectar para conectar sus datos.
Una vez que se conecte a los datos, haga clic con el botón derecho en la consulta en blanco inicial y seleccione Eliminar para quitar la consulta vacía.





