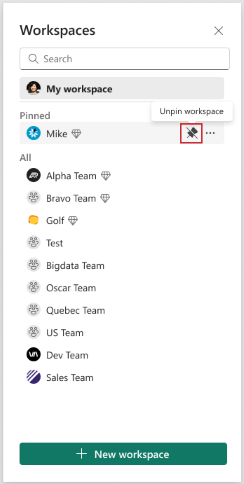Creación de un área de trabajo
En este artículo se explica cómo crear áreas de trabajo de en Microsoft Fabric. En las áreas de trabajo se crean colecciones de elementos, como lagos, almacenes e informes. Para obtener más información, consulte el artículo Áreas de trabajo.
Para crear un área de trabajo:
Seleccione Áreas de trabajo>Nueva área de trabajo. Se abre el panel Crear un área de trabajo.
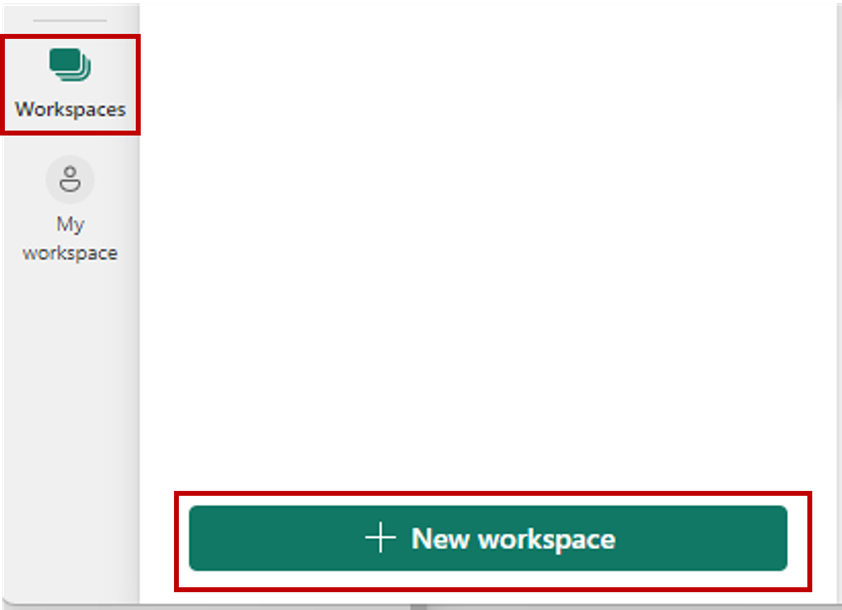
Se abre el panel Crear un área de trabajo.
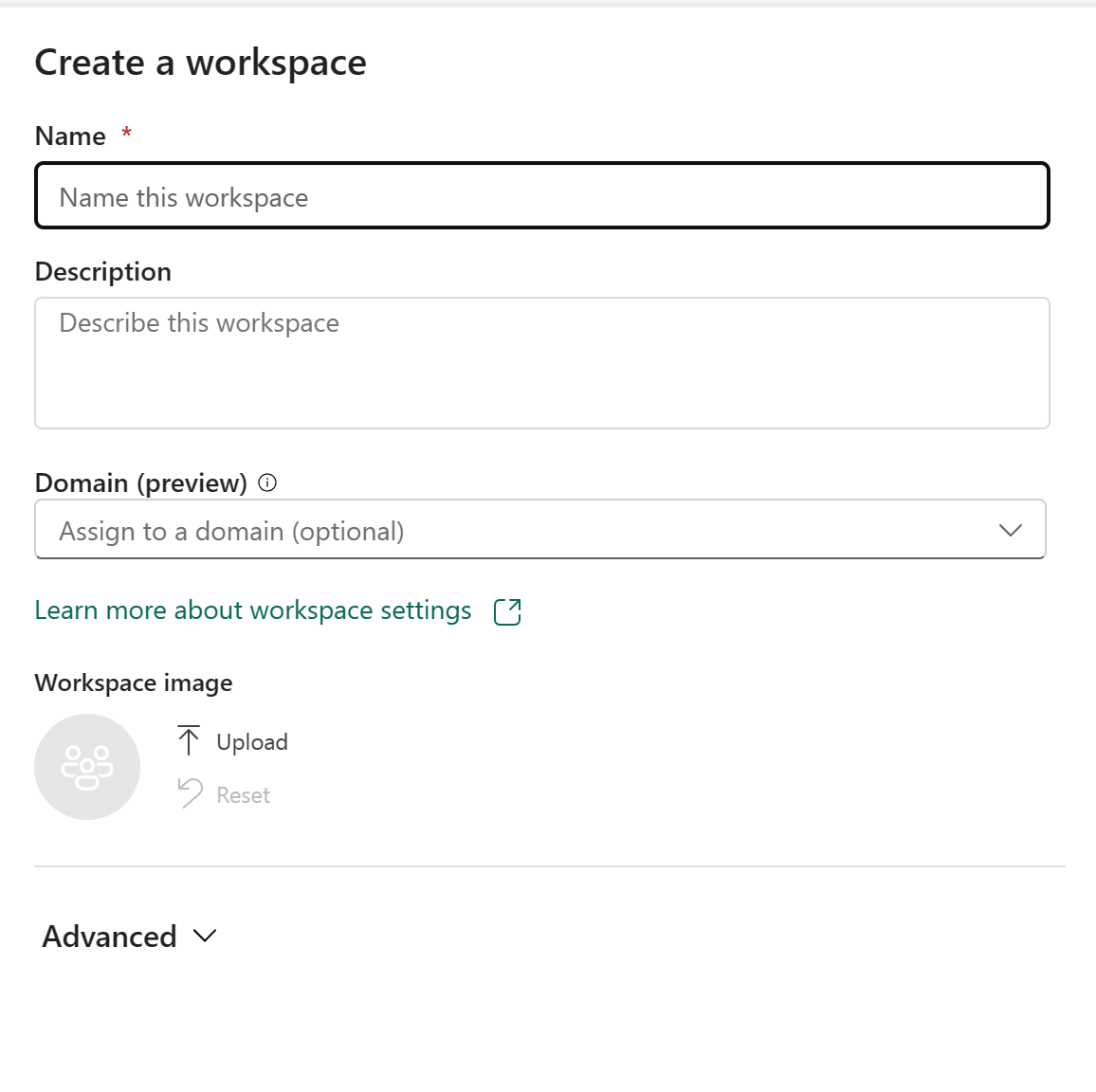
Asigne al área de trabajo un nombre único (obligatorio).
Proporcione una descripción del área de trabajo (opcional).
Asigne el área de trabajo a un dominio (opcional).
Si es colaborador de dominio para el área de trabajo, puede asociar el área de trabajo a un dominio o puede cambiar una asociación existente. Para más información sobre dominios, consulte Dominios en Fabric.
Cuando haya terminado, continúe con la configuración avanzada o seleccione Aplicar.
Configuración avanzada
Expanda Advanced y verá opciones de configuración avanzadas:
Lista de contactos
La lista de contactos es un lugar donde puede colocar los nombres de las personas como contactos para obtener información sobre el área de trabajo. En consecuencia, las personas de esta lista de contactos reciben notificaciones por correo electrónico del sistema para los cambios de nivel de área de trabajo.
De forma predeterminada, el primer administrador del área de trabajo que creó el área de trabajo es el contacto. Puede agregar otros usuarios o grupos según sus necesidades. Introduzca directamente el nombre en el cuadro de entrada, le ayudará a buscar automáticamente y hacer coincidir usuarios o grupos en su org.

Modo de licencia
Los distintos modos de licencia proporcionan diferentes conjuntos de funciones para su área de trabajo. Después de la creación, todavía puede cambiar el tipo de licencia del área de trabajo en la configuración del área de trabajo, pero es necesario un cierto esfuerzo de migración.
Nota
Actualmente, si desea cambiar el tipo de licencia del área de trabajo de la capacidad Premium a Pro (capacidad compartida), primero debe quitar los elementos que no sean de Power BI Fabric que contenga el área de trabajo. Solo después de quitar dichos elementos podrá degradar la capacidad. Para más información, consulte Desplazamiento de datos.
Formato de almacenamiento predeterminado
Los modelos semánticos de Power BI pueden almacenar datos en una memoria caché en memoria altamente comprimida para optimizar el rendimiento de las consultas, lo que permite una interactividad rápida del usuario. Con las capacidades Premium, se pueden habilitar modelos semánticos grandes que superan el límite predeterminado mediante la opción de configuración del formato de almacenamiento de modelos semánticos grandes. Cuando está habilitado, el tamaño del modelo semántico está limitado por el tamaño de capacidad Premium o el tamaño máximo establecido por el administrador. Obtenga más información sobre formato de almacenamiento de modelos semánticos de gran tamaño.
Aplicaciones de plantilla
Las aplicaciones de plantilla de Power BI se desarrollan para compartir fuera de tu organización. Si activa esta opción, se crea un tipo especial de área de trabajo (área de trabajo de aplicación de plantilla). No es posible revertirlo a un área de trabajo normal después de la creación.
Almacenamiento de flujo de datos (versión preliminar)
Los datos usados con Power BI se almacenan en el almacenamiento interno proporcionado por Power BI de forma predeterminada. Con la integración de flujos de datos y Azure Data Lake Storage Gen2 (ADLS Gen2), puede almacenar los flujos de datos en la cuenta de Azure Data Lake Storage Gen2 de su organización. Obtenga más información sobre los flujos de datos en las cuentas de Azure Data Lake Storage Gen2.
Concesión de acceso a los usuarios al área de trabajo
Ahora que ha creado el área de trabajo, querrá agregar otros usuarios a roles en el área de trabajo, para que pueda colaborar con ellos. Consulte estos artículos para obtener más información:
Anclar áreas de trabajo
Acceda rápidamente a sus áreas de trabajo favoritas anclandolas a la parte superior de la lista flotante del área de trabajo.
Abra el desplegable del área de trabajo desde el panel de navegación y mantenga el puntero sobre el área de trabajo que desea anclar. Seleccione el icono Anclar al principio.
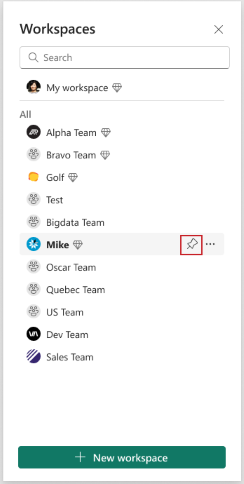
El área de trabajo se agrega en la lista Anclada.
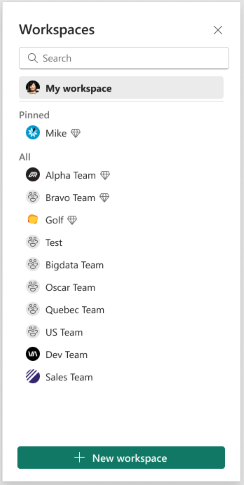
Para desanclar un área de trabajo, seleccione el botón Desanclar. El área de trabajo está desanclada.