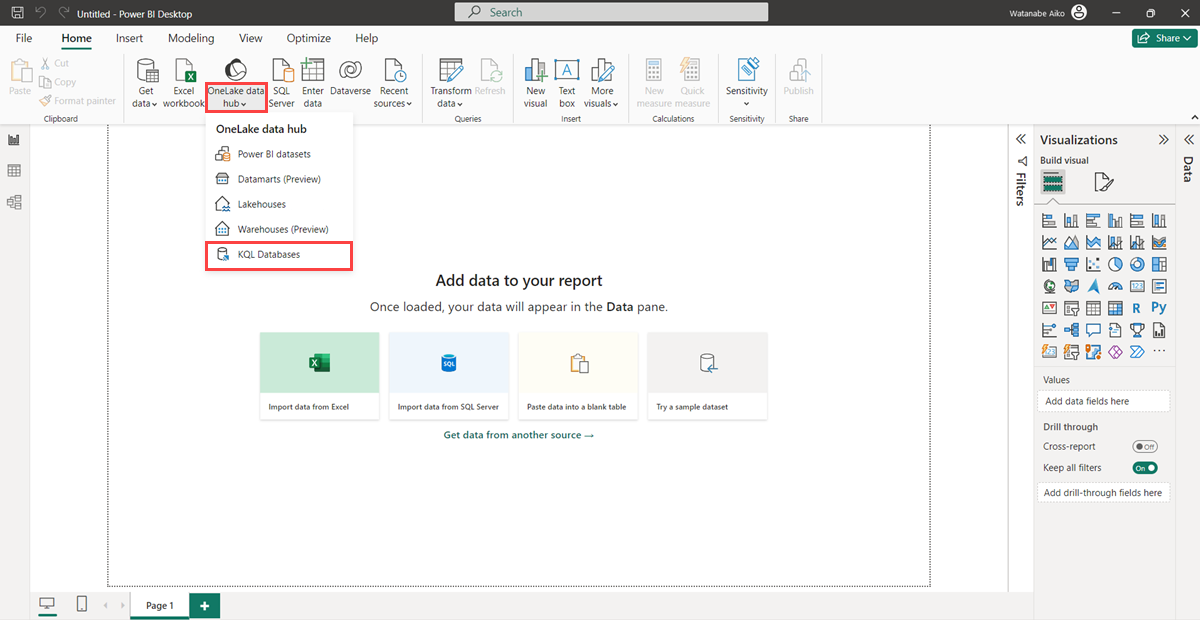Conectar la base de datos KQL a Power BI Desktop
En este artículo, aprenderá a conectar la base de datos de KQL como origen de datos a Power BI Desktop. Una vez conectado, puede usar varias tablas para compilar los informes de Power BI.
Para crear informes con el servicio Power BI utilizando un conjunto de consultas KQL, consulte Crear un informe Power BI.
Requisitos previos
- Un área de trabajo con una capacidad habilitada para Microsoft Fabric
- Una base de datos KQL con datos
- Power BI Desktop
Modos de conectividad
Power BI admite los modos de conectividad Importar y DirectQuery. Cuando cree informes de Power BI, elija el modo de conectividad en función de su escenario, escala y requisitos de rendimiento. El uso del modo Importar copia los datos en Power BI. Por el contrario, utilizando el modo DirectQuery consulta sus datos directamente desde su base de datos KQL.
Use el modo de importación si:
- El conjunto de datos es pequeño y no necesita datos casi en tiempo real.
- Realiza funciones de agregación.
Use el modo DirectQuery si:
- El conjunto de datos es grande o necesita datos casi en tiempo real.
Para obtener más información sobre los modos de conectividad, consulte Modos de conectividad de importación y de consulta directa.
Conectar origen de datos
Inicie Power BI Desktop.
En la pestaña Inicio, seleccione Centro de datos de OneLake>Bases de datos KQL.
Aparecerá una lista de las Bases de datos KQL a las que tiene acceso en la ventana del centro de datos OneLake.
Seleccione una base de datos KQL para utilizarla como fuente de datos en Power BI, y luego, seleccione Conectar.
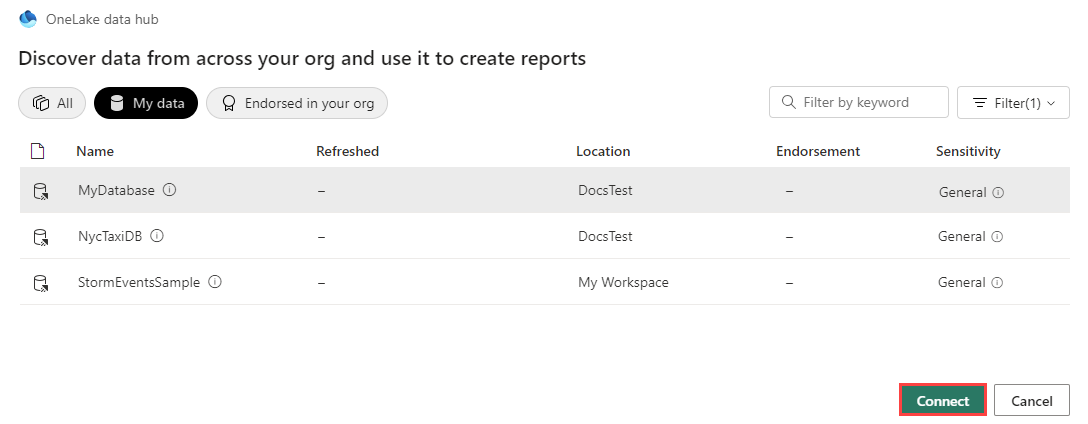
Proporcione sus credenciales en la ventana de autenticación.
Cargar datos
En la ventana Navegador, seleccione las tablas que desea conectar, y luego, seleccione Cargar.
Opcionalmente, si desea dar forma a sus datos primero, seleccione Transformar datos para iniciar el Editor de Power Query. Para más información, consulte Moldear los datos.
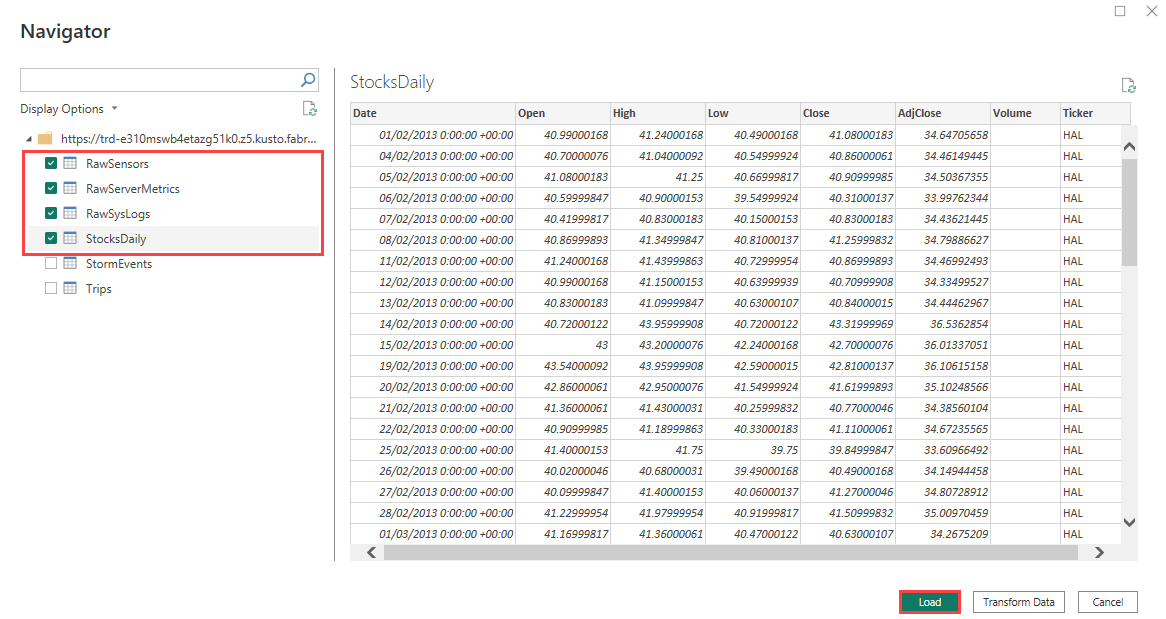
La ventana de Configuración de la conexión que aparece enumera los modos de conectividad de datos. El modo de conectividad determina si Power BI importa los datos o se conecta directamente a la fuente de datos. Para más información, consulte los modos de conectividad.
Seleccione DirectQuery para conectarse directamente a la fuente de datos, y luego, ACEPTAR.
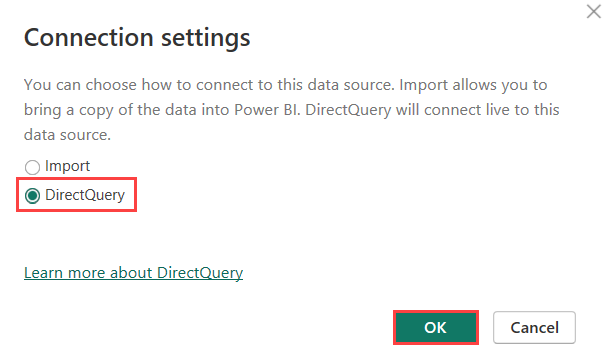
Ha conectado correctamente su base de datos KQL como fuente de datos en Power BI Desktop. Ahora puede visualizar sus datos en un informe de Power BI.
Paso siguiente
Comentarios
Próximamente: A lo largo de 2024 iremos eliminando gradualmente GitHub Issues como mecanismo de comentarios sobre el contenido y lo sustituiremos por un nuevo sistema de comentarios. Para más información, vea: https://aka.ms/ContentUserFeedback.
Enviar y ver comentarios de