Administrar conexiones en Power Automate
Power Automate usa conexiones para facilitarle el acceso a sus datos mientras crea flujos. Power Automate incluye conexiones de uso común, que incluyen SharePoint, Servidor SQL, Microsoft 365, OneDrive para empresas, Salesforce, Excel, Dropbox, Twitter y más. Las conexiones se comparten con Power Apps, por lo que cuando se crea una conexión en un servicio, se muestra en el otro servicio.
Este es un breve vídeo sobre la administración de conexiones.
Puede usar conexiones para realizar estas tareas:
- Actualice una lista de SharePoint.
- Obtenga datos de un libro de Excel en su cuenta de OneDrive para la Empresa o Dropbox.
- Enviar correo electrónico en Microsoft 365.
- Envíe un tweet.
Puede crear una conexión en varios escenarios, entre los que se encuentran:
Creación de un flujo desde una plantilla.
Creación de un flujo desde cero o actualización de un flujo existente.
Creación de una conexión en Power Automate.
Propina
Para obtener información detallada sobre el uso de SharePoint con Power Automate, consulte la documentación de SharePoint.
Agregar una conexión
Inicie sesión en Power Automate.
En el panel de navegación izquierdo, seleccione Datos>Conexiones.
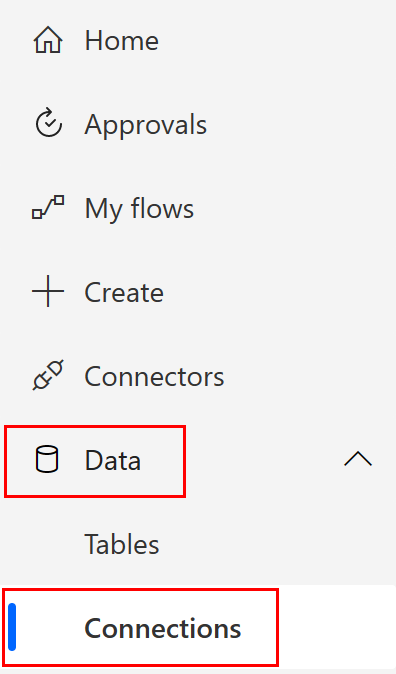
Al principio de la página, seleccione Nueva conexión.
En la lista de conexiones disponibles, elija la conexión que desea configurar (como SharePoint) seleccionando el signo más (+).
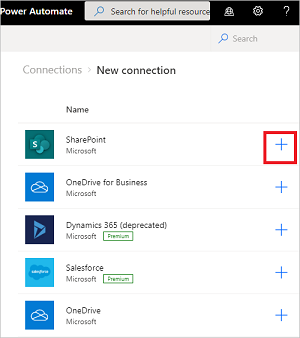
Para encontrar una opción de conexión en particular, ingrese el nombre del conector en el cuadro de búsqueda que se encuentra en la esquina superior derecha de la página, debajo de los botones de configuración y ayuda.
Siga los pasos para introducir sus credenciales para configurar la conexión.
Propina
Puede encontrar todas las conexiones que ha creado en Datos>Conexiones.
Conexión de los datos a través de una puerta de enlace de datos local
Algunos conectores, como el conector SharePoint, admiten la puerta de enlace de datos local. Para crear una conexión que utilice una puerta de enlace:
Siga los pasos anteriores de este tema para agregar una conexión.
En la lista de soluciones disponibles, seleccione SharePoint.
Seleccione la opción Conectar usando puerta de enlace de datos local.
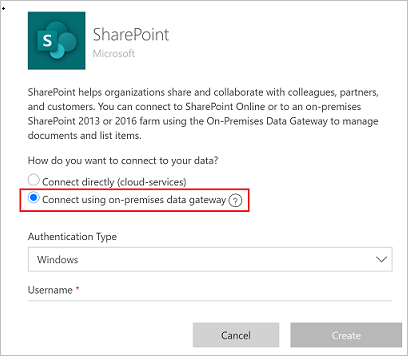
Especifique las credenciales de la conexión y seleccione la puerta de enlace que desea utilizar. Para más información: Administración de puertas de enlace y Comprender las puertas de enlace
Nota
Después de configurada la conexión, aparecerá en Conexiones.
Eliminar una conexión
Cuando se elimina una conexión, se quita tanto de Power Apps como de Power Automate.
Vaya a la página Datos>Conexiones y seleccione la conexión que desea eliminar.
Seleccione ... para ver más comandos y luego seleccione Eliminar.
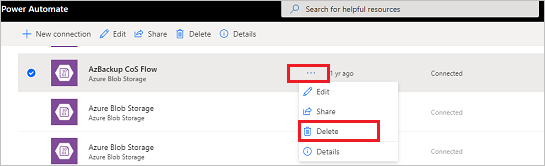
Seleccione Eliminar para confirmar que desea eliminar la conexión.
Actualización de una conexión
Si una conexión no funciona porque los datos de la cuenta o la contraseña han cambiado, se puede actualizar. Cuando se actualiza una conexión, se hace tanto en Power Apps como en Power Automate.
Vaya a Datos>Conexiones y seleccione el vínculo Corregir Conexión de la conexión que desea actualizar.

Cuando se le pida, actualice la conexión con las nuevas credenciales.
Buscar qué aplicaciones y flujos usan una conexión
Puede identificar las aplicaciones y los flujos que usan una conexión para comprender cómo se usa la conexión.
Vaya a la página Datos>Conexiones y luego seleccione la conexión de la que desea más información.
Para ver más comandos seleccione ... y luego seleccione Detalles para ver los detalles de las conexiones, incluido el estado y la fecha en que se crearon.
Para ver las aplicaciones que usan la conexión, seleccione Aplicaciones que utilizan esta conexión.
Para ver los flujos que usan la conexión, seleccione Flujos que utilizan esta conexión.
Solución de problemas de conexiones
Propiedad de la conexión por una cuenta diferente
Según las directivas de la organización, puede que tenga que usar la misma cuenta para iniciar sesión en Power Automate y para crear una conexión a SharePoint, Microsoft 365 o OneDrive para la Empresa, por ejemplo.
Por ejemplo, puede iniciar sesión en Power Automate con yourname@outlook.com, pero recibir un error al intentar conectarse a SharePoint con yourname@contoso.com. En su lugar, puede iniciar sesión en Power Automate con yourname@contoso.com y podrá conectarse a SharePoint.
Obsolescencia de la opción de autenticación de terceros del conector de gestión de Power Automate
La opción de autenticación del Conector de gestión de Power Automate de terceros quedó obsoleta en junio de 2020 y ya no funcionará después del 1 de octubre de 2022.
Siga estos pasos para reemplazar las conexiones de autenticación de terceros.
- Busque la conexión de autenticación de terceros que desea reemplazar y luego elimínela.
- Cree una conexión de "autenticación de primera persona".
- Agregue la nueva conexión en los flujos que lo necesiten.
Buscar conexiones de gestión de Power Automate como administrador
Si es administrador, puede encontrar estas conexiones problemáticas mediante un patrón repetible que se puede automatizar en un flujo con la ayuda de algunos conectores de administración:
- Busque los entornos usando Enumerar entornos como administrador.
- Buscar las conexiones en esos entornos usando Obtener conexiones como administrador.
- Busque las conexiones que desea reemplazar con id="shared_flowmanagement" y properties.connectionParametersSet.name="thirdParty" usando una acción Parse JSON con condiciones.
- Por último, obtenga detalles de conexión incluyendo la conexión nombre y el creador que debe reemplazar la conexión.
Una vez que tenga esa lista de conexiones, póngase en contacto con los propietarios de las conexiones para informarles que las conexiones deben reemplazarse.
Buscar conexiones de administración de Power Automate como usuario
Si no es un usuario administrador, puede encontrar sus conexiones de administración de Power Automate y obtener información sobre las aplicaciones y los flujos que usan cada conexión antes del reemplazo.
Si no sabe qué opción de autenticación se usó en la conexión de administración de Power Automate, puede crear un flujo y usar la acción Listar mis conexiones para ver los metadatos de conexión avanzados, o elimine la conexión existente y reemplácela con una nueva conexión usando el tipo de autenticación de Primera parte.
Obsolescencia de la opción de autenticación predeterminada heredada del conector de administración de Power Automate
La opción de autenticación predeterminada también quedó obsoleta en junio de 2020, sin embargo, se ocultó inmediatamente para que no se pudiera usar a partir de esa fecha. Todas las conexiones con la autenticación predeterminada se crearon antes de junio de 2020. Esas conexiones también deben reemplazarse. Si utiliza la acción Obtener conexiones como administrador, esas conexiones tendrán id="shared_flowmanagement" y properties.connectionParametersSet.name="".
Comentarios
Próximamente: A lo largo de 2024 iremos eliminando gradualmente GitHub Issues como mecanismo de comentarios sobre el contenido y lo sustituiremos por un nuevo sistema de comentarios. Para más información, vea: https://aka.ms/ContentUserFeedback.
Enviar y ver comentarios de