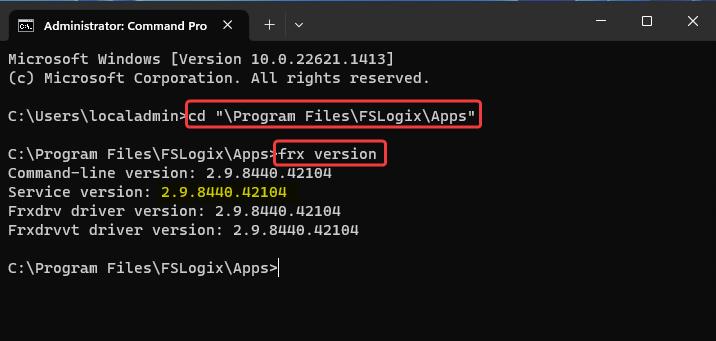Instalación de aplicaciones FSLogix
En este artículo se describe cómo descargar e instalar aplicaciones FSLogix (Producto principal), Editor de reglas y Editor de reglas de Java.
Nota
Todas las instalaciones de FSLogix usan los mismos pasos, independientemente de si se trata de una instalación nueva o de actualización.
- Revisión: requisitos previos de FSLogix.
- Revisión: Preguntas más frecuentes sobre la instalación.
- Revisión: Notas de la versión.
Nota
Se recomienda que los clientes actualicen a la versión más reciente de FSLogix tan rápido como su proceso de implementación pueda permitir. FSLogix proporcionará versiones de revisión que abordan los errores actuales y potenciales que afectan a las implementaciones de clientes. Además, es el primer requisito al abrir cualquier caso de soporte técnico.
FSLogix se puede descargar mediante descarga directa o mediante el Centro de descarga de Microsoft.
Para los clientes que integran la descarga e instalación de FSLogix como parte de una rutina de compilación automatizada, se puede obtener la versión más reciente de FSLogix aquí.
El centro de descarga permite a los clientes buscar y buscar versionesanteriores 1 de FSLogix.
1 El Centro de descarga de Microsoft solo proporciona las últimas 2 características y versiones de revisión asociadas.
Extraiga el archivo ZIP descargado.
Vaya al directorio donde se extrajeron los archivos.
Haga doble clic en Win32 (32 bits) o x64 (64 bits) en función de su entorno.
Haga doble clic en Release (Versión).
Haga doble clic en FSLogixAppsSetup.exe.
Acepte los términos de licencia y seleccione Instalar.
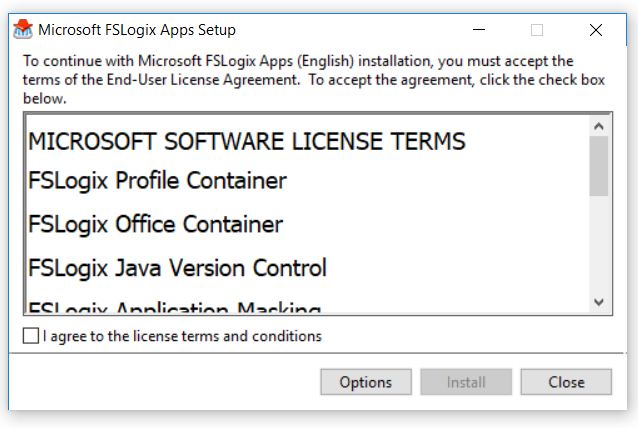
Nota
Puede instalar en una ubicación alternativa, pero no se recomienda.
Progreso de la instalación de FSLogix Apps.
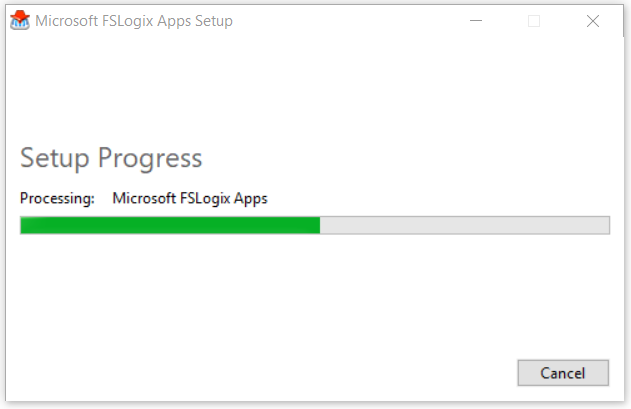
Reiniciar.
Nota
- RuleEditor y Java RuleEditor están diseñados para estaciones de trabajo de administrador.
- Los cuadros de diálogo de instalación RuleEditor y Java RuleEditor son idénticos a las capturas de pantalla y no se proporcionan.
- Puede instalar en una ubicación alternativa, pero no se recomienda.
- Extraiga el archivo ZIP descargado.
- Vaya al directorio donde se extrajeron los archivos.
- Haga doble clic en Win32 (32 bits) o x64 (64 bits) en función de su entorno.
- Haga doble clic en Release (Versión).
- Haga doble clic en FSLogixAppsRuleEditorSetup.exe o FSLogixAppsJavaRuleEditorSetup.exe.
- Acepte los términos de licencia y seleccione Instalar.
Cada uno de los instaladores de FSLogix admite la instalación desatendida y silenciosa para casos de uso automatizados. Los comandos de instalación y las descripciones se describen en la tabla siguiente.
| Modificador de comando | Descripción |
|---|---|
| /install | Instalación predeterminada del producto |
| /repair | Repara una instalación de producto anterior |
| /uninstall | Desinstala una instalación de producto anterior |
| /layout | Crea una copia local de la agrupación de instalación. |
| /passive | Muestra la interfaz de usuario mínima y sin avisos |
| /quiet | Muestra sin interfaz de usuario y sin avisos |
| /norestart | Suprime los intentos de reinicio. De forma predeterminada, la interfaz de usuario solicita antes de reiniciar |
| /log log.txt | Registra la instalación en una ruta de acceso y un archivo específicos. El registro predeterminado está en %TEMP%. |
- Ha instalado manualmente FSLogix.
- Se instaló como parte de su imagen dorada.
- Se instaló previamente como parte de la imagen de Azure Marketplace de Windows 10/11.
No importa cómo se instaló FSLogix, comprobando que la instalación y la versión son un paso valioso antes de la configuración.
Sugerencia
La versión más reciente se puede encontrar en nuestra página de notas de la versión.
Inicie sesión en la máquina virtual como administrador local o una cuenta con privilegios administrativos.
Haga clic con el botón derecho en el icono Inicio.
Seleccione Aplicaciones instaladas.
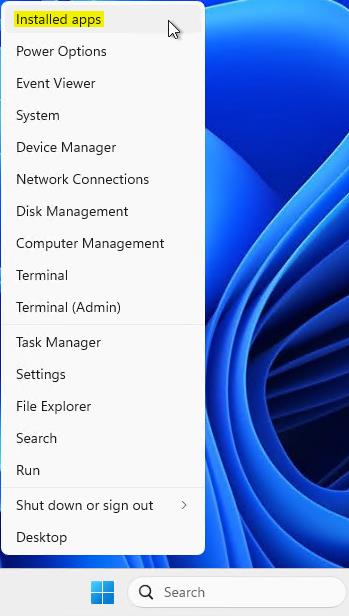
Busque Aplicaciones de Microsoft FSLogix.
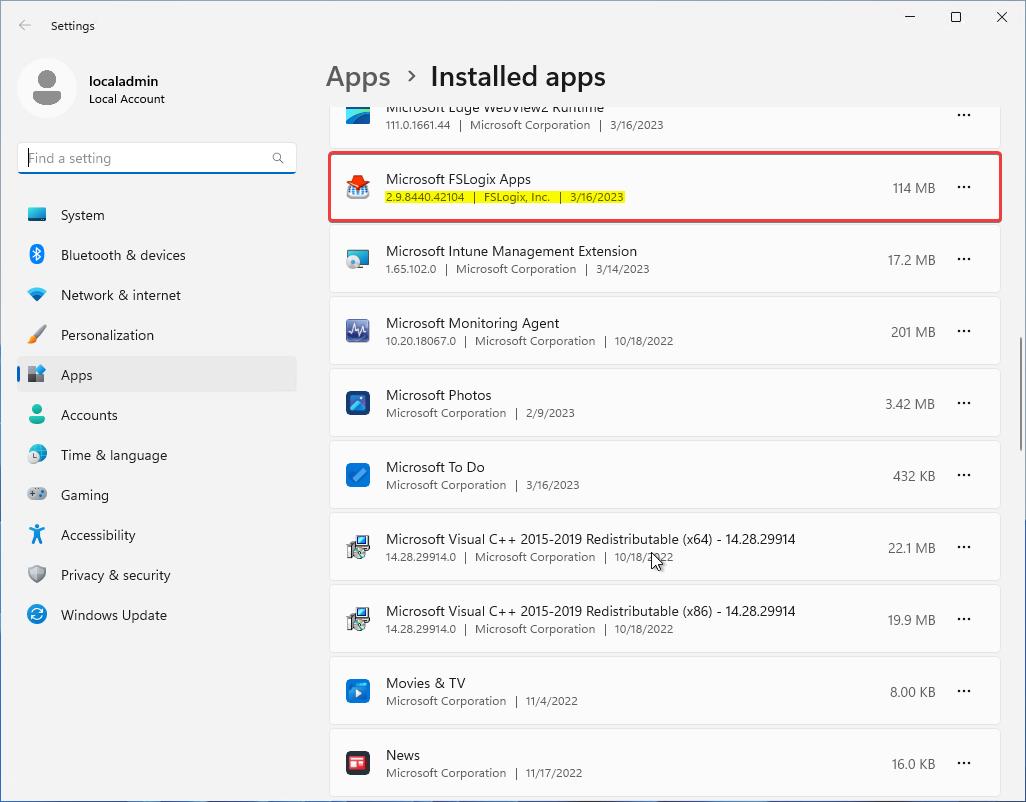
Inicie sesión en la máquina virtual como administrador local o una cuenta con privilegios administrativos.
Seleccione Iniciar y Escriba
command promptdirectamente en el menú Inicio.Seleccione símbolo del sistema en el menú Inicio.
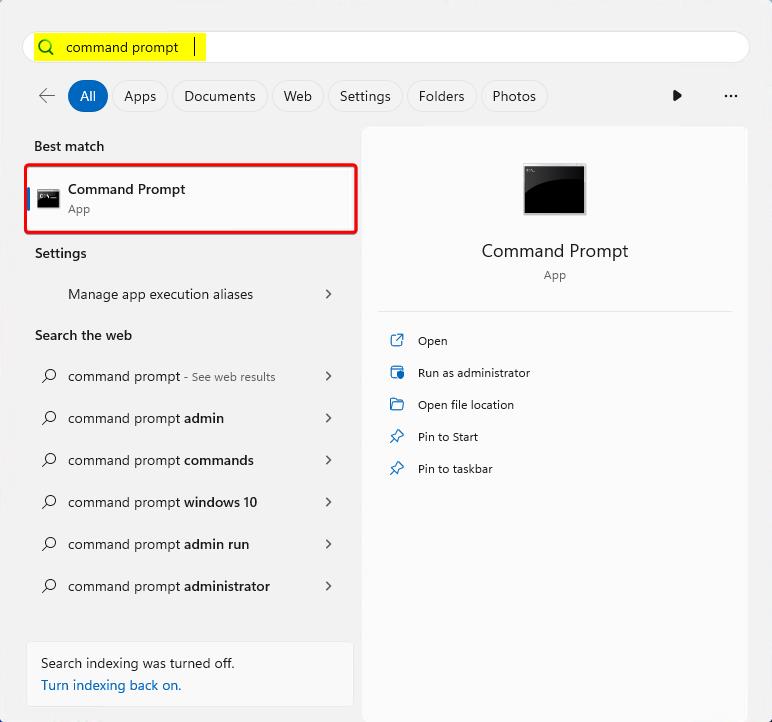
Cambie directorio a
C:\Program Files\FSLogix\Apps.Escriba
frx version.