Nota
El acceso a esta página requiere autorización. Puede intentar iniciar sesión o cambiar directorios.
El acceso a esta página requiere autorización. Puede intentar cambiar los directorios.
Use el Centro de opiniones para indicarnos qué características le encantan, qué características podría hacer sin y cómo podría mejorar algo. El equipo de ingeniería usa el mismo mecanismo internamente para realizar un seguimiento y corregir errores, por lo que use el Centro de opiniones para notificar los errores que vea. ¡Escuchamos!
El Centro de opiniones es una excelente manera de alertar al equipo de ingeniería de errores y asegurarse de que las actualizaciones futuras sean más saludables y de forma más coherente sin errores. Sin embargo, el Centro de opiniones no proporciona una respuesta. Si necesita ayuda inmediata, envíe sus comentarios, tome nota del resumen que proporcionó para sus comentarios y, después, siga con soporte técnico de HoloLens, use la característica Compartir en el Centro de opiniones para compartir un vínculo directo a la dirección URL. Centro de opiniones obtiene muchos datos diariamente: la dirección URL nos ayuda a identificar sus comentarios rápidamente.
Nota
Asegúrese de que tiene la versión actual del Centro de opiniones. Para ello, seleccione Iniciar>Microsoft Storey, a continuación, seleccione los puntos suspensivos (...). A continuación, seleccione Descargas y actualizaciones>Obtener actualizaciones. Obtenga más información sobre cómo actualizar las aplicaciones de la tienda.
Importante
Para proporcionar los mejores datos posibles para solucionar problemas, se recomienda encarecidamente establecer la telemetría del dispositivo en opcional. Si no se habilita esta telemetría adicional, el error o los comentarios no se pueden autorizar.
Puede establecer este valor durante laBox-Experience fuera de servicio (OOBE) o mediante la aplicación Configuración. Para ello mediante Configuración, seleccione Iniciar>Configuración>Privacidad>diagnósticos & comentarios>Datos de diagnóstico opcionales>En.
Uso del Centro de opiniones
Use el gesto
Iniciar para abrir el menú Inicio dey, a continuación, seleccione Centro de opiniones . La aplicación se abre en el entorno.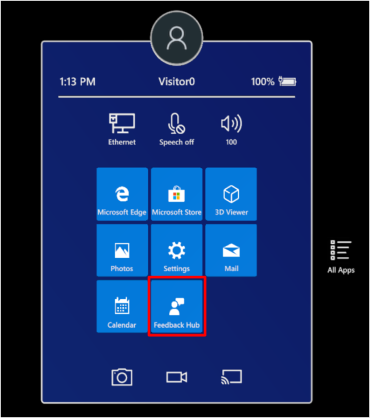
Nota
Si no ve centro de opiniones, seleccione Todas las aplicaciones para ver la lista completa de aplicaciones en el dispositivo.
Para ver si otra persona ha dado comentarios similares, escriba algunas palabras clave sobre el tema en el cuadro de búsqueda Comentarios.
Si encuentra comentarios similares, selecciónelo, agregue cualquier información adicional que tenga en el cuadro Escribir un comentario y, a continuación, seleccione Invocar.
Si no encuentra ningún comentario similar, seleccione Agregar comentarios nuevos.
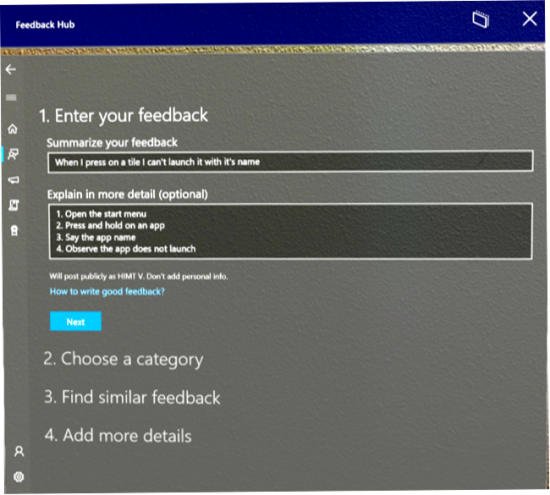
En Resumir los comentarios, escriba un breve resumen de sus comentarios. A continuación, agregue detalles en el cuadro Explicar con más detalle. Cuantos más detalles proporcione, como cómo reproducir este problema y el efecto que tiene, más útil será su opinión. Cuando haya terminado, seleccione Siguiente.
Seleccione un tema de Elija una categoríay, a continuación, seleccione una subcategoría en Seleccione una subcategoría. En la tabla siguiente se describen las categorías disponibles en la categoría Windows Holographic.
Nota
clientes comerciales : para notificar un error relacionado con MDM, aprovisionamiento o cualquier otro aspecto de administración de dispositivos, seleccione la categoría Administración empresarial dey la subcategoría dispositivo . Categoría Descripción Seguimiento ocular Comentarios sobre el seguimiento ocular, el inicio de sesión de iris o la calibración. Precisión, estabilidad y confiabilidad del holograma Comentarios sobre cómo aparecen los hologramas en el espacio. Inicio, colocación, ajuste y salida de aplicaciones Comentarios sobre cómo iniciar o detener aplicaciones 2D o 3D. Miracast Comentarios sobre Miracast. Espacios y persistencia Comentarios sobre cómo HoloLens reconoce espacios y conserva los hologramas en el espacio. Menú Inicio y lista de todas las aplicaciones Comentarios sobre el menú inicio y la lista de todas las aplicaciones. Asignación de superficie Comentarios sobre la asignación de superficies. Tomar fotos y vídeos Comentarios sobre las capturas de realidad mixta. Reproducción de hologramas de vídeo Comentarios sobre la reproducción de hologramas de vídeo. Todos los demás problemas Todos los demás problemas. Es posible que se le pida que busque comentarios similares. Si el problema se parece a los comentarios de otros usuarios, seleccione esos comentarios. De lo contrario, seleccione Nuevo de comentarios y, a continuación, seleccione Siguiente.
Si se le solicita, seleccione la mejor descripción del problema.
Adjunte los datos pertinentes a sus comentarios o reproduzca el problema. Puede seleccionar cualquiera de las siguientes opciones:
Adjuntar una captura de pantalla. Seleccione esta opción para adjuntar una captura de pantalla que muestre la situación que describe.
Adjuntar un archivo. Seleccione esta opción para adjuntar archivos de datos. Si tiene archivos relevantes para su problema o que podrían ayudarnos a reproducir su problema, adjuntelos.
Vuelva a crear mi problema. Seleccione esta opción si puede reproducir el problema usted mismo. Después de seleccionar Volver a crear mi problema, siga estos pasos:
Seleccione Incluir datos sobre y asegúrese de que se muestran los tipos de datos más relevantes. En la mayoría de los casos, las selecciones predeterminadas se basan en la categoría y subcategoría que seleccionó para sus comentarios.
Seleccione Iniciar grabación.
Reproduce tu problema. No te preocupes si esto significa que tienes que escribir una aplicación inmersiva. Volverá a la página de comentarios cuando haya terminado.
Seleccione Detener grabación. Después de que se detenga la grabación, puede ver los datos adjuntos a los comentarios del equipo de ingeniería.
Asegúrese de que tiene una conexión a Internet activa para que podamos recibir sus comentarios. Seleccione Enviary haya terminado.
Use el botón compartir
para compartir la dirección URL abreviada con soporte técnico de Microsoft o sus compañeros.