Buscar, instalar y desinstalar aplicaciones de Microsoft Store
Microsoft Store es tu origen de go-to para aplicaciones y juegos que funcionan con HoloLens. Cuando vayas a la Tienda en tu HoloLens, las aplicaciones que veas se ejecutarán en ella.
Las aplicaciones de HoloLens usan la vista 2D o la vista holográfica. Las aplicaciones que usan la vista 2D tienen un aspecto similar a las ventanas y se pueden colocar a su alrededor. Las aplicaciones que usan la vista holográfica le rodean y se convierten en la única aplicación que ve.
HoloLens admite muchas aplicaciones existentes de Microsoft Store y aplicaciones nuevas creadas específicamente para HoloLens. Este artículo se centra en las aplicaciones holográficas de Microsoft Store.
Para obtener más información sobre cómo instalar y ejecutar aplicaciones personalizadas, lea Aplicaciones holográficas personalizadas.
Nueva búsqueda de la tienda
Hay una nueva versión de la aplicación de Microsoft Store para HoloLens 2. Esta actualización de la aplicación se produce sin problemas cuando se actualiza la propia aplicación de Microsoft Store. Una vez completada la actualización, verá un escaparate similar a la aplicación de la tienda que está disponible en el escritorio. Dado que esta actualización es una actualización de la aplicación, se distribuye a todos los dispositivos HoloLens 2, independientemente de la versión del sistema operativo.
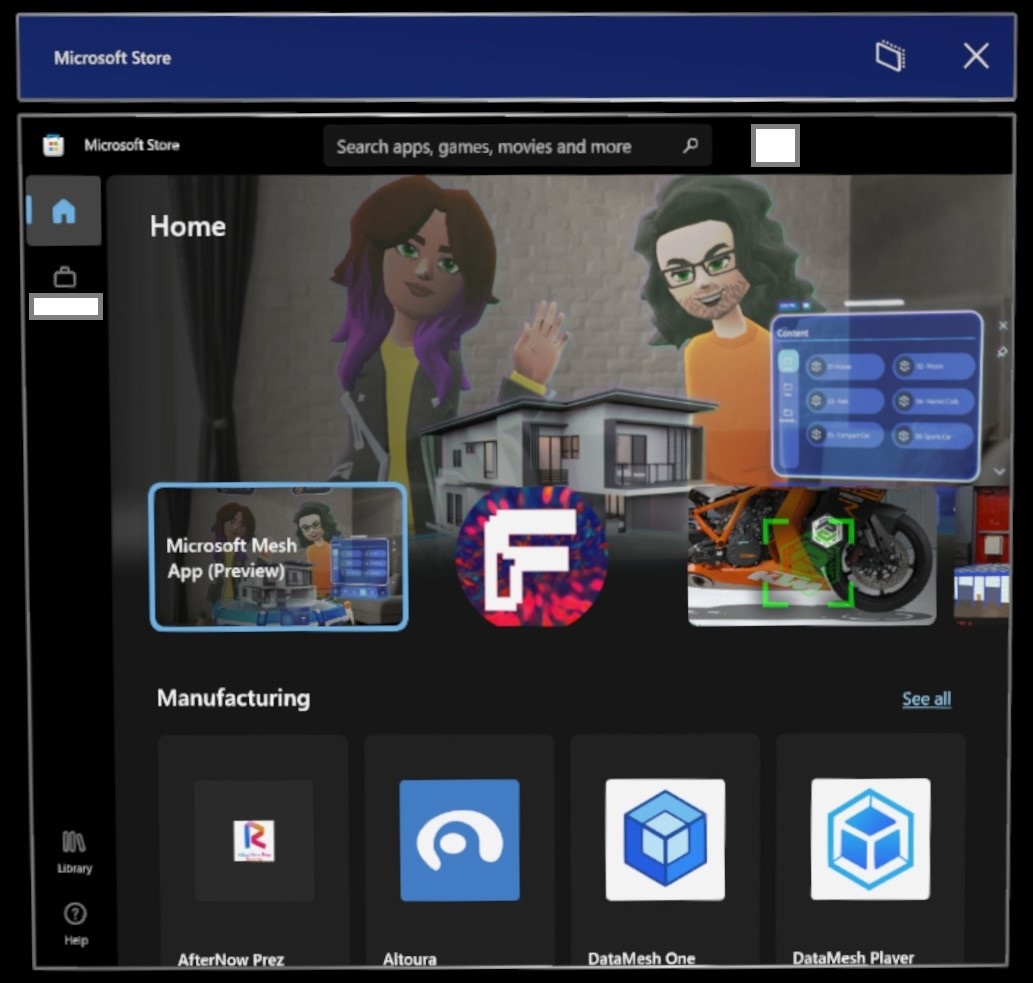
Gran parte de la funcionalidad de la tienda es la misma; sin embargo, se produjeron algunos cambios en la colocación de elementos o cambios en los iconos. Una de estas instancias es que el botón ver más "..." se quitó. Para buscar las aplicaciones y las actualizaciones, use el botón Biblioteca de
Buscar aplicaciones
Abra Microsoft Store desde el menú Inicio de
Nota
Los requisitos del sistema para dispositivos HoloLens se basan en la arquitectura de la compilación de la aplicación. Si una compilación de aplicaciones para HoloLens (1.ª generación) no se ha actualizado con a una UWP más reciente en la tienda para incluir el paquete de arquitectura arm, no estará disponible para dispositivos HoloLens 2. Del mismo modo, si una aplicación holoLens 2 no incluye el paquete de arquitectura x86, no estará disponible para dispositivos HoloLens (1.ª generación). Arquitecturas de dispositivos HoloLens:
- x86 = HoloLens (1ª generación)
- ARM = HoloLens 2
Nota
El 12 de enero de 2021, las siguientes aplicaciones llegarán al final del soporte técnico en dispositivos HoloLens. Le recomendamos que use el siguiente vínculo en el dispositivo para usar la versión web de la aplicación.
| Aplicación | Enlace |
|---|---|
| Excel Mobile | https://office.live.com/start/Excel.aspx |
| Word Mobile | https://office.live.com/start/Word.aspx |
| PowerPoint Mobile | https://office.live.com/start/PowerPoint.aspx |
Instalación de aplicaciones
Para descargar aplicaciones, debe iniciar sesión con una cuenta Microsoft. Algunas aplicaciones son gratuitas y se pueden descargar inmediatamente. Para las aplicaciones que requieren una compra, debes iniciar sesión en la Tienda con tu cuenta Microsoft y tener un método de pago válido.
Nota
La cuenta que usas en Microsoft Store no tiene que ser la misma que la cuenta con la que has iniciado sesión. Si usas una cuenta profesional o educativa en tu HoloLens, es posible que tengas que iniciar sesión con tu cuenta personal en la aplicación de la Tienda para realizar una compra.
Propina
Para configurar un método de pago, vaya a account.microsoft.com y seleccione & facturación>Opciones de pago>Agregar una opción de pago.
Para abrir la
menú Inicio o gesto de florecer en HoloLens (1.ª generación).Seleccione la aplicación Microsoft Store. Una vez que se abra la aplicación store:
- Use la barra de búsqueda para buscar aplicaciones.
- Seleccione aplicaciones o aplicaciones esenciales hechas específicamente para HoloLens en una de las categorías seleccionadas.
- En la parte superior derecha de la aplicación Store, seleccione el botón "..." y, a continuación, seleccione Mi biblioteca para ver las aplicaciones compradas anteriormente.
Seleccione Obtener o Instalar en la página de la aplicación (es posible que se requiera una compra).
Instalación de la aplicación en versión preliminar de Microsoft OneDrive
OneDrive recientemente presentado nuevas mejoras en la experiencia de OneDrive, y estas mejoras llegarán a la aplicación de OneDrive de HoloLens en los próximos meses. Hasta entonces, le damos la bienvenida para probar estos cambios mediante la implementación de la aplicación de vista previa de OneDrive de HoloLens en su entorno y nos proporciona comentarios.
Nota
La aplicación en versión preliminar solo está disponible para los usuarios que inician sesión con un identificador de Microsoft Entra. Si usa una cuenta personal de Microsft, siga estas instrucciones.
La aplicación de vista previa de OneDrive de HoloLens se puede implementar fácilmente en su entorno mediante descargar el paquete de la aplicación mediante WinGet y, a continuación, distribuirlo mediante Intune:
- En un equipo, abra el símbolo del sistema y escriba
winget -v- Si la versión es
1.8.1791o superior, continúe con el paso siguiente. - Si la versión es inferior a
1.8.1791, escribawinget upgrade wingetpara actualizar WinGet a la versión más reciente. - Si no se encuentra WinGet, instalar WinGet.
- Si la versión es
- En la misma ventana, escriba
winget download 9MZZKBPB6915 --skip-license. Este comando descarga el paquete de la aplicación en la carpeta Descargas. - En un equipo, inicie sesión en el centro de administración de Microsoft Intune .
- Vaya a Aplicaciones > Todas las aplicaciones y agregue una nueva aplicación de tipo aplicación de línea de negocio.
- Cargue el
.msixbundleque se descargó en el paso 2. - Asigne la aplicación a un grupo. Esta aplicación en versión preliminar puede existir en paralelo con la aplicación de OneDrive existente. La aplicación de OneDrive existente sigue estando disponible para su uso en dispositivos con la aplicación en versión preliminar instalada.
Nos encantaría escuchar sus comentarios con respecto a la nueva experiencia de OneDrive. Al proporcionar comentarios, use la categoría Apps > Todos los demás problemas.
Nota
La aplicación de OneDrive existente recibirá una actualización en los próximos meses para proporcionar la misma experiencia que la aplicación de vista previa de OneDrive de HoloLens. En ese momento, la aplicación de vista previa de OneDrive de HoloLens se puede desinstalar cambiando la asignación de la aplicación en Intune de Requerida a Desinstalar.
Instalación de la aplicación PWA de Microsoft OneDrive
Abra el menú Inicio e inicie el explorador Microsoft Edge.
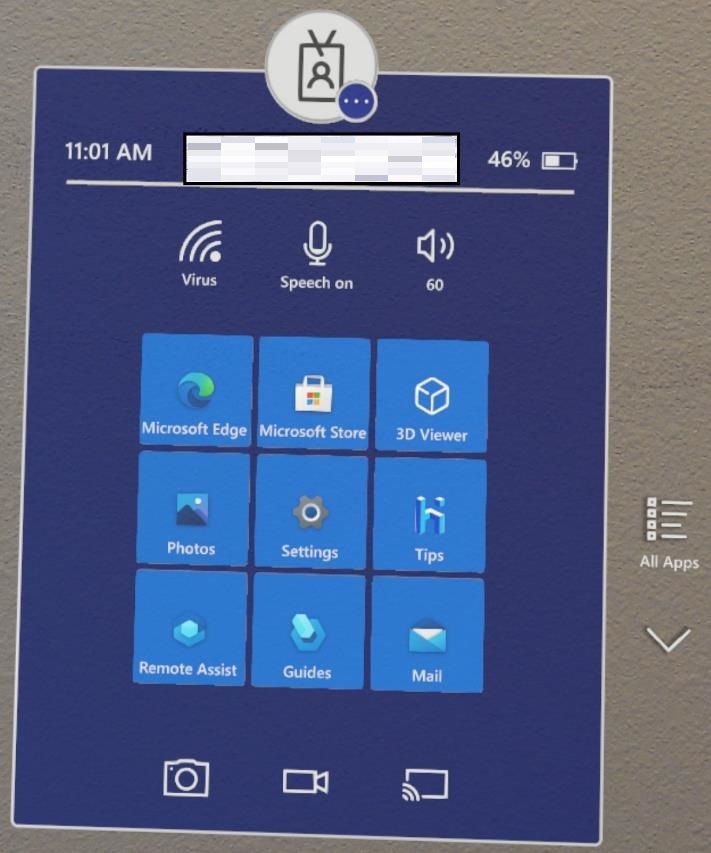
En holoLens, vaya a https://onedrive.live.com/about/signin y escriba sus credenciales de cuenta.
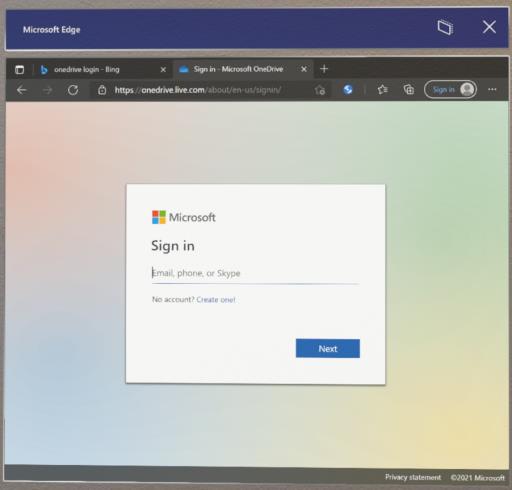
Después de iniciar sesión en el portal web de OneDrive, espere 30 segundos a 60 segundos para que aparezca el botón de descarga de PWA.
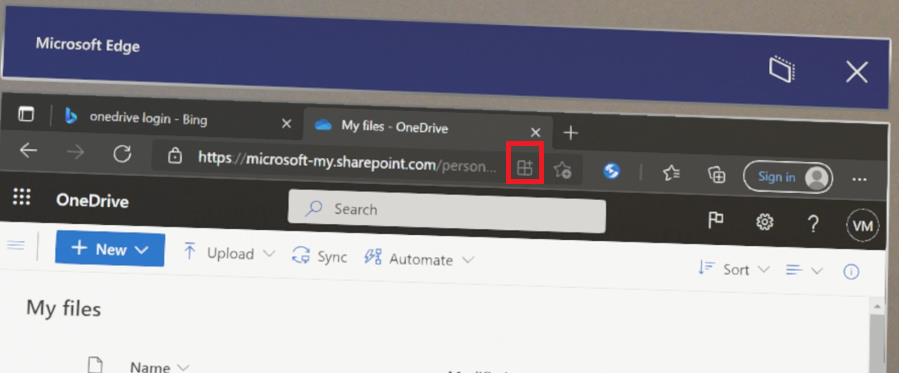
Seleccione el botón de descarga de PWA e instale la aplicación.
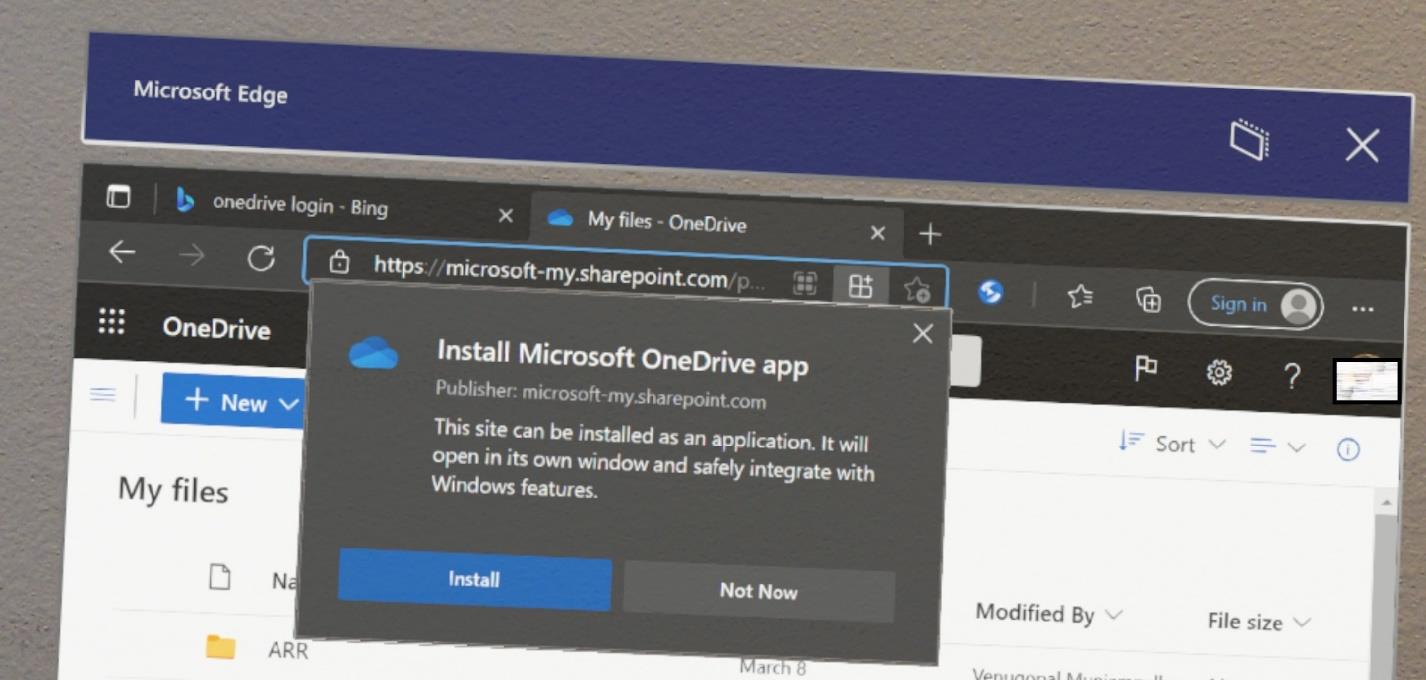 de solicitud de instalación
de solicitud de instalaciónCierre el explorador Microsoft Edge y, en el menú Inicio, seleccione el botón Todas las aplicaciones e inicie la aplicación PWA de OneDrive etiquetada Microsoft OneDrive
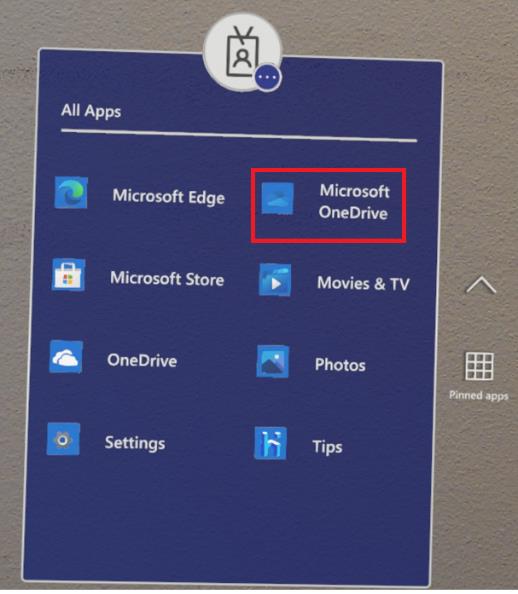
Nota
"Microsoft OneDrive" es la aplicación PWA donde como "OneDrive" es la UWP anterior.
A continuación, puede ver los archivos de OneDrive.
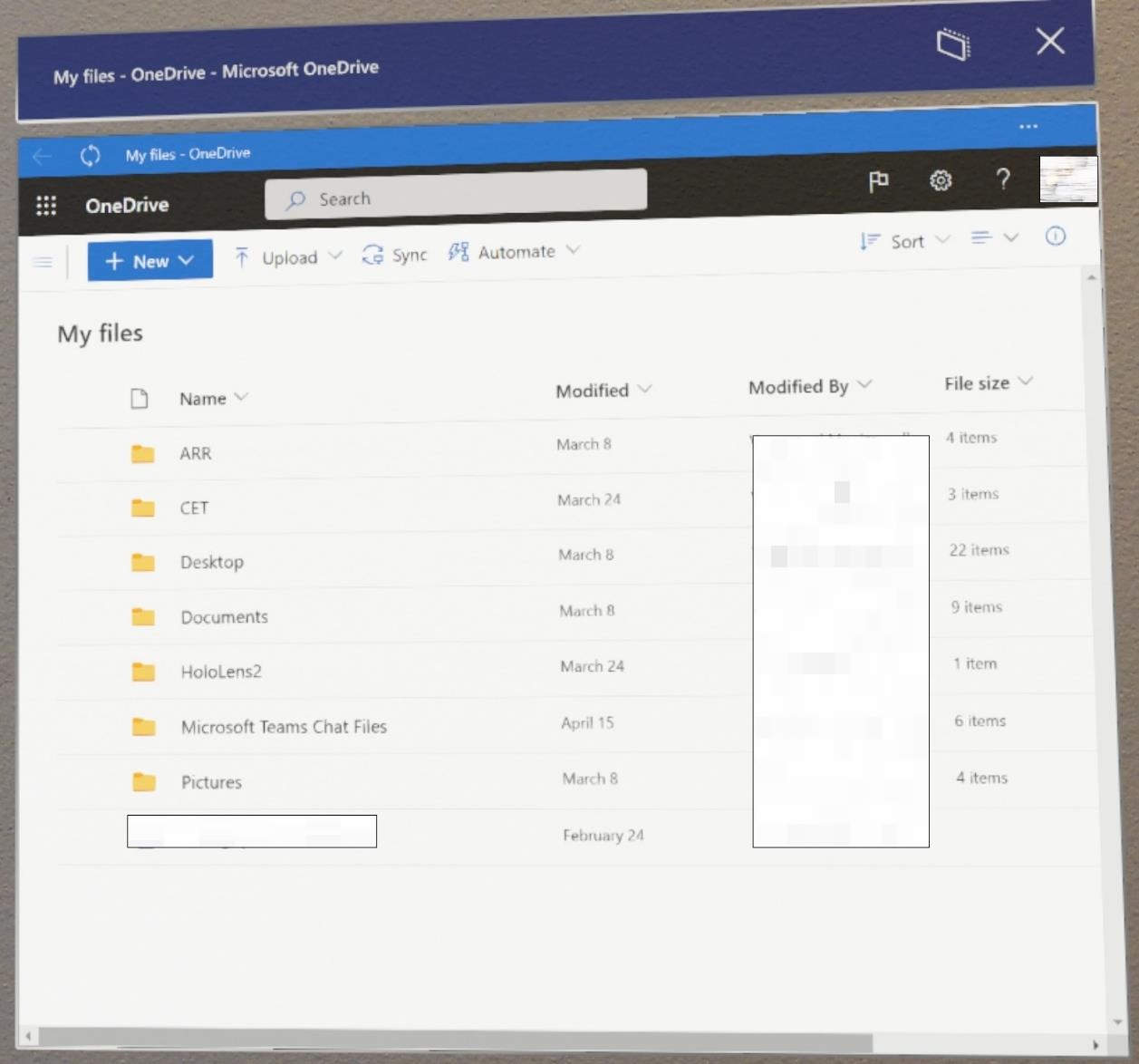 PWA de OneDrive
PWA de OneDrive
En el caso de los usuarios de OneDrive para usuarios profesionales o educativos, si desea cargar automáticamente imágenes y vídeos realizados en el dispositivo en OneDrive, consulte habilitar cargas automáticas en OneDrive para elprofesional o educativa.
Actualizar aplicaciones
Actualizaciones manuales
Aunque el dispositivo mantiene actualizadas automáticamente las aplicaciones de Microsoft Store, a veces es posible que quiera comprobar manualmente si hay actualizaciones para que esas actualizaciones de la aplicación se actualicen antes. Este paso se puede realizar desde la aplicación Configuración o la aplicación de Microsoft Store.
Aplicación de configuración
Para comprobar manualmente las actualizaciones de las aplicaciones de la Tienda desde la aplicación Configuración, vaya a Aplicaciones-> Actualizaciones de aplicaciones. Este paso es útil si el acceso a Microsoft Store está bloqueado en su entorno.
Los administradores de TI pueden bloquear o permitir esta página con la directiva Settings/PageVisibilityList con el URI ms-settings:appupdate.
Vea la captura de pantalla siguiente de la aplicación Configuración donde se puede ver esta característica.
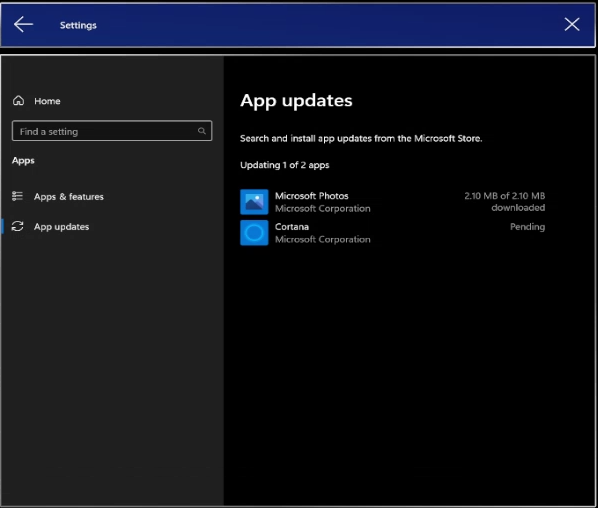
Nota
La capacidad de comprobar si hay actualizaciones de aplicaciones de la aplicación Configuración solo está disponible para los usuarios en 23H1 y compilaciones posteriores.
Aplicación de Microsoft Store
Para abrir el menú Inicio
Inicio .Seleccione la aplicación Store.
Mira la parte inferior izquierda de la aplicación de la tienda.
Seleccione el icono biblioteca de
y Obtener actualizaciones .
¿Quieres saber en qué versión está una aplicación? En la pantalla biblioteca de
Nota
Si las aplicaciones del dispositivo se distribuyeron por su organización, se pueden actualizar a través de los mismos métodos de administración de aplicaciones comerciales. Si esto se aplica a su situación, lea más a través de nuestra información general sobre la implementación de aplicaciones comerciales.
Si quiere actualizar una aplicación personalizada que se ha descargado o implementado localmente, deberá usar el mismo método con la versión actualizada de la aplicación. Para obtener más información sobre cómo instalar y ejecutar aplicaciones personalizadas, lea aplicaciones holográficas personalizadas.
Actualizaciones automáticas de aplicaciones
Las actualizaciones automáticas se aplican a las aplicaciones de Microsoft Store y solo se pueden actualizar automáticamente si se han instalado directamente desde la Tienda o mediante el paquete de la tienda a través de Intune. Si se instala desde Intune mediante un paquete privado, TI puede insertar actualizaciones desde MDM.
Nota
Con el de retirada de
Funcionamiento de las actualizaciones automáticas
Las actualizaciones automáticas de aplicaciones están programadas para que se produzcan diariamente en función de la disponibilidad de la red. Estas actualizaciones se producen aproximadamente cada 24 horas, aunque las actualizaciones por dispositivo pueden ser aleatorias. Mantenga el dispositivo activo o conectado a la CA para recibir actualizaciones. Incluso si las actualizaciones de la aplicación se descargan durante el uso diario activo, solo se aplicarán cuando la aplicación que se va a actualizar ya no esté en uso.
Propina
Si es posible, cargue el dispositivo durante la noche mientras está conectado a la red corporativa. Si las actualizaciones se pueden descargar e instalar durante la noche, es menos probable que interrumpan el uso activo del dispositivo.
Cómo los administradores de TI pueden controlar las actualizaciones automáticas
Los administradores de TI pueden controlar las actualizaciones automáticas de aplicaciones a través de la directiva de ApplicationManagement/AllowAppStoreAutoUpdate. Esta directiva les permite habilitar o deshabilitar completamente las actualizaciones automáticas de aplicaciones, pero no controla cuándo se producen las actualizaciones.
A partir de 21H2, los administradores de TI también pueden usar la directiva de ScheduleForceRestartForUpdateFailures para controlar cuándo las aplicaciones que estaban en uso, pero que no se pudieron actualizar en intentos anteriores, deben reiniciarse forzadamente.
Desinstalar aplicaciones
Hay dos maneras de desinstalar aplicaciones. Puede desinstalar aplicaciones a través del menú Inicio o desde Configuración.
Advertencia
No se puede desinstalar una aplicación del sistema ni microsoft Store.
Importante
Si holoLens 2 tiene varios usuarios, debe iniciar sesión como el usuario que instaló la aplicación para desinstalarla.
Desinstalar desde el menú Inicio
En el menú inicio
Desinstalación de la configuración
En el menú Inicio, seleccione Configuración > Aplicaciones. Buscar la aplicación en la lista, selecciónela y, a continuación, haga clic en Desinstalar.
Solo HoloLens 1
Para abrir la
menú Inicio o gesto de florecer en HoloLens (1.ª generación).Seleccione la aplicación Store.
Mira a la parte superior derecha de la aplicación store.
Seleccione el botón "..." o "Ver más".
captura de pantalla de la aplicación
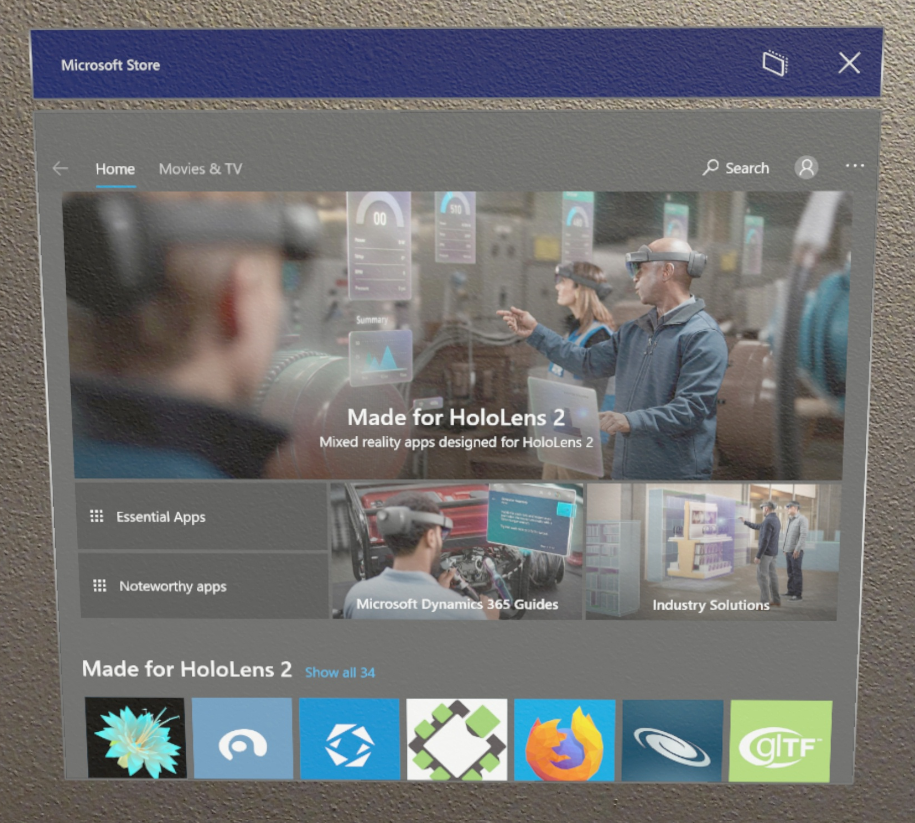
Seleccione Descargas y actualizaciones.
- Si el dispositivo identificó previamente las actualizaciones, puede haber una flecha abajo y un número que represente las actualizaciones pendientes.
Seleccione Obtener actualizaciones. El dispositivo ahora buscará actualizaciones y las establecerá para descargar e instalar.
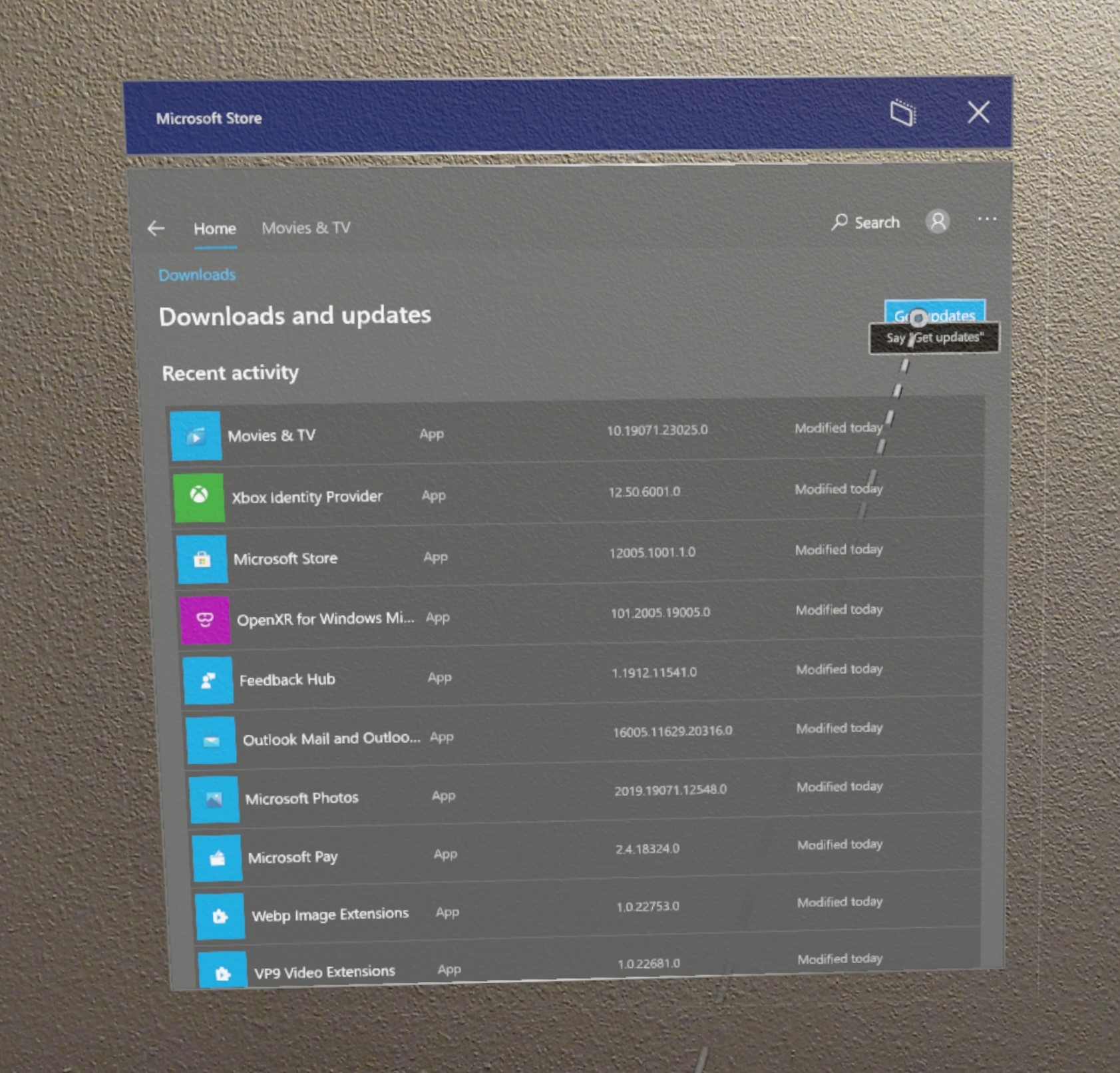
Si no puede desinstalar una aplicación, envíe comentarios mediante el Centro de opiniones.