Implementación: guía conectada corporativa
Una parte importante de cada implementación es asegurarse de que la implementación esté configurada correctamente antes de probarla usted mismo para garantizar una experiencia fluida para el usuario final.
Dado que estamos implementando el certificado de Wi-Fi a través de MDM, necesitaremos configurar inicialmente HoloLens e inscribir dispositivos en una red de Wi-Fi abierta o una red que no requiera el certificado. Una vez que HoloLens haya terminado de OOBE e Inscrito, el dispositivo recibirá el certificado de red y loB configurados anteriormente, y podremos validar que el dispositivo recibió ambos.
Después, podrá confirmar que puede crear y operar una guía de prueba.
Validación de inscripción
Ahora que todo está configurado correctamente para Microsoft Entra id. y inscripción de MDM, el resto debería ser ahora un ajuste. Necesitará una conexión Wi-Fi y el dispositivo HoloLens y una de las cuentas de usuario configuradas anteriormente Microsoft Entra.
Si el dispositivo no se encuentra actualmente en un estado de configuración de fábrica, ahora sería un buen momento para reflastar el dispositivo.
Una vez que el dispositivo esté en OOBE, deberá empezar a interactuar y seguir las indicaciones.
Conéctese a una red abierta de Wi-Fi que no requiera certificados para unirse a la red Wi-Fi. Esto permitirá que el dispositivo descargue el certificado que se usará en el Wi-Fi de la organización después de la configuración inicial.
La pregunta crítica será cuando se le pregunte ¿Quién posee este HoloLens? Seleccione My work or school owns it (Mi trabajo o escuela lo posee) y escriba sus credenciales de cuenta de Microsoft Entra.
Cuando la inscripción se realice correctamente, se le pedirá que configure un PIN. Este PIN es único para este dispositivo para este usuario. También se le pedirán exámenes de Iris, datos de voz y configuración de telemetría y, por último, podrá aprender a abrir el menú inicio y completar OOBE.
Una vez que llegue a la Mixed Reality Inicio, abra el menú Inicio con el gesto Inicio que acaba de aprender.
Seleccione la aplicación Configuración y seleccione Sistema. La primera información que verá es el nombre del dispositivo, que para el dispositivo HoloLens 2 será "HOLOLENS-" seguido de una cadena de seis caracteres.
Tome nota de este nombre.
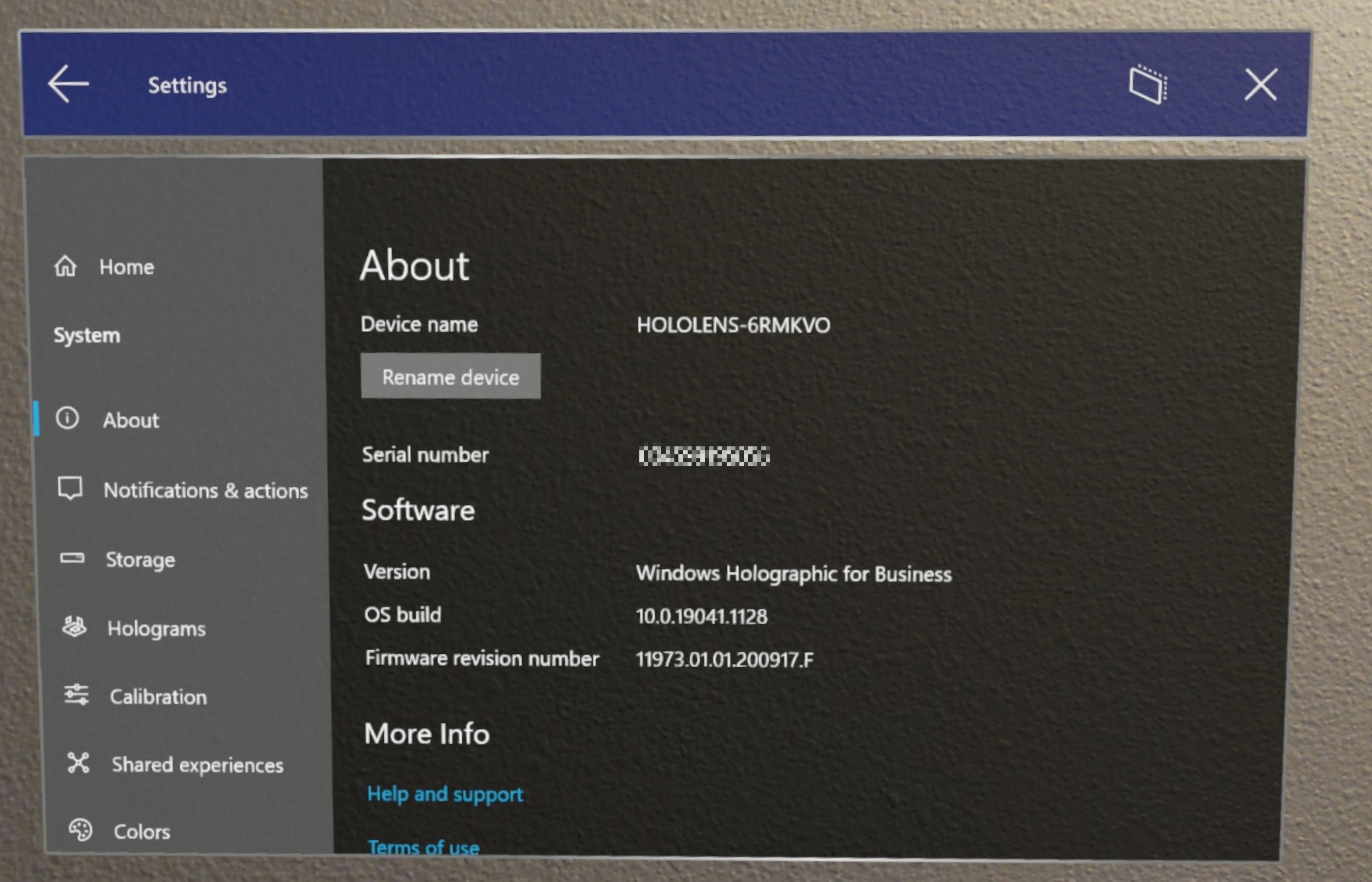
Compruebe que el dispositivo se ha unido correctamente a Microsoft Entra. Hay dos maneras;
La aplicación Configuración. En Configuración , seleccione Cuentas ->Acceso profesional o educativo. En esta pantalla, puede comprobar que se ha inscrito correctamente viendo "Conectado a nombre de Microsoft Entra id. de Microsoft Entra de AAD. Conectado por yourusername@nameofAAD.onmicrosoft.com. Esto comprueba que el dispositivo está unido al identificador de Microsoft Entra de la organización.
Azure Portal Vaya a Microsoft Entra id. -Dispositivos ->>Todos los dispositivos y busque el nombre del dispositivo. En Tipo de combinación, se muestra como "Microsoft Entra unido".
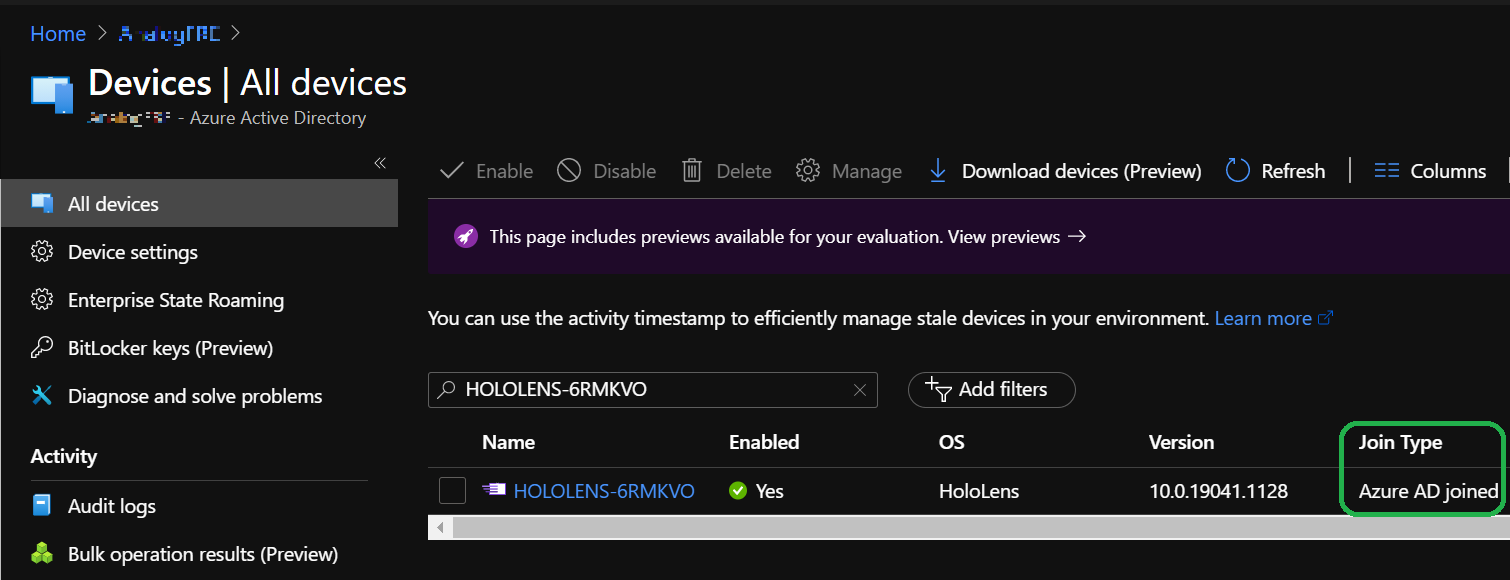
Compruebe que el dispositivo está inscrito con MDM. Hay dos maneras;
En Configuración, seleccione Cuentas ->Acceso profesional o educativo. En esta pantalla, puede comprobar que se ha inscrito correctamente viendo "Conectado a nombre de Microsoft Entra id. de Microsoft Entra de AAD. Conectado por yourusername@nameofAAD.onmicrosoft.com. En esta cuenta profesional o educativa de Access, seleccione "Connected to nameofAAD's Microsoft Entra ID( Id. de Microsoft Entra de Access). Conectado por yourusername@nameofAAD.onmicrosoft.com" y seleccione el botón Información .
Centro de Administración de Microsoft Endpoint Manager. Inicie sesión y seleccione Dispositivos y, a continuación, Todos los dispositivos. Desde aquí, puede buscar el nombre del dispositivo HoloLens. Debería poder ver la lista de HoloLens en Intune.
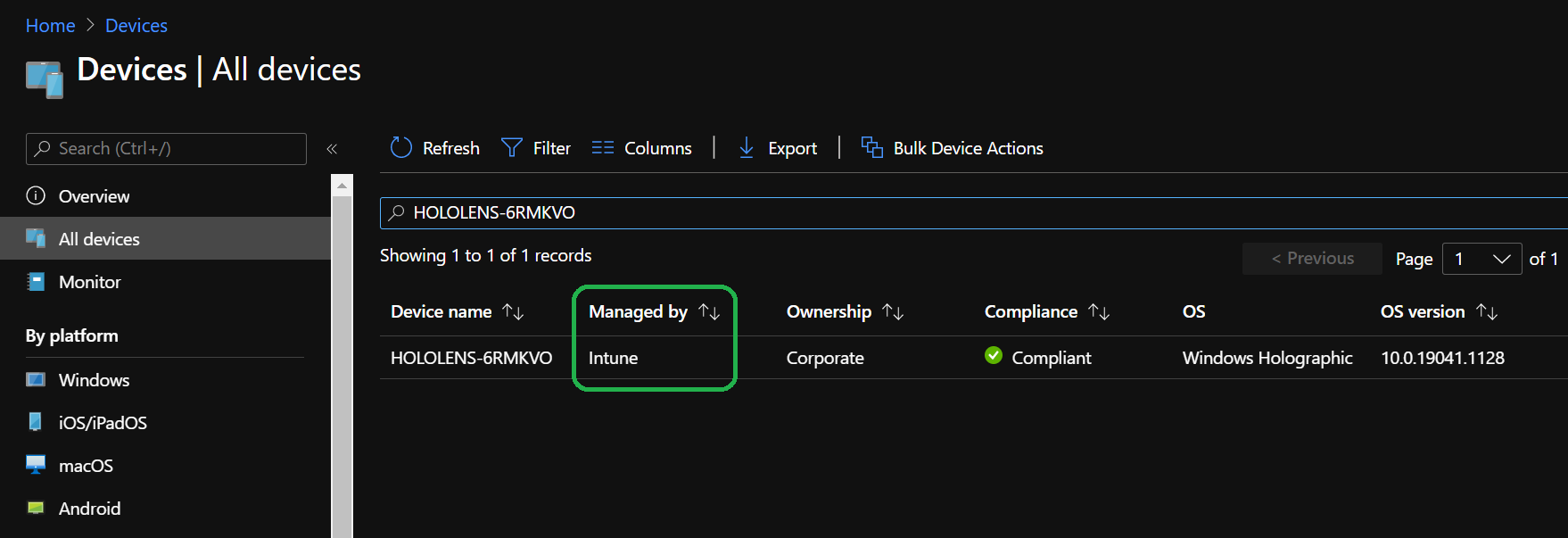
validación de certificados de Wi-Fi
Por ahora, el dispositivo debería haber recibido el certificado de Wi-Fi. La validación más sencilla que puede hacer es intentar conectarse a la conexión Wi-Fi para la que ha recibido el certificado. Abra la aplicación Configuración y vaya a Red & Internet ->Wi-Fi y seleccione la conexión Wi-Fi. Una vez conectado, abra la aplicación Microsoft Edge y confirme que puede navegar a un sitio web.
Para confirmar que ha recibido el certificado en el dispositivo, puede usar el Administrador de certificados.
Validación de la instalación de la aplicación loB
Para ver el progreso de instalación de una aplicación administrada, verá si la aplicación está instalada o comprueba Configuración. Al configurar una aplicación loB como una instalación necesaria para nuestro grupo, después de inscribir HoloLens con un usuario en el grupo asignado, la aplicación se descargará automáticamente en HoloLens.
Abra el menú Inicio y seleccione Todas las aplicaciones. En función del número de aplicaciones que tenga, es posible que tenga que usar los botones de página arriba o abajo de la página.
Para validar la instalación de la aplicación en el dispositivo, puedes hacerlo a través de Configuración -Accounts ->>Access work or school; selecciona la cuenta, después el botón Información y desplázate hacia abajo para ver diferentes configuraciones y aplicaciones aplicadas al dispositivo desde MDM.
Para validar la instalación desde Intune, vaya a la página mem portal ->Apps -> Todas las aplicaciones ->TheNameOfYourApp ->Device install status (Estado de instalación del dispositivo ).
Consulte más: Implementación de aplicaciones de Intune para HoloLens
Validar Dynamics 365 Guides
Hay modos para la aplicación Guides en HoloLens, la creación y el funcionamiento. Deberá terminar de crear una guía antes de operarla.
Creación de la guía
No es necesario hacer mucho para esta validación rápida. Simplemente selecciona la guía que preparaste en tu PC. Deberá anclar la guía para una validación rápida que pueda usar un delimitador holográfico. Después, debe colocar los pasos y modelos.
Nota:
Necesitará el rol de creación para iniciar sesión en el equipo y crear en HoloLens. El rol Operador es de solo lectura y no tiene acceso a la aplicación de PC.
Funcionamiento de la guía
Una vez que los hologramas estén en su lugar, puede probar el funcionamiento de la guía.
- Seleccionar modo de operador
- Haga clic en los pasos de la guía.
Para obtener instrucciones más detalladas sobre cómo operar una guía, consulte estos recursos:
Información general sobre cómo operar una guía en Dynamics 365 Guides
Orientarse con la tarjeta Step como operador en Dynamics 365 Guides