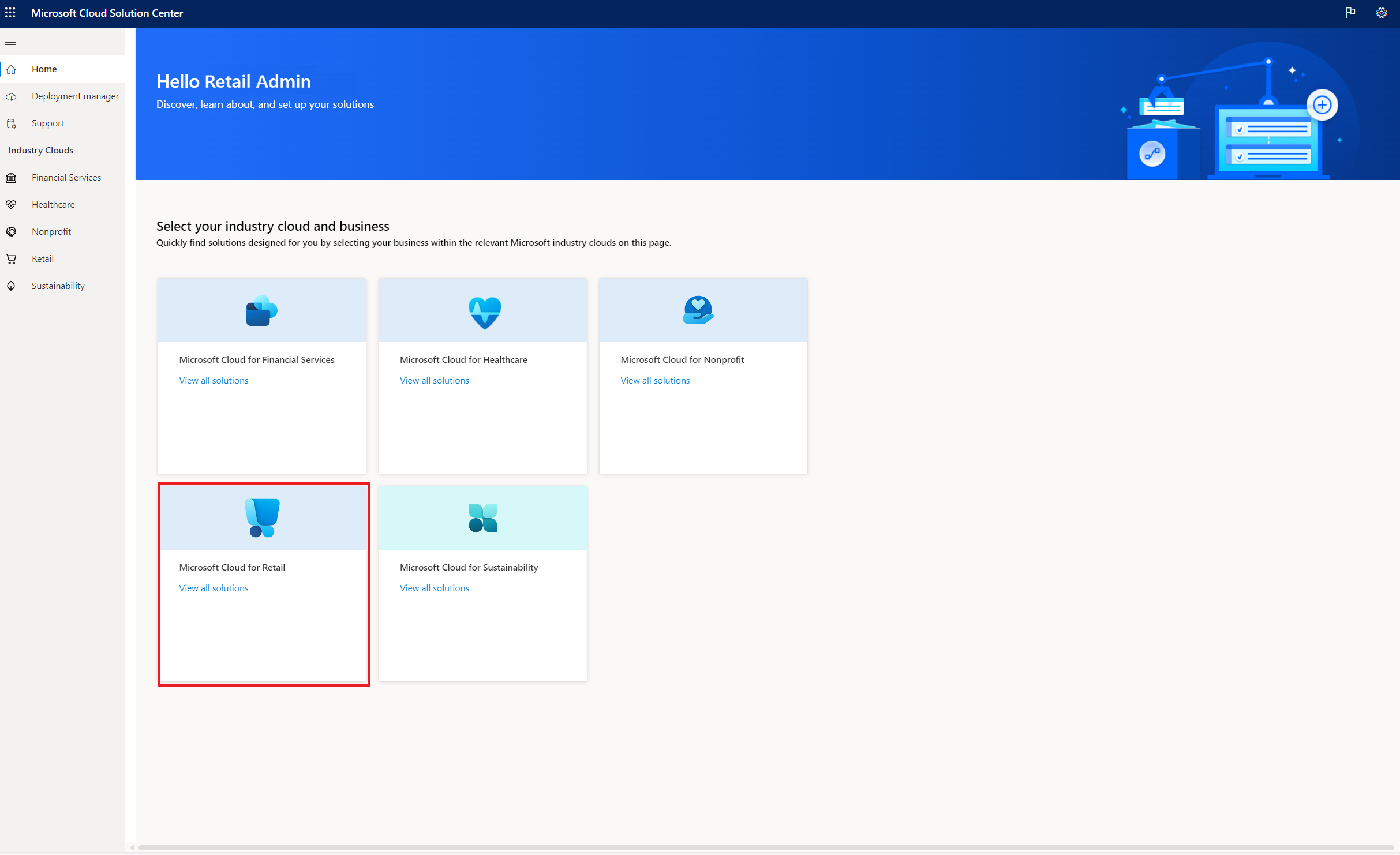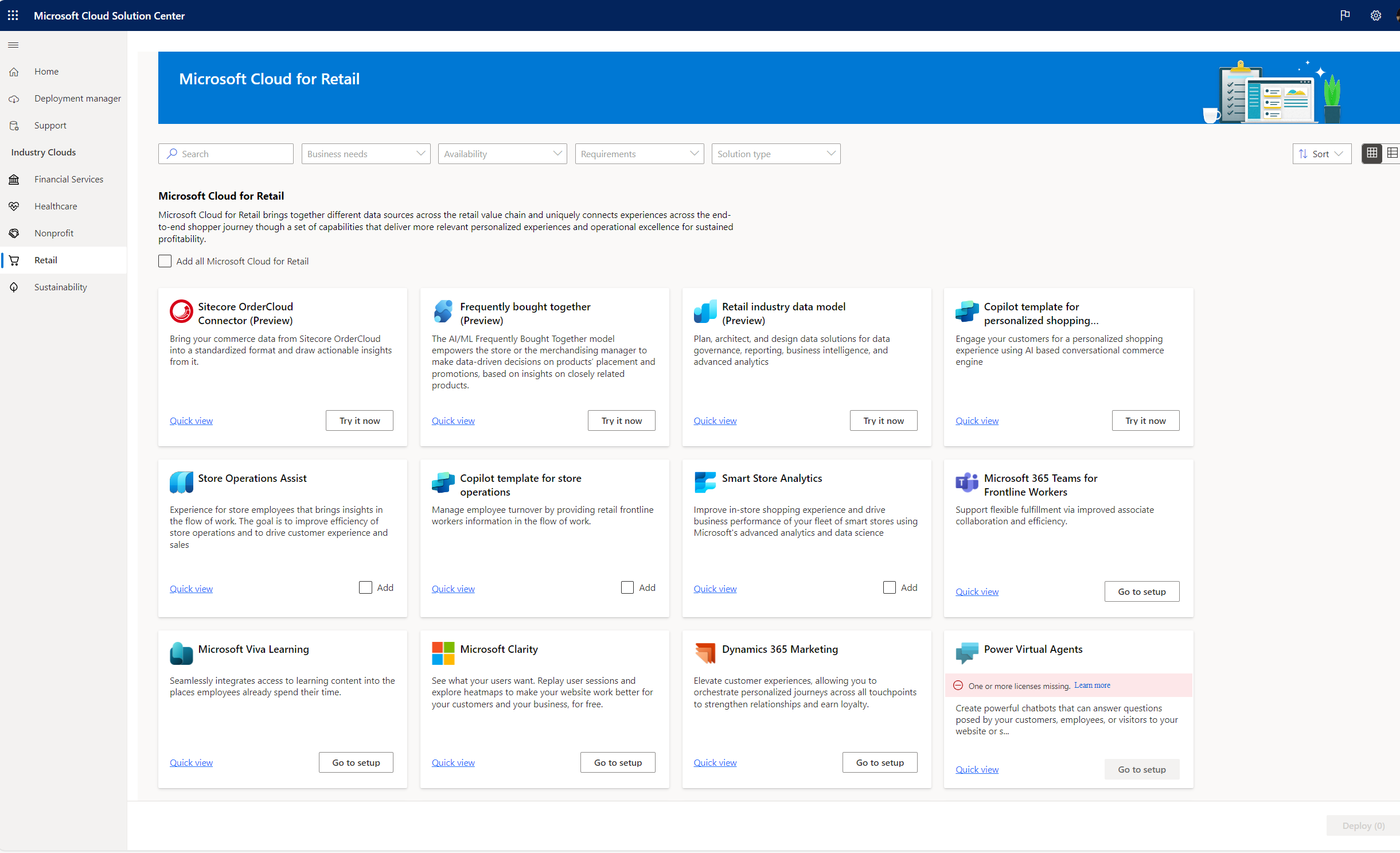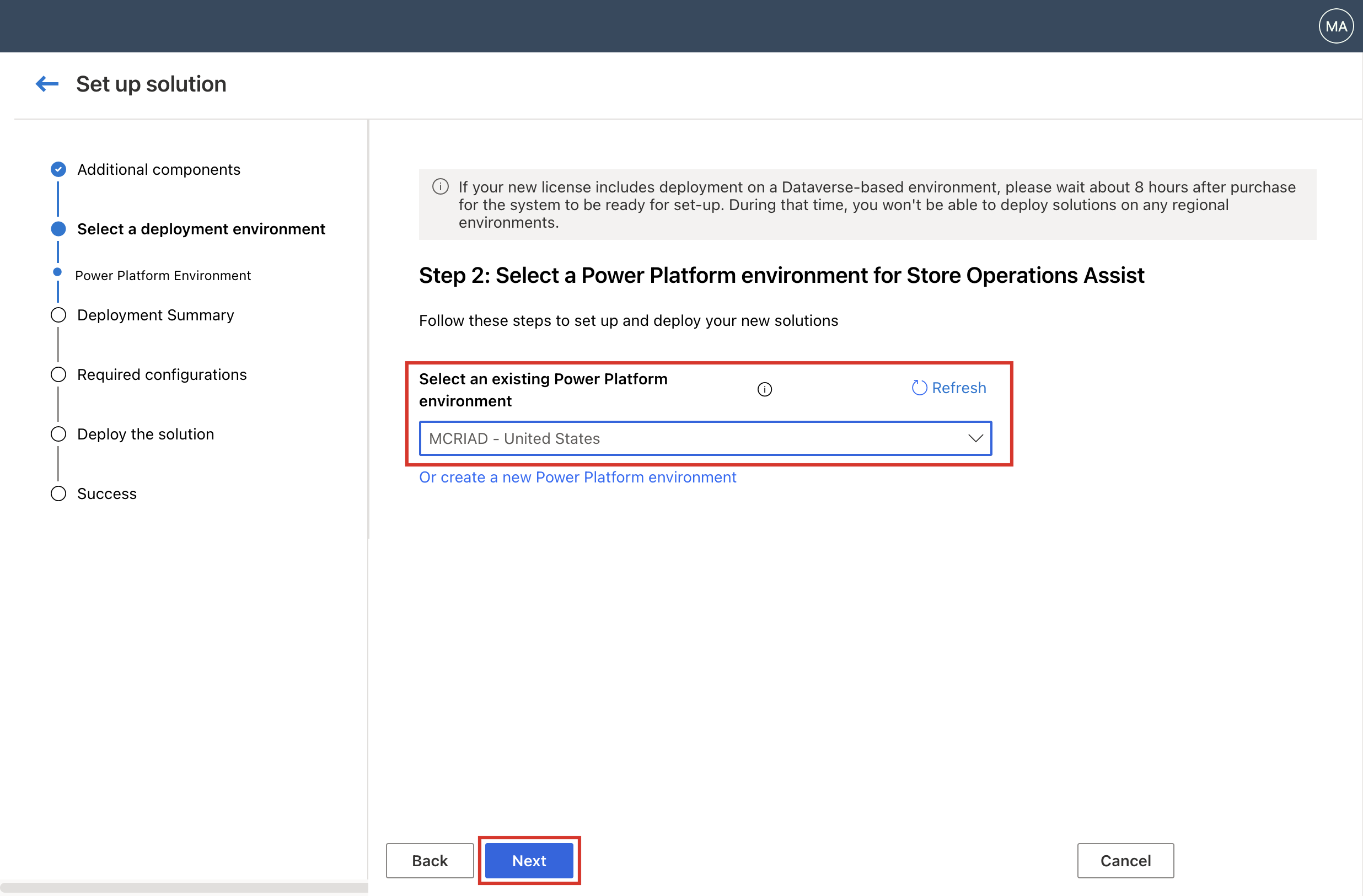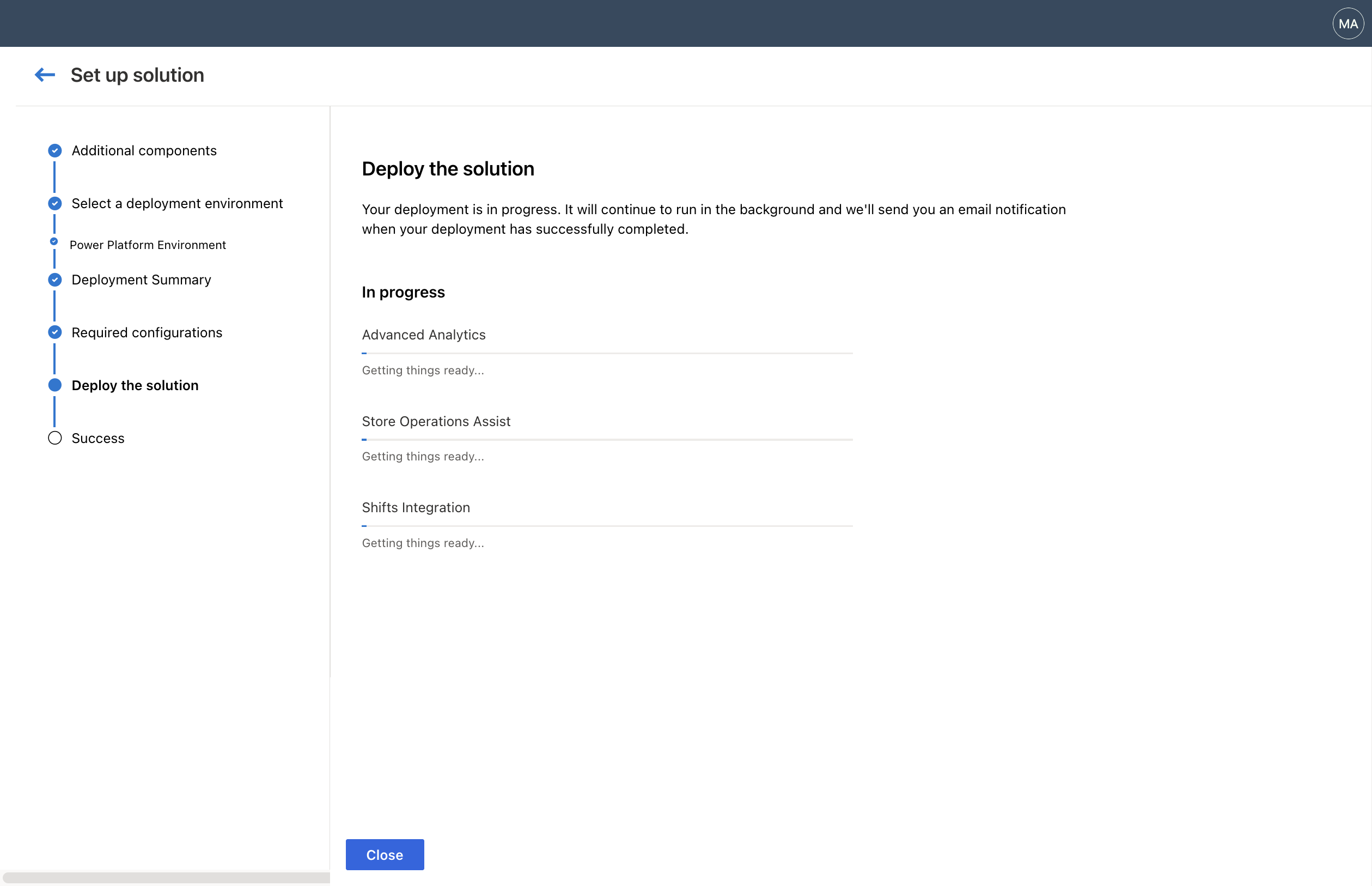Implementar Store Operations Assist
Puede implementar una o más de las siguientes soluciones Store Operations Assist en su entorno:
- Store Operations Assist Admin
- Store Operations Assist Mobile
- Store Operations Assist Teams
Requisitos previos
Los requisitos previos para implementar las soluciones Store Operations Assist son:
- Debe tener licencias para Microsoft Power Platform.
- Debe ser administrador de Microsoft Power Platform, o administrador de inquilinos, para implementar soluciones de Store Operations Assist.
- Para crear el entorno con una base de datos, necesita capacidad de 1 GB disponible en la base de datos.
- Debe verificar los permisos del espacio de trabajo de Power BI (opcional).
- Necesita licencias de Microsoft 365 para sus trabajadores de primera línea.
- Necesita una licencia de Power BI Pro o Premium para configurar el panel de Retail Insights (opcional).
- Necesitará dispositivos que tengan una memoria mínima de 4 GB de RAM o más para ejecutar Store Operations Assist Mobile.
Configurar dependencias de solución
La solución Store Operations Assist tiene algunas dependencias que deben instalarse y configurarse antes de implementar la solución.
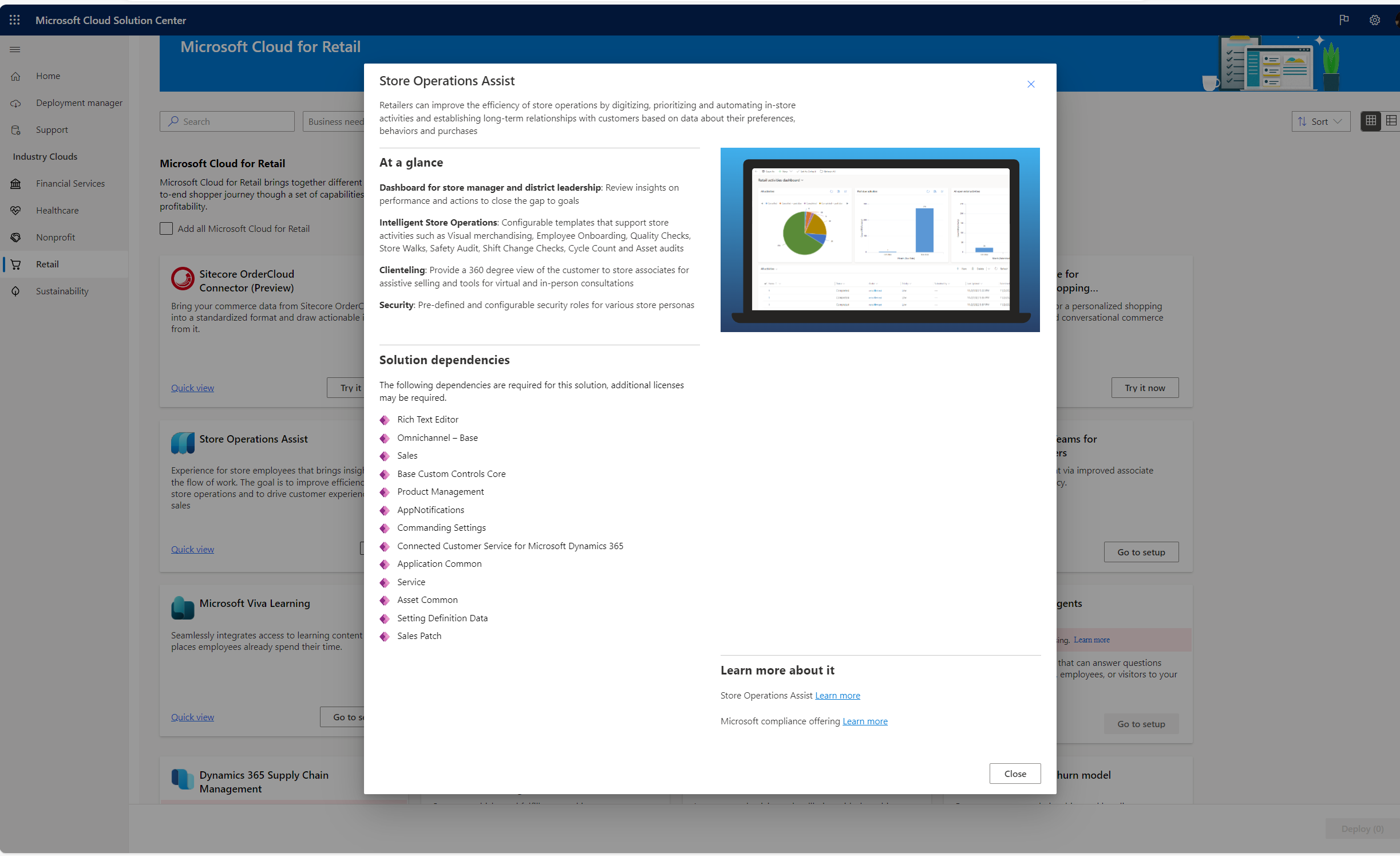
Crear un nuevo entorno de Power Platform
Mientras crea su nuevo entorno de Power Platform:
Debe habilitar un almacén de datos de Dataverse. Alterne la pestaña como se muestra en la imagen para habilitar un almacén de datos de Dataverse nuevo.
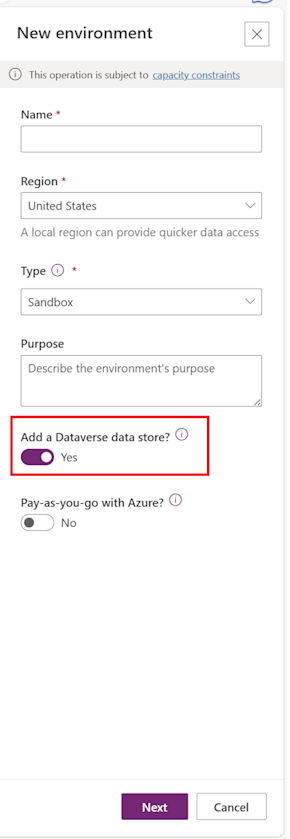
Debe habilitar las aplicaciones de Dynamics 365. Alterne la pestaña como se muestra en la imagen para habilitar aplicaciones de Dynamics 365.
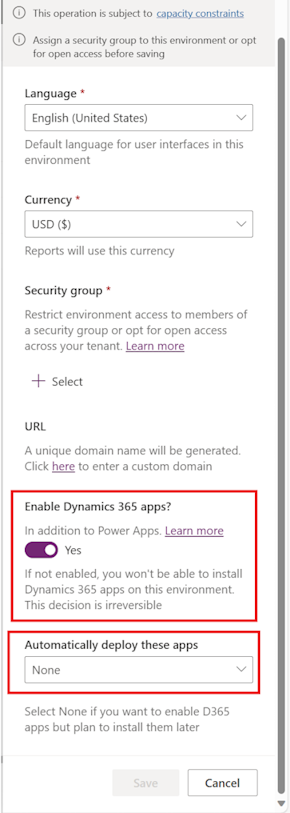
Precaución
Durante la creación de un entorno, asegúrese de alternar a Sí en el campo Habilitar aplicaciones de Dynamics 365. Si no hace esto durante el aprovisionamiento de la base de datos, no podrá modificar esta configuración más adelante. Como resultado, no podrá instalar la solución Store Operations Assist en este entorno y la configuración de la solución fallará durante la validación de la dependencia.
En este video tutorial paso a paso, lo guiamos a través del proceso de configuración de su entorno en Dynamics 365. Un paso crucial que muchos usuarios omiten es habilitar las aplicaciones de Dynamics 365 durante el aprovisionamiento de la base de datos. Si se pasa por alto, esto puede generar problemas en el futuro, como la imposibilidad de instalar la solución Store Operations Assist y fallas en la validación de dependencias durante la configuración de la solución. Observe atentamente mientras destacamos este paso crítico y demostramos cómo evitar este error común.
Para obtener más información, consulte Crear un entorno con una base de datos
Plataformas compatibles para ejecutar Store Operations Assist Mobile
| Plataforma | Versión del SO | Storage |
|---|---|---|
| iOS en dispositivos móviles y tabletas | iOS (13 o posterior) | 8 GB (gratis) |
| Android en dispositivos móviles y tabletas | Android (10 o posterior) | 8 GB (gratis) con 4 GB de RAM |
Nota
Las nuevas versiones principales de iOS y Android se lanzan cada año. Si está utilizando la versión más antigua admitida anteriormente, tendrá 60 días para actualizar su dispositivo a la nueva versión mínima admitida para continuar ejecutando Store Operations Assist Mobile.
Importante
La personalización de Store Operations Assist Mobile, como la adición de controles personalizados y el uso de JavaScript sin conexión, puede generar requisitos adicionales en la memoria del sistema y el procesador del dispositivo móvil. Los factores externos, como las aplicaciones simultáneas que se ejecutan en el dispositivo y la velocidad de Internet, también pueden influir en el rendimiento general de la aplicación. Por lo tanto, la atención prudente a estos factores es imprescindible para garantizar el funcionamiento óptimo de Store Operations Assist Mobile.
Exploradores y dispositivos compatibles para ejecutar la aplicación de administración Store Operations Assist Admin
| Explorador | Versiones compatibles |
|---|---|
| Google Chrome | Últimas tres versiones principales |
| Microsoft Edge | Últimas tres versiones principales |
| Mozilla Firefox | Últimas tres versiones principales |
| Apple Safari | 13 y versiones posteriores |
| Dispositivos | Versión del SO |
|---|---|
| iOS en dispositivos de tableta | iOS (13 o posterior) |
| Android en dispositivos de tableta | Android (10 o posterior) |
| Windows en ordenadores y tabletas | Windows (10 o posterior) |
Implementar soluciones de Store Operations Assist
Microsoft Cloud for Retail incluye soluciones que se basan en capacidades de Microsoft Power Platform. Para instalar y configurar estas soluciones, use Centro de soluciones de Microsoft Cloud.
Centro de soluciones le guía y simplifica el proceso de implementación. Comprueba los requisitos de licencia y las dependencias, para asegurarse de que tiene todo lo que necesita para su implementación. Para usar Centro de soluciones para implementar Store Operation Assist, realice los siguientes pasos:
Inicie sesión en el Centro de soluciones de Microsoft Cloud con sus credenciales de administrador.
En la página de inicio, seleccione Ver todas las soluciones en la tarjeta Microsoft Cloud for Retail para ver e implementar sus soluciones o seleccione Retail en Nubes de sector en el panel izquierdo.
La página Soluciones de Microsoft Cloud for Retail muestra la lista de todas las funciones y soluciones disponibles.
Filtre por Administración de fuerza laboral minorista en Necesidades comerciales para ver las soluciones para esta capacidad. Esta página enumera las soluciones, que son parte de la capacidad de administración de recursos minoristas.
Seleccione Agregar en la tarjeta Store Operations Assist y luego seleccione Implementar en la esquina inferior derecha de la pantalla para implemente la solución.
Verá la página Configurar solución. Verá la página de Componentes adicionales, donde puede agregar componentes para ampliar las capacidades de la solución. Seleccione Siguiente.
Tiene que configurar un entorno Microsoft Power Platform. Use el Power Platform que configuró anteriormente. Seleccione Siguiente.
Asigne un nombre a su implementación para que sea más fácil encontrarla en la página Administrador de implementaciones del Centro de soluciones. Lea los términos del servicio y marque la casilla si está de acuerdo. Seleccione Siguiente.
En la página Configuraciones necesarias aparecen las dependencias de la solución. La página le indica qué aplicaciones dependientes ya están instaladas y configuradas y cuáles tiene aún que configurar.
- Para cada aplicación dependiente que necesite configurar, seleccione Instalar o Configurar para ver más información sobre cómo hacerlo.
- Después de completar la configuración de las aplicaciones dependientes, vuelva a esta página en el Centro de soluciones y luego seleccione Volver a comprobar las dependencias para asegurarse de que tiene todo lo que necesita.
- Según las soluciones que esté implementando, puede incluir otros componentes, como contenido de muestra.
- Cuando esté listo, seleccione Implementar.
Después de seleccionar Implementar, la implementación comienza y se ejecuta en segundo plano. En la página Implementar la solución, verá un estado de progreso que indica que los componentes se están instalando.
Según las soluciones que esté implementando, el proceso puede tardar un tiempo en completarse. Recibirá un correo electrónico para informarle cuando se complete la implementación.
Una vez que la implementación se complete con éxito, verá vínculos en la página de resultado correcto para iniciar sus soluciones.
Puede haber algunos pasos adicionales para terminar de configurar su solución. Para obtener más información, consulte Configura Store Operations Assist.
Implementar el panel de Información comercial (opcional)
Retail Insights es un panel habilitado para Power BI que proporciona una vista rica y redondeada de las operaciones de la tienda a un gerente de tienda/distrito. Esta vista actualmente trae los datos a través de las tareas y proporciona una vista holística a los gerentes sobre la creación y ejecución de estas tareas.
Un gerente de tienda/distrito puede usar los datos del tablero para ver las tiendas/departamentos que están funcionando bien y planificar las tiendas/departamentos donde se necesita un enfoque adicional.
Para implementar y configurar el panel de Retail Insights impulsado por Power BI:
Implemente el paquete RetailConnectAdvancedAnalytics. Una vez efectuado la implementación, se crea un espacio de trabajo administrado para el entorno.
Vaya a app.powerbi.com como usuario con licencia de Power BI.
Seleccione Áreas de trabajo.
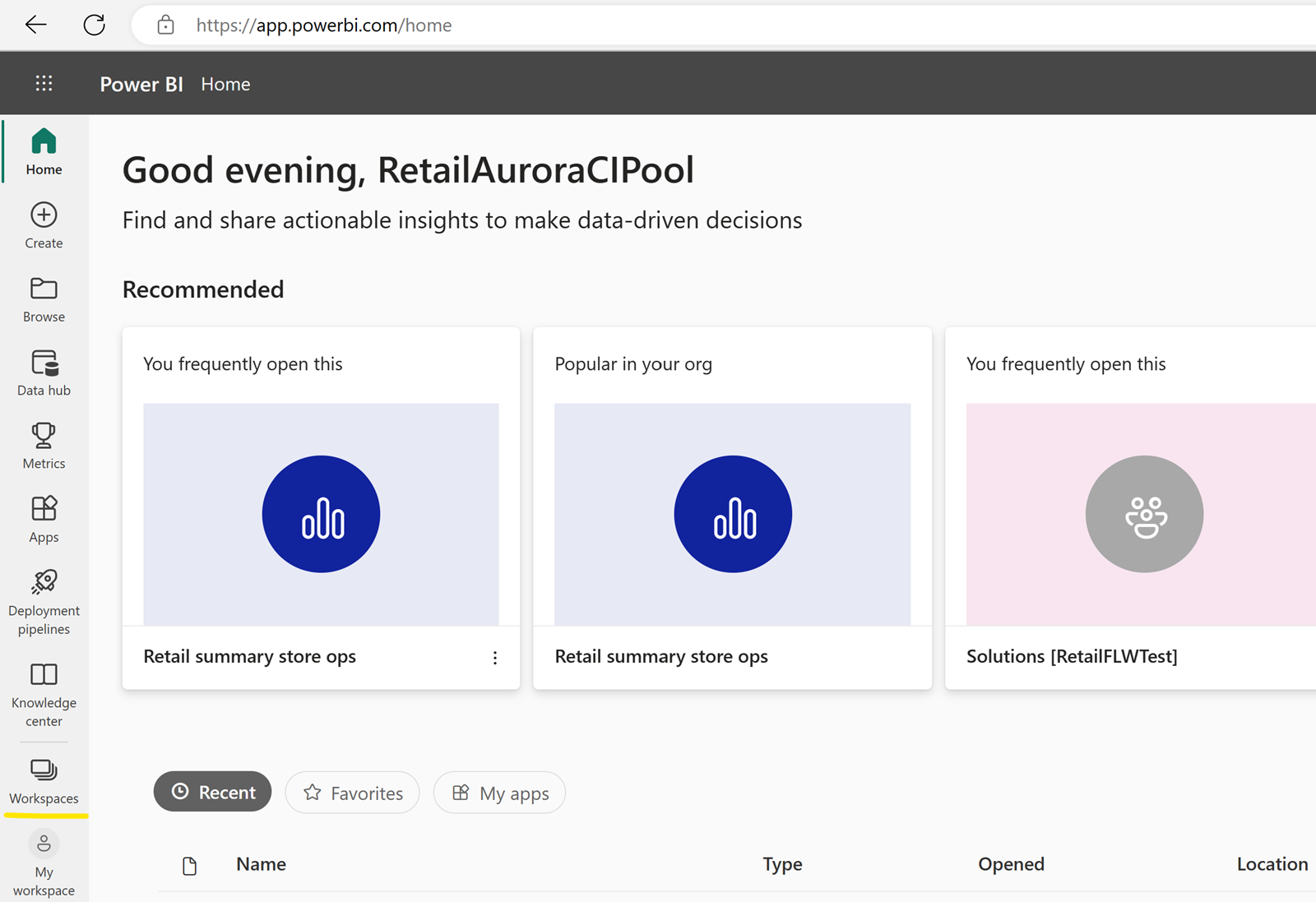
Seleccione Solutions[env name], el espacio de trabajo administrado creado durante la implementación. El conjunto de datos y ahora el informe de Power BI están disponibles en el espacio de trabajo de administración seleccionado.
Habilite la creación de una nueva área de trabajo de Power BI para Análisis avanzados (opcional)
Inicie sesión en el Centro de administración de Power Platform y navegue al Portal de administración.
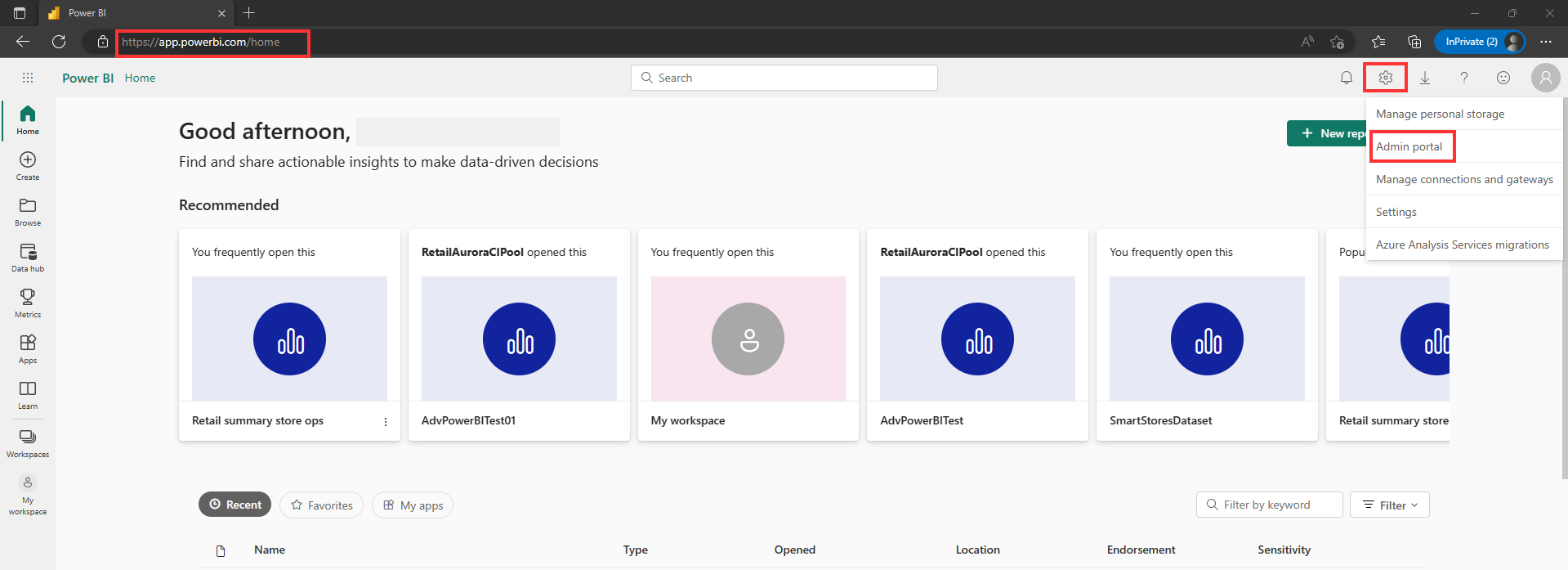
Vaya a Configuración de inquilino > Configuración del área de trabajo. Expanda Crear espacios de trabajo (nueva experiencia de espacio de trabajo). Comprueba si está habilitado. De lo contrario, alterne para habilitar esta configuración.
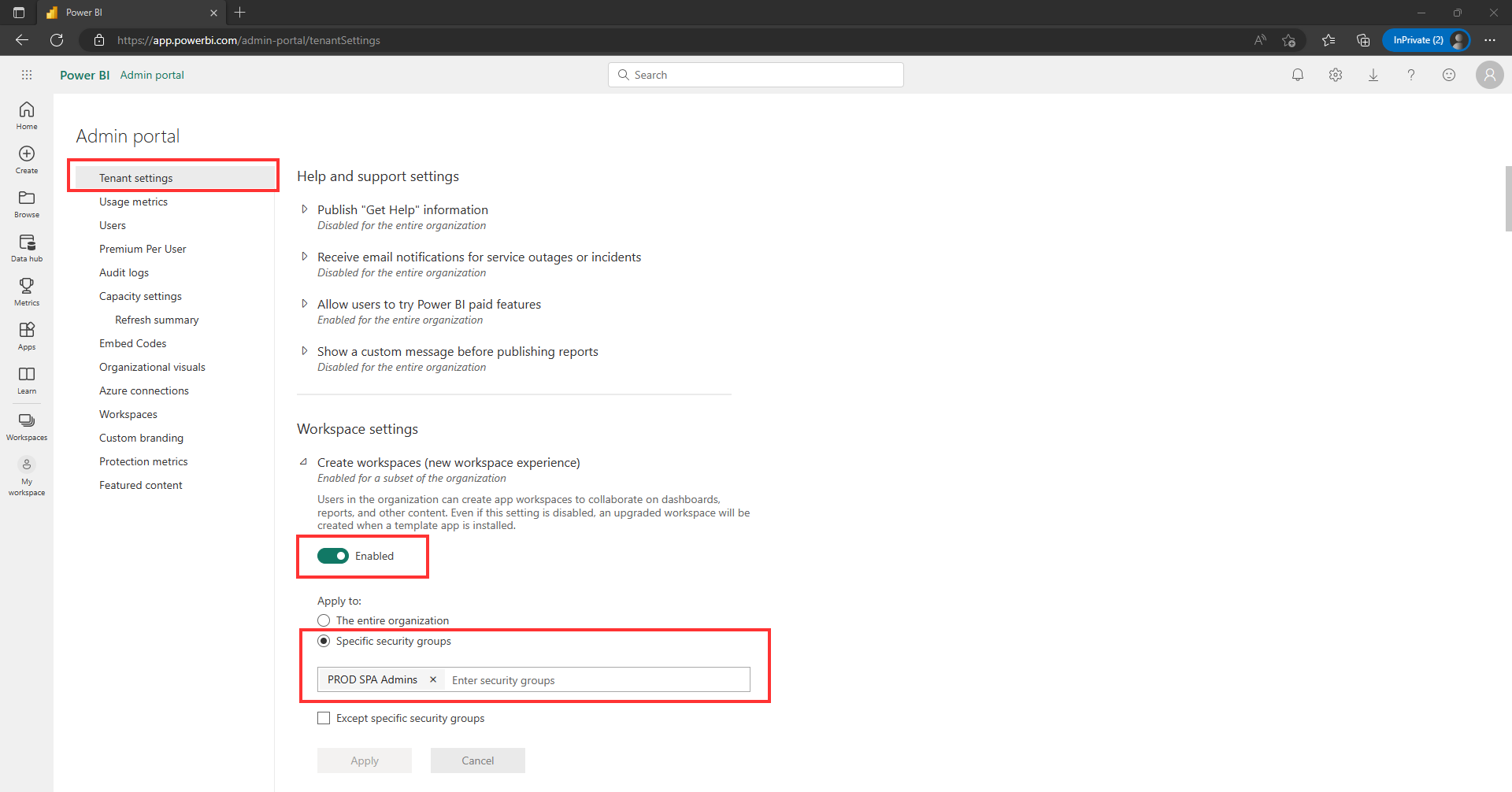
Compruebe si está configurado como Aplicar a: toda la organización. Si la configuración es Grupos de seguridad específicos, asegúrese de que sus usuarios o equipos sean parte del grupo o grupos de seguridad enumerados.
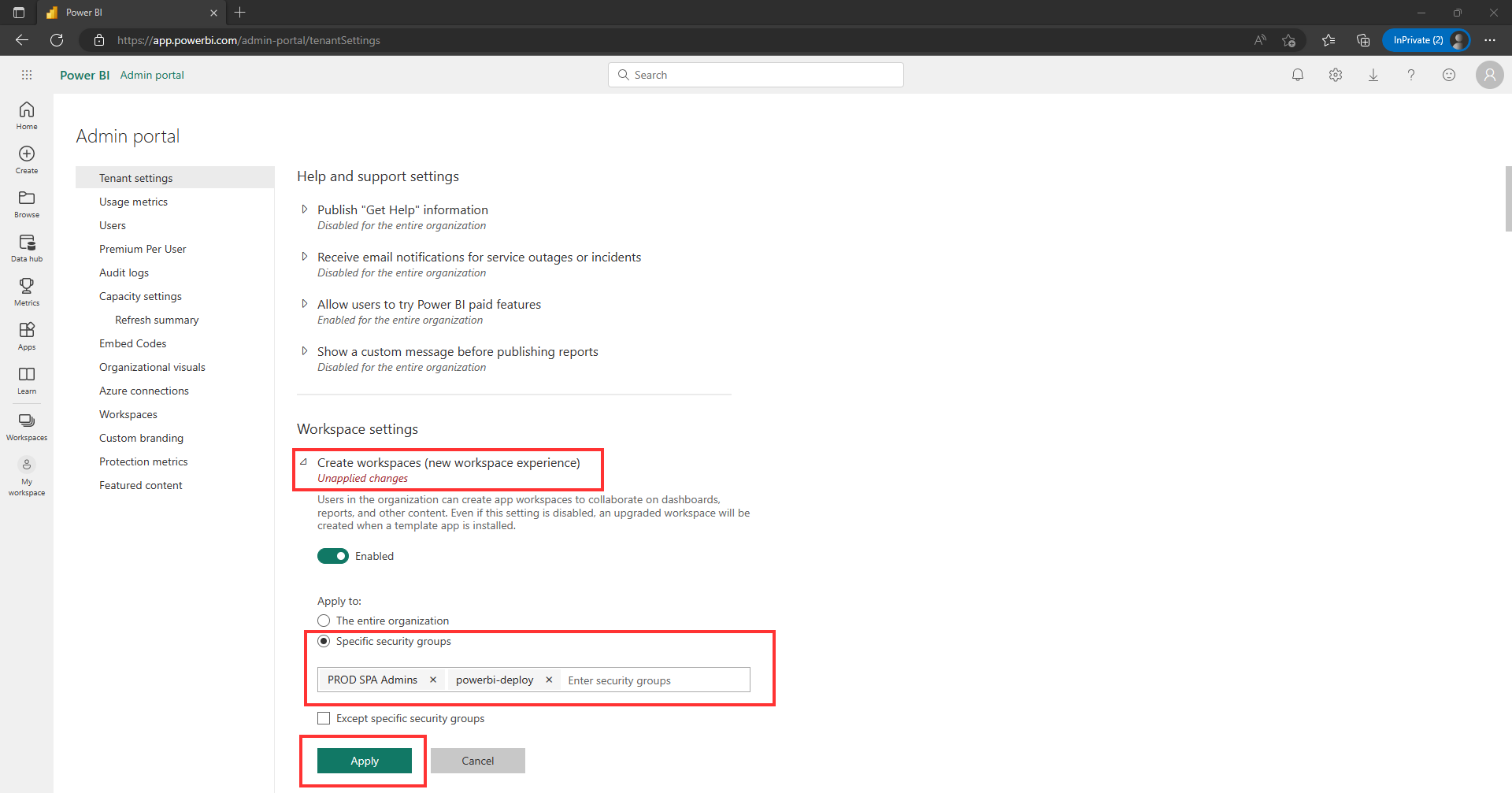
Para más información, vea: Agregar miembros o propietarios de un grupo. Alternativamente, puede crear su propio grupo de seguridad con su usuario o equipo y agregarlo a la lista de Grupos de seguridad específicos. Para obtener más información, consulte: Cómo crear grupos de seguridad.
Seleccione Aplicar. Por lo general, todos los cambios tardan alrededor de 2 horas en reflejarse, pero en casos excepcionales pueden demorar hasta 24 horas.