Configurar Store Operations Assist Teams
Puede dotar a sus empleados de primera línea y a los administradores/gerentes minoritas con herramientas digitales y dispositivos modernos que ofrecen las mejores experiencias para la colaboración y la productividad configurando Store Operations Assist Teams.
Requisitos previos
Debe ser administrador de Microsoft Power Platform o Microsoft Teams para configurar Store Operations Assist Teams.
- Un administrador de Power Apps puede configurar las variables de entorno en el portal de Power Apps.
- Un administrador de Teams puede cargar equipos de Store Operations Assist en Microsoft Teams y configurar la directiva de configuración.
Debe descargar Power Apps Mobile. También puede administrar su aplicación móvil con Microsoft Intune.
Debe descargar Microsoft Teams.
- Preparar y configurar Teams para sus trabajadores de primera línea.
- Administre Teams en dispositivos personales y compartidos
- Utilice plantillas de equipo minorista para crear equipos.
Debe habilitar la configuración de búsqueda. Para más información, consulte Habilitar configuración de búsqueda.
Configurar variables de entorno
Nota
Esta configuración sirve únicamente para configurar Store Operations Assist Mobile en Microsoft Teams.
Establecer la variable de entorno identificador de aplicación móvil
Debe configurar la ID de la aplicación móvil para permitir que los asociados de la tienda naveguen desde Store Operation Assist Teams a Store Operations Assist Mobile.
Inicie sesión en Power Apps.
Vaya a Aplicaciones > Store Operations Assist Mobile > Detalles.
Copie el ID de la aplicación y guárdelo para usarlo en un paso posterior.
Vuelva a Power Apps y seleccione Soluciones > Solución predeterminada.
Seleccionar Variable de entorno y seleccione Editar SOAMobileAppID.
Pegue el ID de aplicación copiado en el campo de valor actual para SOAMobileAppID.
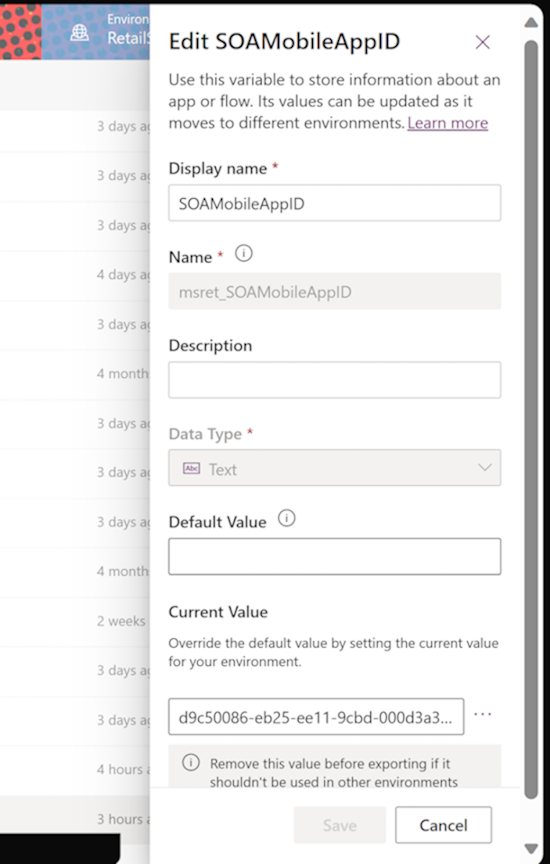
Establecer la variable de entorno de URL
Debe configurar la URL del entorno de Store Operations Assist al que desea acceder a través de Teams.
Para obtener la URL de la aplicación, vaya a Portal de creadores de Power Apps. Vaya a Configuración > Detalles de la sesión.
Copie la URL de la instancia sin la parte https://www y guárdela para usarla en un paso posterior.
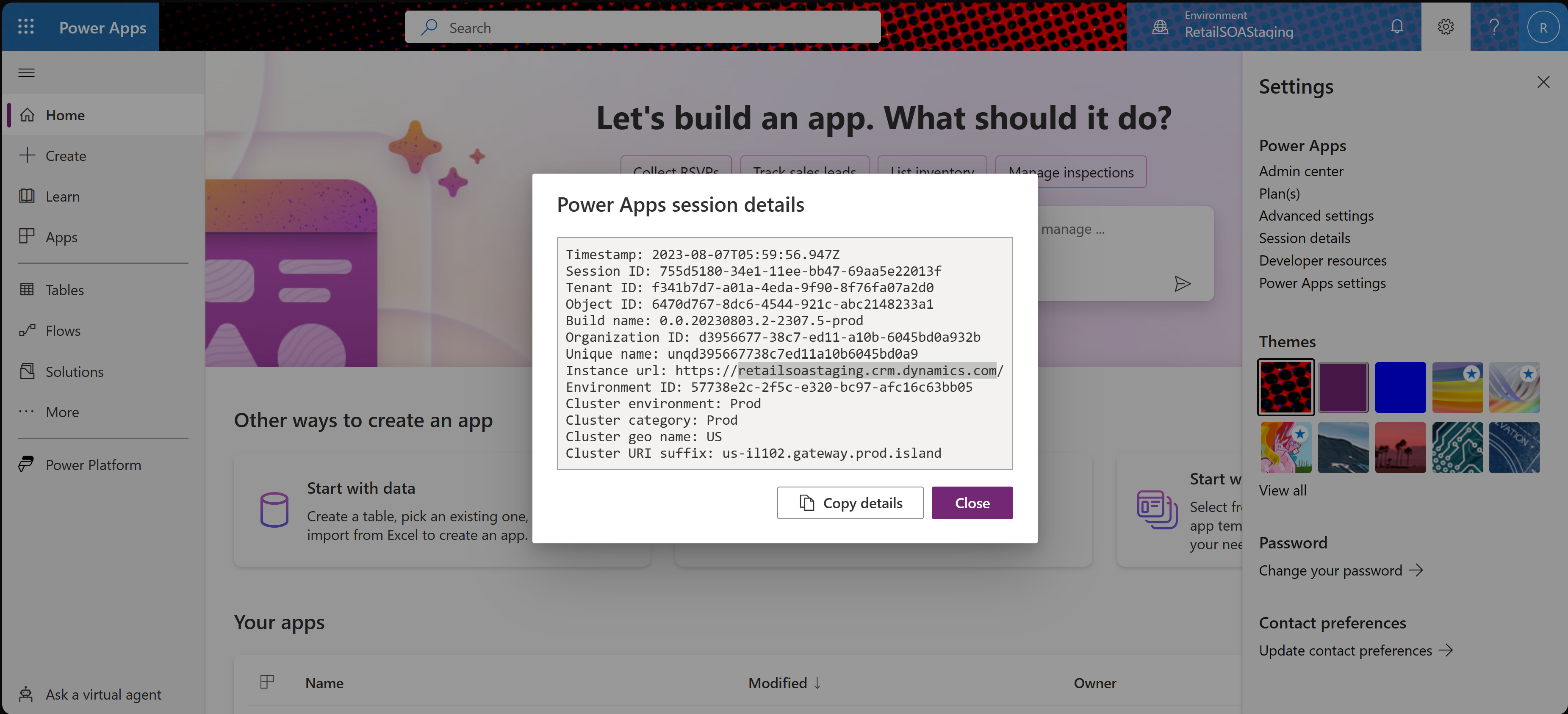
Vuelva a Power Apps y seleccione Soluciones > Solución predeterminada.
Seleccionar Variable de entorno y seleccione Editar SOAMobileURL.
Pegue el URL copiado en el campo de valor actual para la variable de entorno SOAMobileURL.
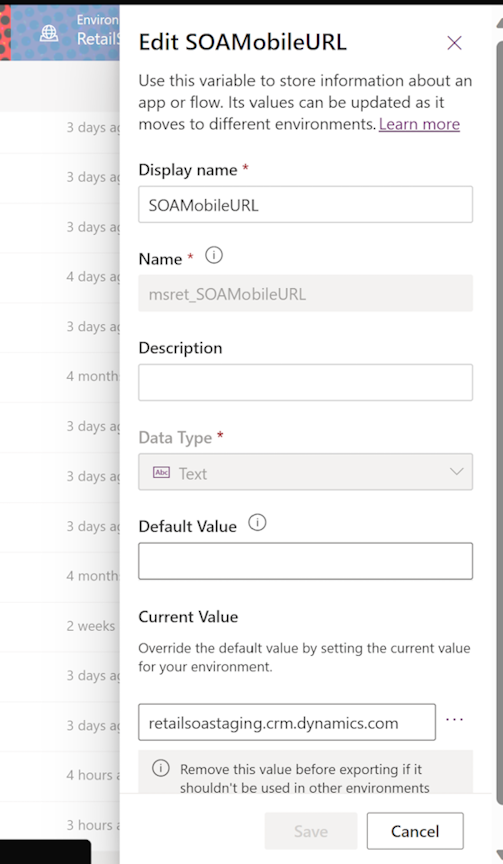
Agregue usuarios/grupos para acceder a Store Operations Assist Teams
Para compartir Store Operations Assist Teams con su organización, debe tener el rol de seguridad apropiado asignado a los usuarios/equipo.
Inicie sesión en Power Apps. Asegúrese de que está en el entorno correcto.
En el panel de navegación izquierdo, seleccione Aplicaciones. Seleccione Store Operations Assist Teams.
En la barra de comandos, seleccione Compartir.
Especifique por nombre o alias de los usuarios o grupos de seguridad con los que desea compartir la aplicación.
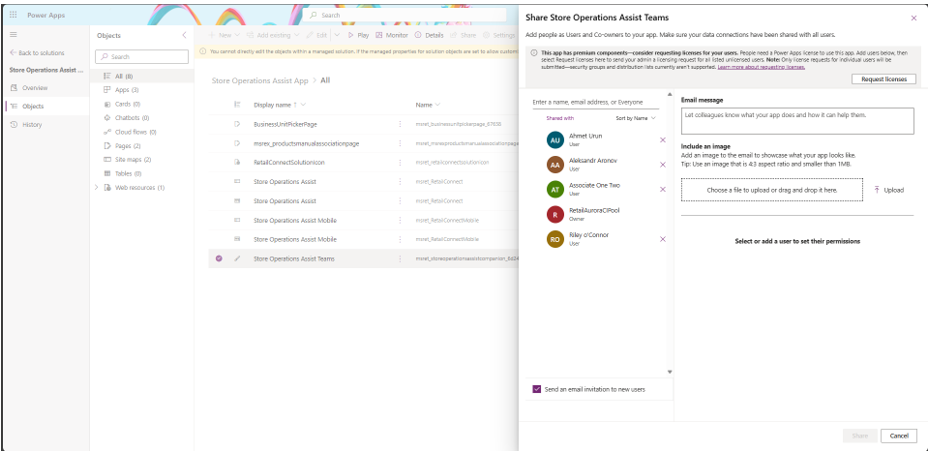
Nota
Sin este paso, los usuarios reciben un error que indica "Algo salió mal" al intentar cargar Store Operations Assist Teams en Teams, incluso si son parte de la política de configuración de la aplicación.
Para obtener más información, consulte Compartir una aplicación de lienzo en la organización - Power Apps.
Integrar Store Operations Assist Teams para Microsoft Teams con políticas de configuración de aplicaciones
Use directivas de configuración de aplicaciones para anclar e instalar automáticamente Store Operations Assist Teams para los usuarios asociados:
Inicie sesión en Power Apps.
Asegúrese de que está en el entorno correcto.
En el panel de navegación izquierdo, seleccione Aplicaciones. Seleccione Store Operations Assist Teams.
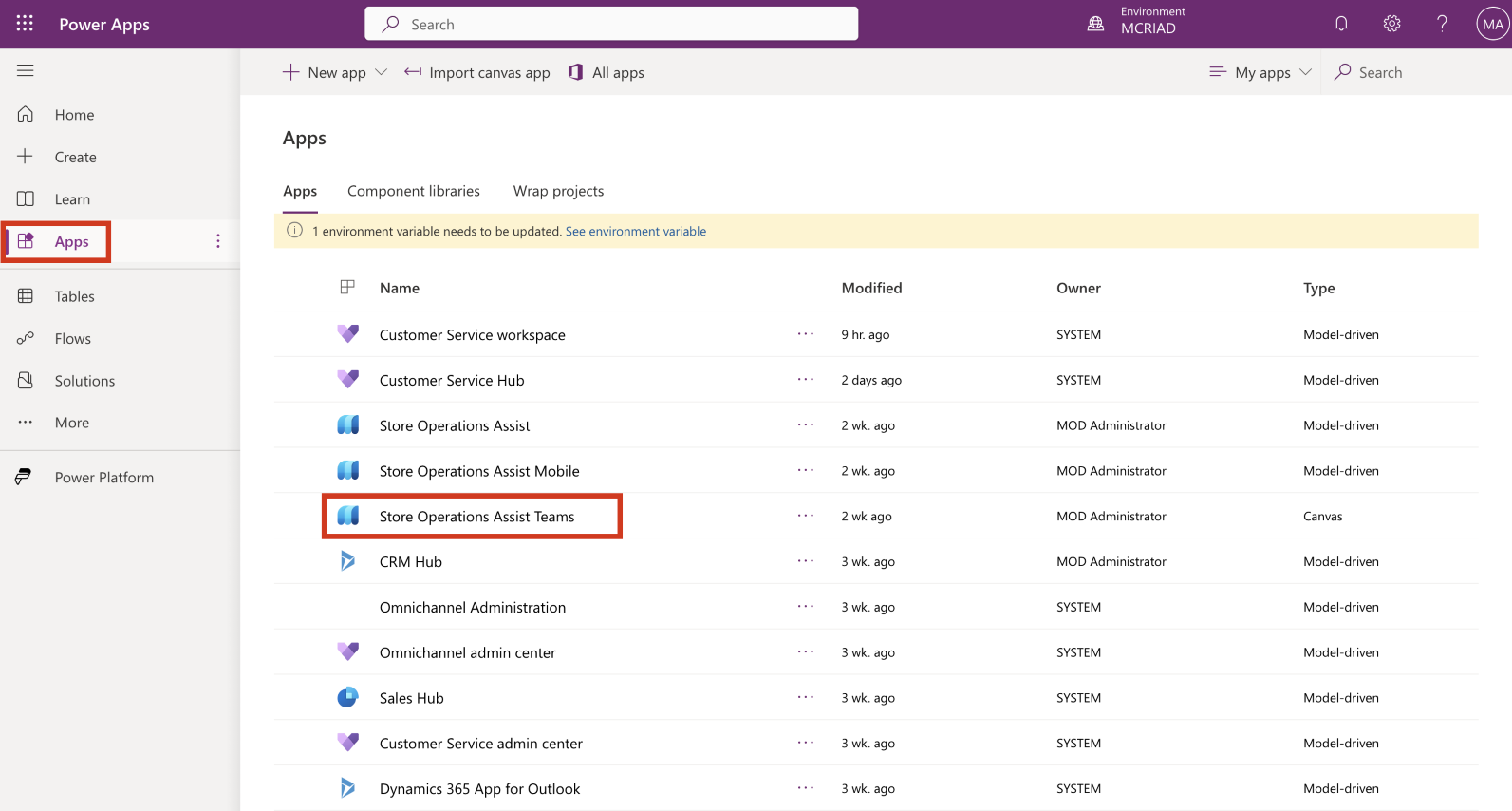
Seleccione Más comandos (...) y, a continuación, seleccione Añadir a Teams en el menú desplegable.
El panel Agregar a Teams se abre en el lado derecho de la pantalla. Seleccione Descargar aplicación.
Se descarga el archivo Store Operations Assist Teams.zip. Anote la ruta del archivo porque la necesitará en un paso posterior.
Vaya al centro de administración de Microsoft Teams en una página de nueva pestaña en el mismo navegador InPrivate o Incognito.
Inicie sesión con el inquilino de administrador.
Expanda Aplicaciones de Teams en el panel de navegación izquierdo, seleccione Admoinistrar aplicaciones y, a continuación, seleccione Cargar nueva aplicación.
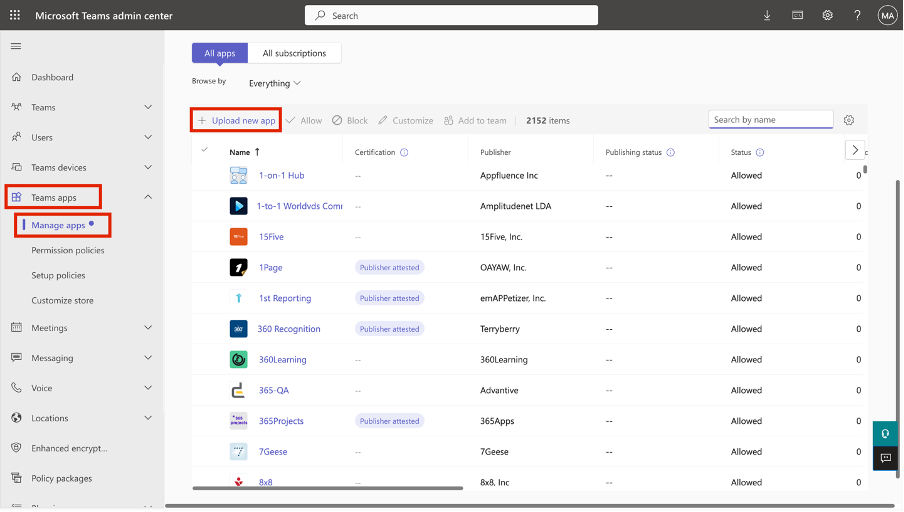
Seleccione Cargar en la ventana emergente.
Seleccione el archivo Store Operations Assist Teams.zip que descargó en el ejercicio anterior.
Expanda Aplicaciones de Teams en el panel de navegación izquierdo, seleccione Directivas de configuración y, a continuación, seleccione Añadir.
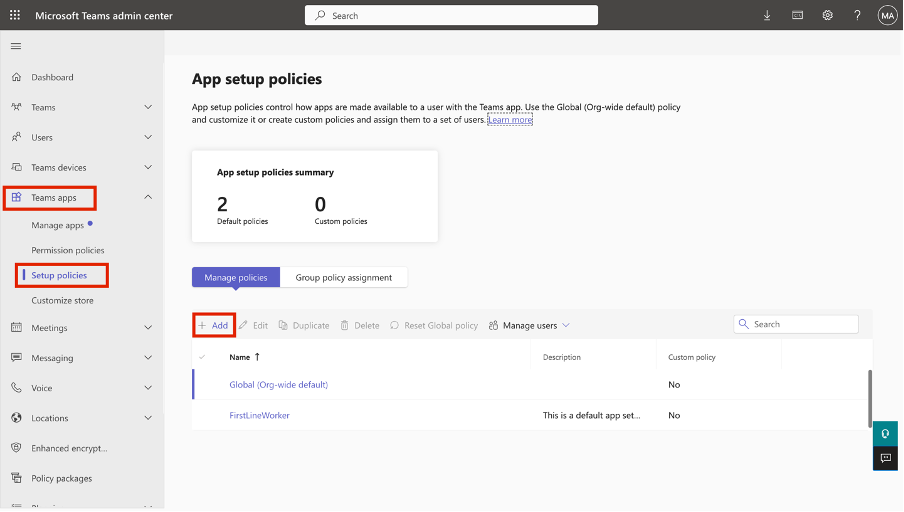
Ingrese un nombre de política y en Aplicaciones instaladas, seleccione Agregar aplicaciones.
En el panel derecho, busque Store Operations Assist Teams. Seleccione Agregar en el menú desplegable. Seleccione Agregar de nuevo.
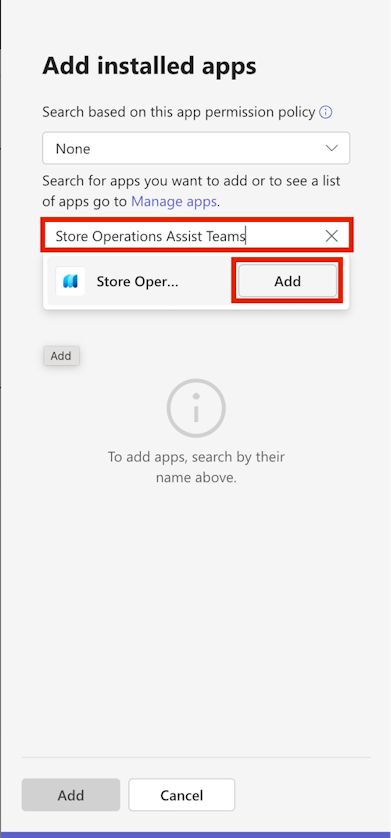
En Aplicaciones ancladas, seleccione Agregar aplicaciones.
En el panel derecho, busque Store Operations Assist Teams. Seleccione Agregar en el menú desplegable. Seleccione Agregar de nuevo.
Seleccione el signo igual (=) cerca de Store Operations Assist Teams y luego arrástrelo a la posición superior. Seleccione Guardar.
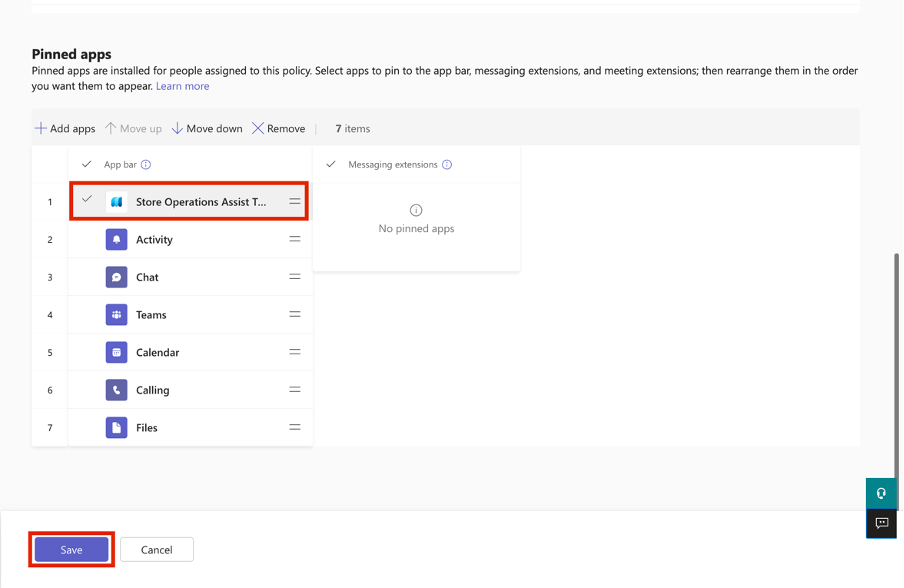
Nota
Asegúrese de que Store Operations Assist esté fijado como la primera aplicación en la cinta de Teams. Esta acción garantiza que regrese a Store Operations Assist dentro de Teams y no a la página Actividad de Teams cuando seleccione Volver a Teams o Completa mientras completas las tareas.
Se le redirigirá a la página Políticas de configuración de aplicaciones en el centro de administración de Teams. La política que creó debería aparecer en esta página.
Para una forma alternativa de incrustar Store Operations Assist Teams en Microsoft Teams, consulte Incrustar una aplicación en Teams - Power Apps.
Asignar directiva de configuración a usuarios específicos
Para asignar directivas de configuración de aplicación a usuarios específicos, siga los pasos siguientes:
Inicie sesión en el Centro de administración de Microsoft Teams.
Seleccione la política de configuración que creó en el paso anterior y seleccione Administrar usuarios > Asignar usuarios.
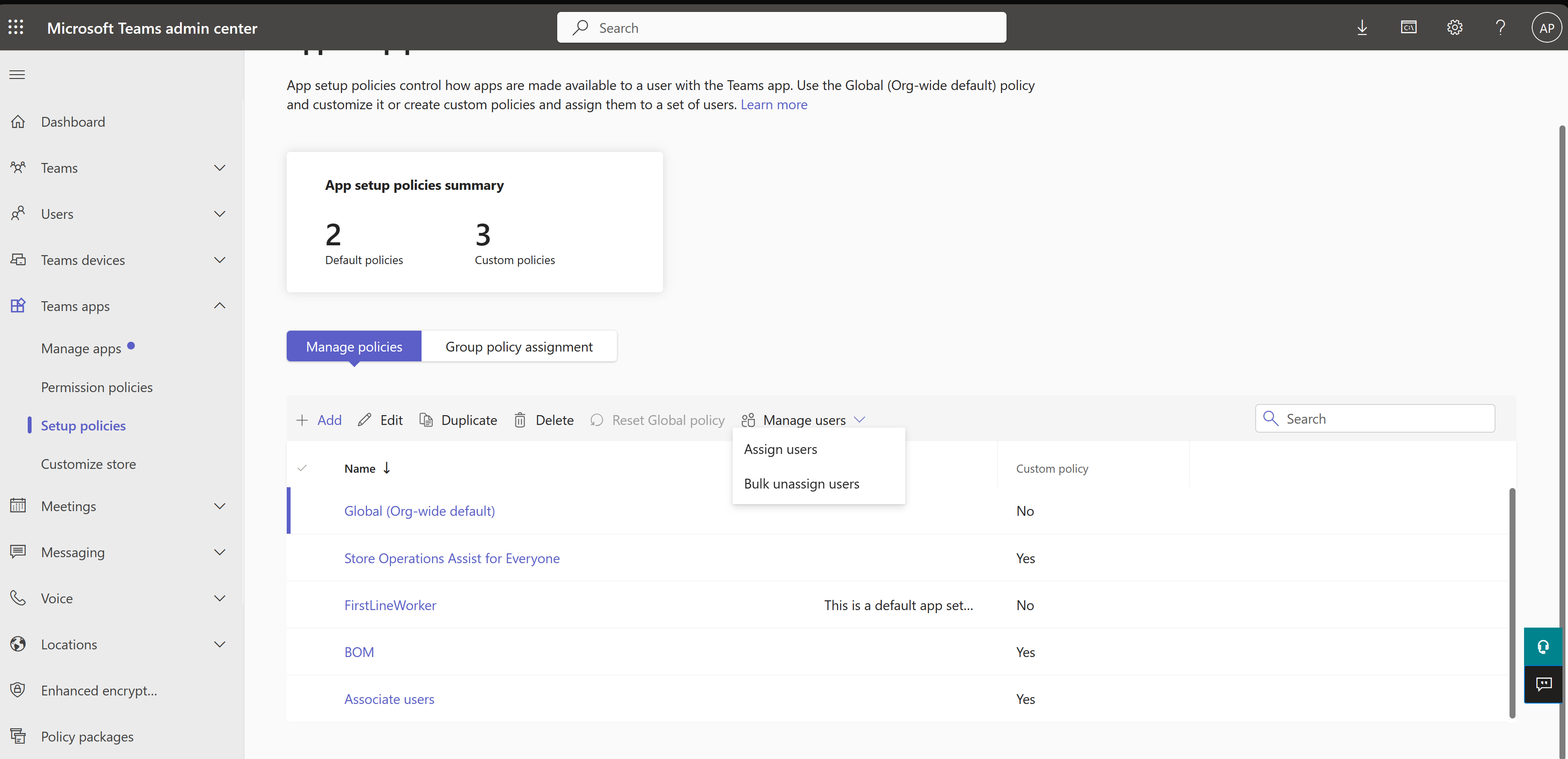
Busque y seleccione los usuarios y seleccione Aplicar.
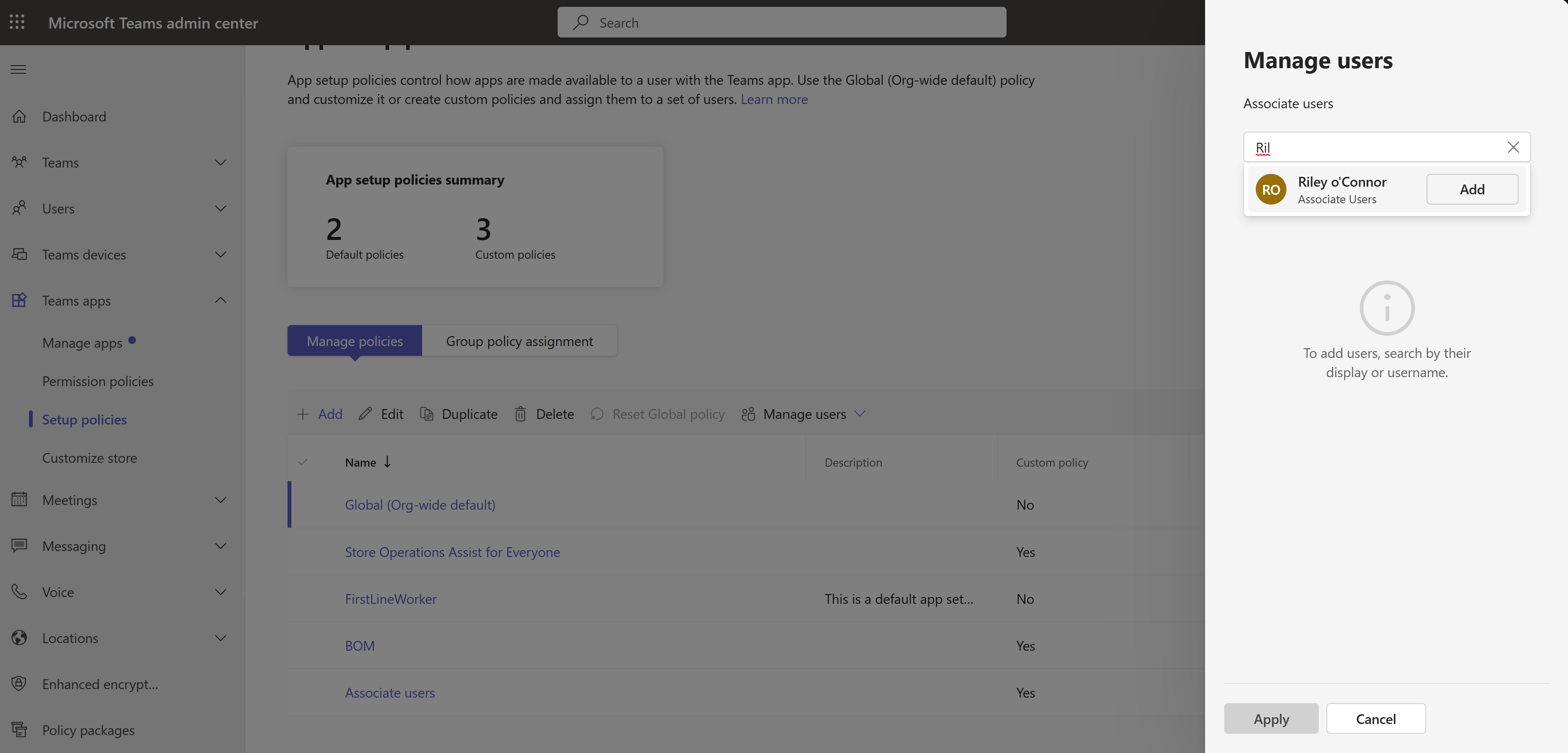
Para más información, vea Use directivas de configuración de aplicaciones para anclar e instalar aplicaciones automáticamente para los usuarios.
Store Operations Assist Teams deben ser visibles para los usuarios en Microsoft Teams.
Nota
Cierre sesión e inicie sesión en Teams si los cambios no se reflejan en unos minutos.
