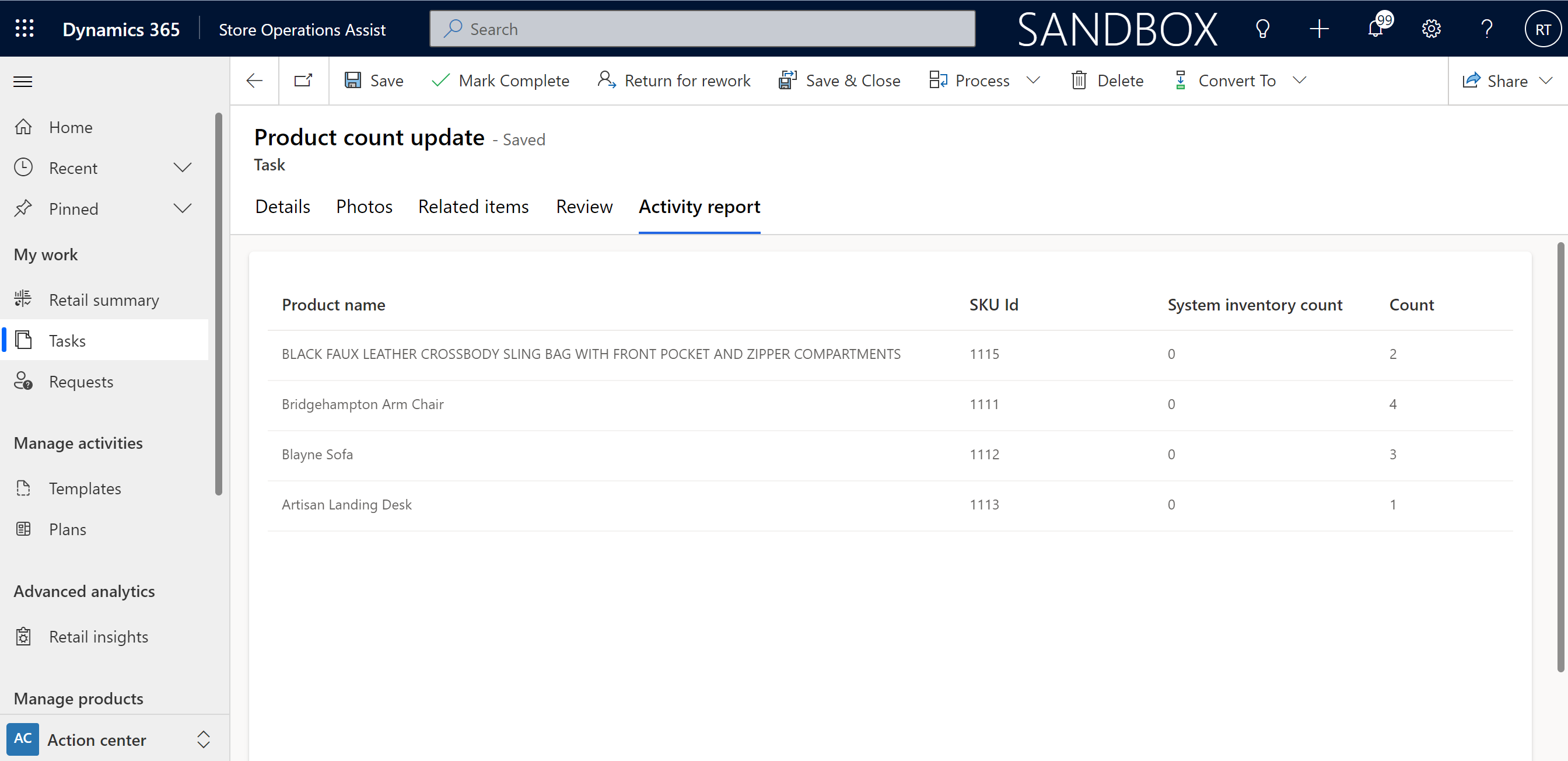Crear planes y configurar tareas
Los planes permiten al responsable de la tienda o al gerente de distrito de la sede central agrupar una o más tareas planificadas y asignarlas a un grupo objetivo. Permite la flexibilidad de asignar el mismo conjunto de tareas a un grupo objetivo o asignar un conjunto de tareas diferentes del mismo evento a un grupo objetivo.
El gerente de operaciones del distrito y el gerente de la tienda pueden crear planes y configuraciones de tareas dentro de estos planes. Por ejemplo, la persona de oficina puede crear un plan con el mismo conjunto de tareas para ejecutar en todas las joyerías; o crear un plan para un evento como Promociones de Navidad y asignar tareas de este evento a un grupo objetivo.
Crear un nuevo plan
Nota
Al crear un plan, la duración (fecha de inicio y fecha de finalización) del plan y las tareas agrupadas en el plan deben superponerse.
Para crear un nuevo plan, siga estos pasos:
En Store Operations Assist Admin, en el Centro de actividades en el panel de menú del lado izquierdo, seleccione Crear planes. La página de la lista de planes se abre en el lado derecho, junto con una opción para crear un nuevo plan.
Para crear un nuevo plan, seleccione +Nuevo. Se abre la pantalla Plan.
Pestaña Detalles
Ingrese la siguiente información en la pestaña Detalles. Seleccione Guardar para guardar el nuevo plan.
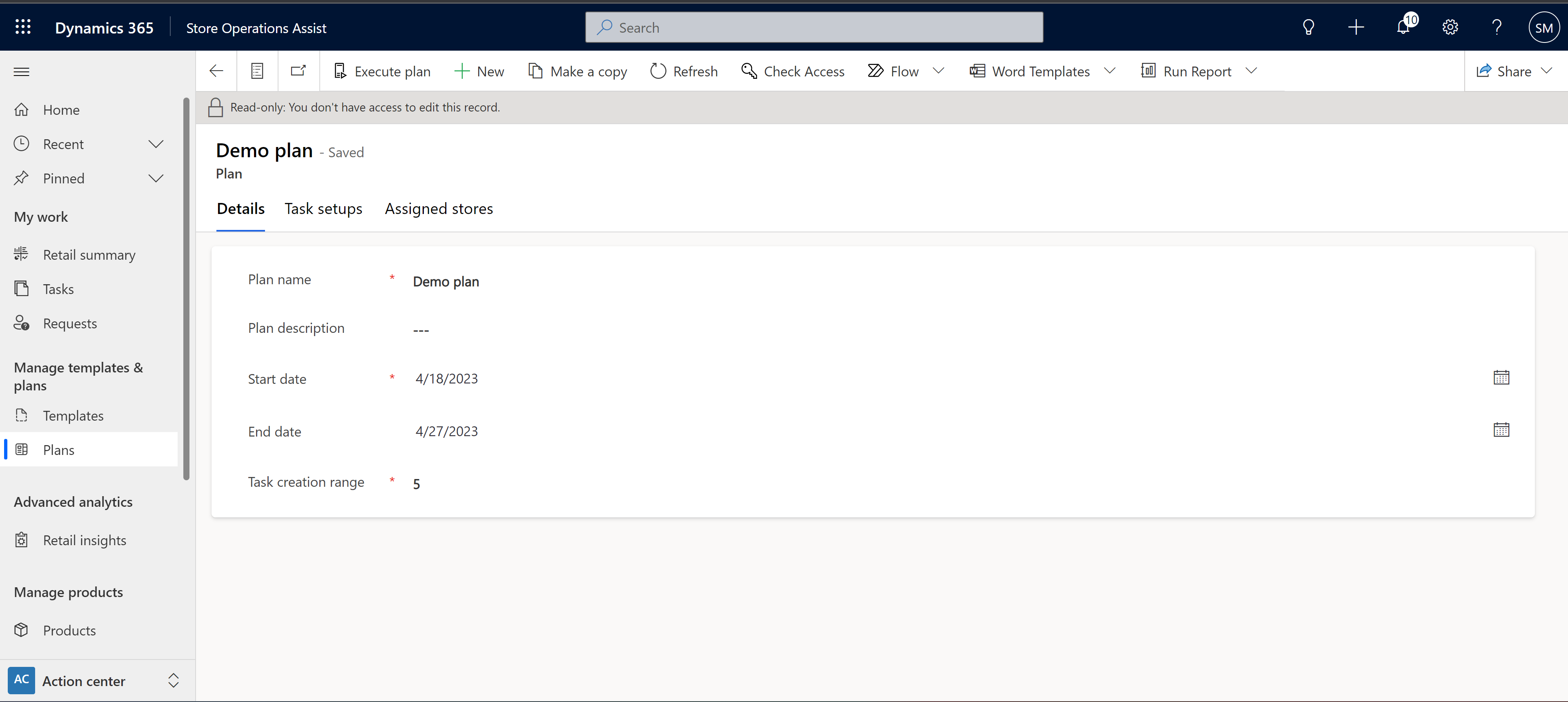
- Nombre del plan: se utiliza para ingresar el nombre del plan
- Descripción del plan: se usa para agregar una descripción detallada del plan
- Fecha de inicio: se usa para introducir la fecha de inicio del plan
- Fecha de finalización: se usa para introducir la fecha de finalización del plan
- Intervalo de creación de tareas: el intervalo de creación de tareas le permite introducir la cantidad de días durante los cuales se crearán las tareas después de activar el plan. Por ejemplo, si la fecha de inicio y finalización de un plan son el 1 y el 30 de octubre, y si las instancias futuras se establecen en 5, entonces, cuando se activa el plan, se crean y asignan a las tiendas las tareas que se encuentran entre el 1 y el 6 de octubre en los grupos o territorios objetivo del plan. Las tareas posteriores al 6 de octubre (hasta el 30 de octubre) no se crean.
Pestaña configuración de tareas
El gerente de distrito de la sede central o el gerente de la tienda pueden definir una o más configuraciones de tareas en Store Operations Assist Admin usando plantillas. Las tareas son parte de un plan, tienen una periodicidad y están asociadas con grupos de destino o tiendas donde desea que el asociado de la tienda ejecute estas tareas. Entre los ejemplos de tareas planificadas se incluyen la configuración de promociones, encuestas, controles de productos, configuración de planogramas, etc.
Para definir una configuración de tarea, seleccione + Nueva configuración de tarea. La nueva página de configuración de tarea se abre en una nueva pestaña.
Introduzca la siguiente información en la pestaña Configuración de tarea.
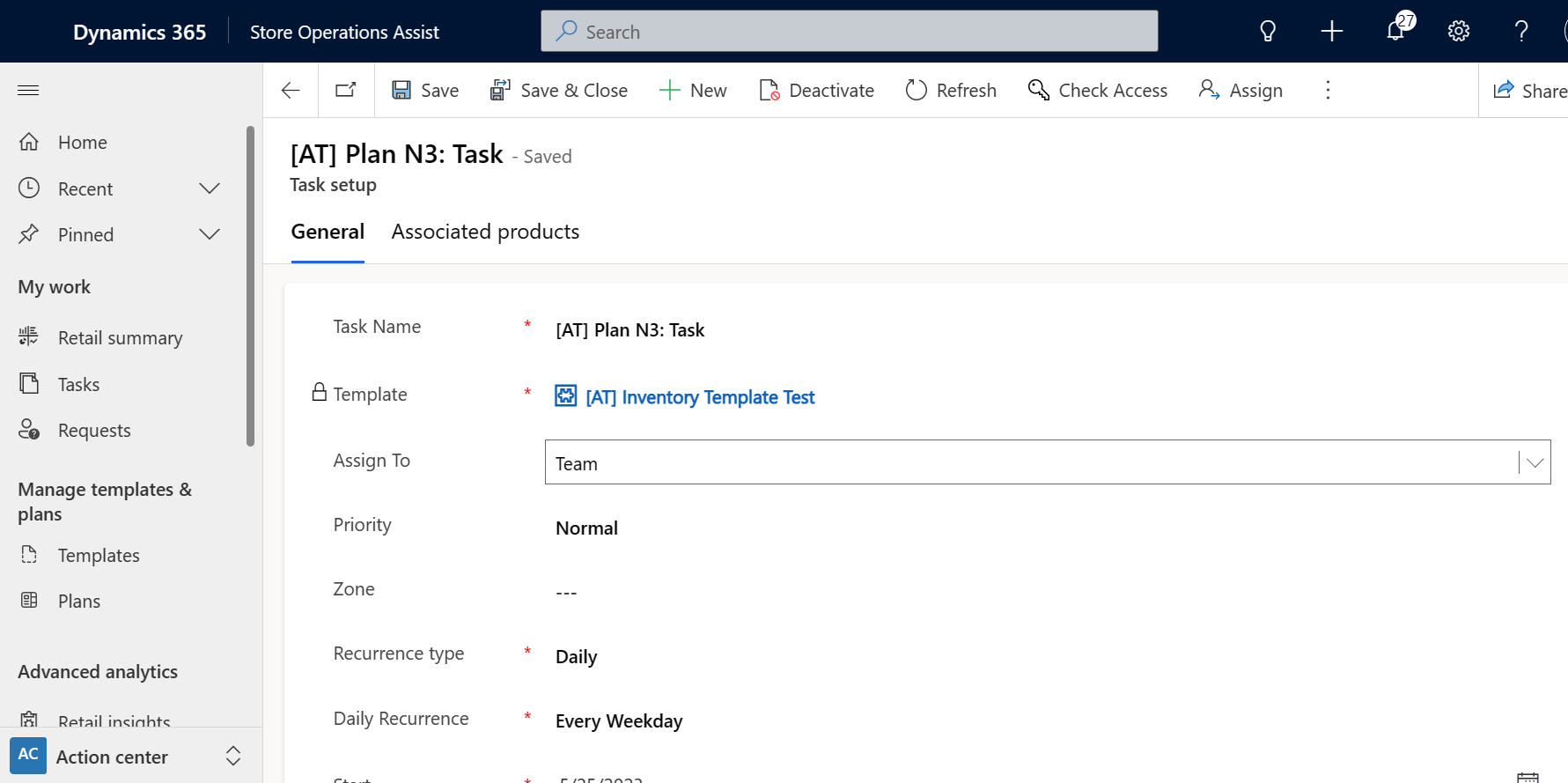
Nombre de tarea: el nombre de la tarea.
Plantilla: una búsqueda en la que debe seleccionar la plantilla creada antes de crear el plan. Si selecciona el recuento de acceso puntual de inventario o el tipo de plantilla de actualización de precio del producto, estará disponible una nueva pestaña llamada Productos asociados. Puede asociar una lista de productos a estas plantillas a través de:
Asociación manual: puede buscar y agregar productos uno a uno. Tras una selección exitosa, la lista de productos aparecerá en la cuadrícula.
Asociación dinámica: puede buscar y agregar productos utilizando atributos como marca, categoría, etc. Por ejemplo, puede agregar todos los pantalones o todas las camisetas. Debe proporcionar un nombre para guardar esta selección. Tras una selección exitosa, aparecerá un elemento de fila en la cuadrícula.
Propina
Incluso puede crear una nueva plantilla en este paso, si no ha creado una antes. Para crear una nueva plantilla, seleccione + Nueva plantilla y siga los pasos.
- Asignar a : la tarea se asigna automáticamente al equipo de asignación (Microsoft Entra ID) de la unidad de negocio. También puede reasignar la tarea a un usuario o equipo.
Importante
Si no hay un equipo asignado configurado, la tarea se asigna al equipo predeterminado de la unidad de negocio.
Prioridad: se utiliza para establecer la prioridad de la tarea, como Baja, Normal o Alta.
Zona: la sección de la tienda donde le gustaría que el empleado de la tienda ejecutara esta tarea, como el pasillo trasero o la sección de cuidado personal en un supermercado.
Tipo de periodicidad: la periodicidad de la tarea cuando estaría disponible para que el asociado la completara. La periodicidad puede ser diaria, semanal, mensual o única. Para cada una de estas opciones, hay campos adicionales que debe completar según lo requiera
Inicio: La fecha de inicio de validez de la configuración de la tarea.
Fin: La fecha de fin de validez de la configuración de la tarea.
Hora programada: la hora a la que está programada la ejecución de la configuración de la tarea.
Duración: la duración de la tarea debe aparecer en la lista de tareas pendientes en Store Operations Assist Mobile para el empleado de la tienda. Este campo le permite al empleado de la tienda obtener información sobre las tareas por adelantado y puede planificarlas de manera efectiva. Puede configurar hasta un máximo de tres días de duración. La tarea se mostraría en la lista de tareas pendientes según la duración y no mostraría la fecha de vencimiento después de la cual esa tarea se cancela automáticamente.
Tipo de tarea: se utiliza para configurar el tipo de tarea, por ejemplo, merchandising visual, configuración de promociones, controles diarios, etc.
Revisión requerida: se utiliza para aquellas tareas que el asociado de la tienda debe enviar para su revisión antes de completarse. Si el encargado de tienda seleccionó "Sí", el empleado de la tienda puede enviar la tarea para su revisión en la página de detalles de la tarea en la aplicación móvil.
Requerido para agregar una imagen (Predeterminado = No; las opciones son Sí/No): se usa si el asociado de la tienda tiene que adjuntar imágenes para la tarea. La realización de fotografías no es compatible actualmente con las tareas de comprobación del inventario y del precio de los productos.
Store Operations Assist Admin ejecuta automáticamente la configuración de la tarea en un plan cuando la última fecha de evaluación está vacía o si la última fecha de evaluación más el rango de creación de la tarea es superior a la actual.
La actualización del precio del producto y la configuración de tareas de plantillas de conteo de puntos de inventario ejecutan la API personalizada Obtener productos para la integración con ERP. Para obtener más información, consulte Ampliar Store Operations Assist.
Copiar la configuración de la tarea en un plan
En un plan, tiene la posibilidad de duplicar configuraciones de tareas. Esta característica es útil cuando desea aplicar una configuración de tarea similar, con modificaciones menores, a un grupo objetivo diferente. En lugar de crear la configuración de la tarea desde el principio, puede replicar la existente y realizar los ajustes necesarios antes de publicar el plan.
Durante el proceso de duplicación, Store Operations Assist le pregunta si también desea copiar las subtareas vinculadas a la configuración de la tarea original. En caso afirmativo, también se crea un duplicado de la subtarea.
Pestaña tiendas asignadas
Puede seleccionar y asociar el grupo objetivo donde el empleado de la tienda ejecuta las tareas planificadas.
Pestaña estado de ejecución
Después de publicar un plan, aparece la pestaña "Estado de ejecución" en la página Plan que le ayuda a realizar un seguimiento del estado de ejecución del plan. Esta pestaña tiene dos cuadrículas.
La primera cuadrícula muestra la lista de configuraciones de tareas publicadas en el plan junto con sus estados correspondientes. Esta cuadrícula muestra la cantidad de tareas generadas, completadas y canceladas para cada configuración de tarea. Incluye datos como la fecha de inicio y finalización del plan, la cantidad total de tareas generadas y ejecutadas hasta la fecha, la cantidad de tareas completadas y canceladas y la cantidad de tareas que vencen hoy/futuro o vencidas para cada configuración de tarea. Cada una de estas listas en la primera cuadrícula tiene un hipervínculo.
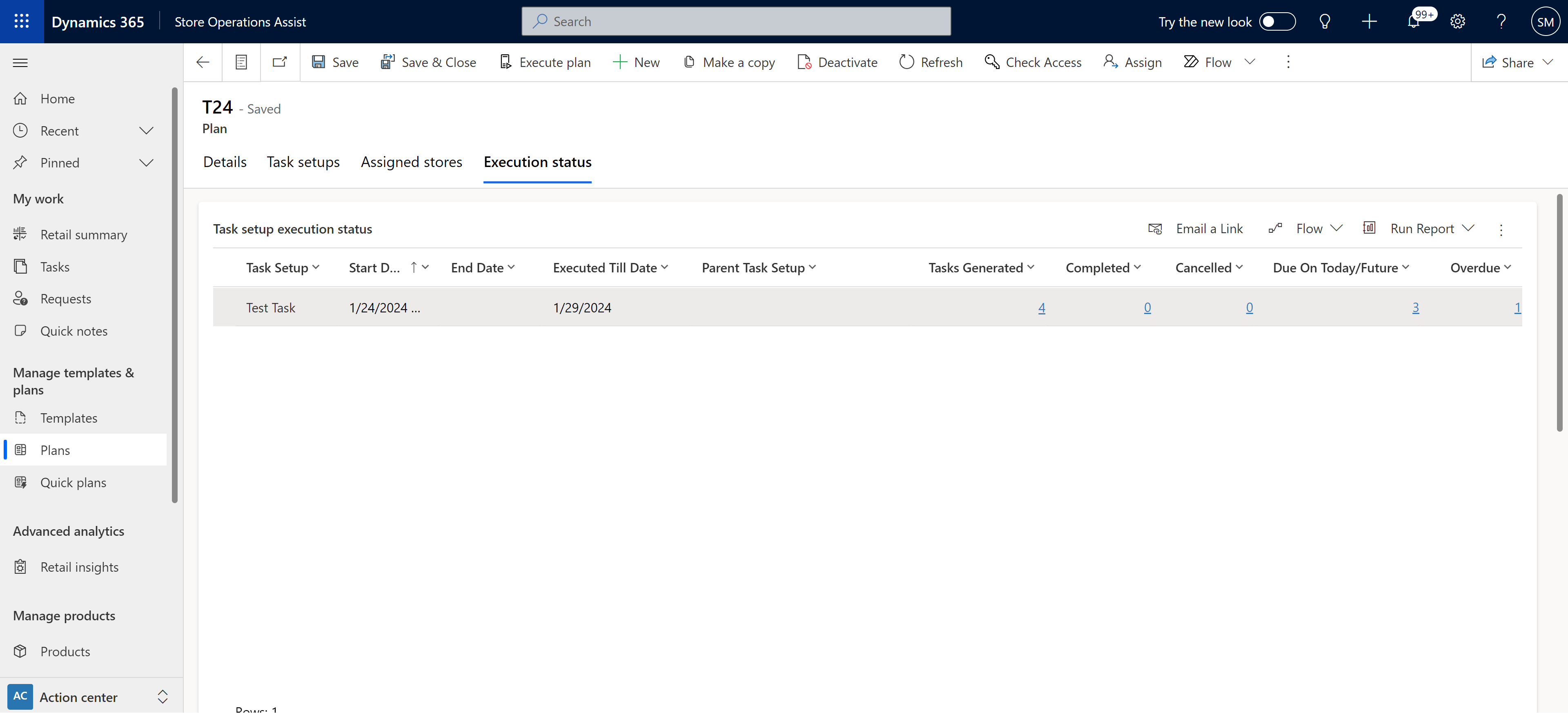
Cuando selecciona cualquiera de los hipervínculos, la segunda cuadrícula de la página muestra la lista de tareas correspondientes generadas para esa configuración de tarea específica.
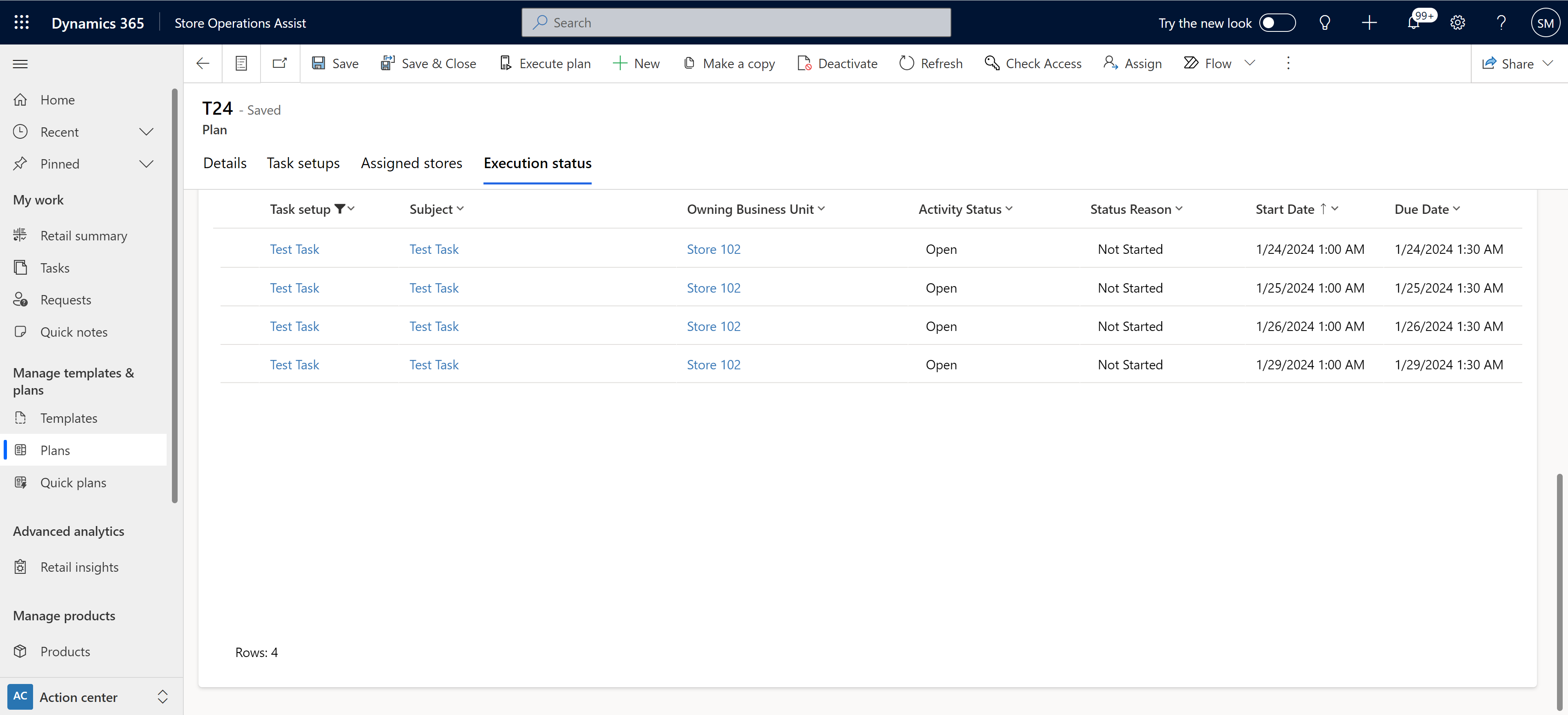
La pestaña Estado de ejecución ofrece todas las configuraciones de tareas y los detalles relacionados con las tareas en una sola vista y permite a los administradores de Store Operations Assist verificar el estado de las configuraciones de tareas de manera rápida y eficiente.
Store Operations Assist ejecuta planes automáticamente cada 15 minutos y crea las tareas correspondientes. Después de crear un plan, la solución podría tardar hasta una hora en ejecutar el flujo de nube automatizado y programar tareas. El proceso de ejecución del plan automatizado evalúa y ejecuta todos los planes activos para hoy. Hoy es el intervalo entre la fecha de inicio menos el intervalo de creación de la tarea y la fecha de finalización. La solución actualiza automáticamente la última fecha de evaluación en la configuración de la tarea después de cada ejecución exitosa del plan.
También puede ejecutar un plan manualmente y crear tareas cuando sea necesario seleccionando el botón Ejecutar plan en la cinta de opciones superior.
El proceso de ejecución del plan se ha mejorado mediante la implementación de validaciones extra. Las comprobaciones extra que se realizan al ejecutar un plan y crear tareas que validan que:
- un grupo objetivo contiene unidades de negocio como miembros
- Las unidades de negocio tienen gerentes asignados y deben tener un rol con permisos para leer y escribir tareas
- los directores tienen el rol de seguridad y los permisos correctos
- el "equipo asignado" registrado en la unidad de negocio tiene asignado el equipo correcto o el equipo predeterminado tiene los permisos requeridos
- La fecha de inicio de la configuración del plan y la tarea no puede ser anterior
- La fecha de inicio de la configuración de la tarea no puede ser anterior a la fecha inicial del plan
- El administrador de la unidad de negocio debe tener un rol con permisos para leer y escribir tareas
- El número máximo de usuarios en un equipo debe ser inferior a 100
- El número total de usuarios para los que se crean actividades debe ser inferior a 500
Estas validaciones aseguran que las tareas se creen en la ejecución del plan y se asignen a los usuarios con los permisos correctos.
Importante
Si la ejecución de un plan falla, no generará ninguna tarea. Todos los usuarios a los que se les asigne la función de administrador del sistema recibirán notificaciones por correo electrónico que detallarán cualquier error. Estas notificaciones permitirán a los destinatarios tomar las medidas necesarias dentro del Administrador de operaciones de la tienda para resolver el problema y volver a ejecutar el plan.
Pestaña errores del plan
La pestaña Errores del plan aparece solo si hay algún error con la ejecución del plan. Con esta capacidad, si alguna de las validaciones falla, la ejecución del plan se detiene. La pestaña Errores del plan muestra los detalles del error en la columna Descripción del error y también le informa cómo se puede solucionar el error en la columna Solución.
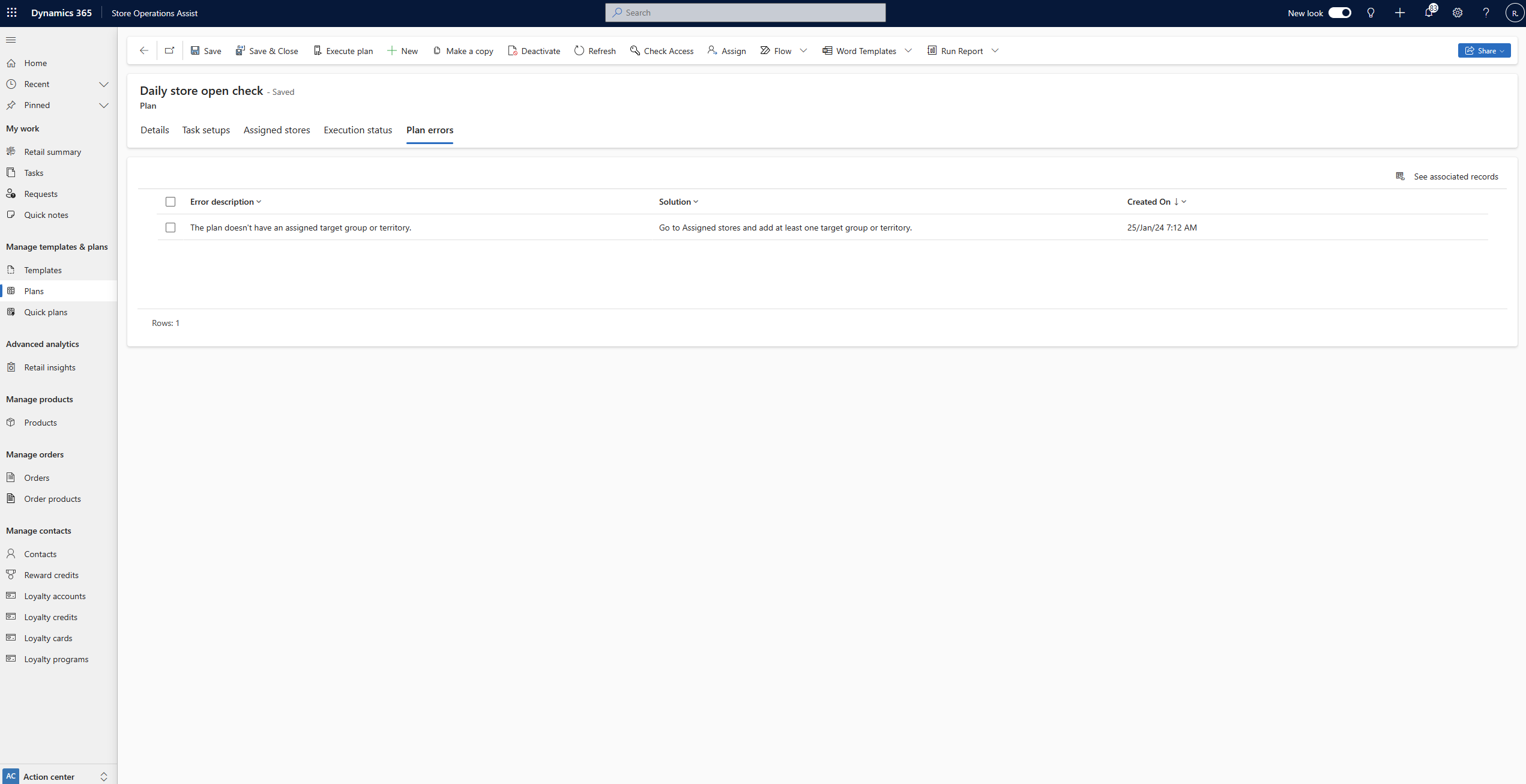
Los administradores de Store Operations Assist pueden comprender el motivo del error en la ejecución del plan, seguir la solución propuesta y ejecutar la ejecución del plan nuevamente para generar las tareas.
Copiar un plan
La funcionalidad de copiar plan crea una copia del plan original con toda la información del plan original al plan copiado.
Para copiar un plan existente:
Seleccione el plan que desea duplicar en la lista y seleccione Hacer una copia en la cinta superior.
Verá una notificación de que el plan se ha copiado con el nombre añadido con "- Copiar" al final.
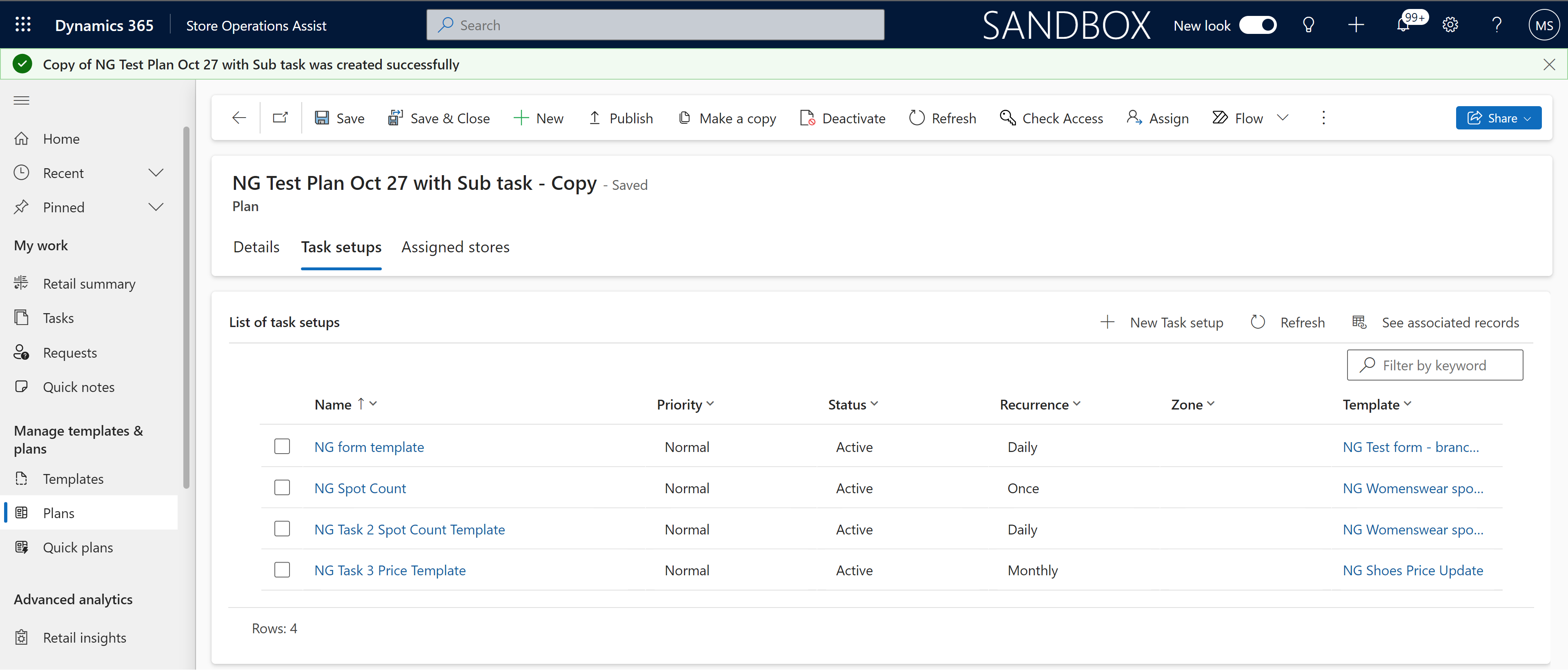
Ahora puede personalizar el plan copiado, como cambiar la plantilla en las configuraciones de tareas del plan copiado. Esta característica facilita que los gerentes de distrito y de tienda publiquen una tarea basada en plantillas diferente pero para el mismo conjunto de grupos objetivo. Puede hacerlo para todas las configuraciones de tareas del plan copiado o solo para algunas.
Nota
El cambio de plantilla en la configuración de tareas de un plan copiado se permite solo cuando la plantilla original en la configuración de tareas del plan copiado es un formulario o un tipo de plantilla en blanco. No se permite cambiar la plantilla en la configuración de tareas del plan copiado en escenarios en los que la plantilla original es un recuento puntual de inventario o una actualización de precios de productos.
Características de administración de tarea
Asignar tareas creadas como parte de un plan
De forma predeterminada, todas las tareas se asignan automáticamente al equipo de asignación (Microsoft Entra ID) de la unidad de negocio. Después de crear las tareas planificadas, puede acceder a ellas en el menú Tareas y reasignarlas.
Asignar una tarea a un usuario o equipo
Asignar al responsable de la unidad de negocio en caso de ser necesario. También puede filtrar la vista con opciones como *Mis tareas, Todas las tareas abiertas o Tareas asignadas por mí. Por ejemplo, el gerente de distrito de la sede central puede crear una tarea planificada y asignarla al responsable de la tienda. El responsable de la tienda recibirá una notificación de la tarea asignada, accederá a ella en el menú Tareas y la asignará a un asociado de la tienda.
Para asignar una tarea planificada a un usuario o equipo:
Seleccione Menú de tareas para abrir la página de la lista de tareas.
Busque la tarea que quiera asignar.
Seleccione el nombre de la tarea para abrir los detalles de la tarea.
En el campo asignado, introduzca el nombre del usuario o equipo al que le gustaría asignar la tarea y seleccione Guardar.
Propina
También puede crear un flujo de trabajo o usar complementos que asignan automáticamente la tarea a los usuarios o al equipo según criterios preestablecidos. Para obtener más información, consulte Descripción general de Power Automate y Usar complementos para ampliar los procesos de negocio.
Asignar una tarea a un equipo completo
Los usuarios de Store Operations Assist Admin, como los empleados de la sede o los gerentes de distrito, ahora pueden asignar tareas planificadas a equipos completos, asegurando que cada miembro sea responsable de completar la tarea. Esta funcionalidad es útil para tareas globales que requieren el reconocimiento de todos los asociados de la tienda, como la finalización de una capacitación obligatoria o el intercambio de nuevas políticas de la empresa. Esta función ayuda a garantizar una comprensión integral y el cumplimiento de políticas e iniciativas de capacitación importantes.
Vaya a Plan > Configuración de nueva tarea > Asignar a.
Seleccione la opción Todos los miembros del equipo en el menú desplegable.
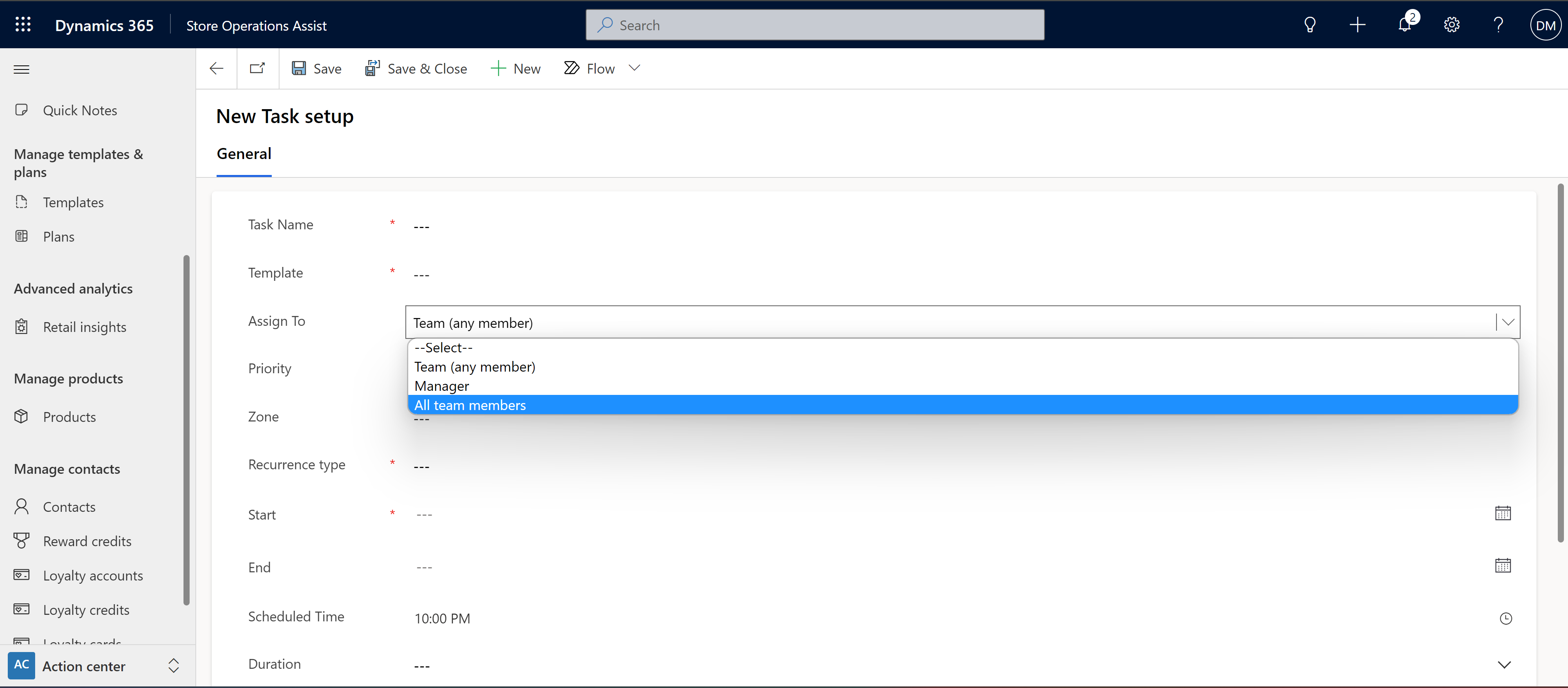
Según los grupos de destino asignados al plan, la tarea se implementa automáticamente para cada miembro del equipo dentro de los equipos disponibles del grupo de destino seleccionado. Para garantizar una ejecución perfecta, Store Operations Assist Admin crea instancias de tareas individuales para cada miembro del equipo, lo que permite un seguimiento preciso de la finalización de la tarea a nivel individual.
Actualmente, existen algunas limitaciones con esta funcionalidad:
- Cuando crea una configuración de tarea dentro de un plan, la única opción disponible para el campo "tipo de recurrencia" actualmente está limitada a "una vez" dentro de una fecha de inicio y finalización especificada. Por lo tanto, las tareas no se pueden configurar para que se repitan en un horario regular o se repitan automáticamente.
- La cantidad total de usuarios asignados a equipos en todos los grupos objetivo dentro de un solo plan no puede exceder los 499.
- El número máximo de miembros permitidos en un solo equipo actualmente está limitado a 99.
Evitar actualizaciones de tareas simultáneas
Store Operations Assist Admin gestiona de manera inteligente situaciones en las que se asigna una encuesta o una tarea de verificación de productos a un equipo con el requisito de que solo un miembro del equipo pueda completarla y varios usuarios intenten acceder y trabajar en la misma tarea simultáneamente.
Si dos usuarios acceden a la tarea al mismo tiempo, el sistema realiza una verificación en tiempo real y detecta este conflicto. Si el primer usuario comienza a ingresar su respuesta, el sistema impide que el segundo usuario realice modificaciones o proporcione respuestas. Esta función garantiza que el usuario que inició la tarea tenga la oportunidad exclusiva de completarla sin que ningún otro usuario duplique sus esfuerzos sin darse cuenta.
Esta función elimina posibles redundancias y agiliza la finalización de tareas dentro de los equipos. Salvaguarda la integridad de las respuestas de la encuesta y los datos de verificación de productos, lo que permite recopilar información precisa y confiable al tiempo que evita inconsistencias o superposiciones de datos.
Organizar las dependencias de las tareas de la tienda con subtareas
Store Operations Assist introduce un enfoque modular para la gestión de tareas, lo que permite a los gerentes administrativos optimizar las operaciones de manera eficiente. Cada tarea en Store Operations Assist actúa como una tarea independiente con propiedad individual o de equipo.
Una capacidad distintiva de esta característica es la capacidad de los administradores administrativos de establecer dependencias entre tareas. Por ejemplo, la Tarea A se puede designar con dependencias de la Tarea B, la Tarea C y la Tarea D. Esta característica permite a los gerentes administrativos crear estructuras de tareas complejas, promoviendo un flujo de trabajo más organizado.
El administrador administrativo puede dividir cada tarea en subtareas o tareas dependientes, cada una con su propia plantilla de tareas única o compartida. Las subtareas heredan perfectamente el cronograma definido para la tarea principal.
Las dependencias, ya sean obligatorias o no obligatorias, se pueden especificar en el nivel de subtarea. Las dependencias obligatorias garantizan que la tarea principal (por ejemplo, la Tarea A) solo se considere completa cuando se finalicen las subtareas esenciales (por ejemplo, la Tarea B y la Tarea C).
Esta característica facilita la colaboración entre los empleados de la tienda, ya que el sistema garantiza que se cumplan las dependencias para una progresión fluida de las tareas. Reduce la sobrecarga administrativa para los gerentes de tienda al automatizar las dependencias de tareas y fomentar la colaboración. Al incorporar esta función de dependencias de tareas, Store Operations Assist proporciona un marco estructurado para gestionar tareas con dependencias. Ofrece un enfoque más sofisticado y eficiente para las operaciones de la tienda.
Optimice la distribución de tareas con tareas duplicadas creadas manualmente
Store Operations Assist brinda a los gerentes de tienda la capacidad de duplicar manualmente una tarea y distribuir copias individuales a los miembros del equipo para su ejecución.
En escenarios en los que una tarea asignada a un gerente de tienda desde la oficina central se considera más adecuada para la ejecución en equipo o puede beneficiar a todo el equipo, el gerente puede utilizar esta función para crear múltiples duplicados de la misma tarea. Por ejemplo, si hay una tarea de capacitación destinada a un departamento específico con 10 miembros del equipo, el gerente puede generar de manera eficiente 10 copias de tareas idénticas, asignadas individualmente a cada miembro del equipo. Esta característica proporciona a los gerentes de tienda una mayor flexibilidad, permitiéndoles tomar decisiones informadas sobre la distribución de tareas a nivel de tienda.
Nota
Sólo el propietario de la tarea tiene autoridad para realizar esta duplicación.
Verificar la cancelación automática de tareas
Store Operations Assist Admin tiene un nuevo flujo de Power Automate llamado Cancelación de tareas vencidas y cancela automáticamente las tareas que no se completaron en la fecha de vencimiento. Una nueva razón para el estado, "Incompleto", y un nuevo campo llamado "Cancelar después de" se han agregado a una tarea. La lógica del campo "cancelar después" cancela la instancia anterior de la tarea (si no se completa), cuando se genera la nueva instancia de la misma tarea según el patrón de recurrencia. Power Automate se ejecutará cada 10 minutos y todas las tareas que no tengan el estado Completado o Cancelado se cancelan automáticamente y la razón para el estado se establece en Incompleto.
Por ejemplo, la Tarea 1 tiene un patrón de periodicidad semanal y vence todos los lunes a las 7:00 p. m. La primera instancia de esta tarea se genera el lunes de la semana 1 y, si no se completa, permanece en estado vencido hasta el domingo de la semana 1. Tan pronto como se genere la siguiente instancia de tarea el lunes de la semana 2, la primera instancia se cancelará automáticamente.
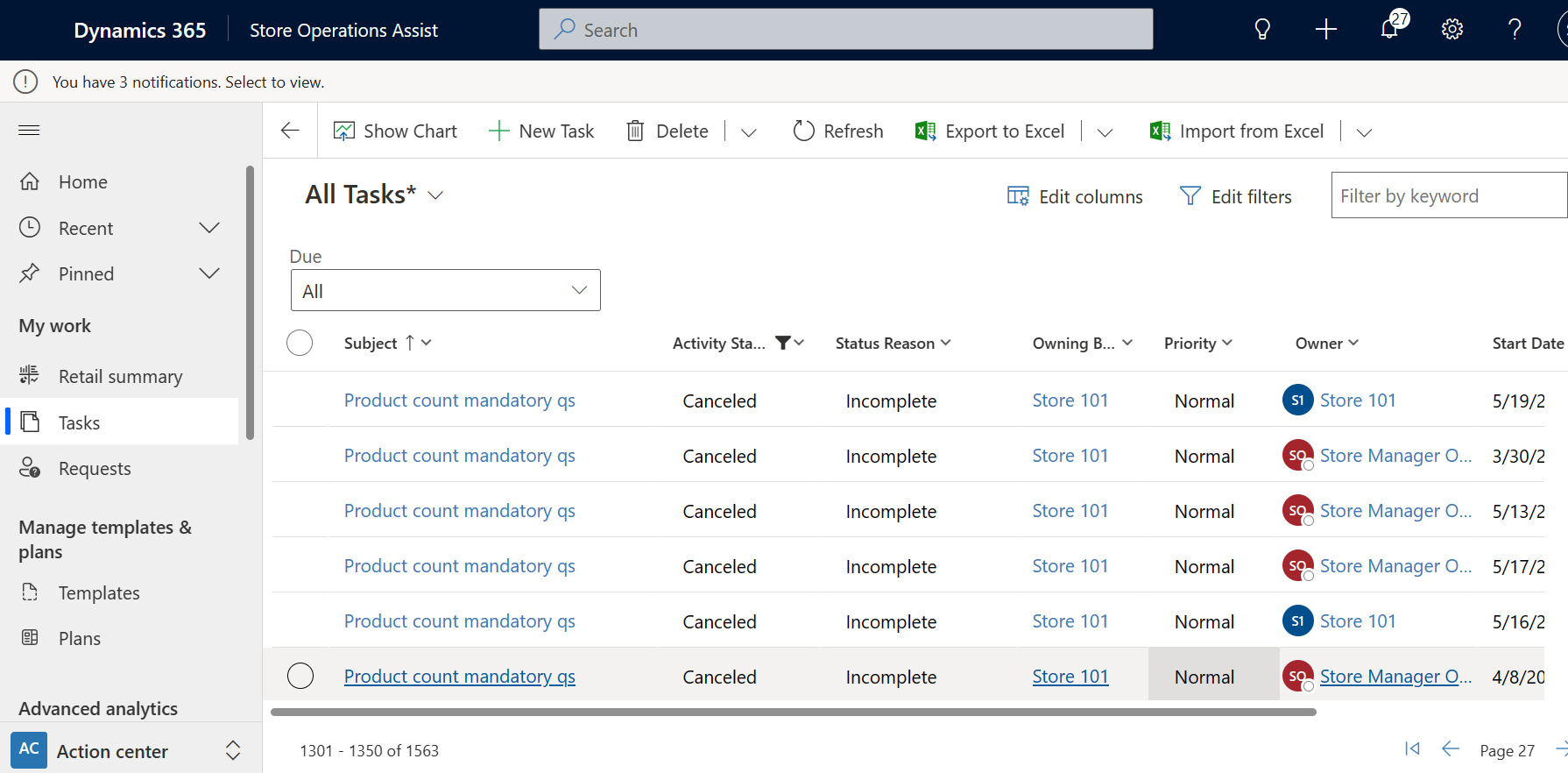
Proporcionar revisión de tareas
Store Operations Assist Admin le permite revisar las tareas completadas por los empleados de la tienda. Para las tareas planificadas y ad hoc que requieren una revisión, puede proporcionar y compartir comentarios de revisión con los asociados de la tienda.
Para agregar comentarios para tareas que necesitan una revisión y compartirlas con el asociado de la tienda:
Vaya a la la sección Tareas.
Filtre la lista de tareas por estado Enviado para revisión. La lista de tareas se rellena.
Seleccione la tarea para la que desea proporcionar comentarios.
La página Información de tareas se abre y muestra las siguientes pestañas:
Detalles
La pestaña Detalles ofrece una vista en dos pliegues de la tarea seleccionada:
Los detalles de la tarea incluyen el nombre, el estado actualizado, el propietario (quién lo completó), la prioridad asignada durante la creación de la tarea, la descripción y las directrices dadas durante la creación de la tarea, etc.
Respuestas del asociado de la tienda a las preguntas de la encuesta que se compartieron como parte de la tarea.
Esta pestaña le ayuda a revisar los detalles de la tarea original y las respuestas proporcionadas por el asociado de la tienda, ya que refleja lo que el asociado de la tienda ve en el dispositivo.
Puede reasignar la tarea al asociado de la tienda después de proporcionar comentarios de revisión. Seleccione Devolver para reelaboración. La tarea aparece automáticamente en la sección de tareas pendientes en Store Operations Assist Mobile.
Sin embargo, si cree que no es necesario proporcionar comentarios de revisión y que la tarea se completó como se esperaba, puede seleccionar Marcar como completa para completar la tarea. En este escenario, el estado de la tarea se actualiza a Completado y este estado actualizado se refleja en Store Operations Assist Mobile.
Nota
No podrá proporcionar ninguna revisión ni comentario mientras ve los detalles de las tareas completadas que no requieren revisión.
Fotos
La pestaña Fotos muestra las fotos enviadas por el asociado de la tienda como parte de la finalización y el envío de la tarea. Si la opción Revisión requerida estaba activada para esta tarea, también puede adjuntar fotos en esta pestaña y compartirlas con el empleado de la tienda como parte de los comentarios de la revisión. Por ejemplo, después de revisar las fotos compartidas por el asociado de la tienda para una tarea de comercialización visual, puede cargar fotos nuevas del diseño de la tienda deseado si necesita corregir el diseño.
Cuando el asociado de la tienda abre esta tarea en el dispositivo, puede ver y ajustar el diseño de la tienda según las imágenes actualizadas. Si el empleado completa la tarea, esta pestaña muestra las fotos enviadas por el empleado de la tienda como parte de la finalización y el envío de la tarea.
Informe de actividades
El informe de actividad muestra el resultado de la actualización del precio del producto y las tareas de conteo de puntos de inventario. Cada producto representa uno y las columnas representan preguntas con respuestas. Puede filtrar productos por surtido para una tienda seleccionada con detalles como precio anterior, precio nuevo, recuento de inventario, todos los atributos del producto (RAM, CPU, color), etc.