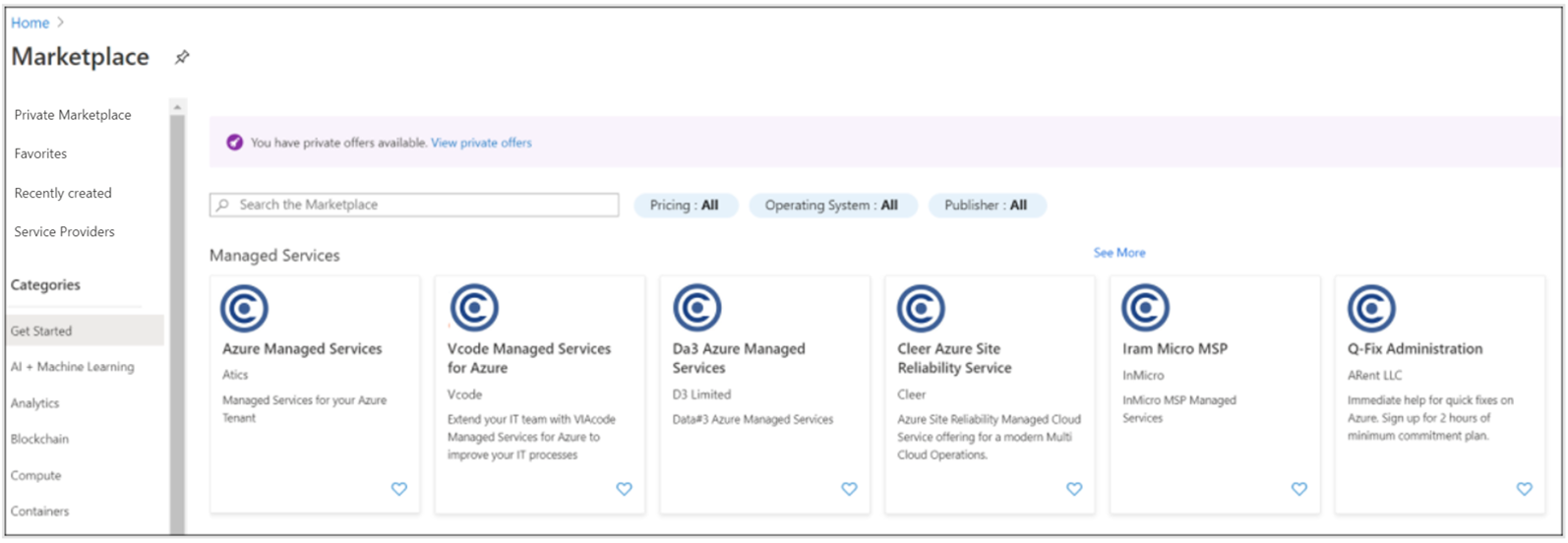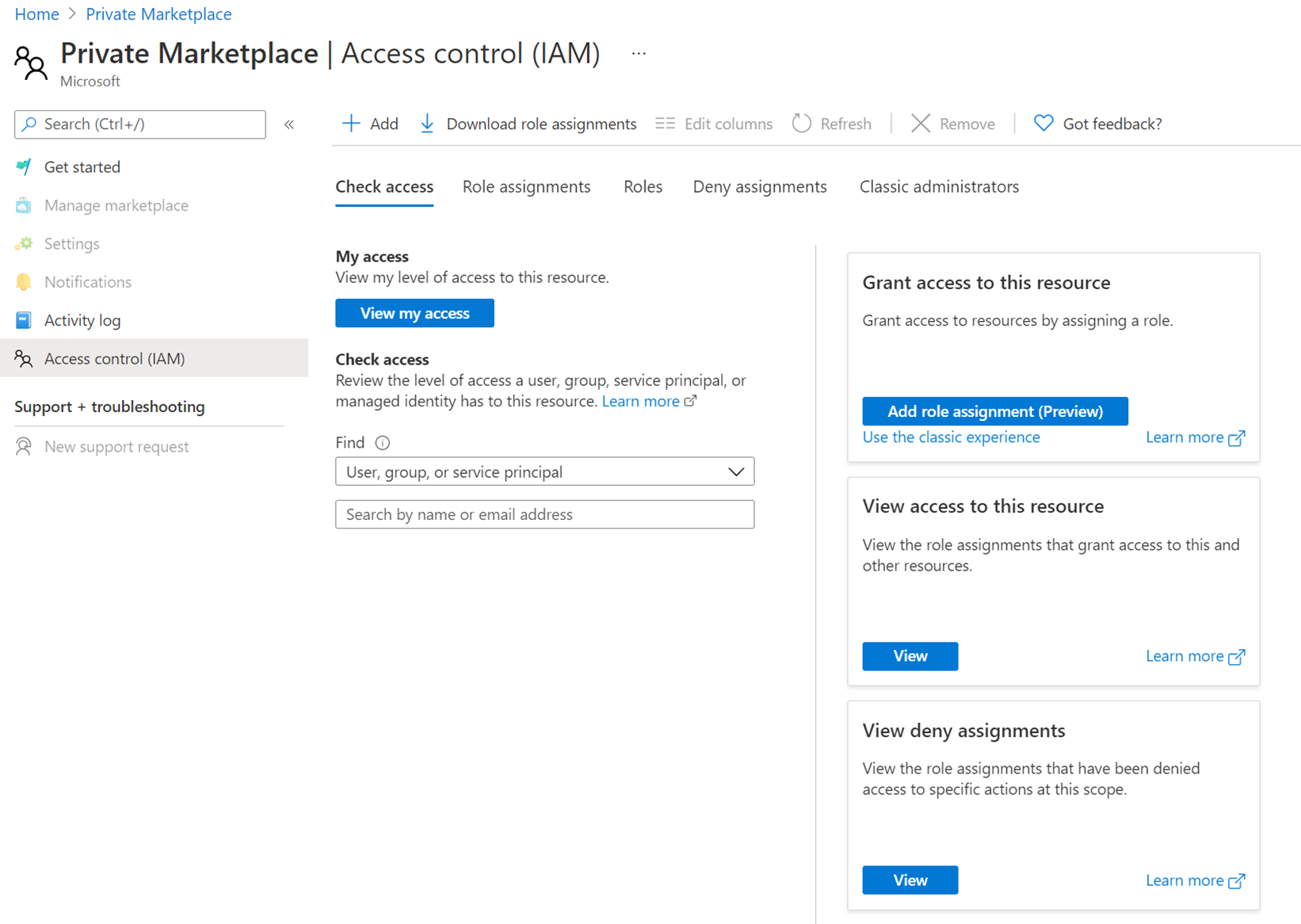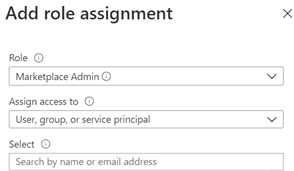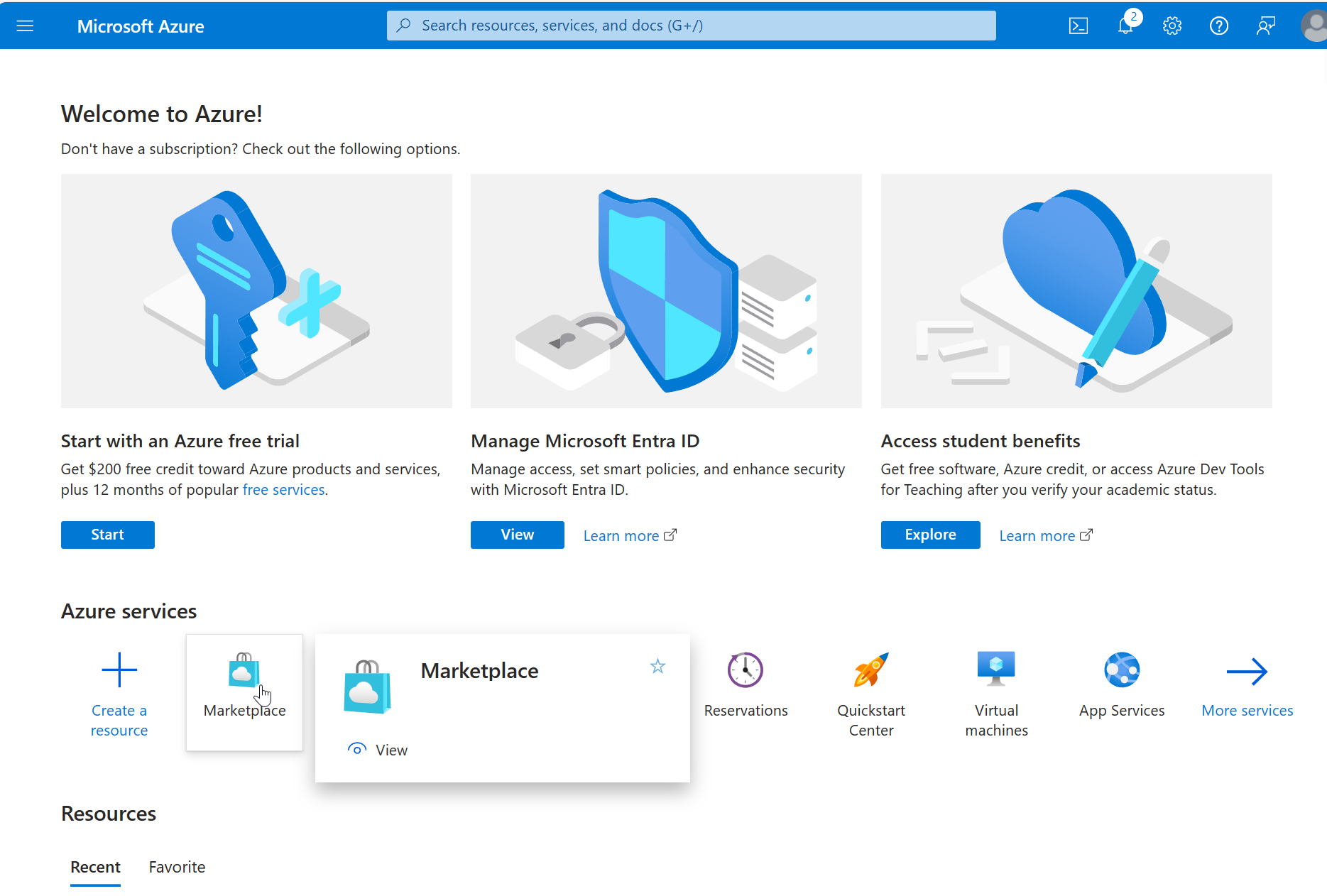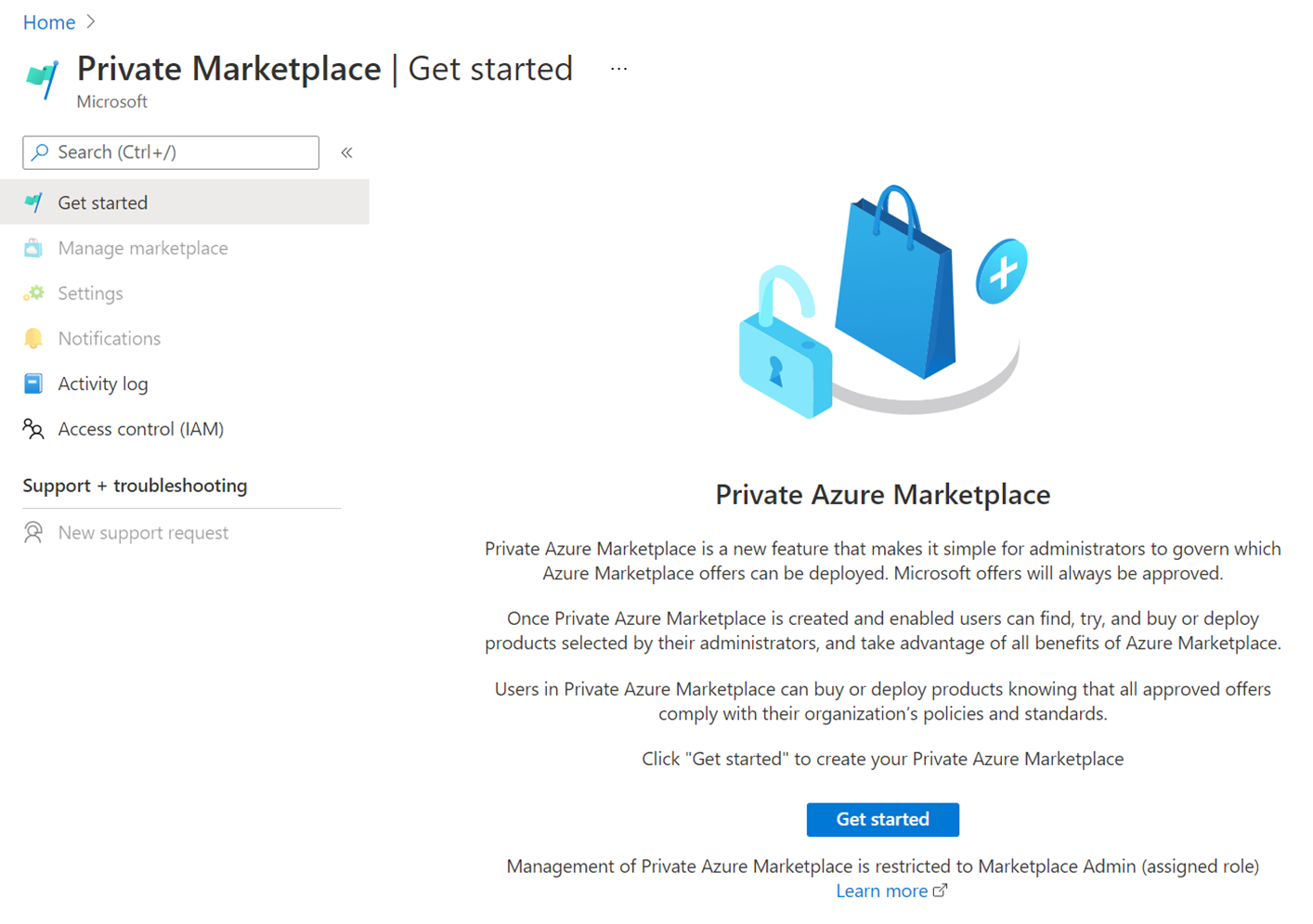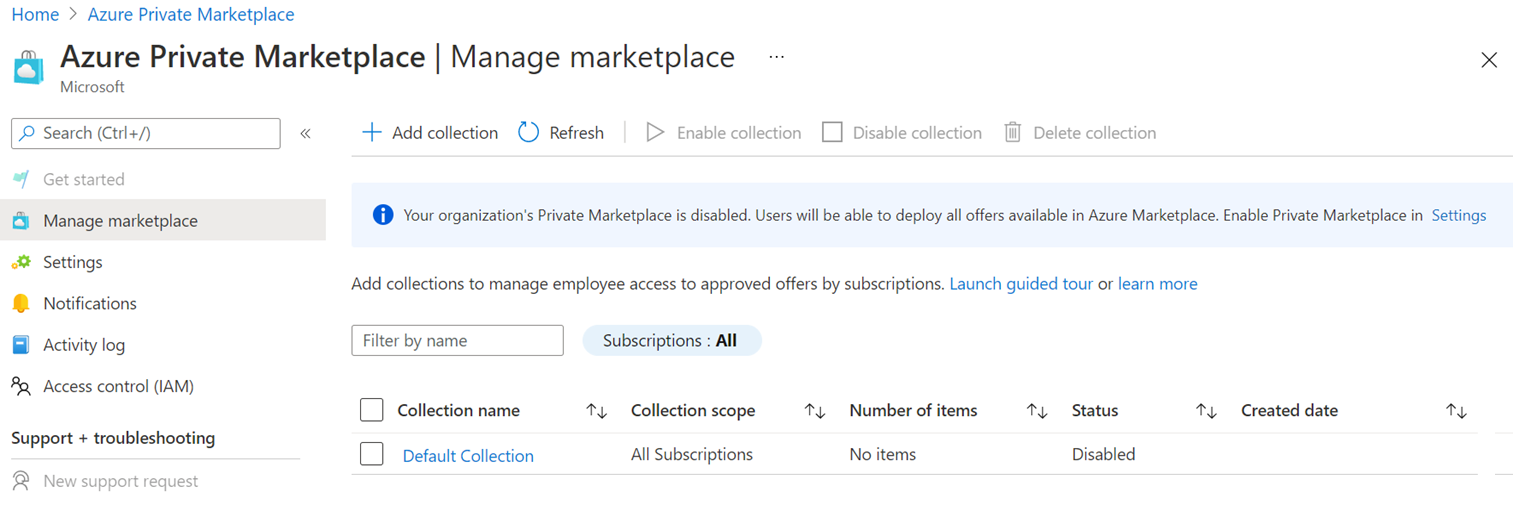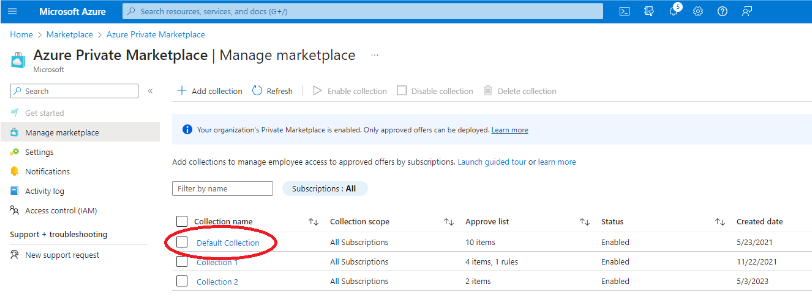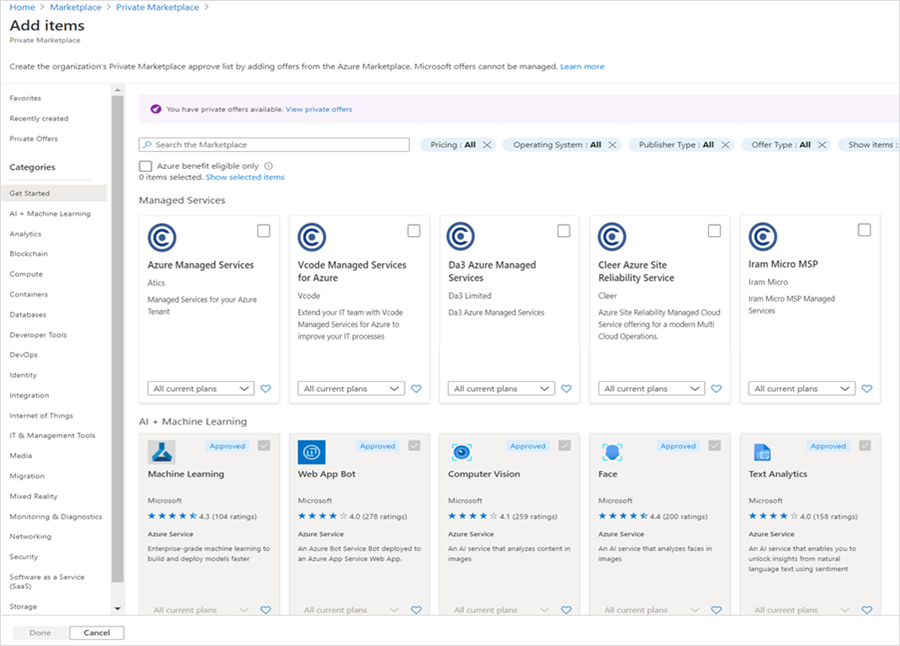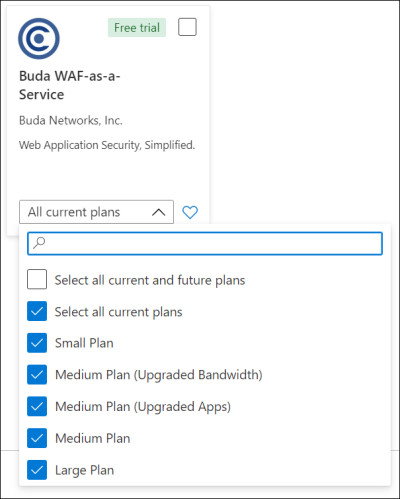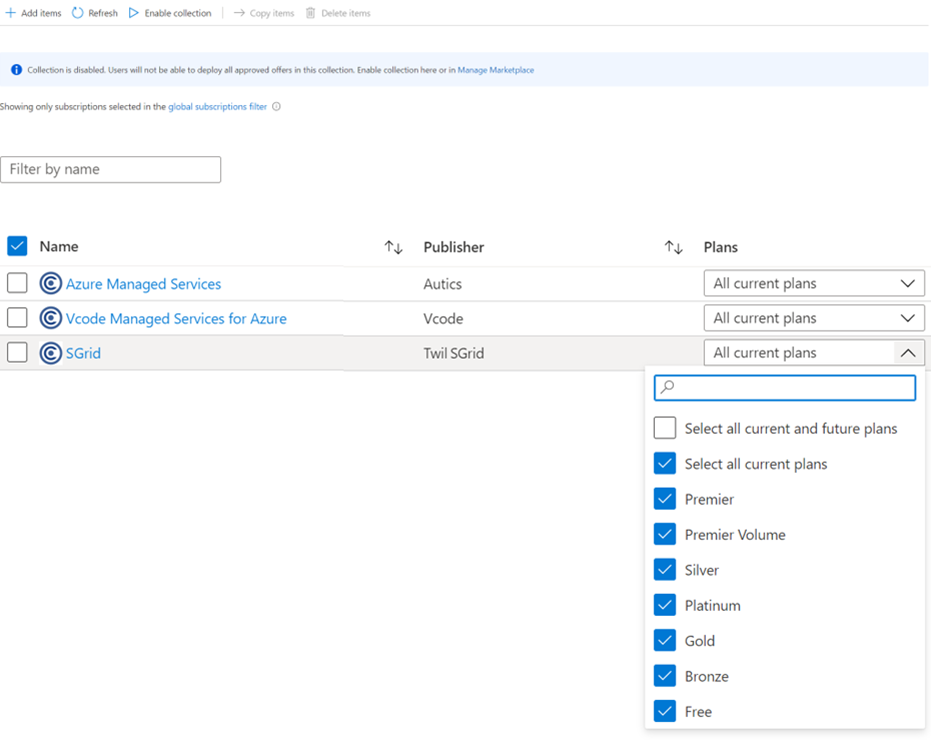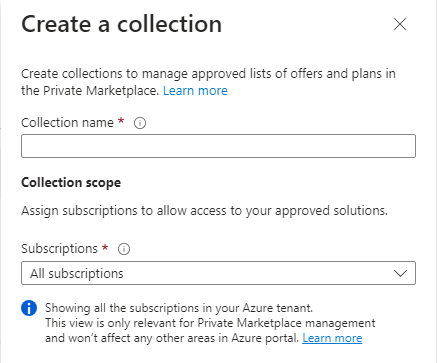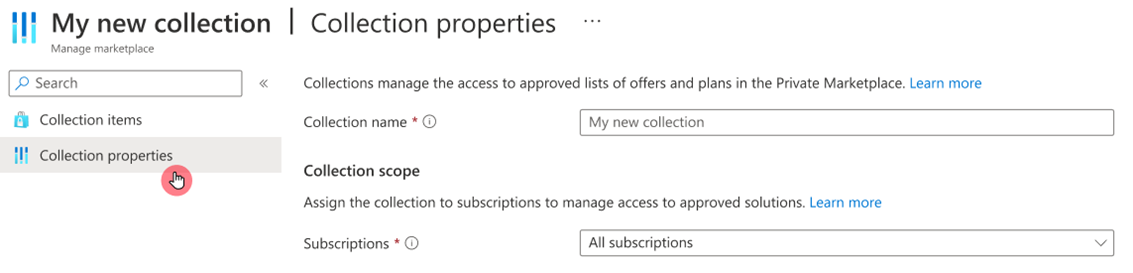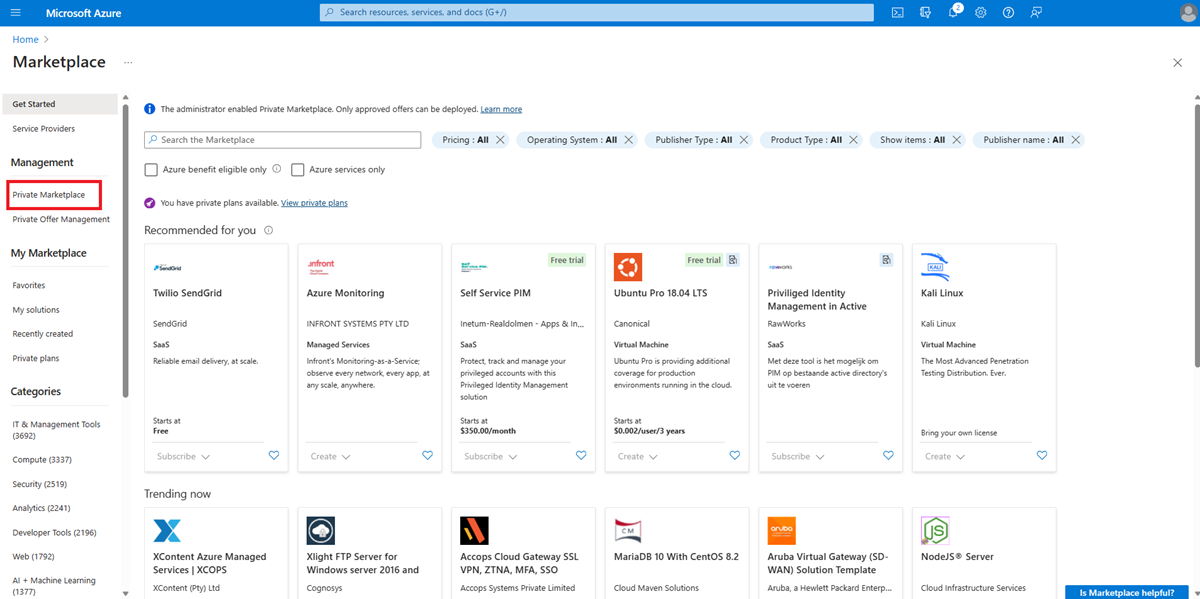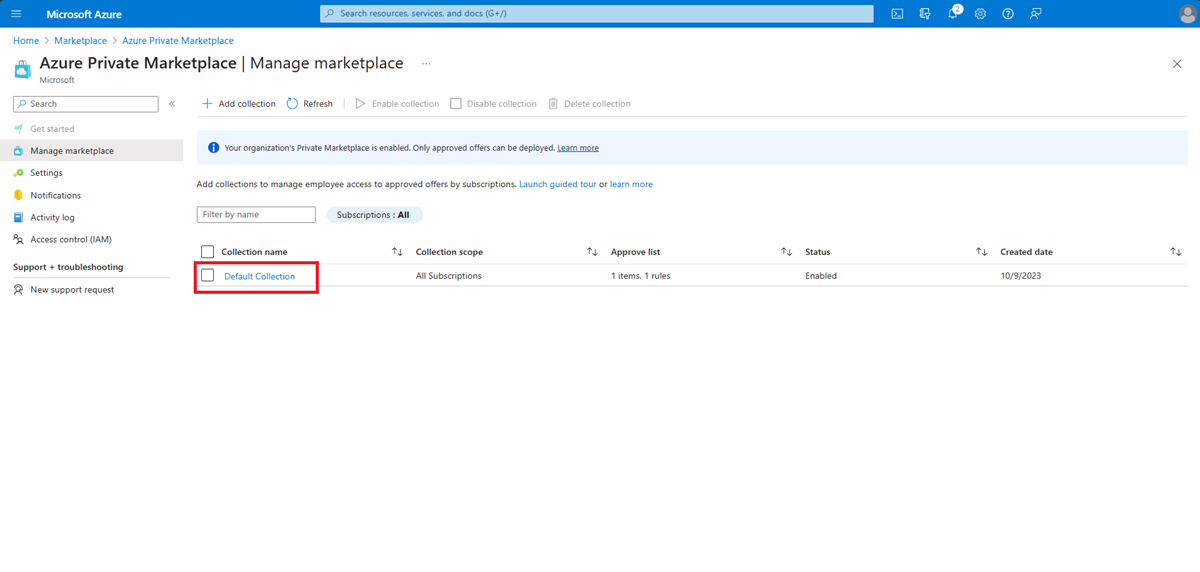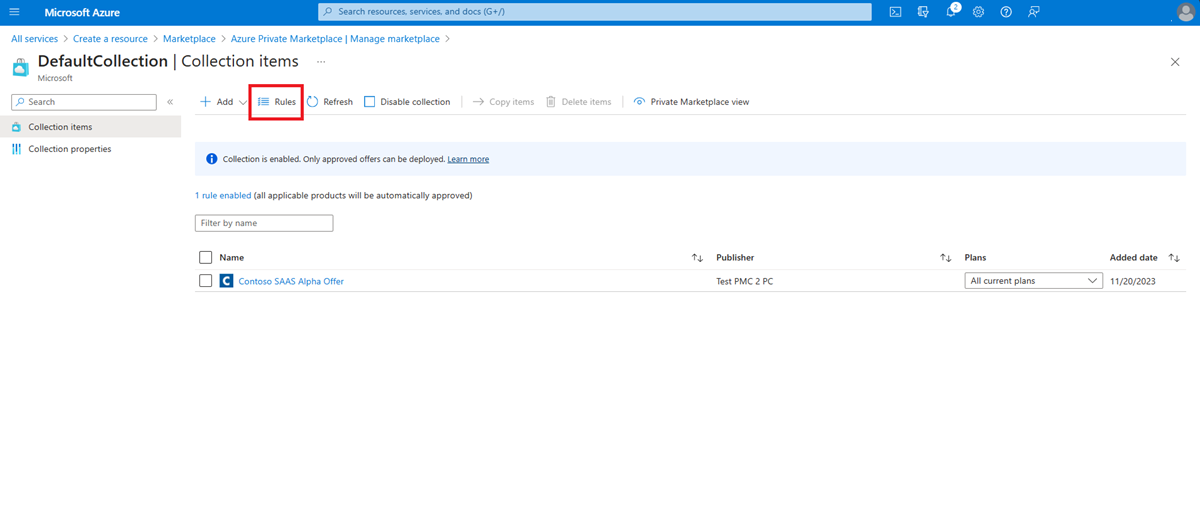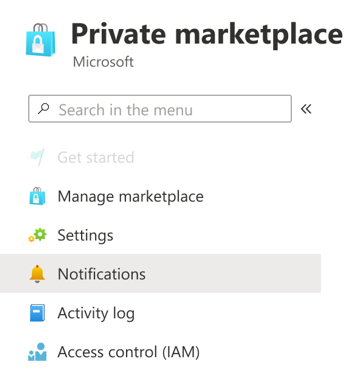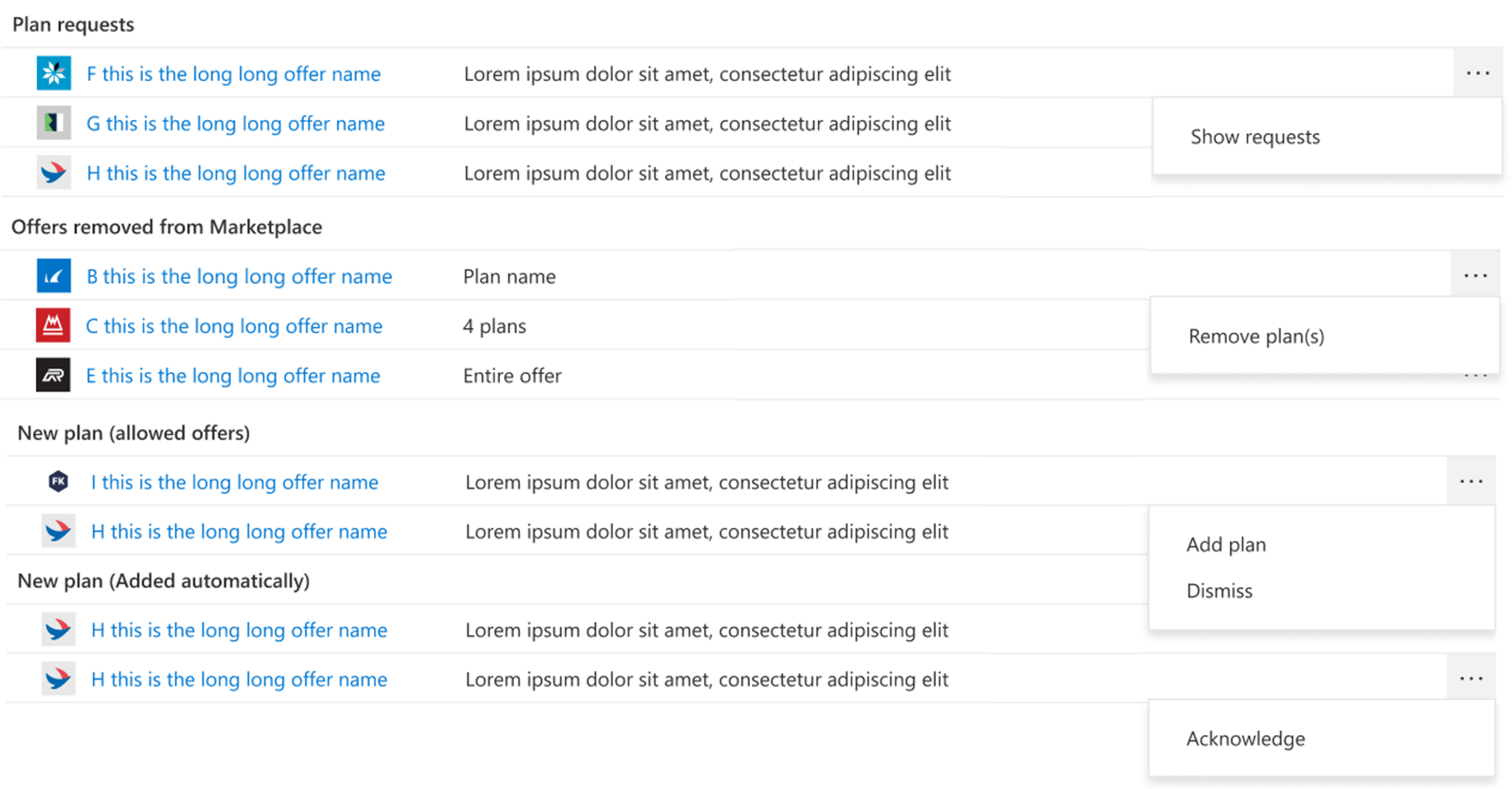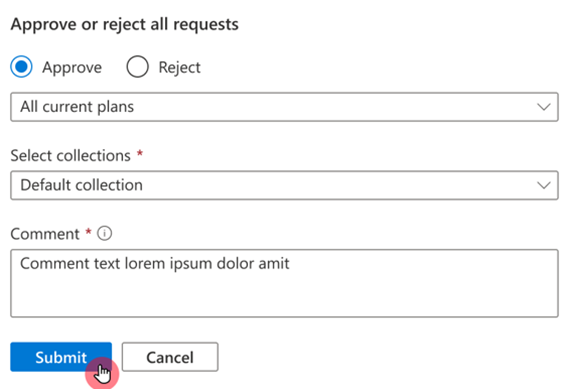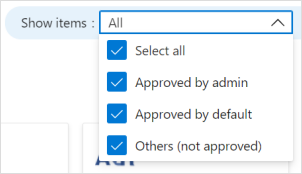Control y control mediante Azure Marketplace privado
Azure Marketplace privado permite a los administradores controlar qué soluciones de asociados de Microsoft pueden implementar las personas de una organización. Para ello, permite que una persona implemente solo ofertas que el administrador de Marketplace apruebe.
Siga estos pasos para crear y habilitar una instancia privada de Azure Marketplace:
- Asigne el rol de administrador de Marketplace a la persona que administra el marketplace privado.
- Cree azure Marketplace privado.
- Personalice y cree colecciones.
Nota:
- Después de crear Azure Marketplace privado, comience con un marketplace privado deshabilitado y vacío y una colección donde puede agregar soluciones y planes aprobados.
- Azure Marketplace privado está en un nivel de inquilino para la nube pública y el nivel de cuenta de facturación para la nube gov (Marketplace de Azure Government). Para mayor comodidad, esta página se relacionará con el marketplace privado en un nivel de inquilino. Una vez habilitado, establece la directiva para todos los usuarios del inquilino. Puede administrar la lista aprobada en un nivel de suscripción mediante colecciones.
- Todas las soluciones de Microsoft y las distribuciones de Linux aprobadas se agregan automáticamente a Azure Marketplace privado de forma predeterminada.
Ventajas y valor de Azure Marketplace privado
Azure Marketplace privado es un servicio que permite a los administradores de TI agregar una capa de gobernanza en el nivel de inquilino de Azure para controlar qué ofertas de los partners de Microsoft (ISV) pueden implementar y comprar. Solo las ofertas aprobadas por el administrador privado de Azure Marketplace se pueden implementar dentro del inquilino de Azure.
Azure Marketplace privado permite a los administradores controlar qué usuarios de aplicaciones asociadas de Microsoft pueden comprar e implementar. Los usuarios pueden buscar en todo el catálogo de Azure Marketplace, pero solo pueden comprar e implementar soluciones aprobadas.
Nota:
Todas las aplicaciones publicadas por Microsoft y los distribuidores de Linux aprobados se aprueban de forma predeterminada y siempre se pueden comprar e implementar. Solo se pueden controlar las aplicaciones vendidas por asociados de Microsoft o proveedores de software independientes (ISV) mediante Azure Marketplace privado.
| Prestación | Azure Marketplace | Azure Marketplace privado |
|---|---|---|
| Detección de aplicaciones de asociados de Microsoft y Microsoft (ISV) | Sí | Sí |
| Controlar la implementación de aplicaciones en la nube de asociados de Microsoft (ISV), incluidas las distribuciones de Linux aprobadas | Limitado | Sí |
| Controlar la implementación de aplicaciones en la nube de asociados de Microsoft (ISV) en el nivel de plan (SKU), incluidos los planes de producto actuales y futuros | No | Sí |
| Creación de colecciones personalizadas de aplicaciones disponibles para suscripciones específicas | No | Sí |
| Los usuarios pueden solicitar al administrador de Marketplace que apruebe las aplicaciones para la implementación. | No | Sí |
Asignación del rol de administrador de Marketplace
El administrador global de inquilinos debe asignar el rol de administrador de Marketplace al administrador privado de Azure Marketplace que administrará el almacén privado.
Importante
El acceso a la administración privada de Azure Marketplace solo está disponible para los administradores de TI con el rol de administrador de Marketplace asignado.
Requisitos previos
Estos requisitos previos son necesarios para asignar el rol de administrador de Marketplace a un usuario en el ámbito del inquilino:
- Puede acceder a un usuario de Administrador global.
- El inquilino tiene al menos una suscripción (puede ser de cualquier tipo).
- Al usuario Administrador global se le asigna el rol Colaborador o uno superior para la suscripción seleccionada.
Asignación del rol de administrador de Marketplace con control de acceso (IAM)
Inicie sesión en Azure Portal.
Seleccione Todos los servicios y, a continuación, Marketplace.
Seleccione Marketplace privado en el menú de la izquierda.
Seleccione Control de acceso (IAM) para asignar el rol de administrador de Marketplace.
Seleccione Agregar>Agregar asignación de roles.
En Rol, elija Administrador de Marketplace.
Seleccione el usuario que quiere de la lista desplegable y, a continuación, Listo.
Asignación del rol de administrador de Marketplace con PowerShell
Asigne con el siguiente script de PowerShell el rol de administrador de Marketplace. Son necesarios los siguientes parámetros:
- TenantId: el id. del inquilino en el ámbito (el rol de administrador de Marketplace se puede asignar en el ámbito del inquilino).
- SubscriptionId: una suscripción en la cual el administrador global tiene asignado un rol de Colaborador u otro superior.
- GlobalAdminUsername: el nombre de usuario del administrador global.
- UsernameToAssignRoleFor: el nombre de usuario que se ha asignado al rol de administrador de Marketplace.
Nota:
En el caso de los usuarios invitados al inquilino, puede tardar hasta 48 horas hasta que su cuenta esté disponible para asignar el rol de administrador de Marketplace. Para más información consulte Propiedades de un usuario de colaboración B2B de Microsoft Entra.
Para obtener información sobre los cmdlets incluidos en el módulo de PowerShell Az.Portal, consulte Microsoft Azure PowerShell: Cmdlets del panel del portal.
Creación de Una instancia privada de Azure Marketplace
Inicie sesión en Azure Portal.
Seleccione Todos los servicios y, a continuación, Marketplace.
Seleccione Marketplace privado en el menú de navegación izquierdo.
Seleccione Introducción para crear Azure Marketplace privado (solo tiene que hacerlo una vez).
Si ya existe Azure Marketplace privado para este inquilino, la opción Administrar Marketplace está seleccionada de forma predeterminada.
Una vez completado, tendrá una instancia de Azure Marketplace privada deshabilitada con una colección predeterminada.
Nota:
- La colección predeterminada está formada por un conjunto recopilado generado por el sistema con el ámbito de todas las suscripciones en el mismo inquilino.
- No se puede cambiar el nombre y el ámbito de la colección predeterminada y no se puede eliminar la colección.
Visión general de los cobros
Una colección es una lista de productos aprobados en Azure Marketplace privado, creado por el administrador de Marketplace, que está disponible en distintas suscripciones de toda una organización. Las colecciones son flexibles y pueden incluir uno o varios planes aprobados asociados a una solución. Las colecciones proporcionan a los administradores de Marketplace una manera de controlar y controlar las soluciones de Marketplace en el nivel de suscripción cuando azure Marketplace privado está habilitado.
Después de crear una instancia privada de Azure Marketplace, se crea una colección predeterminada. La colección predeterminada es un conjunto de recopilación generado por el sistema con el ámbito de todas las suscripciones en el mismo inquilino. No se puede cambiar el nombre y el ámbito de la colección predeterminada y no se puede eliminar la colección.
Adición de elementos de colección desde la galería
Un elemento es una combinación de una oferta y un plan. Puede buscar y agregar elementos en la página de la colección.
Seleccione el nombre de la colección que quiere administrar.
Seleccione Agregar artículos.
Examine la Galería o use el campo de búsqueda para buscar el icono que quiera.
De forma predeterminada, al agregar una nueva oferta, todos los planes actuales se agregan a la lista aprobada. Para modificar la selección del plan antes de agregar los elementos seleccionados, seleccione el menú desplegable de la oferta y actualice los planes necesarios.
Seleccione Listo en la parte inferior izquierda después de completar las selecciones.
Nota:
Agregar elementos a Marketplace solo está disponible para ofertas que no son de Microsoft. Las soluciones de Microsoft (incluidas las distribuciones de Linux aprobadas) se etiquetan como "Aprobadas de forma predeterminada" y no se pueden administrar en Marketplace privado.
Edición de planes de elementos
Edite los planes de un elemento en la página de la colección.
En la columna Planes, revise los planes disponibles en el menú desplegable de ese elemento.
Elija los planes que quiere que estén a la disposición de los usuarios al seleccionar o desactiva las casillas.
Nota:
Para cada oferta se necesita por lo menos un plan seleccionado para que se materialice la actualización. Para eliminar todos los planes relacionados con una oferta, quite la oferta completa (vea la siguiente sección).
Eliminación de elementos
En la página de la colección, active la casilla situada junto al nombre de la oferta y seleccione Eliminar elementos.
Copiar elementos de una colección a otra
En la página Administrar recopilación (Marketplace privado:> administrar Marketplace, seleccione la colección desde la que desea copiar).
Active la casilla situada junto al nombre de la oferta y seleccione Copiar elementos.
En el panel de la derecha, seleccione la colección de destino (si es necesario, cree una nueva colección al seleccionar Creación de una nueva colección).
Seleccione Copiar.
Habilitar o deshabilitar una recopilación
La página Administrar colección muestra un banner que muestra el estado actual de la colección:
En la página Administrar Marketplace, seleccione la colección que quiere habilitar o deshabilitar y hágalo mediante la barra de acciones de la parte superior.
Habilitación o deshabilitación de Azure Marketplace privado
La página Administrar Marketplace muestra uno de estos banners que muestra el estado actual de Azure Marketplace privado:
Para habilitar o deshabilitar Azure Marketplace privado:
- Seleccione Configuración en el menú de navegación izquierdo.
- Con el botón de selección, elija el estado que quiere.
- En la parte inferior de la página, seleccione Aplicar.
Añadir una nueva colección
Con las colecciones, el administrador de Marketplace (rol asignado) puede crear varias listas de elementos aprobados que están disponibles para distintas suscripciones en toda su organización.
Seleccionar Agregar colección.
Póngale un nombre a la colección.
Seleccione suscripciones en el menú desplegable.
Seleccione Crear en la parte inferior (no se muestra a continuación) después de haber completado las selecciones.
De este modo se crea una nueva colección privada vacía y deshabilitada. Seleccione un nombre de colección para administrarlo.
Actualizar las propiedades de colección
Seleccione el nombre de la colección que va a administrar.
Seleccione Propiedades de colección en el menú de navegación izquierdo.
Actualice el nombre y las suscripciones seleccionadas cuando sea necesario.
Seleccione Aplicar (no se muestra).
Reglas de recopilación
Puede agregar reglas para configurar la lista aprobada de soluciones para una colección. Las reglas permiten la aprobación automática de soluciones de asociados de Microsoft para cualquiera o todas las condiciones siguientes:
- Habilitar productos de contrato estándar de Microsoft: apruebe automáticamente todos los productos que siguen el contrato estándar de Microsoft. Cuando la regla está habilitada para una colección, todos los productos del contrato estándar de Microsoft se aprueban automáticamente para su compra.
- Habilitar productos privados: apruebe todas las ofertas privadas y los planes privados de su organización. Al agregar una regla para habilitar productos privados en una colección, todas las ofertas privadas y los planes privados están disponibles automáticamente para su compra. Como alternativa, durante el proceso de compra, la persona que compra el plan privado puede solicitar que el administrador de Marketplace agregue el plan.
Para habilitar cualquiera o todas estas reglas, siga estos pasos:
El administrador de Marketplace accede a Marketplace en Azure Portal y selecciona Marketplace privado:
Seleccione Administrar Marketplace:
Seleccione una colección para la que desea habilitar una regla. Puede haber varias colecciones en el inquilino.
Seleccione en Reglas:
Seleccione la regla que desea habilitar para la colección y seleccione Aplicar:
Eliminación de un colección
En la página Administrar Marketplace, active la casilla situada junto al nombre de la colección y seleccione Eliminar colección.
Nota:
La colección predeterminada está generada por el sistema y no es posible eliminarla.
Centro de notificaciones de Azure Marketplace privado
El Centro de notificaciones está compuesto por tres tipos de notificaciones. El administrador de marketplace puede tomar medidas en función de estas notificaciones:
- Solicitudes de aprobación de usuarios para elementos que no están en la lista aprobada (consulte Solicitud para agregar ofertas o planes a continuación).
- Nuevas notificaciones de plan para ofertas que ya tienen un o más planes de la lista aprobada.
- Se quitaron las notificaciones de plan para los elementos que se encuentran en la lista aprobada, pero que se quitaron de la Azure Marketplace global.
Para acceder al centro de notificaciones:
Seleccione Notificaciones del menú de navegación izquierdo.
Seleccione un menú con puntos suspensivos a la derecha para ver más acciones.
Para las solicitudes de plan, Mostrar solicitudes abre el formulario de solicitud de aprobación donde puede revisar todas las solicitudes de usuario para una oferta concreta.
Seleccione Aprobar o Rechazar.
Seleccione el plan que quiere aprobar en el menú desplegable.
Seleccione la colección a la que quiere agregar las ofertas o planes.
Agregue un comentario y seleccione Enviar.
Configuración de notificaciones
El administrador de Marketplace (rol asignado) puede habilitar las notificaciones por correo electrónico de Azure Marketplace privada para obtener la lista de notificaciones mencionadas anteriormente.
Para habilitar las notificaciones:
- Seleccione Configuración en el menú de navegación izquierdo.
- Para enviar una notificación al grupo de administración de Marketplace, active la casilla situada junto a "Enviar todos los administradores de Marketplace".
- Para enviar notificaciones a un grupo de Microsoft Entra, seleccione Agregar destinatarios (solo los grupos de Microsoft 365 pueden recibir notificaciones por correo electrónico).
- Seleccione el grupo De Microsoft Entra deseado en la lista y, a continuación, seleccione Agregar.
Para obtener más información sobre cómo crear y administrar grupos de Microsoft Entra, consulte Administración de grupos.
Exploración de Azure Marketplace privado (experiencia de usuario)
Cuando Azure Marketplace privado está habilitado, los usuarios ven qué planes aprueba el administrador de Marketplace.
- Un aviso en verde con el texto Aprobado indica una oferta de partner (que no es de Microsoft) aprobada.
- El avisoAprobado en azul indica una oferta aprobada de Microsoft (como las distribuciones aprobadas de Linux).
Los usuarios pueden filtrar entre ofertas que son y no se aprueban:
Compra en Azure Marketplace privado
Azure Marketplace privado es un servicio que permite a los administradores de TI agregar una capa de gobernanza en el nivel de inquilino para controlar qué ofertas de asociados de Microsoft o ISV (proveedores de software independientes) pueden implementar y comprar. Solo las ofertas aprobadas por el administrador privado de Azure Marketplace que cumplan las directivas de una organización se pueden implementar dentro de un inquilino.
Azure Marketplace privado permite a los administradores de TI controlar y controlar las soluciones que se pueden comprar. En este artículo se explica cómo comprar una solución cuando se ha habilitado Azure Marketplace privado.
Soluciones aprobadas compradas
Cuando Azure Marketplace privado está habilitado, solo se pueden comprar soluciones de asociados de Microsoft aprobadas por el administrador de Marketplace. Las ofertas publicadas por Microsoft, incluidas todas las distribuciones de Linux aprobadas, siempre se pueden implementar. Los usuarios pueden buscar en el catálogo de Marketplace, pero solo pueden comprar soluciones aprobadas. Las soluciones aprobadas para la compra muestran un distintivo aprobado.
Un distintivo de aprobación verde indica una solución de un asociado de Microsoft que está aprobado para la compra y la implementación.
Un distintivo de aprobación azul indica una oferta de Microsoft y distribuciones aprobadas de Linux aprobadas para la compra y la implementación.
Hay tres escenarios para comprar soluciones aprobadas cuando azure Marketplace privado está habilitado:
Al seleccionarse una combinación de plan y suscripción aprobados, el botón Crear está habilitado:
Si una selección de plan de producto no aparece en la página de detalles del producto, pero el administrador ha aprobado uno o varios planes, se muestra un banner que indica qué planes se aprueban y el botón Crear está habilitado:
Cuando un usuario selecciona un plan o una suscripción no aprobados, un banner muestra el plan como no aprobado para la suscripción seleccionada y el botón Crear está deshabilitado. El usuario puede solicitar agregar el plan a la lista aprobada de soluciones.
Solicitar agregar ofertas o planes
Puede solicitar agregar una oferta o un plan no aprobado para su compra por parte del administrador de Marketplace.
Seleccione Solicitar para agregar en el banner para abrir el formulario de solicitud de acceso.
Seleccione qué planes agregar a la solicitud (Cualquier plan indica al administrador de Marketplace que no prefiera un plan específico dentro de una oferta).
Agregue una justificación y seleccione Solicitar para enviar la solicitud.
Aparece una indicación de una solicitud pendiente en el formulario de solicitud de acceso con una opción para retirar la solicitud.
Una vez que el administrador aprueba la solución, la solución está disponible para su compra.