Características de la versión 2109 de Technical Preview de Configuration Manager
Se aplica a: Configuration Manager (rama technical preview)
En este artículo se presentan las características disponibles en technical preview para Configuration Manager, versión 2109. Instale esta versión para actualizar y agregar nuevas características al sitio de technical preview.
Revise el artículo technical preview antes de instalar esta actualización. En ese artículo se familiariza con los requisitos generales y las limitaciones para usar una versión preliminar técnica, cómo actualizar entre versiones y cómo proporcionar comentarios.
En las secciones siguientes se describen las nuevas características que se van a probar en esta versión:
Mejoras en el Visor de archivos de registro del Centro de soporte técnico y OneTrace
El Visor de archivos de registro del Centro de soporte técnico y OneTrace ahora muestran los mensajes de estado en un formato fácil de leer. Las entradas que comienzan por >> son mensajes de estado que se convierten automáticamente en un formato legible cuando se abre un registro. Busque o filtre en la >> cadena para buscar mensajes de estado en el registro.
Sugerencia
Al instalar el Centro de soporte técnico, puede instalar las herramientas de forma individual. Para instalar solo el visor de registros de OneTrace, use la opción Avanzadas cuando use el instalador del Centro de soporte técnico . También puede usar la ADDLOCAL propiedad , por ejemplo, supportcenterinstaller.msi ADDLOCAL=OneTraceApplication
Opciones para el recopilador de datos y las herramientas de cliente del Centro de soporte técnico
Se han agregado las siguientes nuevas opciones de línea de comandos al recopilador de datos del Centro de soporte técnico y a las herramientas de cliente:
| Opción | Descripción | Caso de uso |
|---|---|---|
-l |
Especifica que se inicie como usuario actual sin elevación | Si -l se usa, no se solicita ninguna elevación y las conexiones locales están deshabilitadas -lse pueden usar exclusivamente desde -m y .-p Si -m o -p se usa sin -l, se seguirá solicitando la elevación. |
-m <machinename> |
Permite especificar un nombre de equipo | Si -m <machinename> se usa, se intenta conectarse al nombre de equipo especificado mediante la autenticación integrada (a menos que -p se use) |
-p |
Deshabilita la autenticación integrada | Si -p se usa, la pantalla de conexión se inicia cuando se abren las herramientas de cliente. Si se usa con -m, el nombre de la máquina se rellena previamente con el valor especificado. |
--help |
Muestra ayuda |
Nota:
Cuando se usa -m <machinename>, la cuenta que realiza la conexión necesita acceso de administrador en la máquina de destino para recopilar los datos.
Enviar comentarios del producto desde los cuadros de diálogo del asistente y de propiedades
Los asistentes y algunas páginas de propiedades ahora incluyen un icono para proporcionar comentarios. Al seleccionar el icono de comentarios, las opciones Enviar una sonrisa y Enviar un ceño fruncido se muestran en el menú desplegable. Las ubicaciones de comentarios adicionales le permiten enviar rápidamente comentarios directamente desde su actividad actual. El icono de comentarios de la cinta de opciones de la consola de administración también se ha actualizado al nuevo icono.
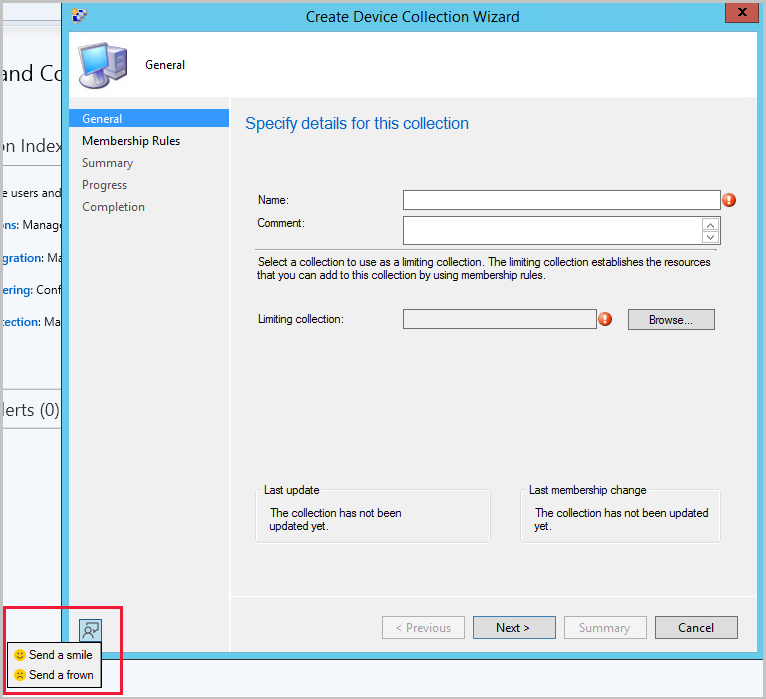
Desinstalación implícita para colecciones de usuarios
En la versión 2107 de la rama actual de Configuration Manager, puede habilitar una implementación de aplicación para admitir la desinstalación implícita.
A partir de esta versión, este comportamiento también se aplica a las implementaciones en colecciones de usuarios. Si un usuario está en una colección, se instala la aplicación. A continuación, al quitar el usuario de la colección, la aplicación se desinstala.
Para obtener más información, vea desinstalación implícita.
Requerir la instalación de una extensión de consola
Ahora puede requerir que se instale una extensión de consola antes de conectarse al sitio. Después de requerir una extensión, se instala automáticamente en la consola local la próxima vez que un administrador la inicia. Para requerir la instalación de una extensión de consola:
- En la consola de Configuration Manager, vaya al área de trabajo Administración .
- Expanda Actualizaciones y mantenimiento y seleccione el nodo Extensiones de consola .
- Seleccione la extensión y, a continuación, seleccione Requerir extensión en el menú contextual o en la cinta de opciones.
- Al seleccionar Make Optional para una extensión, se quita el requisito de extensión. Los usuarios de la consola todavía pueden instalarlo localmente desde el nodo Extensiones de consola .
- La próxima vez que un usuario inicie la consola dentro del ámbito de seguridad de la extensión, la instalación se inicia automáticamente.
- El usuario que inicia la consola necesita privilegios de administrador local para la instalación de la extensión.
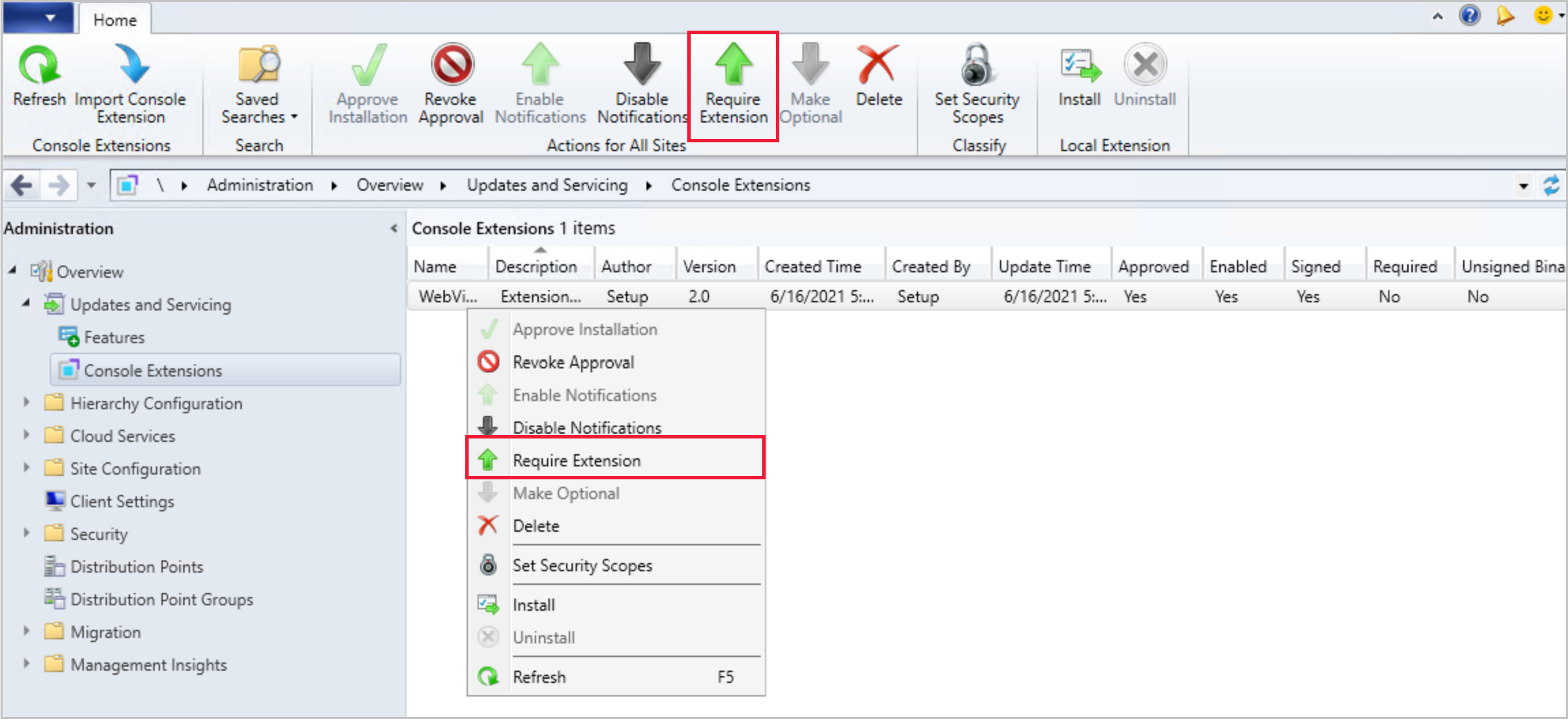
Asistente para importar extensiones de consola
Hay un nuevo asistente para importar extensiones de consola que se administran para la jerarquía. Ya no es necesario usar un script de PowerShell para importar una extensión de consola firmada o sin firmar.
Importar una extensión de consola:
- En el área de trabajo Administración , expanda Actualizaciones y mantenimiento y, a continuación, seleccione el nodo Extensiones de consola .
- Seleccione Importar extensión de consola en la cinta de opciones o en el menú contextual.
- Cuando se inicie el asistente, seleccione Examinar y vaya al archivo cab de la extensión.
- Si es necesario, seleccione la opción Permitir que la extensión se desasigne.
- Seleccione Siguiente para revisar el resumen de importación y, a continuación, complete el asistente para importar la extensión.
Nota:
- Para importar extensiones sin firmar, la opción Desasignar las extensiones de consola aprobadas por la jerarquía debe estar habilitada en La configuración de jerarquía. Para obtener más información, consulte Permitir extensiones de consola aprobadas por jerarquía sin signo.
- Si importa una extensión en la consola, se producirá un error en la descarga si intenta descargar la misma extensión desde el centro de comunidad. Para descargar la misma extensión del centro de comunidad, elimine la extensión importada y, a continuación, descárguela desde el centro de comunidad.
Mejoras en los criterios de búsqueda de ADR
Los criterios de búsqueda fecha de publicación o revisión para las reglas de implementación automática tienen las siguientes opciones agregadas:
- Más de 30 días
- Más de 60 días
- Más de 90 días
- Más de 6 meses
- Más de 1 año
Mejoras en los tipos de límite de VPN
Si usa el tipo de límite vpn, ahora puede coincidir con el inicio de un nombre de conexión o una descripción en lugar de con la cadena completa. Algunos controladores VPN de terceros crean dinámicamente la conexión, que comienza con una cadena coherente, pero también tiene un identificador de conexión único. Por ejemplo, Virtual network adapter #19. Cuando use las opciones Nombre de conexión o Descripción de conexión , use también la nueva opción Inicios con .
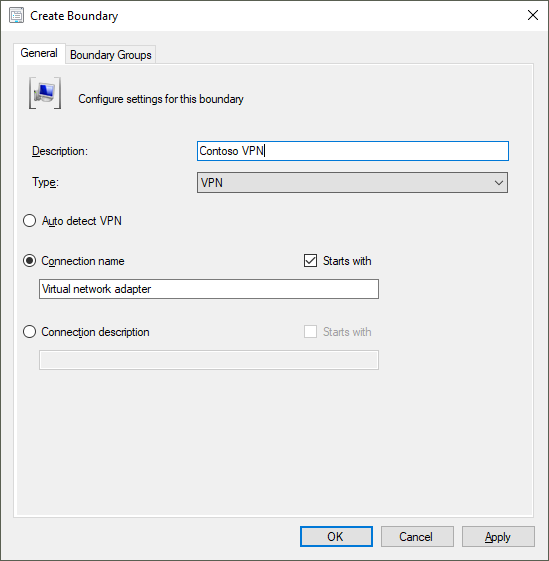
¡Pruébelo!
Intente completar las tareas. A continuación, envíe comentarios con sus pensamientos sobre la característica.
Cambie el tipo a VPN.
Seleccione Nombre de conexión.
Seleccione Comienza con.
Escriba la primera parte del nombre de conexión que desea que coincida.
La comprobación de requisitos previos de .NET versión 4.6.2 es un error
La rama actual 2107 de Configuration Manager tiene una regla de requisitos previos de advertencia que comprueba la versión 4.6.2 de Microsoft .NET Framework. Esta versión de .NET es necesaria en servidores de sitio, sistemas de sitio específicos, clientes y la consola de Configuration Manager.
A partir de esta versión preliminar técnica, esta regla de requisitos previos para .NET 4.6.2 es un error. Hasta que actualice .NET, no podrá seguir instalando o actualizando el sitio a esta versión de Configuration Manager.
Nota:
Si es posible en el entorno, se recomienda la versión 4.8 de .NET. Antes de ejecutar el programa de instalación para instalar o actualizar el sitio, actualice primero .NET y reinicie el sistema. Para obtener más información, requisitos previos del sitio y del sistema de sitio.
Las dependencias externas requieren .NET 4.6.2
Todas las bibliotecas de Configuration Manager ahora se compilan con Microsoft .NET Framework versión 4.6.2 o posterior. Si desarrolla una aplicación o herramienta que depende de estas bibliotecas, también debe admitir .NET 4.6.2 o posterior. Microsoft recomienda usar la versión 4.8 de .NET Framework.
Las aplicaciones o herramientas que usan métodos y clases WMI de Configuration Manager, API REST o cmdlets de PowerShell no se ven afectadas.
Si desarrolla un complemento de terceros en Configuration Manager, debe probar el complemento con cada versión mensual de la rama technical preview. Las pruebas periódicas ayudan a confirmar la compatibilidad y permiten notificar de forma temprana cualquier problema con las interfaces estándar.
Copia del GUID para el certificado de proxy ISV
Los proveedores de software independientes (ISV) pueden crear aplicaciones que extienden Configuration Manager. Pueden usar Configuration Manager para asignar un certificado a un proxy ISV, lo que permite la comunicación personalizada con el punto de administración.
Para simplificar la administración de estos certificados de proxy isv, ahora puede copiar su GUID en la consola de Configuration Manager.
En la consola de Configuration Manager, vaya al área de trabajo Administración .
Expanda Seguridad y seleccione el nodo Certificados .
Ordene la lista de certificados por la columna Tipo .
Seleccione un certificado de tipo PROXY ISV.
En la cinta de opciones, seleccione Copiar GUID de certificado.
Esta acción copia el GUID de este certificado, por ejemplo: aa05bf38-5cd6-43ea-ac61-ab101f943987
Versión preliminar de las notas de la versión de PowerShell
En estas notas de la versión se resumen los cambios realizados en los cmdlets de PowerShell de Configuration Manager en esta versión de technical preview.
Para obtener más información sobre PowerShell para Configuration Manager, consulte Introducción a los cmdlets de Configuration Manager.
Cambios en el módulo
Al instalar la consola de Configuration Manager, la ruta de acceso al módulo de PowerShell ConfigurationManager ahora se agrega a la variable de entorno del sistema , PSModulePath. Por ejemplo, de forma predeterminada, esta ruta de acceso es C:\Program Files (x86)\Microsoft Endpoint Manager\AdminConsole\bin.
Con este cambio, es más fácil importar este módulo con el siguiente comando: Import-Module ConfigurationManager
Para obtener más información, consulte about_PSModulePath.
Cmdlets nuevos
Get-CMFolder
Use este cmdlet para obtener todas las carpetas o carpetas personalizadas de la ruta de acceso primaria especificada.
$parentPath = 'DeviceCollection'
$name = 'Folder1'
$name2 = 'Folder2'
$name3 = 'Folder3'
$root = New-CMFolder -ParentFolderPath $parentPath -Name $name
$folder = Get-CMFolder -FolderPath ($parentPath + '\' + $name + '\' + $name2 + '\' +$name3)
New-CMFolder
Use este cmdlet para crear una nueva carpeta en la ruta de acceso de la carpeta primaria especificada.
$parentPath = 'DeviceCollection'
$name = 'Folder1'
$folder = New-CMFolder -ParentFolderPath $parentPath -Name $name
Remove-CMFolder
Use este cmdlet para quitar la carpeta especificada.
$parentPath = 'DeviceCollection'
$name = 'Folder1'
$name2 = 'Folder2'
$name3 = 'Folder3'
Remove-CMFolder -Name $name3 -ParentContainerNode (Get-CMFolder -Name $name2) -Force
(Get-CMFolder -Name $name2) | Remove-CMFolder -Force
Remove-CMFolder -FolderPath ($parentPath + '\' + $name) -Force
Remove-CMSoftwareUpdateFromPackage
Use este cmdlet para quitar la actualización de software especificada de un paquete.
Quite una actualización de software y actualice el punto de distribución:
Remove-CMSoftwareUpdateFromPackage -SoftwareUpdatePackageId $packageId -SoftwareUpdateId $softwareUpdateId -RefreshDistributionPoint -Force
Quite dos actualizaciones de software, pero no actualice el punto de distribución:
Remove-CMSoftwareUpdateFromPackage -SoftwareUpdatePackage $package -SoftwareUpdateName ($softwareUpdateName1, $softwareUpdateName2) -Force
Set-CMApplicationSupersedence
Use este cmdlet para establecer la sustitución del tipo de implementación para la aplicación especificada.
Agregue o establezca la sustitución del tipo de implementación:
$AppSupersededName = "Superseded app"
$AppSuperseded = New-CMApplication -Name $AppSupersededName
$OriginalDT = Add-CMScriptDeploymentType -ApplicationName $AppSuperseded -DeploymentTypeName "ScriptDT01" -InstallCommand 'appsetup.exe'
$AppSupersedingName = "Superseding app"
$AppSuperseding = New-CMApplication -Name $AppSupersedingName
$AppSupersedingDT = Add-CMScriptDeploymentType -ApplicationName $AppSuperseding -DeploymentTypeName "ScriptDT02" -InstallCommand 'appsetup2.exe'
Set-CMApplicationSupersedence -ApplicationId ($AppSuperseding.CI_ID) -CurrentDeploymentTypeId ($AppSupersedingDT.CI_ID) -SupersededApplicationId ($AppSuperseded.CI_ID) -OldDeploymentTypeId ($OriginalDT.CI_ID)
Quitar sustitución del tipo de implementación:
Set-CMApplicationSupersedence -ApplicationName $AppSupersedingName -CurrentDeploymentTypeName ($AppSupersedingDT.LocalizedDisplayName) -SupersededApplicationName $AppSupersededName -OldDeploymentTypeName ($OriginalDT.LocalizedDisplayName) -RemoveSupersedence -Force
Set-CMFolder
Use este cmdlet para configurar la carpeta especificada. Por ejemplo, cámbiele el nombre o muévalo a otra carpeta.
$parentPath = 'DeviceCollection'
$name = 'Folder1'
$name2 = 'Folder2'
$name3 = 'Folder3'
$root = New-CMFolder -ParentFolderPath $parentPath -Name $name
Set-CMFolder -Name $name2 -ParentContainerNode (Get-CMFolder -Name $name) -NewName $newName
(Get-CMFolder -Name $newName) | Set-CMFolder -NewName $name2
$folder = Set-CMFolder -Name $name3 -ParentFolderPath ($parentPath + '\' + $name + '\' + $name2) -MoveToFolder $root
$folder = Set-CMFolder -Guid $sub2.FolderGuid -MoveToPath ($parentPath + '\' + $name + '\' + $name2)
Cmdlets quitados
Los siguientes cmdlets ya no están disponibles porque ya no se admite la característica subyacente:
- Get-CMTSStepConvertDisk
- New-CMTSStepConverDisk
- Remove-CMTSStepConvertDisk
- Set-CMTSStepConvertDisk
Cmdlets en desuso
Los siguientes cmdlets para la sustitución del tipo de implementación están en desuso y pueden quitarse en una versión futura:
- Add-CMDeploymentTypeSupersedence
- Set-CMDeploymentTypeSupersedence
Para ambos cmdlets, use en su lugar el nuevo cmdlet Set-CMApplicationSupersedence .
Cmdlets modificados
Todos los cmdlets de Configuration Manager con verbos de importación y exportación
Por ejemplo, Import-CMAADClientApplication y Export-CMApplication.
Cambios no importantes
Para permitir el uso coherente de parámetros en estos cmdlets, todos tienen alias para que el parámetro especifique la ruta de acceso de importación: FilePath, FileName, , ImportFilePath. Path
Add-CMDistributionPoint
Errores corregidos
No se puede especificar el sitio de administración central (CAS) para el parámetro SiteCode , que no admite ningún rol de sistema de sitio orientado al cliente.
Problemas conocidos generales
La consola de Configuration Manager no se actualizará automáticamente
Si actualiza un sitio de technical preview de la versión 2108 a una versión posterior, la consola de Configuration Manager no se puede actualizar. Este problema se debe a un problema conocido en el instalador de la extensión.
Para solucionar este problema, actualice manualmente la consola. Después de actualizar el sitio de la versión 2108 a una versión posterior, ejecute ConsoleSetup.exe. Para obtener más información, consulte Instalación de la consola de Configuration Manager.
Los informes en SQL Server Reporting Services no se mostrarán
Si usa la rama de vista previa técnica de Configuration Manager con SQL Server versión 2012 o versión 2014, al actualizar a la versión 2109 de Configuration Manager, los informes no se muestran en la consola. Verá un error similar a la siguiente cadena en la srsrp.log:
System.Web.Services.Protocols.SoapException: Error while loading code module: ...SrsResources, culture=neutral.... Details: Could not load file or assembly 'SrsResources, Culture=neutral' or one of its dependencies. This assembly is built by a runtime newer than the currently loaded runtime and cannot be loaded.
Para solucionar este problema, actualice SQL Server Reporting Services a la versión 2016 o posterior. Para obtener más información, vea Versiones admitidas de SQL Server.
El botón de descarga del centro de comunidad siempre está habilitado
El botón Descargar para elementos del centro de comunidad no se deshabilita una vez que se ha descargado un objeto. Se producirá un error en la descarga si intenta volver a descargar el elemento.
Pasos siguientes
Para obtener más información sobre cómo instalar o actualizar la rama technical preview, consulte Technical Preview.
Para obtener más información sobre las distintas ramas de Configuration Manager, consulte ¿Qué rama de Configuration Manager debo usar?.
