Uso del kit de herramientas de implementación de Microsoft
Microsoft® Deployment Toolkit (MDT) 2013 le permite automatizar la implementación de equipos en su organización. En este documento se proporcionan instrucciones sobre cómo planear, compilar e implementar aplicaciones y sistemas operativos Windows® mediante MDT 2013.
Nota:
En este documento, Windows se aplica a los Windows 8.1, Windows 8, Windows 7, Windows Server® 2012 R2, Windows Server 2012 y Windows Server 2008 R2, a menos que se indique lo contrario. MDT no admite versiones basadas en procesador arm de Windows. De forma similar, MDT hace referencia a MDT 2013 a menos que se indique lo contrario.
MDT realiza implementaciones mediante los métodos de implementación Lite Touch Installation (LTI), Zero Touch Installation (ZTI) y User-Driven Installation (UDI). Solo MDT se usa en las implementaciones de LTI, mientras que las implementaciones de ZTI y UDI se realizan mediante MDT con Microsoft System Center 2012 R2 Configuration Manager.
En este documento se tratan estos métodos de implementación y se muestra cómo personalizar el proceso de implementación de una organización. Además de este documento, en la tabla 1 se enumeran otros documentos que le ayudarán a realizar implementaciones mediante MDT en su organización.
Tabla 1. Documentos de MDT adicionales para su uso en el proceso de implementación
| Documento | Descripción |
|---|---|
| Guía de ejemplos del kit de herramientas de implementación de Microsoft | Proporciona ejemplos basados en escenarios de cómo resolver problemas comunes de implementación mediante MDT. La mayoría de los ejemplos incluyen archivos de configuración de ejemplo y procesos paso a paso para implementar la solución. Use este documento para ayudar a resolver problemas difíciles de implementación. |
| Referencia del kit de herramientas | Proporciona información sobre los pasos de secuencia de tareas, las propiedades, los archivos de soporte técnico, las utilidades y las bases de datos que se usan en las implementaciones de MDT. Use este documento para ayudar a personalizar las implementaciones de MDT para su organización. |
| Referencia de solución de problemas | Proporciona información para ayudar a solucionar problemas comunes con las implementaciones de MDT, incluidas listas de problemas conocidos, revisión de registros e identificación de problemas por código de error. |
Este documento está organizado para ayudarle a planear, compilar e implementar procesos en su organización. Las secciones siguientes de esta guía le ayudan a realizar implementaciones de LTI, ZTI y UDI y a personalizar el proceso de implementación. En la tabla 2 se muestra cada sección de esta guía, con una breve introducción a cada una de ellas.
Tabla 2. Secciones de este documento
| Sección | Información general |
|---|---|
| Planeamiento de implementaciones de MDT | Proporciona instrucciones para completar las tareas de planeación en preparación para las implementaciones de MDT. Revise esta sección para ayudar a identificar los requisitos previos, realizar el planeamiento de la capacidad y realizar cualquier corrección de infraestructura antes de la implementación en un entorno de producción, y aprenda a instalar MDT en el entorno. |
| Instalación o actualización a MDT | Proporciona instrucciones para realizar una nueva instalación de MDT o actualizar a MDT desde versiones anteriores de MDT. |
| Realización de implementaciones de LTI | Proporciona instrucciones para implementar aplicaciones y sistemas operativos Windows usando solo MDT. La guía presentada en esta sección se inicia inmediatamente después de la instalación de MDT y proporciona los pasos para crear un equipo de referencia, capturar una imagen del equipo de referencia y, a continuación, implementar la imagen capturada en los equipos de destino de la organización. |
| Administración de implementaciones de LTI en Deployment Workbench | Proporciona instrucciones detalladas e instrucciones paso a paso para administrar las implementaciones de LTI mediante Deployment Workbench, incluida la administración de sistemas operativos, controladores de dispositivos, aplicaciones, la base de datos MDT (MDT DB) y otros elementos de implementación en Deployment Workbench. |
| Ejecución del Asistente para implementación | Proporciona instrucciones sobre cómo ejecutar el Asistente para la implementación para implementar sistemas operativos, controladores de dispositivos y aplicaciones en los equipos de destino de la organización. |
| Realizar implementaciones de ZTI mediante Configuration Manager | Proporciona instrucciones para implementar aplicaciones y sistemas operativos Windows mediante MDT y Configuration Manager. La guía presentada en esta sección se inicia inmediatamente después de la instalación de MDT y proporciona los pasos para crear un equipo de referencia, capturar una imagen del equipo de referencia e implementar la imagen capturada en equipos de destino de la organización mediante Configuration Manager. |
| Administración de implementaciones de ZTI en la consola de Configuration Manager en Configuration Manager | Proporciona instrucciones e instrucciones paso a paso para administrar las implementaciones de ZTI mediante la consola de Configuration Manager en Configuration Manager, incluida la administración de sistemas operativos, controladores de dispositivos, aplicaciones y otros elementos de implementación. |
| Realización de implementaciones de UDI | Proporciona instrucciones para implementar aplicaciones y sistemas operativos Windows mediante MDT, Configuration Manager y el Asistente para UDI. La guía presentada en esta sección se inicia inmediatamente después de la instalación de MDT y proporciona los pasos para crear un equipo de referencia, capturar una imagen del equipo de referencia y, a continuación, implementar la imagen capturada en equipos de destino de la organización mediante la consola de Configuration Manager y el Asistente para UDI. |
| Administración de implementaciones de UDI | Proporciona instrucciones detalladas e instrucciones paso a paso para administrar implementaciones de UDI mediante la consola de Configuration Manager, el Diseñador del Asistente para UDI y el Asistente para UDI, entre los que se incluyen: - Administración de sistemas operativos, controladores de dispositivos, aplicaciones y otros elementos de implementación en la consola de Configuration Manager. La mayoría del proceso de implementación y las instrucciones paso a paso para ZTI se aplican a UDI. - Administración del comportamiento del Asistente para UDI. |
| Ejecución del Asistente para UDI | Proporciona instrucciones sobre cómo ejecutar el Asistente para UDI para implementar sistemas operativos, controladores de dispositivos y aplicaciones en los equipos de destino de la organización. |
| Configuración de implementaciones de MDT | Proporciona instrucciones sobre cómo personalizar el proceso para escenarios de implementación más avanzados, incluida una explicación de los archivos de configuración de MDT, cómo aplicar la configuración a grupos de equipos y cómo aplicar la configuración a equipos individuales. |
| Realización de implementaciones mediante la base de datos de MDT | Proporciona instrucciones sobre cómo personalizar el proceso para escenarios de implementación más avanzados, incluido cómo agregar entradas a la base de datos de MDT y recuperarla. |
| Preparación de los recursos de migración de MDT | Proporciona instrucciones sobre cómo preparar los recursos adecuados que se usan en el proceso de implementación de MDT, incluidas las carpetas compartidas de red y el acceso a la base de datos. |
| Preparación de servicios de implementación de Windows | Proporciona instrucciones sobre cómo preparar Servicios de implementación de Windows para su uso en el inicio de los procesos de implementación de LTI, ZTI y UDI, incluida la creación de imágenes y la configuración para la integración con implementaciones de LTI, ZTI y UDI. |
| Planeamiento de la implementación de aplicaciones | Proporciona instrucciones sobre cómo implementar aplicaciones mediante MDT, Configuration Manager y Microsoft Application Virtualization (App-V), incluida la implementación de aplicaciones con la imagen del sistema operativo o después de implementar la imagen. |
Planeamiento de implementaciones de MDT
El proceso de planeación le ayuda a prepararse para las implementaciones en un entorno de producción. El proceso comienza con diseños conceptuales, que son probados y refinados en un entorno de prueba. El resultado del proceso de planeación es un conjunto de documentos de diseño que puede usar para crear una infraestructura de implementación de MDT y realizar implementaciones automatizadas de aplicaciones y sistemas operativos en un entorno de producción.
Introducción al proceso de implementación de MDT
El propósito de MDT es ayudar a automatizar la implementación de aplicaciones y sistemas operativos Windows en equipos de escritorio, portátiles y de servidor en el entorno. En un nivel alto, MDT automatiza el proceso de implementación configurando los archivos de instalación desatendida para Windows y empaquetando los archivos necesarios en un archivo de imagen consolidado que luego se implementa en equipos de referencia y de destino.
En la figura 1 se muestran los procesos de implementación de LTI, ZTI y UDI de alto nivel.
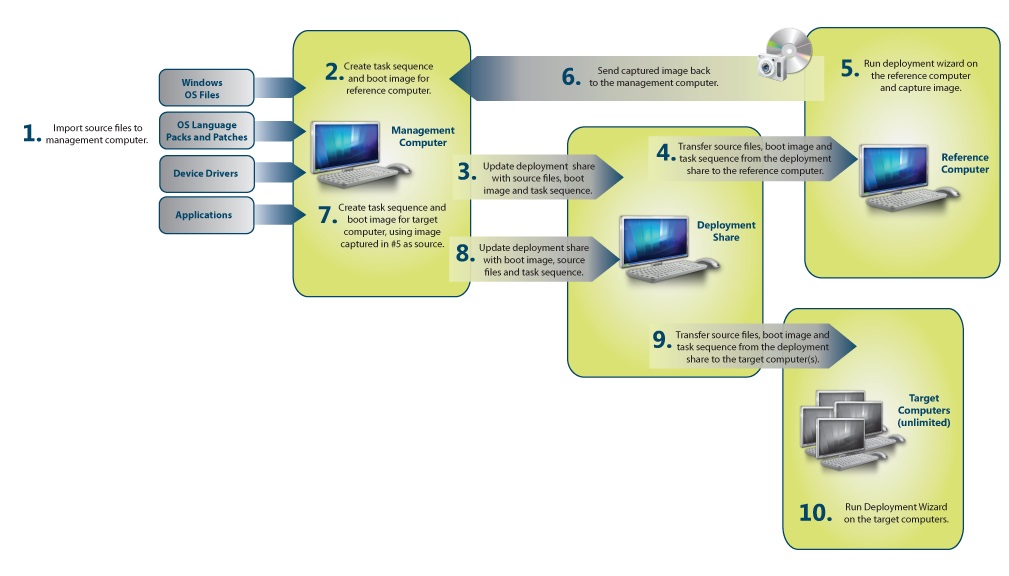
Figura 1. Proceso de implementación de alto nivel
El proceso de implementación de LTI, ZTI y UDI de alto nivel es el siguiente:
Recopile los archivos necesarios para realizar una implementación de MDT, entre los que se incluyen:
Archivos o imágenes de origen del sistema operativo Windows
Paquetes de idioma del sistema operativo Windows
Controladores de dispositivos para equipos de referencia y de destino
Cree las imágenes del sistema, los valores de configuración y las secuencias de tareas que se usarán en la implementación de Windows y las aplicaciones en los equipos de referencia.
Implemente las imágenes del sistema en el equipo de referencia y capture una imagen del equipo de referencia.
Cree los valores de configuración y las secuencias de tareas que implementarán las imágenes capturadas de los equipos de referencia en los equipos de destino.
Implemente las imágenes capturadas de los equipos de referencia en los equipos de destino.
Lista de comprobación de la planificación
En la tabla 3 se proporciona una lista de comprobación de planificación en forma de una lista de preguntas que puede usar para ayudar en el proceso de planificación. Para cada pregunta, use la información proporcionada en la columna Información general para ayudar a encontrar respuestas basadas en los requisitos de su organización.
Tabla 3. Lista de comprobación de la planificación
| Pregunta | Información general |
|---|---|
| ¿Dónde almacenará los archivos de distribución? | Los archivos del sistema operativo y las aplicaciones se almacenan en recursos compartidos de implementación para LTI y puntos de distribución para ZTI y UDI. Estos archivos pueden requerir muchos gigabytes de espacio. Es posible que algunas organizaciones necesiten varios recursos compartidos de implementación o puntos de distribución para distintas oficinas regionales. Para obtener más información, consulte Estimación de los requisitos de almacenamiento de MDT. |
| ¿Implementará en toda la red, con medios extraíbles o ambos? ¿Usará implementaciones de multidifusión? | Si va a realizar la implementación en toda la red, compruebe que haya suficiente ancho de banda entre los recursos compartidos de implementación, los puntos de distribución y los equipos de destino, y proporcione puntos de distribución regionales. Para obtener más información, vea Elegir un método de implementación y Evaluar los requisitos de red. |
| ¿Cuál es su estrategia de creación de imágenes y archivos de origen? | Para obtener más información, consulte Uso de equipos de referencia en implementaciones de MDT. |
| ¿Implementará un conjunto completo de archivos de sistema operativo o una imagen personalizada? | Para obtener más información, consulte Uso de equipos de referencia en implementaciones de MDT. |
| ¿Cómo controlará las claves de producto y las licencias? | Las organizaciones pequeñas pueden asignar a cada usuario una clave de producto individual. Las organizaciones de mayor tamaño deben usar la activación del Servicio de administración de claves (KMS) o la clave de activación múltiple (MAK). Para obtener más información, consulte Activación del producto e Información clave. |
| ¿Va a permitir que los usuarios elijan su propio sistema operativo, aplicaciones, configuración regional, zona horaria y contraseña administrativa? | Los usuarios pueden seleccionar esta información en el momento de la implementación o puede configurarla con antelación. Para obtener más información, consulte Elección de implementaciones de LTI, ZTI o UDI. |
| ¿Los usuarios actualizarán su equipo actual, migrarán la configuración a una nueva instalación del sistema operativo o obtendrán un nuevo equipo? | Para obtener más información, consulte Identificación de escenarios de implementación. |
| ¿Qué usuarios podrán instalar qué aplicaciones? | Para obtener más información, consulte Planeamiento de la implementación de aplicaciones. |
| ¿Va a migrar el estado de usuario? | Para obtener más información, consulte Estimación de los requisitos de almacenamiento para los datos de migración de estado de usuario. |
| ¿Desea realizar copias de seguridad de equipos antes de la implementación? | Para obtener más información, consulte Estimación de los requisitos de almacenamiento para la copia de seguridad del equipo de destino. |
| ¿Desea usar el cifrado de unidad bitlocker®? | Para obtener más información, vea Planning for BitLocker Drive Encryption( Planeamiento del cifrado de unidad BitLocker). |
| ¿Implementará sistemas operativos de 32 y 64 bits? | Para obtener más información, consulte Estimación de los requisitos de almacenamiento de MDT. |
| ¿Implementará diferentes ediciones de producto (como Professional, Ultimate o Business)? | Para obtener más información, consulte Estimación de los requisitos de almacenamiento de MDT. |
| ¿Qué tipo de implementaciones se realizarán (por ejemplo, implementar un nuevo equipo, reemplazar un equipo existente)? | Para obtener más información, consulte Identificación de escenarios de implementación. |
Estimación de los requisitos de almacenamiento de MDT
Las implementaciones de LTI almacenan las imágenes del sistema, las aplicaciones y otros archivos en recursos compartidos de implementación. Las implementaciones de ZTI y UDI almacenan estos archivos en Configuration Manager puntos de distribución. Para determinar las necesidades de almacenamiento, calcule los requisitos de almacenamiento para:
Equipos que ejecutan MDT como se describe en Estimación de requisitos de almacenamiento para equipos que ejecutan MDT
Cada recurso compartido de implementación de MDT, tal como se describe en Estimación de los requisitos de almacenamiento para recursos compartidos de implementación de MDT
Cada punto de distribución de Configuration Manager como se describe en Requisitos de almacenamiento estimados para Configuration Manager puntos de distribución
Datos de migración de estado de usuario como se describe en Estimación de requisitos de almacenamiento para datos de migración de estado de usuario
Copia de seguridad de equipos existentes antes de la implementación para el escenario de implementación actualizar equipo, como se describe en Requisitos de almacenamiento estimados para la copia de seguridad del equipo de destino
Estimación de los requisitos de almacenamiento para equipos que ejecutan MDT
El equipo que ejecuta MDT tiene los siguientes requisitos de almacenamiento:
Se requiere al menos 4 gigabytes (GB) de espacio libre en la unidad que contiene la carpeta %TEMP% si va a crear imágenes multimedia. De lo contrario, se requiere 1 GB de espacio libre en la unidad que contiene la carpeta %TEMP%.
Se requiere espacio libre de 1 GB en la unidad que contiene los archivos de programa MDT.
Estimación de los requisitos de almacenamiento para recursos compartidos de implementación de MDT
Asegúrese de que hay suficiente espacio disponible para almacenar las imágenes del sistema operativo, los paquetes de idioma y los controladores de dispositivo que se usan en Deployment Workbench. Estas imágenes se almacenan en los recursos compartidos de implementación de MDT creados en Deployment Workbench.
Determine los requisitos de almacenamiento para cada uno de los siguientes elementos del recurso compartido de implementación:
Sistema operativo Windows
Paquete de idioma del sistema operativo
Controladores de dispositivos
Aplicaciones
Determine el tamaño de cada imagen y el número de imágenes necesarias en la implementación. Cree una imagen única para cada una de ellas:
Versión del sistema operativo Windows que se va a implementar. Se requiere una imagen independiente para cada versión de Windows, como Windows 8.1, Windows 7, Windows Server 2012 R2 o Windows Server 2008 R2.
Edición del sistema operativo Windows que se va a implementar. Se requiere una imagen independiente para cada edición de Windows, como Tablet PC, Ultimate, Business, Enterprise o Datacenter.
Tipo de procesador. Se requiere una imagen independiente para las versiones de 32 y 64 bits de Windows.
Estimación de los requisitos de almacenamiento para Configuration Manager puntos de distribución
Calcule los requisitos de almacenamiento para Configuration Manager puntos de distribución mediante los mismos cálculos descritos en Requisitos de almacenamiento estimados para recursos compartidos de implementación de MDT. Si las imágenes se distribuyen a varios puntos de distribución, los requisitos de almacenamiento se aplican a cada punto de distribución.
Para obtener más información sobre cómo planear Configuration Manager puntos de distribución, vea la sección "Punto de distribución", en la sección "Planning Configuration Manager Site Systems for Operating System Deployments", en la biblioteca de documentación de Configuration Manager, que se instala con Configuration Manager.
Estimación de los requisitos de almacenamiento para los datos de migración de estado de usuario
Calcule la cantidad de almacenamiento necesaria para los datos de migración de estado de usuario que la Herramienta de migración de estado de usuario de Windows (USMT) guardó durante el proceso de implementación:
Determinación de si se almacenan los datos de migración de estado de usuario localmente en los equipos de destino o en carpetas compartidas de red, como se describe en Determinar dónde almacenar los datos de migración de estado de usuario
Determinación de los requisitos de almacenamiento para los datos de migración de estado de usuario, como se describe en Determinación de los requisitos de almacenamiento para los datos de migración de estado de usuario
Determinar dónde almacenar datos de migración de estado de usuario
Después de determinar los requisitos de almacenamiento para los datos de migración de estado de usuario, determine dónde almacenar los datos. Almacene los datos de migración de estado de usuario en estas ubicaciones:
En el equipo local para reducir el tiempo de implementación de Windows, así como el uso de red (recomendado)
Nota:
Esta opción solo se puede usar en un escenario actualizar equipo.
En una carpeta compartida ubicada en un servidor local para proporcionar un método coherente para almacenar datos de migración de estado de usuario o cuando el almacenamiento local no está disponible.
Si los datos de migración de estado de usuario se almacenarán localmente en los equipos de destino, designe una carpeta compartida en la que el proceso de implementación pueda almacenar los datos. De forma predeterminada, el proceso intenta almacenar datos de estado de usuario en el disco duro local para los escenarios Reemplazar equipo y Actualizar equipo. Sin embargo, puede invalidar este comportamiento con los valores de configuración en CustomSettings.ini. En caso de que no haya suficiente espacio en disco para los datos de estado de usuario y la nueva imagen, los scripts de implementación intentan almacenar la información en una carpeta compartida. Proporcionar la carpeta compartida como ubicación de almacenamiento alternativa hace que el proceso de implementación sea más confiable.
Cree un recurso compartido en un servidor designado durante el proceso de planeación para almacenar los archivos de almacén de USMT. MDT usa los valores que se encuentran en CustomSettings.ini para buscar la carpeta del almacén de estado del usuario.
Determinación de los requisitos de almacenamiento para los datos de migración de estado de usuario
Con fines de planeamiento, complete las siguientes tareas para calcular los requisitos de almacenamiento de migración de estado de usuario:
Ejecute Scanstate.exe en USMT con la opción /p para calcular el tamaño de los datos de migración de estado de usuario. Mediante la opción /p , puede calcular los requisitos de espacio en disco sin realizar realmente la migración.
Vea el tamaño del contenido de las carpetas en el perfil de usuario. Muestree aleatoriamente los equipos de destino para determinar una cantidad típica de almacenamiento necesaria para realizar una copia de seguridad de la migración del estado del usuario. Tenga en cuenta que puede haber varios perfiles (carpetas de nombres de usuario) en cada equipo de destino, por lo que debe incluir cada perfil que se va a migrar.
Calcule la capacidad total necesaria multiplicando el tamaño medio de los datos de migración de estado de usuario por el número de días para conservar los datos y, a continuación, multiplicando ese resultado por el número de usuarios que se migrarán durante el período de retención. Por ejemplo, si el tamaño medio de la migración de estado de usuario es de 3 GB, los datos se deben almacenar durante cinco días, 100 usuarios se migran cada día y el requisito de almacenamiento total es de 1.500 GB (3 GB × 5 días × 100 usuarios al día).
Estimación de los requisitos de almacenamiento para la copia de seguridad del equipo de destino
Como paso opcional en el proceso de implementación del escenario Actualizar equipo, puede realizar una copia de seguridad de un equipo de destino antes de implementar el sistema operativo de destino.
El proceso de copia de seguridad se realiza en MDT mediante la herramienta Imagex.exe. El proceso de copia de seguridad crea una imagen del volumen de disco en el que se almacenan los datos de migración de estado del usuario. El propósito de esta copia de seguridad es la recuperación de datos de migración de estado de usuario, no restaurar el equipo de destino a partir de la imagen.
Los requisitos de almacenamiento son una función del tamaño medio de los discos duros del equipo de destino, el número de equipos de destino implementados cada día y el tiempo que desea conservar la copia de seguridad. Por ejemplo, si el disco duro medio del equipo de destino contiene 80 GB de datos, va a implementar 100 equipos al día y quiere conservar los datos durante una semana, los requisitos de almacenamiento para las copias de seguridad son 56 terabytes (TB) o 80 GB × 100 × 7.
Nota:
De forma predeterminada, el proceso de copia de seguridad de MDT no realiza una copia de seguridad de varias particiones. Si necesita realizar una copia de seguridad de varias particiones, modifique el proceso de implementación de MDT o use un método de copia de seguridad alternativo.
Planeamiento de la implementación de aplicaciones
Las aplicaciones se pueden implementar como parte de la imagen del sistema operativo o después de implementar el sistema operativo en el equipo de destino. Para preparar la implementación, realice estas tareas:
Cree una cartera de aplicaciones. Las carteras de aplicaciones incluyen una lista de aplicaciones y el estado de compatibilidad de cada aplicación. Puede crear esta cartera de aplicaciones mediante software de inventario de software, como Application Compatibility Toolkit (ACT), la característica Asset and Compliance de Configuration Manager.
Identifique las dependencias entre las aplicaciones. Las aplicaciones pueden tener dependencias en otras aplicaciones. Por ejemplo, una aplicación puede depender de Microsoft Office Excel® 2007. Identifique estas dependencias e incluya el software dependiente en los planes de implementación.
Determine si va a implementar aplicaciones con la imagen del sistema operativo o posteriormente. Puede implementar aplicaciones como parte de la imagen del sistema operativo o después de implementar el sistema operativo en el equipo de destino. Si la aplicación se implementa después de implementar el sistema operativo, puede usar cualquier software de implementación de software, como MDT, directiva de grupo Instalación de software, la característica Administración de aplicaciones en Configuration Manager.
Determine el método adecuado para ejecutar aplicaciones. Puede instalar y ejecutar aplicaciones en el equipo local o implementarlas dinámicamente en un entorno de aplicación virtualizado, como App-V.
Identifique los usuarios aprobados para instalar aplicaciones. Determine si los usuarios instalarán sus aplicaciones o si los técnicos de implementación deben instalarlas. Asegúrese de que el usuario que instala la aplicación tiene los derechos y permisos adecuados.
Identifique las aplicaciones que requieren un reinicio del sistema operativo. Las aplicaciones que requieren un reinicio del sistema operativo después de la instalación requieren una configuración adicional. Para obtener más información, vea Configurar el equipo para reiniciar después de la instalación de la aplicación.
Definición de componentes y configuraciones del sistema operativo
Como parte del establecimiento de una configuración estandarizada, determine qué componentes del sistema operativo incluir y la configuración de estos componentes. Esta determinación incluye componentes opcionales en todos los sistemas operativos, roles de servidor en sistemas operativos Windows Server y componentes para incluir en el entorno de preinstalación de Windows (Windows PE). Por ejemplo, puede decidir quitar componentes innecesarios del sistema operativo Windows de las implementaciones de equipos portátiles y de escritorio para reducir la superficie de seguridad de esos equipos.
Para cada imagen de sistema operativo, determine lo siguiente:
Componentes del sistema operativo. Seleccione los componentes necesarios para las aplicaciones y los roles de usuario realizados en los equipos de destino. Instale solo los componentes necesarios para ayudar a reducir la superficie expuesta a ataques del equipo de destino y el tamaño de la imagen.
Roles de servidor. Seleccione los roles de servidor necesarios para los equipos del servidor. Instale solo los roles de servidor necesarios para ayudar a reducir la superficie expuesta a ataques del equipo de destino y el tamaño de la imagen.
Componentes de Windows PE. Estos componentes incluyen compatibilidad con Microsoft ActiveX® Data Objects (ADO), fuentes y los controladores y paquetes necesarios. Puede seleccionar los componentes para las versiones de 32 y 64 bits de Windows PE.
Configuración. Identifique los valores de configuración de los componentes incluidos en las imágenes. Seleccione opciones de configuración que cumplan los requisitos empresariales y de seguridad de la organización. Para obtener más información sobre la seguridad del equipo de destino, vea Planning Target Computer Security.
Elección de un método de implementación
Normalmente, los equipos de destino tienen conexiones persistentes y de alta velocidad a la infraestructura de implementación. Sin embargo, algunos equipos de destino pueden conectarse a una intranet de forma remota o no. MDT incluye los métodos siguientes para implementar sistemas operativos y aplicaciones mediante LTI en función de la conectividad de red:
Recurso compartido de implementación. Este método usa una carpeta compartida de red en la que residen todos los archivos de implementación. El equipo de destino inicia Windows PE y, a continuación, se conecta al recurso compartido de implementación para realizar la implementación. Seleccione este método cuando los equipos de destino tengan conexiones persistentes y de alta velocidad a la infraestructura de implementación.
Multimedia. Este método crea una imagen que puede usar para realizar implementaciones desde medios extraíbles, como DVDs o unidades flash USB (UFD). Usa Windows PE para iniciar el equipo desde los medios. Seleccione este método cuando los equipos de destino puedan estar conectados de forma remota o no tengan conectividad.
Evaluación de los requisitos de red
Debido al tamaño de las imágenes que se distribuyen a los equipos de destino (de 500 megabytes [MB] a 4 GB), los equipos deben tener una conexión persistente y de alta velocidad con los servidores usados en el proceso de implementación. Estos servidores deben estar en subredes adyacentes a los equipos de destino para garantizar la conectividad de alta velocidad con los equipos.
Nota:
Las implementaciones basadas en red que usan MDT no se admiten para redes inalámbricas. Use implementaciones basadas en medios para equipos conectados por redes inalámbricas o redes con conectividad lenta o poco confiable.
Si la organización no puede proporcionar suficiente capacidad de red para implementar imágenes, software y datos de migración en equipos, realice una de las siguientes acciones:
Coloque temporalmente los servidores adecuados (por ejemplo, los servidores que hospedan las distintas carpetas compartidas o el servidor que ejecuta Servicios de implementación de Windows) más cerca de los equipos de destino durante la migración.
Mueva temporalmente los equipos de destino a un área de ensayo donde se pueden implementar los equipos y, a continuación, devuévalos a su ubicación original.
Almacene los datos de migración de estado de usuario localmente en los equipos de destino.
Realice implementaciones automatizadas localmente mediante implementaciones de medios en LTI.
Además de la capacidad de red, debe habilitar los protocolos de red y el tráfico adecuados. Por ejemplo, si desea iniciar la implementación de LTI, ZTI o UDI mediante servicios de implementación de Windows e implementación de multidifusión, debe habilitar el tráfico de multidifusión entre la infraestructura de MDT y los equipos de destino.
Uso de equipos de referencia en implementaciones de MDT
El proceso de implementación de MDT usa el equipo de referencia como línea base para la configuración de los equipos de destino cuando se completa el proceso de implementación. Configure el equipo de referencia para que cumpla los requisitos empresariales, técnicos y de seguridad de la organización. Después de configurar el equipo de referencia, capture una imagen del equipo de referencia que puede implementar en los equipos de destino.
Solo en raras circunstancias podrá implementar las imágenes de los medios de distribución de Windows sin modificar en los equipos de referencia y de destino. En su lugar, cree imágenes personalizadas que incluyan el sistema operativo Windows, el idioma, los paquetes, las aplicaciones, los controladores de dispositivos, las actualizaciones de software y otro software.
El proceso de implementación de MDT permite la creación de imágenes personalizadas que se implementan primero en un equipo de referencia, luego se capturan desde el equipo de referencia y, por último, se implementan en equipos de destino. MDT administra la personalización de imágenes para que pueda crearlas con menos esfuerzo y mayores niveles de automatización. Por ejemplo, Deployment Workbench en MDT puede insertar automáticamente los controladores de dispositivo adecuados en imágenes.
Las máquinas virtuales funcionan bien al crear una imagen de referencia para Windows porque los problemas históricos de HAL ya no son aplicables.
Nota:
Las máquinas virtuales normalmente no tienen el mismo rendimiento que los equipos físicos, por lo que la creación de las imágenes de referencia puede tardar más tiempo.
Elección de imágenes gruesas, finas o híbridas
Como parte del proceso de planeación, determine los tipos de imágenes que creará. Los tipos de imágenes que puede crear se dividen en estas categorías:
Imágenes gruesas. Las imágenes gruesas son imágenes monolíticas que contienen aplicaciones básicas, paquetes de idioma y otros archivos. Parte del proceso de desarrollo de imágenes es instalar aplicaciones básicas y paquetes de idioma en el equipo de referencia antes de capturar la imagen de disco.
Imágenes finas. Las imágenes finas contienen pocas aplicaciones básicas o paquetes de idioma, ya que estos componentes se instalan por separado de la imagen de disco, lo que normalmente tarda más tiempo de transferencia de red en el equipo.
Imágenes híbridas. Las imágenes híbridas combinan estrategias de imágenes finas y gruesas mediante la instalación de aplicaciones y paquetes de idioma desde una carpeta compartida de red. Las imágenes híbridas tienen la mayoría de las ventajas de las imágenes finas, pero no son tan complejas de desarrollar y no requieren una infraestructura de distribución de software. Sin embargo, requieren tiempos de instalación más largos, lo que puede aumentar los costos de implementación iniciales.
En la tabla 4 se enumeran las ventajas y desventajas de los tipos de imágenes gruesas, finas e híbridas.
Tabla 4. Ventajas y desventajas de las imágenes gruesas, finas e híbridas
| Método | Ventaja | Desventaja |
|---|---|---|
| Grueso | - Puede ser más sencillo de implementar, ya que todas las aplicaciones y paquetes de idioma están en la imagen. : se ha reducido la complejidad inicial, ya que normalmente no se requiere scripting avanzado. - Las aplicaciones y los paquetes de idioma están disponibles inmediatamente después de completar la implementación. - No requiere software de distribución de software, como la característica administración de aplicaciones en Configuration Manager. |
: requiere más almacenamiento para cada imagen. - Requiere más tiempo para descargar a través de las conexiones de red que las imágenes ligeras o híbridas. - Requiere un mayor esfuerzo de mantenimiento de imágenes, ya que cualquier actualización de sistemas operativos, controladores de dispositivos, aplicaciones o paquetes de idioma requiere la creación de una nueva imagen. |
| Delgado | - Requiere menos almacenamiento para cada imagen. - Requiere menos tiempo que las imágenes gruesas para descargar a través de las conexiones de red. -Se ha reducido el esfuerzo de mantenimiento de imágenes, ya que la imagen contiene menos componentes. |
- Puede ser más complejo crearinitialmente, ya que se requieren pasos adicionales durante la creación de la imagen. - Potencial para aumentar la complejidad, ya que se puede requerir scripting avanzado. - Las aplicaciones y los idiomas no están disponibles inmediatamente una vez completada la implementación de la imagen. |
| Híbrido | : requiere menos almacenamiento que las imágenes gruesas para cada imagen. - Requiere menos tiempo para que una imagen gruesa se descargue a través de las conexiones de red. : se ha reducido el esfuerzo de mantenimiento de imágenes, ya que la imagen contiene menos componentes. - No requiere software de distribución de software independiente. |
- Puede ser más complejo que una imagen gruesa (pero no una imagen fina) para crear, ya que se requieren pasos adicionales durante la creación de la imagen. - Potencial para aumentar la complejidad, ya que se pueden requerir scripts avanzados (aunque no tan avanzados como en imágenes finas). - Las aplicaciones y los idiomas no están disponibles inmediatamente una vez completada la implementación de la imagen. |
Los costos asociados con la creación, el mantenimiento y la implementación de imágenes de disco incluyen:
Costos de desarrollo. Los costos de desarrollo incluyen la creación de una imagen bien diseñada para reducir los costos de soporte técnico futuros y mejorar la seguridad y confiabilidad. Los niveles más altos de automatización reducen los costos de desarrollo.
Costos de prueba. Estos costos incluyen el tiempo y la mano de obra implicados en la prueba de la imagen estándar y las aplicaciones que pueden residir dentro de ella, además de las aplicaciones aplicadas después de la implementación. Los costos de prueba también incluyen el tiempo de desarrollo necesario para estabilizar las imágenes de disco.
Costos de almacenamiento. Los costos de almacenamiento incluyen el almacenamiento de puntos de distribución, imágenes de disco, datos de migración e imágenes de copia de seguridad. Los costos de almacenamiento pueden ser significativos en función del número de imágenes de disco, el número de equipos en cada ejecución de implementación, etc.
Costos de red. Los costos de red incluyen mover imágenes de disco a puntos de distribución y a equipos. Las tecnologías de creación de imágenes de disco que proporciona Microsoft no admiten la multidifusión, por lo que los costos de red se escalan linealmente con el número de puntos de distribución que debe replicar y el número de equipos en el proyecto de implementación.
A medida que aumenta el tamaño de los archivos de imagen, aumentan los costos. Las imágenes de gran tamaño tienen asociados más costos de actualización, pruebas, distribución, red y almacenamiento. Incluso si solo se actualiza una pequeña parte de la imagen, se debe redistribuir toda la imagen.
Identificación de escenarios de implementación
En la tabla 5 se enumeran los escenarios de implementación y se proporciona una breve descripción de cada uno de ellos.
Tabla 5. Escenarios de implementación
| Escenario | Descripción | Migra el estado del usuario | Usa el equipo de destino existente | Conserva el sistema de archivos |
|---|---|---|---|---|
| Nuevo equipo | Se implementa una nueva instalación de un sistema operativo Windows en un equipo nuevo. | No | No | No |
| Actualizar equipo | Se actualiza un equipo, incluidos los equipos que deben volver a crear imágenes para la estandarización de imágenes o para solucionar un problema. | Sí | Sí | No |
| Reemplazar equipo | Un equipo reemplaza a otro equipo. Los datos de migración de estado de usuario existentes se guardan desde el equipo original. A continuación, se implementa una nueva instalación de Windows en un equipo nuevo. Por último, los datos de estado de usuario se restauran en el nuevo equipo. | Yes | No | No |
MDT no admite implementaciones de actualización en contexto. Puede realizar lo siguiente:
Una actualización local manualmente mediante la ejecución de Setup.exe desde los medios de Windows originales
Nota:
Para realizar una actualización local manualmente mediante la ejecución de Setup.exe desde los medios de Windows originales, use el archivo install.wim original. Los archivos .wim personalizados no se admiten para las actualizaciones en contexto.
El escenario Actualizar equipo como alternativa para implementar un nuevo sistema operativo y aplicaciones en el equipo de destino
Como parte del escenario de implementación Reemplazar equipo, borre las particiones de disco del equipo original. El formato estándar que realizan los sistemas operativos Windows no realiza un borrado seguro del disco según lo definido por el estándar 5520.22M del Departamento de Defensa de EE. UU. Si es necesario, realice borrados seguros de discos duros en equipos de destino mediante herramientas proporcionadas por proveedores que no son de Microsoft.
Planeamiento del cifrado de unidad bitlocker
BitLocker se incluye en Windows, por lo que se incluyen las decisiones de planeamiento de BitLocker en su entorno. Una decisión de BitLocker que debe tomar es el almacenamiento de las claves de recuperación. Puede almacenar claves de recuperación de BitLocker en:
A local folder.Seleccione esta opción para almacenar la clave de recuperación en UFD, que administra cada usuario.Una carpeta de red. Seleccione esta opción para almacenar centralmente las claves de recuperación en una carpeta compartida de red, que administran los administradores de red.
Active Directory® Domain Services (AD DS). Seleccione esta opción para almacenar las claves de recuperación en AD DS, que administran los administradores de Active Directory.
Además, elija los métodos que los usuarios emplearán para iniciar sus equipos después de habilitar BitLocker. Los usuarios pueden iniciar sus equipos mediante uno de los métodos siguientes:
Módulo de plataforma segura (TPM) versión 1.2 o posterior. TPM es un chip de hardware criptográfico instalado en el equipo de destino. Si el equipo de destino no admite TPM, se debe usar un UFD o pin para iniciar el equipo. Este es el método preferido si el equipo de destino admite TPM.
Nota:
Puede proporcionar un PIN que los usuarios pueden escribir junto con TPM, o puede usar un UFD para reforzar la seguridad al iniciar un equipo.
UFD. En este método, las claves de cifrado necesarias se almacenan en un UFD, que debe estar presente en el equipo cuando se inicia el equipo. Este es el método preferido si el equipo de destino no admite TPM.
Para obtener más información sobre BitLocker, vea Información general sobre el cifrado de unidades de BitLocker.
Evaluación de la preparación del equipo de destino
Como parte del proceso de planeación, evalúe la preparación del equipo de destino para la implementación del sistema operativo de destino, los controladores de dispositivos, las aplicaciones y otros componentes. Evalúe la preparación del equipo de destino mediante herramientas automatizadas de inventario de hardware y software, como Configuration Manager o microsoft Assessment and Planning Toolkit (MAP).
Evalúe la preparación del equipo de destino para la implementación mediante:
Comprobación de la preparación del equipo de destino para ejecutar los scripts de MDT, como se describe en Comprobación de la preparación del equipo de destino para ejecutar scripts MDT
Comprobación de que los equipos de destino tienen recursos adecuados de software y sistema de hardware, como se describe en Comprobación de recursos de equipo de destino adecuados
Identificación de las diferencias en el proceso de implementación entre equipos de 32 y 64 bits, como se describe en Identificar diferencias en implementaciones de 64 y 32 bits
Comprobación de la preparación del equipo de destino para ejecutar scripts mdt
Antes de ejecutar el resto de los scripts de MDT, ejecute ZTIPrereq.vbs para asegurarse de que el equipo de destino cumple los requisitos para ejecutar los scripts de MDT restantes. Entre los requisitos previos del script se incluyen:
Windows Script Host (WSH) versión 5.6 o posterior instalada y en ejecución
Microsoft XML Core Services (MSXML) versión 3.0 (cualquier nivel de Service Pack) instalada y en ejecución
Nota:
La versión de MSXML debe ser la versión 3.0. Las versiones 4.0 y 6.0 de MSXML no son compatibles con los scripts de MDT.
Comprobación de los recursos de equipo de destino adecuados
Después de ZTIPrereq.vbs determina que el equipo cumple los requisitos para ejecutar los scripts restantes, ZTIValidate.wsf determina si el equipo de destino tiene los recursos de software y sistema de hardware adecuados para implementar el sistema operativo de destino. Entre estos requisitos se incluyen:
El equipo de destino tiene instalado WSH 5.6 o posterior
En cualquier escenario excepto Nuevo equipo (que no migra datos de usuario), el sistema operativo existente debe ser un sistema operativo cliente si el nuevo sistema operativo es un sistema operativo cliente. De forma similar, solo se puede implementar un sistema operativo de servidor en un equipo que ejecuta actualmente un sistema operativo de servidor.
La
OSInstallpropiedad, si se define, debe establecerse enYESpara que la implementación continúe.La memoria del equipo de destino debe cumplir los requisitos del sistema operativo.
Nota:
La cantidad mínima recomendada de memoria física para el equipo de destino es de 1 GB.
El procesador del equipo de destino debe cumplir los requisitos del sistema operativo.
El equipo de destino debe tener suficiente espacio en disco disponible para que la imagen se implemente en él.
El sistema operativo actual del equipo de destino debe ejecutarse en la partición C (solo en el escenario Actualizar equipo)
La unidad C debe ser la primera partición en el primer disco del equipo de destino (solo en el escenario Actualizar equipo)
Se requiere espacio en disco adicional disponible cuando los datos de migración de estado del usuario y los registros de implementación se almacenan localmente en el equipo de destino.
El equipo de destino debe tener suficiente espacio libre en disco (aproximadamente 150 MB) para contener los archivos de registro de Windows PE.
El equipo de destino debe tener suficiente espacio en disco total para contener Windows PE y la imagen (tamaño de imagen expandido más 150 MB)
El equipo de destino debe tener una conexión de red directa a servidores de Servicios de implementación de Windows y recursos compartidos de implementación (las conexiones de red no admitidas incluyen la red privada virtual [VPN] y las conexiones inalámbricas).
Nota:
Los equipos de destino que intenten instalar una imagen a través de una VPN o una conexión inalámbrica no podrán conectarse a un recurso compartido de implementación después de reiniciarse en Windows PE, lo que provocará un error en el proceso de implementación.
Determine si los equipos existentes tienen recursos del sistema inadecuados mediante Configuration Manager u otra herramienta de inventario de software. Actualice los recursos del sistema en estos equipos de destino antes de implementar Windows, si es necesario.
Identificar diferencias en implementaciones de 64 y 32 bits
La mayoría de las funciones y características que se encuentran en las versiones de 32 bits de Windows son las mismas en las versiones de 64 bits de Windows. Sin embargo, tenga en cuenta las siguientes diferencias al implementar versiones de 64 bits de Windows:
En el caso de las implementaciones de LTI, la versión de Windows PE debe coincidir con la versión de Windows que se está implementando. Si implementa una versión de 64 bits de Windows, use una versión de 64 bits de Windows PE.
Las aplicaciones se instalan en carpetas de archivos de programa independientes. En las versiones de 64 bits de Windows, las aplicaciones de 64 bits se instalan en la carpeta Archivos de programa y las aplicaciones de 32 bits se instalan en la carpeta Archivos de programa (x86). Compruebe la estructura de carpetas adecuada al buscar aplicaciones instaladas previamente.
Es posible que sea necesario forzar la detección de arquitectura de procesador en Servicios de implementación de Windows para equipos de 64 bits. No todos los equipos de 64 bits informan correctamente del tipo de procesador; por lo tanto, MDT puede no detectar correctamente que el procesador es un procesador de 64 bits. Use el siguiente comando para forzar a Los servicios de implementación de Windows a implementar versiones de 64 bits:
WDSUTIL /set-server /architecturediscovery:yesPara obtener más información, consulta los archivos de Ayuda de Servicios de implementación de Windows.
Las versiones de 64 bits de Windows PE no ejecutan aplicaciones de 32 bits. Asegúrese de que las aplicaciones compiladas usadas por una versión de 64 bits de Windows PE sean versiones de 64 bits.
Las versiones de 64 bits de Windows requieren controladores de dispositivo de 64 bits. No puede usar controladores de dispositivo de 32 bits en versiones de 64 bits de Windows.
Planeamiento del rendimiento y la administración de energía
Windows incluye una serie de características que ayudan a mejorar el rendimiento y el uso de energía de los equipos. Puede incorporar estas mejoras como parte de la configuración que implemente en los equipos de destino mediante MDT.
Revise los siguientes recursos para identificar los valores de configuración de rendimiento y administración de energía que se incluirán al realizar las implementaciones del equipo de destino:
Planeación de la seguridad del equipo de destino
Al planear la configuración de los sistemas operativos Windows para equipos de destino, asegúrese de que los equipos de destino se implementan de acuerdo con los requisitos de su organización. Microsoft ha desarrollado aceleradores de soluciones de seguridad que pueden ayudarle a implementar los equipos de destino en una configuración segura.
Los aceleradores de soluciones de seguridad incluyen instrucciones y herramientas para ayudarle a proteger Windows. Para obtener más información sobre cómo implementar equipos de destino en una configuración protegida mediante estos aceleradores de soluciones, vea Aceleradores de soluciones de seguridad.
Elección de implementaciones de LTI, ZTI o UDI
Las implementaciones de LTI, ZTI y UDI usan el mismo conjunto común de scripts y archivos de configuración (como CustomSettings.ini) para implementar equipos de destino. En la tabla 6 se comparan las implementaciones de LTI, ZTI y UDI.
Tabla 6. Comparación de implementaciones de LTI, ZTI y UDI
| Implementación de LTI | Implementación de ZTI | Implementación de UDI |
|---|---|---|
| Permite seleccionar el nivel de automatización | Solo admite implementaciones totalmente automatizadas. | Permite seleccionar el nivel de automatización |
| Tiene requisitos mínimos de infraestructura | Requiere Configuration Manager | Requiere Configuration Manager |
| Admite implementaciones a través de una red mediante una carpeta compartida o localmente mediante almacenamiento extraíble, como un CD, DVD o UFD. | Admite implementaciones a través de una red mediante puntos de distribución Configuration Manager o localmente mediante almacenamiento extraíble, como un CD, DVD o UFD. | Admite implementaciones a través de una red mediante puntos de distribución Configuration Manager o localmente mediante almacenamiento extraíble, como un CD, DVD o UFD. |
| El proceso de implementación se puede iniciar manualmente o automáticamente mediante los Servicios de implementación de Windows | El proceso de instalación puede iniciarse mediante Configuration Manager o Servicios de implementación de Windows. | El proceso de instalación puede iniciarse mediante Configuration Manager o Servicios de implementación de Windows. |
| El proceso de implementación se configura mediante Deployment Workbench. | El proceso de implementación se configura mediante la consola de Configuration Manager | El proceso de implementación se configura mediante la consola de Configuration Manager y el Diseñador del Asistente para UDI. |
| Puede requerir menos tiempo de configuración de administración de TI inicial | Requiere más tiempo de configuración de administración de TI inicial | Requiere más tiempo de configuración de administración de TI inicial |
| Puede requerir la interacción del usuario o el técnico de implementación. | No requiere ninguna interacción por parte del usuario o el técnico de implementación | Puede requerir la interacción del usuario o el técnico de implementación. |
| Aumenta el riesgo de introducir errores de configuración | Reduce el riesgo de introducir errores de configuración | Aumenta el riesgo de introducir errores de configuración |
| Requiere que los usuarios o los técnicos de implementación tengan credenciales con permisos elevados | No se requiere que los usuarios y los técnicos de implementación tengan credenciales con permisos elevados | Requiere que los usuarios o los técnicos de implementación tengan credenciales con permisos elevados |
| Requiere que los usuarios o los técnicos de implementación conozcan algunas opciones de configuración antes de iniciar el proceso de implementación de MDT. | Los usuarios y los técnicos de implementación no necesitan conocer la configuración antes de iniciar el proceso de implementación de MDT. | Requiere que los usuarios o los técnicos de implementación conozcan algunas opciones de configuración antes de iniciar el proceso de implementación de MDT. |
| Se puede usar con conexiones lentas o en instancias en las que no existe conectividad de red | Requiere una conexión persistente y de alta velocidad | Requiere una conexión persistente y de alta velocidad |
| Requiere poca o ninguna infraestructura para admitir la implementación. | Requiere una infraestructura suficiente para implementar imágenes de sistema operativo. | Requiere una infraestructura suficiente para implementar imágenes de sistema operativo. |
| Admite la implementación a través de la red o local en el equipo desde medios | Admite la implementación a través de la red o local en el equipo desde medios | Admite la implementación a través de la red o local en el equipo desde medios |
| No requiere la administración de equipos de destino mediante Configuration Manager | Requiere que los equipos de destino se administren mediante Configuration Manager | Requiere que los equipos de destino se administren mediante Configuration Manager |
| Admite directivas de seguridad en las que está prohibida la instalación automática de software. | Solo admite la seguridad en la que se permite la instalación automática de software. | Solo admite la seguridad en la que se permite la instalación automática de software. |
| Admite la implementación en equipos de destino aislados por firewalls | Requiere comunicación de llamada a procedimiento remoto (RPC) con equipos de destino | Requiere comunicación RPC con equipos de destino |
En algún momento del proceso de MDT, debe proporcionar toda la información necesaria para instalar Windows y las aplicaciones en los equipos de destino. La pregunta es, ¿cuándo proporciona esta información? Cuanto más información proporcione de antemano, menor será la interacción necesaria durante la implementación.
En la tabla 7 se enumeran las ventajas y desventajas de realizar implementaciones totalmente automatizadas (mediante LTI, ZTI o UDI) e implementaciones parcialmente automatizadas (con LTI o UDI).
Tabla 7. Ventajas y desventajas de las implementaciones totalmente y parcialmente automatizadas
| Método | Ventajas | Desventajas |
|---|---|---|
| Completamente | - No se requiere ninguna interacción con el usuario o el técnico de implementación. - Se reduce el riesgo de introducir errores de configuración. - Los usuarios o los técnicos de implementación no necesitan conocer ninguna información de configuración antes de iniciar el proceso de implementación de MDT. |
- Se necesita más tiempo para proporcionar la información de configuración necesaria para la implementación totalmente automatizada. - Las credenciales para acceder a los recursos de red y que tienen permisos elevados se almacenan en archivos de configuración que deben protegerse. |
| Parcialmente | - Se requiere menos tiempo para prepararse para la implementación, ya que la información de configuración se puede proporcionar de forma interactiva. | - Se requiere interacción con el usuario o el técnico de implementación. - Aumenta el riesgo de introducir errores de configuración. - Los usuarios o los técnicos de implementación deben tener credenciales que requieran permisos elevados. - Los usuarios o los técnicos de implementación deben conocer cierta información de configuración antes de iniciar el proceso de implementación de MDT. |
Revisión de problemas conocidos, limitaciones y recomendaciones para MDT
Revise los problemas conocidos, las limitaciones y las recomendaciones para:
Problemas generales en MDT como se describe en Revisión de problemas conocidos generales, limitaciones y recomendaciones para MDT
Windows como se describe en Revisar problemas conocidos, limitaciones y recomendaciones relacionadas con Windows
Discos y particiones como se describe en Revisión de problemas conocidos, limitaciones y recomendaciones relacionados con discos y particiones
BitLocker como se describe en Revisión de problemas conocidos, limitaciones y recomendaciones relacionados con BitLocker
Implementaciones de LTI como se describe en Revisión de problemas conocidos, limitaciones y recomendaciones para implementaciones de LTI
Implementaciones de ZTI con Configuration Manager como se describe en Revisión de problemas conocidos, limitaciones y recomendaciones para implementaciones de ZTI mediante Configuration Manager
Implementaciones de UDI como se describe en Revisión de problemas conocidos, limitaciones y recomendaciones para implementaciones de UDI
Ejecución de secuencias de tareas en equipos de destino como se describe en Revisión de problemas conocidos, limitaciones y recomendaciones para ejecutar secuencias de tareas en equipos de destino
Guardar y restaurar la información del usuario como se describe en Revisión de problemas conocidos, limitaciones y recomendaciones para guardar y restaurar la información del usuario
Revisar problemas, limitaciones y recomendaciones conocidos generales para MDT
A continuación se muestra una lista de problemas, limitaciones y recomendaciones generales conocidos relacionados con MDT:
MDT admite windows Assessment and Deployment Kit (Windows ADK) para Windows 8.1, Windows PE versión 5.0, System Center 2012 R2 Configuration Manager.
Los paquetes de idioma, las aplicaciones y los controladores de dispositivo que están deshabilitados en Deployment Workbench no están instalados, a menos que los agregue manualmente al archivo CustomSettings.ini.
Al seleccionar la acción Instalar paquete de idioma sin conexión , debe seleccionar archivos CAB del paquete de idioma dentro de las subcarpetas del paquete principal.
Cuando se especifican direcciones IP (por ejemplo, al identificar servidores del Sistema de nombres de dominio [DNS] y del Servicio de nomenclatura de Internet de Windows [WINS]), deben excluir prefijos cero innecesarios, que se evaluarán misevaluados. Por ejemplo, si la dirección IP tiene el tipo 10.010.10.1, Deployment Workbench la evalúa como 10.8.10.1. Para evitar este problema, escriba las direcciones IP cuidadosamente y no agregue ceros innecesarios.
Al especificar una cuenta de ejecución, debe especificar un usuario que sea miembro del grupo Administradores en el servidor. De lo contrario, la cuenta no tendrá privilegios suficientes para acceder a las conexiones de red establecidas por los administradores.
Al crear recursos compartidos de implementación en equipos con nombres de archivo 8.3 deshabilitados (consulte el artículo Soporte técnico de Microsoft Cómo deshabilitar la creación de nombres 8.3 en particiones NTFS), Deployment Workbench no puede generar la imagen de Windows PE. Si se han deshabilitado los nombres de archivo 8.3, vuelva a habilitarlos estableciendo el valor del Registro deHKEY_LOCAL_MACHINE\SYSTEM\CurrentControlSet\Control\FileSystem\NtfsDisable8dot3NameCreation en 0.
En una carpeta, evite crear una subcarpeta y un archivo con el mismo nombre. Por ejemplo, en la carpeta Archivos, no debe asignar un nombre a una subcarpeta Item y, a continuación, crear un archivo denominado Item.
Al realizar una actualización, los recursos compartidos de implementación de red y medios creados en versiones anteriores de MDT deben tener recursos compartidos válidos.
Si las imágenes personalizadas capturadas mediante la ejecución directa de ImageX (sin usar MDT para capturar la imagen) no funcionan correctamente, solucione los problemas capturando y agregando la imagen mediante MDT para asegurarse de que todos los requisitos previos están configurados correctamente. Agregue archivos de instalación a Deployment Workbench agregando una distribución completa del sistema operativo o señalando al Asistente para la implementación a la ubicación de los archivos de origen. Al capturar manualmente imágenes, use el archivo Wimscript.ini que MDT proporciona en la carpeta \Distribution\tools\_platform , donde la plataforma es x86 (para 32 bits) o x64 (para 64 bits), para excluir las carpetas o archivos de la imagen. Tenga en cuenta también los archivos de Unattend.xml existentes en la imagen. Especifique el valor /FLAGS correcto al capturar imágenes de Windows mediante procesos de captura de ImageX o Servicios de implementación de Windows.
Al finalizar la implementación de MDT, una página de resumen muestra advertencias sobre los errores detectados durante el proceso. (Esta página no se muestra al realizar la instalación de Server Core porque no incluye los componentes de Windows Internet Explorer® necesarios). Es posible que la implementación finalice, pero sigue desencadenando varios errores o advertencias si los errores no son incorrectos. Es útil inspeccionar estos errores y advertencias(por ejemplo, abriendo los archivos de registros correspondientes y ejecutando pruebas de comprobación) y determinar si son inesperados.
Algunos controladores de dispositivos pueden detener el proceso de implementación. Si esto ocurre, aísle el controlador de dispositivo y quítelo del equipo de destino o póngase en contacto con el proveedor para obtener una versión actualizada del controlador de dispositivo.
El error "Cannot Find Driver Path" puede aparecer si elige optimizar una imagen de Windows PE y seleccionar controladores que no están disponibles en el punto de distribución. Para solucionar este problema, seleccione la opciónRegenerar completamente las imágenes de arranque .
Se produce un error en USMT si escribe una ruta de acceso entre comillas que también termina en una barra diagonal inversa (\). Para evitar problemas, simplemente deje fuera la barra diagonal inversa final al especificar una carpeta. Por ejemplo, las siguientes rutas de acceso producirán un error:
"D:\"
"D:\folder\"
Sin embargo, estas rutas de acceso no producirán un error:
D:
D:\
D:\folder\
D:\folder
"D:\folder"
"D:\"
"D:"
Configure la página principal de Internet Explorer mediante CustomSettings.ini, en la base de datos de MDT o mediante el Kit de administración de Windows Internet Explorer (IEAK). La configuración de la página principal de Internet Explorer solo funciona en la instalación desatendida de Windows.
Durante las implementaciones de LTI en equipos nuevos, algunas páginas (como las páginas Configuración regional del usuario y Configuración regional del teclado ) no muestran el texto correctamente si las fuentes necesarias no están instaladas en Windows PE. En el escenario Actualizar equipo, aparecen los mismos síntomas si las fuentes necesarias no están instaladas en el sistema operativo que se va a reemplazar.
Algunos diseños de teclado pueden requerir paquetes de idioma o editores de métodos de entrada que MDT no incluye automáticamente en la imagen de inicio de Windows PE. MDT no comprueba que el diseño del teclado sea válido. Para obtener más información, vea Requisitos del Editor de métodos de entrada personalizado (IME).
Se puede agregar un máximo de dos direcciones de servidor WINS al configurar los valores de configuración de IP estática para un adaptador de red. Si se agregan más de dos direcciones de servidor WINS mediante MDT, solo se usan las dos primeras direcciones de servidor WINS.
Los errores de valor hash pueden producirse en Configuration Manager durante la descarga a petición o al crear un DVD de implementación multimedia. Esto puede ocurrir si los paquetes de los puntos de distribución son incoherentes con la información de la base de datos Configuration Manager.
Para corregir los errores de valores hash de Configuration Manager
Haga clic en Inicio, seleccione Todos los programas y, a continuación, seleccione Microsoft System Center 2012. Seleccione Configuration Manager y, a continuación, haga clic en Configuration Manager Consola.
En la consola Configuration Manager, en el panel Navegación, haga clic en Biblioteca de software.
En el área de trabajo Biblioteca de software, vaya a Información general,Administración de aplicaciones/Paquetes.
En el panel de vista previa, haga clic en package_name (donde package_name es el nombre del paquete que es incoherente).
En la cinta de opciones, en la pestaña Inicio , en el grupo Propiedades , haga clic en Propiedades.
Se abre el cuadro de diálogo Propiedadespackage_name (donde package_name es el nombre del paquete).
En el cuadro de diálogo Propiedadesde package_name (donde package_name es el nombre del paquete), en la pestaña Ubicaciones de contenido, en el cuadro Puntos de distribución o grupos de puntos de distribución, haga clic en distribution_point (donde distribution_point es el nombre del punto de distribución o grupo de puntos de distribución) y, a continuación, haga clic en Redistribuir.
En el cuadro de diálogo Configuration Manager, haga clic en Aceptar.
Repita los pasos f a g para cada punto de distribución o grupo de puntos de distribución.
En el cuadro de diálogo Propiedadesde package_name, haga clic en Aceptar.
Repita los pasos de d a i para cada paquete que sea incoherente.
En las implementaciones de LTI, se establecen varios tipos de información en el Asistente para crear secuencia de tareas. La interfaz de usuario no proporciona una opción para editar esta información más adelante. Sin embargo, puede editar la información directamente en el archivo Unattend.xml. La información incluye:
Nombre de la organización
Nombre completo
Página principal de Internet Explorer
Contraseña de administrador local
No se puede especificar ninguna configuración de estado de usuario mediante el archivo CustomSettings.ini para escenarios de Configuration Manager. La ubicación de red viene determinada automáticamente por la tarea Almacén de estado de solicitud .
En Configuration Manager implementaciones, puede instalar varios paquetes de aplicación en un equipo especificándolos en el archivo CustomSettings.ini según los parámetros siguientes:
Especifique una variable base denominada PACKAGES en la secuencia de tareas de la tarea Instalar software .
Cada nombre de variable PACKAGES debe tener un sufijo a partir de 001.
El valor PACKAGESxxx debe tener el formato PACKAGEID:ProgramName (use dos puntos entre elementos).
El valor ProgramName distingue mayúsculas de minúsculas.
A continuación se muestra un ejemplo de especificación de paquetes en CustomSettings.ini:
PACKAGES001=DEP0002B:Install Office 2007 PACKAGES002=DEP00011:Install Office Communicator
En las implementaciones de nuevo equipo de LTI, las aplicaciones marcadas como ocultas en Deployment Workbench no se instalan cuando no se omite la página Aplicación en el Asistente para implementación y se especifica el identificador único global (GUID) de la aplicación en CustomSettings.ini. Especifique aplicaciones ocultas mediante la propiedad MandatoryApplications en lugar de la propiedad Applications .
Cierre la consola Configuration Manager antes de ejecutar la opción de integración desde MDT. De lo contrario, es posible que algunos archivos no se actualicen correctamente.
Durante los procesos Scanstate y Loadstate, se pueden crear varias copias de archivos de registro. Puede usar una nueva plantilla USMT para excluir los archivos de registro o directorios de registro mientras ejecuta Scanstate y Loadstate.
Los escenarios de implementación Nuevo equipo y Reemplazar equipo dan formato al disco 0 de forma predeterminada. El uso de MDT en equipos con particiones originales del fabricante de equipos (OEM) o varios discos duros fijos o externos puede requerir una configuración y scripting adicionales, además de pruebas exhaustivas.
El secuenciador de tareas no aceptará archivos XML que contengan contenido Unicode (desde un archivo XML codificado como UTF-8). Si se intenta usar archivos XML, se produce un error de secuencia de tareas. El secuenciador de tareas no se ocupa correctamente de los datos UTF-7 codificados: no provoca un error, pero hace que los datos se traduzcan inesperadamente.
Después de desinstalar MDT con el elemento agregar o quitar programas de Panel de control, el directorio recurso compartido de distribución (si se crea) debe quitarse manualmente. MDT no quita archivos ni carpetas que no instálelo inicialmente.
Cuando se usan extensiones mdt (asistentes para complementos) con Configuration Manager, MDT debe instalarse en todos los servidores que ejecutan Configuration Manager se usan para administrar las implementaciones del sistema operativo.
La propiedad Priority de CustomSettings.ini no tiene longitud de línea máxima. Sin embargo, si el nombre de la propiedad tiene más de 55 caracteres cuando se ejecuta el Asistente para configurar la base de datos, el asistente truncará la propiedad Priority y tendrá que editarla manualmente. Como solución alternativa, ejecute el Asistente para configurar bases de datos antes de realizar cualquier otra personalización o desactive las casillas de las consultas del asistente que no son necesarias.
MDT admite la implementación desde un UFD. Vea Windows ADK para obtener información sobre cómo preparar el dispositivo y, a continuación, copie (mediante el comandoxcopy ) todos los archivos y carpetas de la carpeta \Media\content en el UFD.
Las propiedades de marcado que no están configuradas, incluso si están presentes en el archivo de respuesta, incluyen el código de país o región, el código de área, el acceso a larga distancia y las reglas de marcado. Para solucionar este problema, configure las reglas de marcado mediante la creación y prueba de un archivo .reg en un entorno de laboratorio y, a continuación, importe ese archivo .reg como una tarea personalizada durante la secuencia de tareas.
Revisar problemas conocidos, limitaciones y recomendaciones relacionadas con Windows
A continuación se muestra una lista de problemas conocidos, limitaciones y recomendaciones relacionados con Windows:
Se producirá un error en la implementación en equipos configurados para un idioma distinto del inglés cuando se ejecute el servicio de uso compartido de red del Reproductor de Windows Media®. Como solución alternativa, detenga el servicio de uso compartido de red de Reproductor multimedia de Windows hasta que se complete la implementación.
Puede usar AD DS para realizar copias de seguridad de datos de BitLocker y TPM. La información de recuperación incluye la contraseña de recuperación para cada valor cifrado, la contraseña del propietario del TPM y la información necesaria para asociar la información de recuperación a los equipos y volúmenes. Otra opción es guardar un paquete que contiene las claves usadas para cifrar los datos, además de la contraseña de recuperación necesaria para acceder a esas claves. Para obtener más información, vea Preguntas más frecuentes sobre BitLocker para AD DS en el Centro de descarga de Microsoft.
Al habilitar BitLocker, los archivos de clave se generan como archivos del sistema ocultos de solo lectura. Para verlos, establezca la opción Explorador de Windows para mostrar los archivos ocultos y del sistema.
La implementación de LTI duradera de BitLocker requiere al menos dos particiones. La primera partición es la partición principal y puede ser de cualquier tamaño; almacena los archivos del sistema operativo y los datos de usuario. En la terminología de BitLocker, esto se denomina partición de arranque. Para Windows 7, debe tener al menos 300 MB. Esta partición almacena los archivos de inicio necesarios durante la primera fase del inicio y se denomina partición del sistema. Se crea una partición de BitLocker para todas las implementaciones de Windows 7, independientemente de si va a implementar BitLocker.
Si un usuario con una cuenta limitada asigna una unidad (como la unidad Z) al punto de distribución mdt (\\server\distribution$, donde server es el nombre del equipo que hospeda el punto de distribución), ejecuta LiteTouch.vbs y, a continuación, proporciona credenciales de administrador en el cuadro de diálogo Credenciales de usuario , MDT muestra el error "No se puede encontrar el archivo de script 'Z:\Scripts\LiteTouch.wsf' porque la cuenta que el usuario proporcionó en el cuadro de diálogo Credenciales de usuario no puede acceder a la unidad asignada creada por la cuenta de usuario limitada." Para resolver este problema, use una cuenta con credenciales de administrador para asignar la unidad al punto de distribución.
La implementación de BitLocker puede producir un error, "No se puede combinar BDEPartition, devolver código=87", cuando el usuario no especifica una configuración regional. Reiniciar el equipo no permite que se inicie el sistema operativo. Para evitar este error, especifique un idioma de usuario o edite el archivo CustomSettings.ini para especificar la propiedad UILanguage . Por ejemplo, podría agregar
UILanguage = en-usal archivo CustomSettings.ini.Si se produce un error al activar BitLocker durante la instalación en el escenario Actualizar equipo, compruebe que MDT puede reducir la partición según sea necesario siguiendo estos pasos:
En un símbolo del sistema, escriba diskpart shrink querymax y observe el valor mostrado.
Si el valor es menor que 2000 MB, desfragmente manualmente el disco. Sin embargo, MDT realiza una desfragmentación automática, por lo que podría no resolver el problema.
Si la desfragmentación del disco no resuelve el problema, realice una copia de seguridad del disco duro del equipo, cree una nueva partición y repita estos pasos hasta que escribir diskpart shrink querymax devuelva un valor mayor que 2000 MB. Puede haber archivos en áreas específicas de la partición que no se puedan reubicar ni quitar.
Ya no se usa la marca BDERequired . De forma predeterminada, se detendrán todas las plantillas de ejemplo que habilitan BitLocker y encuentran un error. Puede editar la secuencia de tareas para permitir que la implementación continúe si se produce un error.
Al implementar una imagen que usa un idioma diferente, el programa de instalación solicitará el diseño del teclado, el idioma y la configuración de hora y moneda durante la fase de Windows PE. Como solución alternativa, importe los archivos de instalación con la imagen personalizada.
MDT admite la selección de paquetes de idioma de Windows durante la implementación para todos los escenarios si los paquetes de idioma están configurados en Deployment Workbench. La selección de varios paquetes de idioma es posible al implementar ediciones Enterprise o Ultimate de los sistemas operativos. Cuando se implementan otras ediciones de Windows, solo se puede seleccionar un paquete de idioma debido a restricciones de licencias de Windows.
Revise los problemas conocidos, las limitaciones y las recomendaciones relacionadas con los discos y la creación de particiones
A continuación se muestra una lista de problemas conocidos, limitaciones y recomendaciones relacionados con el disco y la creación de particiones:
LTI no admite la implementación del sistema operativo de destino en unidades lógicas o discos dinámicos.
Las implementaciones en particiones de disco existentes creadas por versiones más recientes del sistema operativo no se admiten en escenarios de implementación actualizar equipo.
Sin embargo, puede implementar diferentes versiones de arquitectura de procesador en las particiones existentes creadas por la misma versión del sistema operativo. Por ejemplo, puede implementar una versión de 64 bits de Windows en un equipo que ejecuta actualmente una versión de 32 bits de Windows o viceversa.
En los tipos de pasos de secuencia de tareas Formato y Disco de partición , configure siempre las particiones lógicas que residirán en una partición extendida inmediatamente después de la partición extendida. Si no especifica las particiones lógicas inmediatamente después de la partición extendida, la creación de los tamaños de partición lógica mediante un porcentaje genera resultados inesperados.
Por ejemplo, el siguiente orden de creación de particiones es incorrecto, ya que las particiones lógicas (partición 4 y partición 5) no son inmediatamente posteriores a la partición extendida (partición 2):
Partition 1: Primary Partition 2: Extended Partition 3: Primary Partition 4: Logical Partition 5: Logical Partition 6: PrimaryEn su lugar, cree las particiones en el orden siguiente:
Partition 1: Primary Partition 2: Extended Partition 3: Logical Partition 4: Logical Partition 5: Primary Partition 6: PrimaryWindows siempre oculta el volumen del sistema durante la implementación, por lo que no se asigna una letra de unidad al volumen del sistema. Por ejemplo, si el equipo de destino tiene una unidad con dos particiones, Partition_1 y Partition_2, e implementa Windows en Partition_2, Windows se implementará correctamente en Partition_ 2. Sin embargo, no se asignará una letra de unidad a Partition_1.
Después de iniciar Windows PE, las letras de unidad asignadas a cada dispositivo de almacenamiento pueden cambiar. Por ejemplo, si el equipo de destino tiene un CD-ROM asignado a la unidad D y una unidad de disco duro asignada a la unidad E, la unidad de disco duro estará en la unidad D y el CD-ROM estará en la unidad E cuando se inicie Windows PE. Si se produce un error en una implementación de DVD, compruebe que las unidades no se han reasignado en el equipo de destino. Para simplificar la implementación, guarde los datos de usuario en una ubicación de red en lugar de en una unidad local.
Evite editar los archivos Unattend.xml para dar formato o modificar las particiones. MDT podría almacenar datos de estado y de usuario en la partición antes de llamar a Setup.exe (en escenarios LTI), y las instrucciones agregadas a Unattend.xml provocarían que el programa de instalación destruyera esos datos, lo que provocaría un error de implementación.
Al configurar la tarea Formato y Disco de partición , especifique siempre las particiones extendidas y lógicas juntas, y no agregue una partición principal entre sí, lo que proporciona resultados no deseados cuando se configura un tamaño de partición lógica mediante un porcentaje. En otras palabras, no agregue una partición principal entre una partición extendida y lógica.
Revisar problemas conocidos, limitaciones y recomendaciones relacionadas con BitLocker
A continuación se muestra una lista de problemas conocidos, limitaciones y recomendaciones relacionados con BitLocker:
Windows Server puede bloquearse si la imagen del sistema operativo usada para realizar la implementación no tiene el componente BitLocker opcional. Esta situación puede producirse en los siguientes escenarios:
Realización del escenario de implementación del equipo de actualización de MDT (en LTI, ZTI o UDI), donde BitLocker está habilitado en el sistema operativo existente. En esta situación, MDT suspende BitLocker en el sistema operativo existente, pero sin el componente opcional en la nueva imagen del sistema operativo, Windows no puede arrancar desde el disco en el que se suspende BitLocker.
Realizar el escenario de implementación mdt nuevo equipo (en LTI, ZTI o UDI) en un servidor habilitado para módulos de plataforma segura en el que BitLocker se ha habilitado. En esta situación, BitLocker se habilitará sin conexión mediante el aprovisionamiento previo de BitLocker, pero sin el componente opcional de BitLocker en la nueva imagen del sistema operativo, el nuevo sistema operativo no puede arrancar desde el disco en el que BitLocker se ha aprovisionado previamente.
La solución alternativa para cualquiera de estas situaciones es implementar una imagen de sistema operativo personalizada que incluya el componente BitLocker en la imagen.
Si desea usar un PIN alfanumérico para BitLocker durante la implementación, debe habilitar la configuración de directiva de grupo Permitir PIN mejorados para el inicio . La opciónPermitir PIN mejorados para directivas de grupo de inicio se encuentra en Configuración del equipo/Directivas/Plantillas administrativas/Componentes de Windows/Cifrado de unidad BitLocker/Unidades de sistema operativo.
Si aparece un mensaje de recuperación de BitLocker después de reiniciar el equipo de destino (porque no se pudo obtener la clave de BitLocker necesaria para desbloquear el volumen), puede solucionar el problema mediante uno de los siguientes enfoques:
Quite los medios (como el DVD de implementación) mientras Windows PE sigue en ejecución. Esto impide que el sistema operativo vea el DVD cuando se inicia.
Cambie el orden de arranque del equipo para que la unidad de DVD siga el disco duro.
Implemente el equipo sin medios de inicio; por ejemplo, use una implementación del entorno de ejecución de arranque previo (PXE).
Revisar problemas conocidos, limitaciones y recomendaciones para implementaciones de LTI
A continuación se muestra una lista de problemas conocidos, limitaciones y recomendaciones relacionados con las implementaciones de LTI:
- Las credenciales de red especificadas para acceder a los recursos de red (la ubicación del almacén de USMT, la ubicación de copia de seguridad del equipo, etc.) no se validan si un usuario ha iniciado sesión en el equipo mediante una cuenta de dominio y si el equipo ya tiene establecida una conexión a otro recurso compartido en el mismo servidor.
Revise problemas conocidos, limitaciones y recomendaciones para implementaciones de ZTI mediante Configuration Manager
A continuación se muestra una lista de problemas conocidos, limitaciones y recomendaciones relacionados con las implementaciones de ZTI mediante Configuration Manager:
Al implementar un sistema operativo de destino que no es inglés, el método de instalación solicita el idioma del usuario, ya que la plantilla del archivo unattend.xml contiene la configuración de Estados Unidos inglés (en-us). Para solucionar este problema, realice una de las siguientes tareas:
Modifique el archivo de plantilla unattend.xml para reflejar el idioma del sistema operativo de destino.
Configure las propiedades KeyboardLocale, UserLocale e UILanguage en el archivo CustomSettings.ini o la base de datos de MDT para reflejar el idioma del sistema operativo de destino.
Al implementar equipos con Configuration Manager y realizar copias de seguridad de los datos del equipo localmente, es posible que los equipos con dos particiones no puedan conservar la copia de seguridad. Para evitar que se quiten las copias de seguridad, guárdelas en una ubicación de red en lugar de en una unidad local.
En una secuencia de tareas Configuration Manager, es posible que la tarea Formato y partición no se ejecute correctamente en un equipo si solo tiene una partición sin formato. Para solucionar este problema, quite la partición o dé formato.
Al instalar los roles de servidor, Configuration Manager podría mostrar una solicitud de archivos DLL necesarios para completar la instalación del rol. Si esto ocurre, especifique una ubicación válida para los archivos necesarios. Para evitar este paso, agregue un paso anterior en la secuencia de tareas que copie los archivos DLL necesarios en la carpeta de archivos de instalación de Windows definida en el Registro. Esta ubicación de carpeta se define en el valor del Registro SourcePath , ubicado en HKEY_LOCAL_MACHINE\SOFTWARE\Microsoft\Windows\CurrentVersion\Setup.
Revisar problemas conocidos, limitaciones y recomendaciones para implementaciones de UDI
A continuación se muestra una lista de problemas conocidos, limitaciones y recomendaciones relacionados con las implementaciones de UDI:
Las aplicaciones están deshabilitadas y no se pueden instalar automáticamente. Este problema surge cuando la aplicación requiere la aprobación del administrador, pero aún no se ha aprobado. Si la casilla Requerir aprobación del administrador si los usuarios solicitan esta aplicaciónestá activada para la aplicación, compruebe que la aplicación se ha aprobado.
Para obtener más información sobre cómo requerir aprobación y concesión de permisos de administrador, vea How to Deploy Applications in Configuration Manager (Cómo implementar aplicaciones en Configuration Manager).
Al realizar el escenario de implementación de MDT Refresh Computer con un disco duro USB conectado, pueden producirse errores de secuencia de tareas, ya que el secuenciador de tareas Configuration Manager colocó la carpeta _SMSTaskSequence en la unidad USB. De forma predeterminada, el secuenciador de tareas Configuration Manager coloca la carpeta _SMSTaskSequence en la unidad con el espacio en disco libre más disponible, lo que puede causar problemas más adelante en el proceso de implementación si se quita la unidad USB.
Si la carpeta _SMSTaskSequence se encuentra en una unidad USB, la tarea CheckSMSFolderOnUSB UDI detectará esta condición e impedirá que el deplomento continúe. Para resolver este problema y realizar la implementación, siga estos pasos:
Desconecte la unidad USB del equipo de destino antes de iniciar la secuencia de tareas.
Inicie la secuencia de tareas.
Espere hasta que se inicie el Asistente para UDI.
Conecte la unidad USB.
Complete el Asistente para UDI.
Revisar problemas conocidos, limitaciones y recomendaciones para ejecutar secuencias de tareas en equipos de destino
A continuación se muestra una lista de problemas conocidos, limitaciones y recomendaciones para ejecutar secuencias de tareas en equipos de destino en MDT:
En el caso de las implementaciones de LTI, asegúrese de que el Control de cuentas de usuario (UAC) esté deshabilitado para la cuenta de administrador local integrada en los equipos de destino hasta que finalice la secuencia de tareas. La ejecución de secuencias de tareas en equipos con UAC habilitado para la cuenta de administrador local provoca un error en las secuencias de tareas.
Nota:
UAC solo debe deshabilitarse para la cuenta de administrador local integrada y habilitarse para todas las demás cuentas. De forma predeterminada, la cuenta de administrador local integrada se excluye de UAC debido al control de cuentas de usuario: Administración modo de aprobación para la configuración de directiva de cuenta de administrador integrada (deshabilitada).
Para obtener más información sobre la configuración de directiva de grupo de UAC, consulte Configuración de UAC directiva de grupo y Configuración de clave del Registro.
Revisar problemas conocidos, limitaciones y recomendaciones para guardar y restaurar la información del usuario
A continuación se muestra una lista de problemas conocidos, limitaciones y recomendaciones para guardar y restaurar la información de usuario en MDT:
En el caso de las implementaciones de LTI, no agregue ninguno de los siguientes parámetros de línea de comandos de USMT a las propiedades ScanStateArgs o LoadStateArgs , ya que hacen que se produzca un error al guardar y restaurar la información de estado de usuario:
/hardlink
/nocompress
/Cifrar
/Clave
/Keyfile
/Vsc
/L
/I
Es posible que los datos de migración de estado de usuario no se restauren correctamente en función de la configuración del disco del equipo de destino al implementar Windows.
Este problema puede producirse cuando el equipo de destino tiene dos discos duros físicos, Disk_0 y Disk_1. Disk_0 contiene el volumen C, que se cifra mediante BitLocker. El proceso de implementación de MDT está configurado para implementar un nuevo sistema operativo en Disk_1. Los problemas del proceso de implementación se producen de la siguiente manera:
Al principio del proceso de implementación, las carpetas minint y smstasksequence se copian en el volumen C existente, que está cifrado.
Disk_1 se particiona y da formato correctamente para preparar la implementación del sistema operativo de destino.
El sistema operativo de destino se instala en la nueva partición y el volumen de disco en Disk_1.
Durante la fase de restauración de estado, al volumen C original no se le asigna una letra de unidad, por lo que los pasos de secuencia de tareas de la fase de restauración de estado no pueden acceder a las carpetas minint y smstasksequence en la unidad cifrada con BitLocker. Se produce un error en la restauración de los datos de migración de estado de usuario.
El resultado es que el sistema operativo de destino está instalado, pero se produce un error en la restauración de los datos de migración de estado de usuario.
Introducción a UDI
Normalmente, al implementar sistemas operativos mediante la característica OSD en Configuration Manager y ZTI en MDT, debe proporcionar toda la información necesaria para implementar el sistema operativo. Antes de realizar la implementación, la información se configura en archivos de configuración o en bases de datos (como el archivo CustomSettings.ini o la base de datos de MDT). Durante el proceso de implementación de ZTI, ZTI convierte los valores de configuración adecuados en variables de secuencia de tareas, que consumen las secuencias de tareas de MDT para UDI. Se deben proporcionar todas las opciones de configuración para poder iniciar la implementación.
UDI proporciona una interfaz controlada por el asistente que permite a los usuarios proporcionar información de configuración inmediatamente antes de que se realice la implementación. Puede configurar la experiencia del usuario en el asistente, lo que le permite controlar la cantidad de información que debe proporcionar el usuario que completa el asistente. Esta división de roles de usuario permite a los profesionales de TI proporcionar un control preciso sobre las implementaciones y, al mismo tiempo, reducir la carga sobre ellos al permitir que otros usuarios realicen las implementaciones. La interfaz permite crear secuencias de tareas OSD genéricas y, a continuación, proporcionar información específica del equipo en el momento de la implementación, lo que proporciona mayor flexibilidad en el proceso de implementación.
Nota:
Si no está familiarizado con UDI, revise los términos y la terminología de UDI en "Conceptos de UDI" en la Referencia del kit de herramientas de implementación de Microsoft. Familiarizarse con estos términos y terminología le ayudará a tener más éxito en la aplicación del resto de esta guía a su organización.
Instalación o actualización a MDT
Para prepararse para realizar implementaciones con MDT, realice las tareas siguientes:
Revise los problemas conocidos, las limitaciones y las recomendaciones para preparar discos en equipos de destino en MDT, como se describe en Revisión de problemas conocidos, limitaciones y recomendaciones para instalar o actualizar a MDT.
Prepare la infraestructura de requisitos previos necesaria para los métodos de implementación de LTI, ZTI y UDI, como se describe en Preparación de la infraestructura de requisitos previos para todos los métodos de implementación de MDT.
Realice cualquier combinación de los pasos siguientes para asegurarse de que MDT está instalado correctamente:
Instale una nueva instancia de MDT en cada equipo donde quiera administrar recursos compartidos de implementación de MDT, como se describe en Instalación de una nueva instancia de MDT.
Actualice una instancia existente de MDT 2012 Update 1 como se describe en Actualización a MDT.
Determine si hay actualizaciones disponibles para los componentes de Deployment Workbench mediante el Asistente para comprobar Novedades, tal como se describe en Actualización a MDT.
Nota:
™ Windows PowerShell versión 2.0 o posterior debe instalarse en cualquier equipo en el que MDT esté instalado para la administración de implementaciones de LTI o ZTI.
Revisión de problemas conocidos, limitaciones y recomendaciones para instalar o actualizar a MDT
A continuación se muestra una lista de problemas conocidos, limitaciones y recomendaciones para instalar MDT:
Asegúrese de que el volumen de disco que contiene la carpeta temporal que usa Deployment Workbench tiene al menos 20 GB de espacio en disco disponible.
Deployment Workbench crea imágenes grandes y requiere almacenamiento temporal durante el proceso de creación de imágenes. Deployment Workbench determina la carpeta temporal que se va a usar realizando los pasos siguientes:
Use la carpeta temporal especificada en la subclave del Registro de Temp_Dir , que se encuentra en HKEY_LOCAL_MACHINE\Software\Microsoft\Deployment 4. Cree la subclave del Registro Temp_Dir como un tipo de REG_SZ que contenga la ruta de acceso completa a la carpeta que se usará como carpeta temporal.
Si la subclave del Registro de TEMP_DIR no existe, Deployment Workbench usa la carpeta especificada en la variable de entorno %TEMP%.
Asegúrese de que el volumen de disco especificado en la subclave del Registro TEMP_DIR o en la variable de entorno %TEMP% tiene suficiente espacio en disco disponible.
Preparación de la infraestructura de requisitos previos para todos los métodos de implementación de MDT
MDT requiere la instalación del siguiente software para LTI, ZTI y UDI:
Microsoft .NET Framework versión 3.5 con SP1
Windows PowerShell versión 2.0
Para obtener información específica sobre cómo preparar el entorno específicamente para LTI, ZTI o UDI, consulte las secciones siguientes:
Preparación del entorno de implementación de ZTI para Configuration Manager
Instalación de una nueva instancia de MDT
Con todo el software de requisitos previos instalado, realice los pasos siguientes para instalar MDT (MicrosoftDeploymentToolkit_platform. msi, donde la plataforma es x86 o x64):
Haga doble clic en MicrosoftDeploymentToolkit2012_x64.msi (para sistemas operativos de 64 bits) o MicrosoftDeploymentToolkit2012_x86.msi (para sistemas operativos de 32 bits).
Se inicia el Asistente para la instalación de Microsoft Deployment Toolkit 2013.
Complete el Asistente para la instalación de Microsoft Deployment Toolkit 2013 con la información de la tabla 8.
Tabla 8. Información para completar el Asistente para la instalación de Microsoft Deployment Toolkit 2013
| En esta página del asistente | Haz lo siguiente |
|---|---|
| Bienvenido al Asistente para la instalación de Microsoft Deployment Toolkit 2013 | Haga clic en Siguiente. |
| Contrato de licencia de usuario final | - Revise el contrato de licencia. - Active la casilla Acepto los términos en el Contrato de licencia y, a continuación, haga clic en Siguiente. |
| Configuración personalizada | - Seleccione las características deseadas. - Seleccione la carpeta de destino deseada para instalar MDT (que tiene como valor predeterminado C:\Archivos de programa\Microsoft Deployment Toolkit) y, a continuación, haga clic en Siguiente. |
| Listo para instalar Microsoft Deployment Toolkit 2013 | Haga clic en Instalar. |
| Instalación de Microsoft Deployment Toolkit 2013 | Se muestra el progreso para instalar Microsoft Deployment Toolkit 2013. |
| Completado el Asistente para la instalación de Microsoft Deployment Toolkit 2013 | Haga clic en Finalizar. |
Al finalizar, MDT se instala en la carpeta de destino seleccionada en el asistente.
Actualización a MDT
MDT desinstala automáticamente las versiones anteriores antes de la instalación, incluidas las siguientes:
MDT 2012 Update 1
Además de actualizar la instalación de MDT, actualice los recursos compartidos de implementación existentes. Para obtener más información sobre este proceso, consulte Actualización de un recurso compartido de implementación existente en Deployment Workbench.
Realización de implementaciones de LTI
Las implementaciones de LTI solo se realizan mediante MDT y componentes auxiliares. Puede realizar implementaciones de LTI a través de una red o de medios extraíbles. Esta flexibilidad hace que las implementaciones de LTI sean adecuadas para una amplia gama de organizaciones.
Realice implementaciones de LTI mediante:
Preparación del entorno de implementación como se describe en Preparación del entorno de implementación de LTI
Preparación para la implementación en el equipo de referencia, como se describe en Preparación de la implementación de LTI en el equipo de referencia
Implementación y captura de una imagen de equipo de referencia como se describe en Implementación y captura de una imagen del equipo de referencia en LTI
Preparación de la implementación en equipos de destino, como se describe en Preparación de la implementación de LTI en equipos de destino
Implementación de imágenes capturadas en equipos de destino como se describe en Implementación de imágenes capturadas en equipos de destino en LTI
Preparación del entorno de implementación de LTI
Después de preparar la infraestructura de requisitos previos para MDT, prepare el entorno de implementación de LTI.
Para preparar el entorno de implementación de LTI
Instale la infraestructura de LTI de requisitos previos como se describe en Preparación de la infraestructura de LTI de requisitos previos.
Instale una nueva instancia de MDT en el servidor de implementación o actualice una instancia existente de MDT como se describe en Instalación o actualización a MDT para implementaciones de LTI.
Instale los componentes necesarios para MDT y el proceso de implementación de LTI, tal como se describe en Instalar componentes que MDT y LTI requieren.
Obtenga el software que requiere el proceso de implementación de LTI, tal como se describe en Obtención del software que requiere el proceso de implementación de LTI.
Preparación de la infraestructura de LTI de requisitos previos
Las implementaciones de LTI requieren que exista una infraestructura configurada correctamente antes de instalar MDT y realizar implementaciones. Asegúrese de que la infraestructura nueva o existente está optimizada específicamente para las implementaciones del sistema operativo.
Nota:
Windows PowerShell versión 2.0 o posterior debe instalarse en cualquier equipo en el que MDT esté instalado para la administración de implementaciones de LTI.
Para obtener más información sobre cómo configurar el entorno para admitir implementaciones de LTI, consulte las secciones siguientes del documento de MDT Guía de inicio rápido para la instalación de Lite Touch:
"Requisitos previos"
"Paso 1: Obtener el software necesario"
Instalación o actualización a MDT para implementaciones de LTI
Para realizar implementaciones de LTI, debe tener al menos una instancia de MDT en ejecución en el entorno. Si el entorno existente tiene:
No hay equipos que ejecuten MDT o una versión anterior de MDT y, a continuación, instale una o varias instancias nuevas de MDT como se describe en Instalación de una nueva instancia de MDT.
Uno o varios equipos que ejecutan una versión anterior de MDT y, a continuación, actualicen esas instancias a MDT como se describe en Actualización a MDT.
Instalación de componentes que MDT y LTI requieren
Deployment Workbench es la consola de administración de LTI. La mayoría de las tareas de administración de LTI se realizan en Deployment Workbench. MDT también incluye un proveedor de Windows PowerShell que permite la automatización de tareas de administración de LTI mediante el shell de comandos de Windows PowerShell mediante cmdlets MDT.
Nota:
MDT admite Windows ADK para Windows 8.1, Windows PE 5.0 y System Center 2012 R2 Configuration Manager.
En la tabla 10 se enumeran los nodos de nivel superior de Deployment Workbench y los tipos de tareas realizadas en cada nodo.
Tabla 10. Nodos de Deployment Workbench
| Nodo | Descripción |
|---|---|
| Centro de información | Proporciona acceso a la documentación, muestra noticias importantes sobre MDT y enumera los componentes necesarios para usar Deployment Workbench. |
| Recursos compartidos de implementación | Enumera los recursos compartidos de implementación que administra esta instancia de Deployment Workbench. Cada recurso compartido de implementación incluye sistemas operativos, aplicaciones, paquetes de sistema operativo, secuencias de tareas y controladores integrados rellenados en el recurso compartido de implementación. |
Deployment Workbench automatiza la descarga e instalación de los componentes usados en LTI.
Nota:
Si el equipo MDT tiene conectividad a Internet, Deployment Workbench puede descargar automáticamente los componentes.
Para descargar e instalar componentes de Deployment Workbench
Haga clic en Inicio y, a continuación, seleccione Todos los programas. Seleccione Microsoft Deployment Toolkit y, a continuación, haga clic en Deployment Workbench.
En el árbol de consola de Deployment Workbench, vaya a Deployment Workbench/Information Center/Components.
En el panel Componentes, en la sección Disponible para descarga , haga clic en component_name (donde component_name es el nombre del componente que desea descargar).
En el panel de detalles, haga clic en Descargar.
Después de descargar el componente desde Internet, el componente aparece en la sección Descargado del panel de detalles.
En el panel de detalles, en la sección Descargar , haga clic en el componente descargado y, a continuación, haga clic en Instalar.
Nota:
Si no hay ningún botón Instalar , el componente no se puede instalar o la instalación no es necesaria.
Se inicia el proceso de instalación del componente correspondiente. Complete el proceso de instalación del componente con las instrucciones proporcionadas para el componente.
Una vez instalado el componente, el componente aparece en la sección Instalado del panel de detalles. Si el componente no se puede instalar o no ha elegido instalarlo, el componente permanece en la sección Descargado .
MDT usa Windows ADK para Windows 8.1 que incluye USMT.
Obtener el software que requiere el proceso de implementación de LTI
Recopile el software que implementará LTI. LTI importará o agregará este software a los recursos compartidos de implementación. El software que se puede implementar incluye:
Archivos de origen del sistema operativo o archivos de imagen para cada sistema operativo que se va a implementar en los equipos de referencia y de destino
Paquetes de sistema operativo para los sistemas operativos, como actualizaciones de seguridad, paquetes de características o paquetes de idioma
Controladores de dispositivos para los equipos de referencia y de destino que no se incluyen como parte del sistema operativo
Aplicaciones que se instalarán como parte de la imagen del sistema operativo o durante la implementación de la imagen de referencia
El secuenciador de tareas usado en las implementaciones de MDT requiere que el derecho Crear objeto global se asigne a las credenciales que se usan para acceder a Deployment Workbench y ejecutar el proceso de implementación y ejecutarlo. Este derecho suele estar disponible para las cuentas con permisos de nivel de administrador (a menos que se quite explícitamente). Además, el perfil de seguridad Seguridad especializada: funcionalidad limitada (SSLF), que forma parte de las líneas base de seguridad de Windows, quita el derecho Crear objeto global y no se debe aplicar a los equipos que se implementan mediante MDT.
Además, LTI requiere que:
Cuenta de administrador local en el equipo de destino que se va a habilitar
Se concederá a la cuenta de administrador local el derecho Crear objetos globales
La cuenta de administrador local no tiene UAC habilitado
Capacidad de que una cuenta inicie sesión automáticamente en el equipo de destino esté habilitada y no bloqueada mediante directiva de grupo o una directiva de seguridad local
Banner de inicio de sesión para los equipos de destino que no se habilitan mediante directiva de grupo o una directiva de seguridad local
Preparación de la implementación de LTI en el equipo de referencia
En muchos de los escenarios de implementación de LTI, el procedimiento recomendado es crear un equipo de referencia como se describe en Elección de imágenes gruesas, finas o híbridas y, a continuación, capturar una imagen de ese equipo. Más adelante en el proceso de implementación de LTI, implementará la imagen capturada del equipo de referencia en los equipos de destino adecuados.
Nota:
En algunos escenarios de implementación de LTI, es posible que quiera implementar sistemas operativos Windows sin crear una imagen de referencia, por ejemplo, cuando quiera implementar imágenes finas. Si va a implementar imágenes finas y no desea crear una imagen de referencia, omita los pasos relacionados con el equipo de referencia. Para obtener más información sobre cómo determinar qué tipo de imagen usar, consulte Elección de imágenes gruesas, finas o híbridas.
Cree un equipo de referencia para cada imagen que quiera crear para la implementación en los equipos de destino. Para obtener más información sobre cómo determinar el número de imágenes necesarias en su organización y, posteriormente, el número de equipos de referencia necesarios, consulte Requisitos de almacenamiento estimado para recursos compartidos de implementación de MDT.
Para obtener más información sobre el uso de equipos de referencia en implementaciones basadas en MDT, consulte Uso de equipos de referencia en implementaciones de MDT.
Para preparar la implementación en el equipo de referencia
Cree un nuevo recurso compartido de implementación o actualice un recurso compartido de implementación existente. Para obtener más información sobre:
Creación de un nuevo recurso compartido de implementación, consulte Creación de un nuevo recurso compartido de implementación en Deployment Workbench
Actualizar un recurso compartido de implementación existente, consulte Actualización de un recurso compartido de implementación existente en Deployment Workbench.
Configure el recurso compartido de implementación para que contenga el software adecuado para la implementación en el equipo de referencia, incluido lo siguiente:
Configuración de sistemas operativos como se describe en Configuración de sistemas operativos en Deployment Workbench
Configuración de aplicaciones como se describe en Ver y configurar una aplicación en Deployment Workbench
Configuración de paquetes de sistema operativo como se describe en Configuración de paquetes en Deployment Workbench
Configuración de controladores de dispositivo como se describe en Configuración de controladores de dispositivo en Deployment Workbench
Cree una nueva secuencia de tareas que implementará el sistema operativo de destino en el equipo de referencia como se describe en:
Configuración de secuencias de tareas en Deployment Workbench
Configuración de pasos de secuencia de tareas de LTI en Deployment Workbench
El proceso de implementación de LTI no puede realizar operaciones sysprep en un equipo de destino cifrado mediante BitLocker. Asegúrese de que no habilita BitLocker en el equipo de referencia. Habilite BitLocker en los equipos de destino solo después de que el sistema operativo de destino esté completamente implementado.
Sugerencia
Cree la secuencia de tareas para implementarla en el equipo de referencia en función de la plantilla Secuencia de tareas de cliente estándar, incluida en MDT.
Personalice los archivos de configuración de MDT según las necesidades de su organización como se describe en Configuración de implementaciones de MDT.
Configure las opciones de Windows PE para el recurso compartido de implementación como se describe en:
Actualice el recurso compartido de implementación para crear las imágenes de Windows PE que se usan para iniciar la implementación de LTI, como se describe en Actualización de un recurso compartido de implementación en Deployment Workbench.
Implementación y captura de una imagen del equipo de referencia en LTI
Una vez configurado el recurso compartido de implementación, actualizado el recurso compartido de implementación y creado las imágenes de Windows PE que incluyen los scripts LTI, inicie el equipo de referencia con la imagen de Windows PE y complete el Asistente para implementación. La secuencia de tareas que creó anteriormente en el proceso implementará el sistema operativo de destino, los controladores de dispositivo, los paquetes del sistema operativo y las aplicaciones en el equipo de referencia y, a continuación, capturará una imagen del equipo de referencia.
Para implementar y capturar una imagen del equipo de referencia
Cree el medio de arranque LTI que se usa para iniciar el equipo de referencia, tal como se describe en Creación del medio de arranque LTI.
Complete el Asistente para la implementación para implementar y capturar una imagen del equipo de referencia como se describe en Completar el Asistente para implementación.
Agregue la imagen de equipo de referencia capturada al nodo Sistemas operativos de Deployment Workbench como se describe en Agregar la imagen capturada del equipo de referencia a Deployment Workbench.
Creación de los medios de arranque de LTI
Debe proporcionar un método para iniciar el equipo con la versión personalizada de Windows PE que creó al actualizar el recurso compartido de implementación. Deployment Workbench crea los archivos LiteTouchPE_x86.iso y LiteTouchPE_x86.wim (para equipos de destino de 32 bits) o los archivos LiteTouchPE_x64.iso y LiteTouchPE_x64.wim (para equipos de destino de 64 bits) en la carpeta deployment_share\Boot (donde deployment_share es la carpeta compartida de red que se usa como recurso compartido de implementación). Cree el medio de arranque LTI adecuado a partir de una de estas imágenes.
Para crear el medio de arranque LTI
En el Explorador de Windows, vaya a deployment_share\Boot (donde deployment_share es la carpeta compartida de red que se usa como recurso compartido de implementación).
Sugerencia
Para determinar la ubicación del recurso compartido de implementación, vea las propiedades del recurso compartido en Deployment Workbench.
En función del tipo de equipo utilizado para el equipo de referencia, realice una de las siguientes tareas:
Si el equipo de referencia es un equipo físico, cree un UFD, CD o DVD del archivo ISO.
Si el equipo de referencia es una máquina virtual, inicie la máquina virtual directamente desde el archivo ISO o desde un CD o DVD del archivo ISO.
Completar el Asistente para implementación
Inicie el equipo de referencia con el medio de arranque LTI que creó anteriormente en el proceso. El medio de arranque LTI inicia Windows PE en el equipo de referencia e inicia el proceso de implementación. Al final del proceso, el sistema operativo de destino se implementa en el equipo de referencia y se captura una imagen del equipo de referencia.
Nota:
También puede iniciar el proceso iniciando el equipo de destino desde Servicios de implementación de Windows. Para obtener más información, consulte Preparación de Servicios de implementación de Windows para implementaciones de LTI.
Para completar el Asistente para la implementación
Inicie el equipo de referencia con el medio de arranque LTI que creó anteriormente en el proceso.
Se inicia Windows PE y, a continuación, se inicia el Asistente para la implementación.
Complete el Asistente para la implementación como se describe en Ejecución del Asistente para la implementación, asegurándose de que sigue específicamente los valores de configuración de las páginas del asistente enumeradas en la tabla 11 y seleccionando los valores en las otras páginas del asistente adecuadas para su organización.
Tabla 11. Información para completar el Asistente para la implementación
En esta página del asistente Haga esto… Seleccionar una secuencia de tareas para ejecutarla en este equipo Seleccione la secuencia de tareas que creó para la implementación del equipo de referencia. Unir el equipo a un dominio o grupo de trabajo Únase a un grupo de trabajo.
La unión del equipo de referencia a un dominio provoca problemas al implementar la imagen capturada del equipo de referencia en los equipos de destino. El síntoma más común de problemas es que el proceso de implementación se detiene, ya que el proceso LTI no puede iniciar sesión automáticamente.Especificar si se va a capturar una imagen Haga clic en Capturar una imagen de este equipo de referencia y proporcione la ruta de acceso de convención de nomenclatura universal (UNC) completa para el nombre de la imagen capturada de Windows Imaging Format (WIM), incluido el nombre de archivo WIM. Se inicia el asistente y se inicia la implementación del sistema operativo. Al final del proceso de implementación, aparece el cuadro de diálogo Resumen de implementación .
En el cuadro de diálogo Resumen de la implementación , haga clic en Detalles.
Si se producen errores o advertencias, revíselos y registre cualquier información de diagnóstico. Para obtener más información sobre los errores o advertencias, consulte la referencia de solución de problemas del documento MDT.
En el cuadro de diálogo Resumen de implementación , haga clic en Finalizar.
Ahora se implementa el equipo de referencia y el archivo WIM capturado del equipo de referencia se almacena en la ubicación especificada en la página Especificar si se va a capturar una imagen del asistente.
Agregar la imagen capturada del equipo de referencia a Deployment Workbench
Para implementar la imagen capturada del equipo de referencia en el equipo de destino, agregue la imagen capturada a la lista de sistemas operativos en el nodo Sistemas operativos de Deployment Workbench. El Asistente para importar sistema operativo copia los archivos del sistema operativo en la carpeta deployment_share\Operating Systems\operating_system (donde deployment_share es la carpeta del recurso compartido de implementación creada anteriormente en el proceso y operating_system es el nombre del sistema operativo agregado al recurso compartido de implementación).
Agregue la imagen capturada del equipo de referencia completando el proceso de importación del sistema operativo como se describe en Importación de una imagen capturada previamente de un equipo de referencia, asegurándose de que sigue específicamente los valores de configuración de las páginas del asistente enumeradas en la tabla 12 y seleccionando los valores de las otras páginas del asistente que son adecuadas para su organización.
Tabla 12. Información para completar la importación de una imagen capturada previamente de un equipo de referencia
| En esta página del asistente | Haga esto… |
|---|---|
| Image | En Archivo de origen, especifique la ruta de acceso completa al archivo WIM de la imagen capturada del equipo de referencia. |
Finaliza el Asistente para importar sistema operativo. La imagen capturada del equipo de referencia se agrega a la lista de sistemas operativos del panel de información y se copia en el recurso compartido de implementación.
Preparación de la implementación de LTI en equipos de destino
Con las imágenes del equipo de referencia capturadas, implemente las imágenes en los equipos de destino. En preparación, cree una o varias secuencias de tareas para implementar las imágenes capturadas, asegúrese de que existen los recursos de implementación necesarios y personalice el proceso de implementación.
Para preparar la implementación en los equipos de destino
Prepare los recursos compartidos de red para almacenar los datos de migración y los registros de implementación de MDT, como se describe en Preparación de los recursos de migración de MDT.
Cree recursos compartidos de implementación adicionales para ayudar en implementaciones más grandes, como se describe en Creación de un nuevo recurso compartido de implementación en Deployment Workbench.
Opcionalmente, prepare servicios de implementación de Windows para iniciar las imágenes de Windows PE adecuadas que, a su vez, iniciarán la implementación de LTI en los equipos de destino, como se describe en Preparación de servicios de implementación de Windows para implementaciones de LTI (si usa Servicios de implementación de Windows para iniciar el proceso).
Prepare las secuencias de tareas de MDT, los archivos de configuración de MDT y la base de datos de MDT para cada escenario de implementación, como se describe en:
-
En función de los equipos de destino de la organización, es posible que sea necesario cualquier combinación de los escenarios de implementaciones. Para obtener más información sobre los escenarios de implementación de MDT, consulte Identificación de escenarios de implementación.
Preparación del nuevo escenario de implementación de equipos para los equipos de destino mediante LTI
En el escenario de implementación Nuevo equipo, se implementa una nueva instalación de un sistema operativo Windows en un equipo nuevo. No hay información de migración de usuarios para guardar y restaurar, ni sistemas de archivos existentes que conservar. Use las plantillas Standard Client Task Sequence o Standard Server Task Sequence para implementar la imagen capturada del equipo de referencia en el equipo de destino.
Para prepararse para el escenario de implementación nuevo equipo
Cree una nueva secuencia de tareas que implemente la imagen capturada del equipo de referencia en el equipo de destino, como se describe en la lista siguiente, asegurándose de seguir específicamente los valores de configuración en las páginas del asistente enumeradas en la tabla 13 y seleccionar los valores de las otras páginas del asistente adecuadas para su organización:
Configuración de secuencias de tareas en Deployment Workbench
Configuración de pasos de secuencia de tareas de LTI en Deployment Workbench
Sugerencia
Cree la secuencia de tareas para realizar la implementación en el equipo de destino en función de las plantillas De secuencia de tareas de cliente estándar o Secuencia de tareas de servidor estándar incluidas en MDT.
Tabla 13. Información para completar el Asistente para la nueva secuencia de tareas para realizar un nuevo escenario de implementación de equipos
En esta página del asistente Haga esto… Seleccionar sistema operativo Seleccione la imagen capturada del equipo de referencia. Personalice los archivos de configuración de MDT según las necesidades de su organización como se describe en Configuración de implementaciones de MDT.
Opcionalmente, personalice la base de datos de MDT según las necesidades de su organización, tal como se describe en Realización de implementaciones mediante la base de datos mdt (si usa la base de datos mdt para proporcionar información de configuración de MDT).
Compruebe las opciones de Windows PE para cada recurso compartido de implementación como se describe en:
Configurar la pestaña Configuración de Windows PE x86 Propiedades del recurso compartido de implementación
Actualice cada recurso compartido de implementación, recurso compartido de implementación vinculado y medios para crear las imágenes de Windows PE que se usan para iniciar la implementación de LTI como se describe en:
Preparación de un escenario de implementación de equipos de actualización para equipos de destino mediante LTI
En el escenario de implementación Actualizar equipo, se actualiza un equipo, es decir, se vuelve a crear una imagen para la estandarización de imágenes o para solucionar un problema. Debe guardar y restaurar la información de migración del usuario, ya que los sistemas de archivos existentes en el equipo de destino no se conservan. Use las plantillas Standard Client Task Sequence o Standard Server Task Sequence para implementar la imagen capturada del equipo de referencia en el equipo de destino.
Para prepararse para el escenario de implementación actualizar equipo
Cree una nueva secuencia de tareas que implementará la imagen capturada del equipo de referencia en el equipo de destino, como se describe en la lista siguiente, asegurándose de seguir específicamente los valores de configuración de las páginas del asistente enumeradas en la tabla 14 y seleccionar los valores de las otras páginas del asistente que son adecuadas para su organización:
Configuración de secuencias de tareas en Deployment Workbench
Configuración de pasos de secuencia de tareas de LTI en Deployment Workbench
Sugerencia
Cree la secuencia de tareas para implementar imágenes en el equipo de destino en función de la secuencia de tareas de cliente estándar o las plantillas de secuencia de tareas de servidor estándar incluidas en MDT.
Tabla 14. Información para completar el Asistente para la nueva secuencia de tareas para realizar un escenario de implementación de un equipo de actualización
En esta página del asistente Haga esto Seleccionar sistema operativo Seleccione la imagen capturada del equipo de referencia. Personalice los archivos de configuración de MDT según las necesidades de su organización como se describe en Configuración de implementaciones de MDT.
Opcionalmente, personalice la base de datos de MDT según las necesidades de su organización, tal como se describe en Realización de implementaciones mediante la base de datos mdt (si usa la base de datos mdt para proporcionar información de configuración de MDT).
Compruebe las opciones de Windows PE para cada recurso compartido de implementación como se describe en:
Actualice cada recurso compartido de implementación, recurso compartido de implementación vinculado y medios para crear las imágenes de Windows PE que se usan para iniciar la implementación de LTI como se describe en:
Preparación para un escenario de implementación de equipos de reemplazo en equipos de destino mediante LTI
En el escenario de implementación Reemplazar equipo, un equipo reemplaza a otro equipo. Los datos de migración de estado de usuario existentes se guardan desde el equipo original en una carpeta compartida de red o un medio extraíble. A continuación, se implementa una nueva instalación de Windows en un equipo nuevo. Por último, los datos de estado de usuario se restauran en el nuevo equipo, ya que los sistemas de archivos del nuevo equipo tienen formato como parte de la nueva instalación de Windows. Use los elementos siguientes:
Plantilla de secuencia de tareas Reemplazar cliente estándar para guardar los datos de migración de estado de usuario del equipo de destino existente
Importante
Ejecute esta secuencia de tareas en el equipo de destino existente antes de ejecutar la secuencia de tareas basada en la plantilla Secuencia de tareas de cliente estándar en el nuevo equipo de destino.
Plantilla de secuencia de tareas de cliente estándar para implementar la imagen capturada del equipo de referencia en el nuevo equipo de destino y restaurar los datos de migración de estado de usuario
Importante
Ejecute esta secuencia de tareas en el nuevo equipo de destino después de ejecutar la secuencia de tareas basada en la plantilla Standard Client Replace Task Sequence en el equipo de destino existente.
Para prepararse para el escenario de implementación Reemplazar equipo
Cree una nueva secuencia de tareas que guarde los datos de migración de estado de usuario del equipo de destino existente como se describe en:
Configuración de secuencias de tareas en Deployment Workbench
Configuración de pasos de secuencia de tareas de LTI en Deployment Workbench
Sugerencia
Cree la secuencia de tareas para capturar el estado de usuario del equipo de destino existente en función de la plantilla Secuencia de reemplazo de tareas de cliente estándar incluida en MDT.
Cree una nueva secuencia de tareas que implemente la imagen capturada del equipo de referencia en el nuevo equipo de destino y restaure los datos de migración de estado de usuario guardados por la secuencia de tareas en el paso anterior, tal como se describe en la lista siguiente, asegurándose de que siga específicamente los valores de configuración de las páginas del asistente enumeradas en la tabla 15 y seleccione los valores de las otras páginas del asistente adecuadas para su organización:
Configuración de secuencias de tareas en Deployment Workbench
Configuración de pasos de secuencia de tareas de LTI en Deployment Workbench
Sugerencia
Cree la secuencia de tareas para implementarla en el nuevo equipo de destino en función de la plantilla Secuencia de tareas de cliente estándar, incluida en MDT.
Tabla 15. Información para completar el Asistente para la nueva secuencia de tareas para realizar el escenario de implementación del equipo de actualización
En esta página del asistente Haga esto… Seleccionar sistema operativo Seleccione la imagen capturada del equipo de referencia. Personalice los archivos de configuración de MDT según las necesidades de su organización como se describe en Configuración de implementaciones de MDT.
Opcionalmente, personalice la base de datos de MDT según las necesidades de su organización, tal como se describe en Realización de implementaciones mediante la base de datos mdt (si usa la base de datos mdt para proporcionar información de configuración de MDT).
Compruebe las opciones de Windows PE para cada recurso compartido de implementación como se describe en:
Actualice cada recurso compartido de implementación, recurso compartido de implementación vinculado y medios para crear las imágenes de Windows PE que se usan para iniciar la implementación de LTI como se describe en:
Implementación de imágenes capturadas en equipos de destino en LTI
La implementación de las imágenes capturadas en los equipos de destino es ligeramente diferente para LTI. Implemente la imagen capturada del equipo de referencia en equipos de destino para cada uno de los escenarios de implementación de su organización, tal como se describe en:
-
En función de los equipos de destino de su organización, es posible que sea necesario cualquier combinación de los escenarios de implementación. Para obtener más información sobre los escenarios de implementación de MDT, consulte Identificación de escenarios de implementación.
Implementación de imágenes capturadas en equipos de destino en el nuevo escenario de implementación de equipos mediante LTI
Inicie el equipo de destino con el medio de arranque LTI que creó anteriormente en el proceso o desde Servicios de implementación de Windows. El medio de arranque LTI inicia Windows PE en el equipo de destino e inicia la implementación. Al final del proceso, la imagen capturada del equipo de referencia se implementa en los equipos de destino.
Para completar el Asistente para la implementación
Inicie el equipo de referencia con el medio de arranque LTI que creó anteriormente en el proceso o desde Servicios de implementación de Windows.
Se inicia Windows PE y, a continuación, se inicia el Asistente para la implementación.
Complete el Asistente para la implementación como se describe en Ejecución del Asistente para la implementación, asegurándose de que sigue específicamente los valores de configuración de las páginas del asistente enumeradas en la tabla 16 y seleccione los valores en las otras páginas del asistente adecuadas para su organización.
Tabla 16. Información para completar el Asistente para la implementación del nuevo escenario de implementación de equipos mediante LTI
En esta página del asistente Haga esto… Seleccionar una secuencia de tareas para ejecutarla en este equipo Seleccione la secuencia de tareas que creó para la implementación del equipo de destino para el escenario de implementación Nuevo equipo. Se inicia el asistente y se inicia la implementación del sistema operativo. Al final del proceso, aparece el cuadro de diálogo Resumen de implementación .
En el cuadro de diálogo Resumen de la implementación , haga clic en Detalles.
Si se producen errores o advertencias, revíselos y registre cualquier información de diagnóstico. Para obtener más información sobre los errores o advertencias, consulte la referencia de solución de problemas del documento MDT.
En el cuadro de diálogo Resumen de implementación , haga clic en Finalizar.
Ahora se implementan los equipos de destino.
Implementación de imágenes capturadas en equipos de destino en un escenario de implementación de equipos de actualización mediante LTI
Inicie el Asistente para la implementación en el sistema operativo existente en el equipo de destino para iniciar la secuencia de tareas cliente estándar o la secuencia de tareas servidor estándar creada anteriormente en el proceso. El Asistente para implementación guarda los datos de migración de estado de usuario del equipo de destino existente en la ubicación especificada. Más adelante en la secuencia de tareas, los datos de migración de estado de usuario se restauran en el equipo de destino.
Para completar el Asistente para la implementación
Inicie el Asistente para la implementación conectándose al recurso compartido de implementación adecuado (por ejemplo, \\server_name\Distribution$\Scripts) y escribiendo cscript litetouch.vbs.
Se inicia el Asistente para implementación.
Complete el Asistente para la implementación como se describe en Ejecución del Asistente para la implementación, asegurándose de que sigue específicamente los valores de configuración de las páginas del asistente enumeradas en la tabla 17 y seleccione los valores en las otras páginas del asistente adecuadas para su organización.
Tabla 17. Información para completar el Asistente para la implementación para el escenario de implementación de equipos de actualización mediante LTI
En esta página del asistente Haga esto Seleccionar una secuencia de tareas para ejecutarla en este equipo Seleccione la secuencia de tareas que creó para la implementación del equipo de destino para el escenario actualizar implementación de equipo. Elija un tipo de migración. Haga clic en Actualizar este equipo. Especifique dónde guardar los datos y la configuración. Seleccione una de las siguientes opciones en función de los requisitos de su organización:
- Determinación automática de la ubicación
- Especificar una ubicaciónSe inicia el asistente y se inicia la implementación del sistema operativo. Al final del proceso, aparece el cuadro de diálogo Resumen de implementación .
En el cuadro de diálogo Resumen de la implementación , haga clic en Detalles.
Si se producen errores o advertencias, revíselos y registre cualquier información de diagnóstico. Para obtener más información sobre los errores o advertencias, consulte la referencia de solución de problemas del documento MDT.
En el cuadro de diálogo Resumen de implementación , haga clic en Finalizar.
El equipo de destino ya está implementado.
Implementación de imágenes capturadas en equipos de destino en un escenario de implementación de equipos de reemplazo mediante LTI
El escenario de implementación Reemplazar equipo requiere que ejecute el Asistente para implementación dos veces. Ejecute el asistente la primera vez para capturar los datos de migración de estado de usuario desde el equipo de destino existente (equipo antiguo). A continuación, vuelva a ejecutarla para implementar la imagen capturada del equipo de referencia en el nuevo equipo de destino (nuevo equipo) y restaurar el estado de usuario guardado anteriormente en el proceso.
Asegúrese de que los datos de migración de estado de usuario se almacenan en una ubicación coherente y segura para que los datos se puedan restaurar fácilmente más adelante en el proceso LTI.
Para implementar imágenes capturadas del equipo de referencia
Guarde los datos de migración de estado de usuario desde el equipo de destino existente como se describe en Guardar los datos de migración de estado de usuario desde el equipo de destino existente mediante LTI.
Implemente la imagen capturada del equipo de referencia en el nuevo equipo de destino como se describe en Implementación de la imagen capturada del equipo de referencia en el nuevo equipo de destino mediante LTI.
Guardar los datos de migración de estado de usuario desde el equipo de destino existente mediante LTI
Inicie el Asistente para la implementación en el sistema operativo existente en el equipo de destino para iniciar la plantilla Secuencia de tareas de reemplazo de cliente estándar creada anteriormente en el proceso. El Asistente para implementación guarda los datos de migración de estado de usuario del equipo de destino existente en la ubicación especificada.
Para completar el Asistente para la implementación
Inicie el Asistente para la implementación conectándose al recurso compartido de implementación adecuado (por ejemplo, \\server_name\Distribution$\Scripts) y escribiendo cscript litetouch.vbs.
Se inicia el Asistente para implementación.
Complete el Asistente para la implementación como se describe en Ejecución del Asistente para la implementación, asegurándose de que sigue específicamente los valores de configuración de las páginas del asistente que aparecen en la tabla 18 y selecciona los valores de las otras páginas del asistente que son adecuadas para su organización.
Tabla 18. Información para completar el Asistente para la implementación del escenario de implementación reemplazar equipo para guardar datos de migración de estado de usuario mediante LTI
En esta página del asistente Haga esto… Seleccionar una secuencia de tareas para ejecutarla en este equipo Seleccione la secuencia de tareas que creó para el equipo de destino en el escenario de implementación Reemplazar equipo para guardar los datos de migración de estado de usuario. Especifique dónde guardar los datos y la configuración. En el cuadro Ubicación , escriba la ruta de acceso completa a la ubicación en la que desea almacenar los datos de migración de estado de usuario. Esta ubicación debe ser accesible para el nuevo equipo de destino. Especificar dónde guardar una copia de seguridad completa del equipo Haga clic en Especificar una ubicación y escriba la ruta de acceso completa a la ubicación en la que desea almacenar la copia de seguridad.
Esta copia de seguridad se usa para restaurar datos de migración de estado de usuario que podrían haberse perdido, no como un método de reversión para el equipo de destino. Si desea tener capacidad de reversión para el equipo de destino, realice una copia de seguridad completa con el software de copia de seguridad de su organización.Se inicia el asistente y se inicia la implementación del sistema operativo. Al final del proceso, aparece el cuadro de diálogo Resumen de implementación .
En el cuadro de diálogo Resumen de la implementación , haga clic en Detalles.
Si se producen errores o advertencias, revíselos y registre cualquier información de diagnóstico. Para obtener más información sobre los errores o advertencias, consulte la referencia de solución de problemas del documento MDT.
En el cuadro de diálogo Resumen de implementación , haga clic en Finalizar.
Se guardan los datos de migración de estado de usuario del equipo de destino existente.
Implementación de la imagen capturada del equipo de referencia en el nuevo equipo de destino mediante LTI
Inicie el equipo de destino con el medio de arranque LTI que creó anteriormente en el proceso o desde Servicios de implementación de Windows. El medio de arranque LTI inicia Windows PE en el equipo de destino e inicia la implementación de LTI. Al final del proceso, la imagen capturada del equipo de referencia se implementa en el equipo de destino.
Para implementar la imagen capturada del equipo de referencia
Inicie el equipo de referencia con el medio de arranque LTI que creó anteriormente en el proceso o desde Servicios de implementación de Windows.
Se inicia Windows PE y, a continuación, se inicia el Asistente para la implementación.
Complete el Asistente para la implementación como se describe en Ejecución del Asistente para la implementación, asegurándose de que sigue específicamente los valores de configuración de las páginas del asistente que aparecen en la tabla 19 y selecciona los valores de las otras páginas del asistente que son adecuadas para su organización.
Tabla 19. Información para completar el Asistente para la implementación del escenario de implementación de reemplazar equipo para implementar la imagen capturada
En esta página del asistente Haga esto… Seleccionar una secuencia de tareas para ejecutarla en este equipo Seleccione la secuencia de tareas que creó para el equipo de destino para el escenario de implementación Reemplazar equipo. Especificar si se van a restaurar los datos de usuario Haga clic en la opción Especificar una ubicación y escriba la ubicación de los datos de migración de estado de usuario guardados en el cuadro Ubicación . Se inicia el asistente y se inicia la implementación del sistema operativo. Al final del proceso, aparece el cuadro de diálogo Resumen de implementación .
En el cuadro de diálogo Resumen de la implementación , haga clic en Detalles.
Si se producen errores o advertencias, revíselos y registre cualquier información de diagnóstico. Para obtener más información sobre los errores o advertencias, consulte la referencia de solución de problemas del documento MDT.
En el cuadro de diálogo Resumen de implementación , haga clic en Finalizar.
Administración de implementaciones de LTI en Deployment Workbench
Los recursos compartidos de implementación son el repositorio de todos los archivos de implementación usados en la implementación de LTI. Puede almacenar un recurso compartido de implementación en una unidad local, en una carpeta compartida de red o en un sistema de archivos distribuido independiente (DFS); no tiene que residir en ningún equipo específico. Los recursos compartidos de implementación contienen sistemas operativos, aplicaciones, paquetes de sistema operativo y controladores de dispositivo.
Administre las implementaciones de LTI en Deployment Workbench mediante:
Administración de recursos compartidos como se describe en Administración de recursos compartidos de implementación en Deployment Workbench
Configuración de los sistemas operativos como se describe en Configuración de sistemas operativos en Deployment Workbench
Configuración de las aplicaciones que se implementarán como se describe en Configuración de aplicaciones en Deployment Workbench
Configuración de paquetes como se describe en Configuración de paquetes en Deployment Workbench
Configuración de controladores de dispositivo como se describe en Configuración de controladores de dispositivo en Deployment Workbench
Configuración de secuencias de tareas como se describe en Configuración de secuencias de tareas en Deployment Workbench
Realizar tareas administrativas comunes como se describe en Realización de tareas de administración comunes en Deployment Workbench
Realizar tareas de configuración avanzadas como se describe en Realización de tareas de configuración avanzadas en Deployment Workbench
Realizar tareas administrativas comunes como se describe en Configuración de pasos de secuencia de tareas LTI en Deployment Workbench
En adición a la administración de implementaciones de LTI en Deployment Workbench, puede administrar las implementaciones de LTI mediante los cmdlets de Windows PowerShell de MDT. Para obtener más información sobre cómo administrar implementaciones de LTI mediante los cmdlets de Windows PowerShell de MDT, consulte:
La sección "Cmdlets de Windows PowerShell MDT" en el documento de MDT, Referencia del kit de herramientas
En la sección "Administración de MDT mediante Windows PowerShell", en el documento de MDT, Guía de ejemplos del kit de herramientas de implementación de Microsoft
Administración de recursos compartidos de implementación en Deployment Workbench
MDT usa Deployment Workbench para administrar los recursos compartidos de implementación de la organización. Los recursos compartidos de implementación se configuran mediante:
Creación de un nuevo recurso compartido de implementación como se describe en Creación de un nuevo recurso compartido de implementación en Deployment Workbench
Abrir un recurso compartido de implementación existente como se describe en Abrir un recurso compartido de implementación existente en Deployment Workbench
Actualización de un recurso compartido de implementación existente a MDT como se describe en Actualización de un recurso compartido de implementación existente en Deployment Workbench
Configuración de un recurso compartido de implementación como se describe en Configuración de un recurso compartido de implementación en Deployment Workbench
Copia de un recurso compartido de implementación como se describe en Copia de un recurso compartido de implementación
Cerrar un recurso compartido de implementación como se describe en Cerrar un recurso compartido de implementación en Deployment Workbench
Actualización de un recurso compartido de implementación como se describe en Actualización de un recurso compartido de implementación en Deployment Workbench
Creación de dispositivos de arranque para iniciar LTI desde las imágenes de arranque de MDT, como se describe en Creación de dispositivos de arranque a partir de imágenes de arranque de MDT
En adición a la administración de recursos compartidos de implementación en Deployment Workbench, puede administrar los recursos compartidos de implementación mediante los cmdlets de mdt Windows PowerShell. Para obtener más información sobre cómo administrar recursos compartidos de implementación mediante los cmdlets de Windows PowerShell de MDT, consulte las secciones siguientes debajo de la sección "Cmdlets de mdt Windows PowerShell", en la referencia del kit de herramientas del documento MDT:
Add-MDTPersistentDrive
Get-MDTDeploymentShareStatistics
Get-MDTPersistentDrive
Remove-MDTPersistentDrive
Restore-MDTPersistentDrive
Update-MDTDeploymentShare
Creación de un nuevo recurso compartido de implementación en Deployment Workbench
Para crear un nuevo recurso compartido de implementación, siga estos pasos:
Haga clic en Inicio y, a continuación, seleccione Todos los programas. Seleccione Microsoft Deployment Toolkit y, a continuación, haga clic en Deployment Workbench.
En el árbol de consola de Deployment Workbench, vaya a Deployment Workbench/Recursos compartidos de implementación.
En el panel Acciones, haga clic en Nuevo recurso compartido de implementación.
Se inicia el Asistente para nuevos recursos compartidos de implementación.
Complete el Asistente para nuevos recursos compartidos de implementación con la información de la tabla 20.
Tabla 20. Información para completar el Asistente para nuevos recursos compartidos de implementación
En esta página del asistente Haga esto Ruta de acceso En Ruta de acceso del recurso compartido de implementación, escriba path (donde path es la ruta de acceso completa a una carpeta existente en una unidad local o una carpeta compartida de red creada anteriormente en el proceso de implementación) y, a continuación, haga clic en Siguiente.
Como alternativa, haga clic en Examinar para buscar la carpeta existente en una unidad local o una carpeta compartida de red.Compartir Esta página solo se muestra si ha escrito una ruta de acceso a una carpeta en una unidad local en la página del Asistente para rutas de acceso.
- En Nombre del recurso compartido, escriba share_name (donde share_name es el nombre del recurso compartido de la carpeta en una unidad local especificada en la página del Asistente para ruta de acceso).
- Tenga en cuenta que la ruta de acceso unc completa al recurso compartido que se va a crear aparece inmediatamente debajo del cuadro Nombre del recurso compartido y, a continuación, haga clic en Siguiente.
El asistente concede acceso total al grupo local Todos los usuarios en el nivel de recurso compartido. En función de los requisitos de seguridad, es posible que desee restringir la seguridad del recurso compartido.Nombre descriptivo En Descripción del recurso compartido de implementación, escriba description (donde description es un nombre descriptivo que para el recurso compartido de implementación especificado en las páginas anteriores del asistente) y, a continuación, haga clic en Siguiente. Permitir captura de imágenes Active o desactive la casilla Preguntar si se debe capturar una imagen según los requisitos y, a continuación, haga clic en Siguiente.
Esta casilla configura el Asistente para la implementación para permitir al usuario capturar opcionalmente una imagen del equipo de destino, que suele ser el equipo de referencia. Si la casilla es:
- Seleccionado, la ruta de acceso para almacenar la imagen y el nombre de la imagen se puede configurar en el Asistente para implementación.
- Borrado, una imagen no se captura o la información de captura de imagen debe establecerse en el archivo de configuración o la base de datos de MDT
De forma predeterminada, esta casilla está activada.Permitir Administración contraseña Active o desactive la casilla Pedir al usuario que establezca la contraseña de administrador local en función de los requisitos y, a continuación, haga clic en Siguiente.
Esta casilla configura el Asistente para la implementación para permitir que el usuario proporcione la contraseña de la cuenta de administrador local durante el proceso de implementación. Si la casilla es:
- Seleccionado, la contraseña se puede configurar en el Asistente para implementación
- Desactivada, la contraseña debe establecerse en el archivo de configuración de MDT o en la base de datos.
De forma predeterminada, esta casilla está desactivada.Permitir clave de producto Active o desactive la casilla Pedir al usuario una clave de producto en función de sus requisitos y, a continuación, haga clic en Siguiente.
Esta casilla configura el Asistente para la implementación para permitir que el usuario proporcione una clave de producto para el sistema operativo de destino durante el proceso de implementación. Si la casilla es:
- Seleccionado, la clave de producto se puede configurar en el Asistente para implementación.
- Desactivada, la clave de producto debe establecerse en el archivo de configuración de MDT o en la base de datos.
De forma predeterminada, esta casilla está desactivada.Resumen Revise la información del cuadro Detalles y haga clic en Siguiente. Confirmación Haga clic en Guardar salida para guardar la salida del asistente en un archivo o haga clic en Ver script para ver los scripts de Windows PowerShell usados para realizar las tareas del asistente.
Haga clic en Cerrar.Tras la finalización, el nuevo recurso compartido de implementación se crea en la carpeta de destino seleccionada en el asistente y aparece en Deployment Workbench.
Abrir un recurso compartido de implementación existente en Deployment Workbench
Deployment Workbench puede abrir un recurso compartido de implementación existente mediante el Asistente para abrir recursos compartidos de implementación. Inicie el Asistente para abrir recursos compartidos de implementación:
Haga clic con el botón derecho en el nodo Recursos compartidos de implementación y, a continuación, haga clic enAbrir recurso compartido de implementación.
Haga clic en el nodo Recursos compartidos de implementación y, a continuación, en el menú Acción, haga clic enAbrir recurso compartido de implementación.
Haga clic en el nodo Recursos compartidos de implementación y, a continuación, en el panel Acciones, haga clic en Abrir recurso compartido de implementación.
Para abrir un recurso compartido de implementación existente que aún no aparece en Deployment Workbench
Haga clic en Inicio y, a continuación, seleccione Todos los programas. Seleccione Microsoft Deployment Toolkit y, a continuación, haga clic en Deployment Workbench.
En el árbol de consola de Deployment Workbench, vaya a Deployment Workbench/Recursos compartidos de implementación.
En el panel Acciones, haga clic en Abrir recurso compartido de implementación.
Se inicia el Asistente para abrir recursos compartidos de implementación.
Complete el Asistente para abrir recursos compartidos de implementación con la información de la tabla 21.
Tabla 21. Información para completar el Asistente para abrir recursos compartidos de implementación
En esta página del asistente Haga esto Ruta de acceso a. En Ruta de acceso del recurso compartido de implementación, escriba share_path (donde share_path es la ruta de acceso completa al recurso compartido de implementación existente).
También puede hacer clic en Examinar para buscar la carpeta compartida local o de red.
b. Active la casilla Actualizar el contenido del recurso compartido de implementación (si es necesario). Si la casilla es:
- Seleccionado, el Asistente para abrir recursos compartidos de implementación actualiza el recurso compartido de implementación.
- Desactivado, el Asistente para abrir recursos compartidos de implementación no actualizará el recurso compartido de implementación.
c. Haga clic en Siguiente.Resumen Revise la información del cuadro Detalles y haga clic en Siguiente. Confirmación Puede hacer clic en Guardar salida para guardar la salida del asistente en un archivo. También puede hacer clic en Ver script para ver los scripts de Windows PowerShell que se usan para realizar las tareas del asistente.
Haga clic en Finalizar.
Actualización de un recurso compartido de implementación existente en Deployment Workbench
MDT puede actualizar un recurso compartido de implementación existente mediante:
Apertura de un recurso compartido de implementación existente que aún no aparece en Deployment Workbench, tal como se describe en Actualizar recursos compartidos de implementación que aún no aparecen en Deployment Workbench
Actualización de un recurso compartido de implementación existente que aparece en Deployment Workbench como se describe en Actualizar recursos compartidos de implementación que ya se muestran en Deployment Workbench
Actualizar recursos compartidos de implementación que aún no aparecen en Deployment Workbench
Actualice los recursos compartidos de implementación que no aparecen en Deployment Workbench mediante el Asistente para abrir recursos compartidos de implementación. Inicie el asistente mediante:
Haga clic con el botón derecho en el recurso compartido de implementación y, a continuación, haga clic en Abrir recurso compartido de implementación.
Haga clic en el recurso compartido de implementación y, a continuación, en el menú Acciones , haga clic en Abrir recurso compartido de implementación.
Haga clic en el recurso compartido de implementación y, a continuación, en el panel Acciones, haga clic en Abrir recurso compartido de implementación.
Para actualizar los recursos compartidos de implementación que aún no aparecen en Deployment Workbench, siga estos pasos:
Haga clic en Inicio y, a continuación, seleccione Todos los programas. Seleccione Microsoft Deployment Toolkit y, a continuación, haga clic en Deployment Workbench.
En el árbol de consola de Deployment Workbench, vaya a Deployment Workbench/Recursos compartidos de implementación.
En el panel Acciones, haga clic en Abrir recurso compartido de implementación.
Se inicia el Asistente para abrir recursos compartidos de implementación.
Complete el Asistente para abrir recursos compartidos de implementación con la información de la tabla 22.
Tabla 22. Información para completar el Asistente para abrir recursos compartidos de implementación
En esta página del asistente Haga esto… Ruta de acceso - En Ruta de acceso del recurso compartido de implementación, escriba share_path (donde share_path es la ruta de acceso completa al recurso compartido de implementación existente).
Como alternativa, haga clic en Examinar para buscar la carpeta compartida local o de red.
- Active la casilla Actualizar el contenido del recurso compartido de implementación (si es necesario) y, a continuación, haga clic en Siguiente.Resumen Revise la información del cuadro Detalles y haga clic en Siguiente. Confirmación Haga clic en Guardar salida para guardar la salida del asistente en un archivo o haga clic en Ver script para ver los scripts de Windows PowerShell usados para realizar las tareas del asistente.
Haga clic en Finalizar.Una vez finalizado el asistente, se actualiza el recurso compartido de implementación existente (si es necesario) y se activa la casilla Actualizar el contenido del recurso compartido de implementación (si es necesario ). El recurso compartido de implementación se agrega al panel de detalles de Deployment Workbench.
Además de actualizar los recursos compartidos de implementación existentes, las instalaciones existentes de versiones anteriores de MDT deben actualizarse a MDT. Para obtener más información sobre cómo actualizar las instalaciones anteriores a MDT, consulte Actualización a MDT.
Actualizar recursos compartidos de implementación que ya aparecen en Deployment Workbench
Actualice los recursos compartidos de implementación existentes que ya aparecen en Deployment Workbench mediante el Asistente para actualizar recursos compartidos de implementación. Inicie el asistente mediante:
Haga clic con el botón derecho en el recurso compartido de implementación y, a continuación, haga clic en Actualizar recurso compartido de implementación.
Haga clic en el recurso compartido de implementación y, a continuación, en el menú Acciones , haga clic en Actualizar recurso compartido de implementación.
Haga clic en el recurso compartido de implementación y, a continuación, en el panel Acciones, haga clic en Actualizar recurso compartido de implementación.
Para actualizar los recursos compartidos de implementación existentes que ya aparecen en Deployment Workbench, siga estos pasos:
Haga clic en Inicio y, a continuación, seleccione Todos los programas. Seleccione Microsoft Deployment Toolkit y, a continuación, haga clic en Deployment Workbench.
En el árbol de consola de Deployment Workbench, vaya a Deployment Workbench/Recursos compartidos de implementación.
En el panel Acciones, haga clic en Actualizar recurso compartido de implementación.
Se inicia el Asistente para recursos compartidos de implementación de actualización.
Complete el Asistente para recursos compartidos de implementación de actualización con la información de la tabla 23.
Tabla 23. Información para completar el Asistente para recursos compartidos de implementación de actualización
En esta página del asistente Haga esto Resumen Revise la información del cuadro Detalles y haga clic en Siguiente. Confirmación Haga clic en Guardar salida para guardar la salida del asistente en un archivo o haga clic en Ver script para ver los scripts de Windows PowerShell usados para realizar las tareas del asistente.
Haga clic en Finalizar.Una vez finalizado el asistente, se actualiza el recurso compartido de implementación existente y ahora se puede acceder a él en Deployment Workbench.
Configuración de un recurso compartido de implementación en Deployment Workbench
Puede ver las propiedades de los recursos compartidos de implementación debajo del nodo Recursos compartidos de implementación en Deployment Workbench mediante las acciones Propiedades , tal como se describe en Ver propiedades de elemento en Deployment Workbench.
Configure una aplicación en Deployment Workbench realizando las siguientes tareas en el cuadro de diálogo Propiedades de la aplicación :
Configure los valores en la pestaña General , tal como se describe en Configurar la pestaña General de propiedades del recurso compartido de implementación.
Configure los valores de la pestaña Reglas como se describe en Configurar las reglas de propiedades del recurso compartido de implementación.
Configure los valores en la pestaña Configuración de Windows PE x86 como se describe en Configurar las propiedades del recurso compartido de implementación pestaña Configuración de Windows PE x86.
Configure los valores en la pestaña Componentes de Windows PE x86 como se describe en Configurar las propiedades del recurso compartido de implementación Pestaña Componentes de Windows PE x86.
Configure los valores en la pestaña Configuración de Windows PE x64 como se describe en Configurar las propiedades del recurso compartido de implementación pestaña Configuración de Windows PE x64.
Configure los valores en la pestaña Componentes de Windows PE x64 como se describe en Configurar las propiedades del recurso compartido de implementación Pestaña Componentes de Windows PE x64.
Configuración de la pestaña General de propiedades del recurso compartido de implementación
Las propiedades del recurso compartido de implementación almacenadas en la pestaña General se configuran principalmente al ejecutar el Asistente para nuevo recurso compartido de implementación. Puede actualizar las propiedades del recurso compartido de implementación en la pestaña General a través del cuadro de diálogo Propiedades de deployment_share (donde deployment_share es el nombre del recurso compartido de implementación en Deployment Workbench).
Para configurar la pestaña General
Haga clic en Inicio y, a continuación, seleccione Todos los programas. Seleccione Microsoft Deployment Toolkit y, a continuación, haga clic en Deployment Workbench.
En el árbol de consola de Deployment Workbench, vaya a Deployment Workbench/Recursos compartidos de implementación.
En el panel de detalles, haga clic en deployment_share (donde deployment_share es el nombre del recurso compartido de implementación).
En el panel de acciones, haga clic en Propiedades.
Se abre el cuadro de diálogo propiedades de deployment_share* (donde deployment_share es el nombre del recurso compartido de implementación que desea configurar).
En la pestaña General , configure los valores enumerados en la tabla 24 en función de los requisitos de su organización y, a continuación, haga clic en Aceptar.
Table 24. Configuración en la pestaña General de Propiedades del recurso compartido de implementación
Valor Descripción Descripción Contiene el nombre del recurso compartido de implementación que se muestra en Deployment Workbench. El valor predeterminado es MDT Deployment Share. Comentarios Proporciona información sobre el recurso compartido de implementación. Ruta de acceso de red (UNC) Cuadro de texto que contiene la ruta de acceso UNC completa al recurso compartido de implementación. Este valor solo se usa para habilitar la multidifusión y es necesario si quiere hacerlo activando la casilla Habilitar multidifusión para este recurso compartido de implementación .
Si el recurso compartido de implementación se creó a partir de una carpeta compartida de red existente, este valor se muestra en el panel de detalles de Deployment Workbench.Ruta de acceso local Contiene la ruta de acceso completa a la carpeta local en la que se creó el recurso compartido de implementación. Este valor solo se usa para habilitar la multidifusión y es necesario si quiere hacerlo activando la casilla Habilitar multidifusión para este recurso compartido de implementación . Si creó el recurso compartido de implementación a partir de:
- Una ruta de acceso local y, a continuación, este cuadro de texto contiene la ruta de acceso local utilizada en el proceso de creación.
- Una carpeta compartida de red existente y, a continuación, este cuadro de texto está vacío
Si creó el recurso compartido de implementación desde una ruta de acceso local, la ruta de acceso local en lugar de la ruta UNC se muestra en el panel de detalles de Deployment Workbench.Plataformas admitidas: x86 Seleccione esta opción para configurar el Asistente para recursos compartidos de implementación de actualizaciones para crear archivos WIM y medios de arranque para equipos de destino de 32 bits. Plataformas admitidas: x64 Seleccione esta opción para configurar el Asistente para actualizar recursos compartidos de implementación para crear archivos WIM y medios de arranque para equipos de destino de 64 bits. Habilitación de la multidifusión para este recurso compartido de implementación Seleccione esta opción para configurar Servicios de implementación de Windows para habilitar la implementación de multidifusión de imágenes generadas en este recurso compartido de implementación. Si activa esta casilla, debe proporcionar valores para las casillas Ruta de acceso de red (UNC) y Ruta de acceso local . Para obtener más información sobre cómo habilitar implementaciones basadas en multidifusión, vea Habilitar la implementación de multidifusión de Servicios de implementación de Windows para implementaciones de LTI.
Las características de multidifusión de MDT están disponibles mediante servicios de implementación de Windows en Windows Server.La configuración del recurso compartido de implementación se guarda y el recurso compartido de implementación aparece en el panel de detalles de Deployment Workbench.
Configurar la pestaña Reglas de propiedades del recurso compartido de implementación
Las propiedades del recurso compartido de implementación almacenadas en la pestaña Reglas se configuran principalmente al ejecutar el Asistente para nuevos recursos compartidos de implementación. Esta configuración reside en CustomSettings.ini, que se encuentra en la carpeta Control del recurso compartido de implementación. Para obtener más información sobre la configuración que puede configurar en esta pestaña, consulte la referencia del kit de herramientas del documento MDT.
Para configurar la pestaña Reglas
Haga clic en Inicio y, a continuación, seleccione Todos los programas. Seleccione Microsoft Deployment Toolkit y, a continuación, haga clic en Deployment Workbench.
En el árbol de consola de Deployment Workbench, vaya a Deployment Workbench/Recursos compartidos de implementación.
En el panel de detalles, haga clic en deployment_share (donde deployment_share es el nombre del recurso compartido de implementación).
En el panel de acciones, haga clic en Propiedades.
Se abre el cuadro de diálogo Propiedadesde deployment_share (donde deployment_share es el nombre del recurso compartido de implementación que desea configurar).
En la pestaña Reglas , configure los valores enumerados en la tabla 25 en función de los requisitos de su organización y, a continuación, haga clic en Aceptar.
Tabla 25. Configuración en la pestaña Reglas de propiedades del recurso compartido de implementación
Valor Descripción CustomSettings.ini Contiene la configuración actual del archivo CustomSetting.ini para el recurso compartido de implementación. Editar Bootstrap.ini Haga clic para modificar el contenido del archivo de Bootstrap.ini que genera Deployment Workbench. La configuración del recurso compartido de implementación se guarda y el recurso compartido de implementación aparece en el panel de detalles de Deployment Workbench.
Configurar la pestaña Configuración de Windows PE x86 Propiedades del recurso compartido de implementación
Las propiedades del recurso compartido de implementación almacenadas en la pestaña Configuración de Windows PE x86 se configuran principalmente al ejecutar el Asistente para nuevos recursos compartidos de implementación.
Para configurar la pestaña Configuración de Windows PE x86
Haga clic en Inicio y, a continuación, seleccione Todos los programas. Seleccione Microsoft Deployment Toolkit y, a continuación, haga clic en Deployment Workbench.
En el árbol de consola de Deployment Workbench, vaya a Deployment Workbench/Recursos compartidos de implementación.
En el panel de detalles, haga clic en deployment_share (donde deployment_share es el nombre del recurso compartido de implementación).
En el panel de acciones, haga clic en Propiedades.
Se abre el cuadro de diálogo deployment_share*Propiedades (donde deployment_share es el nombre del recurso compartido de implementación que desea configurar).
En la pestaña Configuración de Windows PE x86 , configure los valores enumerados en ref _Ref304458789 \h Tabla 26 según los requisitos de su organización y, a continuación, haga clic en Aceptar.
Tabla 26. Configuración en la pestaña Configuración de Windows PE x86 de Propiedades del recurso compartido de implementación
Valor Descripción Generación de un archivo WIM de Windows PE Táctil Lite Seleccione esta opción para configurar el Asistente para actualizar recursos compartidos de implementación para crear un archivo WIM de Windows PE que incluya los scripts de implementación de LTI. Si la casilla es:
- Seleccionado, el Asistente para recursos compartidos de implementación de actualizaciones crea el archivo LiteTouchPE_x86.wim con la descripción de la imagen especificada en el cuadro de texto Descripción de la imagen
- Desactivado, el Asistente para actualizar recursos compartidos de implementación no creará el archivo WIM.Descripción de la imagen Contiene la descripción de la imagen del archivo WIM de Windows PE que crea el Asistente para actualizar recursos compartidos de implementación. El valor predeterminado es Lite Touch Windows PE (x86). Generación de una imagen ISO de arranque Lite Touch Seleccione esta opción para configurar el Asistente para actualizar recursos compartidos de implementación para crear un archivo ISO de Windows PE de arranque que incluya los scripts de implementación de LTI. Si la casilla es:
- Seleccionado, el Asistente para actualizar recursos compartidos de implementación crea el archivo ISO con el nombre especificado en el cuadro de texto Nombre de archivo ISO
- Desactivado, el Asistente para recursos compartidos de implementación de actualizaciones no creará el archivo ISO.Nombre de archivo ISO Contiene el nombre de archivo del archivo ISO de Windows PE que crea el Asistente para recursos compartidos de implementación de actualizaciones. El valor predeterminado de este cuadro de texto es LiteTouchPE_x86.iso.
Este cuadro de texto solo está habilitado si selecciona Generar una imagen ISO de arranque Lite Touch.Generación de un archivo WIM genérico de Windows PE Seleccione esta opción para configurar el Asistente para actualizar recursos compartidos de implementación para crear un archivo WIM de Windows PE que no incluya los scripts de implementación de LTI. Si la casilla es:
- Seleccionado, el Asistente para recursos compartidos de implementación de actualizaciones crea el archivo GenericPE_x86.wim con la descripción de la imagen especificada en el cuadro de texto Descripción de la imagen
- Desactivado, el Asistente para actualizar recursos compartidos de implementación no creará el archivo WIM.Descripción de la imagen Contiene la descripción de la imagen del archivo WIM genérico de Windows PE que crea el Asistente para recursos compartidos de implementación de actualizaciones. El valor predeterminado de este cuadro de texto es Windows PE genérico (x86).
Este cuadro de texto solo está habilitado si selecciona Generar un archivo WIM genérico de Windows PE.Generación de una imagen ISO genérica de arranque Seleccione esta opción para configurar el Asistente para actualizar recursos compartidos de implementación para crear un archivo ISO de Windows PE de arranque que no incluya los scripts de implementación de LTI. Si la casilla es:
- Seleccionado, el Asistente para recursos compartidos de implementación de actualizaciones crea el archivo Generic_x86.iso con la descripción de la imagen especificada en el cuadro de texto Nombre de archivo ISO .
- Desactivado, el Asistente para recursos compartidos de implementación de actualizaciones no creará el archivo ISO.
Este cuadro solo está habilitado si selecciona Generar un archivo WIM genérico de Windows PE.Nombre de archivo ISO Contiene el nombre de archivo del archivo ISO genérico de Windows PE que crea el Asistente para actualizar recursos compartidos de implementación. El valor predeterminado de este cuadro de texto es Generic_x86.iso.
Este cuadro de texto solo está habilitado si selecciona Generar una imagen ISO de arranque genérica.Archivo de mapa de bits de fondo personalizado Contiene la ruta de acceso completa al archivo BMP que se va a usar como mapa de bits de fondo personalizado. El valor predeterminado de este cuadro de texto es %INSTALLDIR%\Samples\Background.bmp. Directorios adicionales que se van a agregar Contiene la ruta de acceso completa a una estructura de carpetas que se va a incluir en las imágenes de Windows PE. El valor predeterminado del cuadro de texto está vacío. Tamaño del espacio temporal Configura el tamaño del espacio temporal en megabytes; puede seleccionar un valor de 32, 64, 128, 256 o 512 MB. El valor predeterminado es 32. La configuración del recurso compartido de implementación se guarda y el recurso compartido de implementación aparece en el panel de detalles de Deployment Workbench.
Configurar la pestaña Propiedades del recurso compartido de implementación Componentes de Windows PE x86
Las propiedades del recurso compartido de implementación almacenadas en la pestaña Componentes de Windows PE x86 se configuran principalmente al ejecutar el Asistente para nuevos recursos compartidos de implementación.
Para configurar la pestaña Componentes de Windows PE x86
Haga clic en Inicio y, a continuación, seleccione Todos los programas. Seleccione Microsoft Deployment Toolkit y, a continuación, haga clic en Deployment Workbench.
En el árbol de consola de Deployment Workbench, vaya a Deployment Workbench/Recursos compartidos de implementación.
En el panel de detalles, haga clic en deployment_share (donde deployment_share es el nombre del recurso compartido de implementación).
En el panel de acciones, haga clic en Propiedades.
Se abre el cuadro de diálogo Propiedades de deployment_share ** (donde deployment_share es el nombre del recurso compartido de implementación que desea configurar).
En la pestaña Componentes de Windows PE x86 , configure los valores enumerados en la tabla 29 en función de los requisitos de su organización y, a continuación, haga clic en Aceptar.
Tabla 27. Configuración en la pestaña Componentes de Windows PE x86 de Propiedades del recurso compartido de implementación
Setting Descripción Perfil de selección Use para seleccionar los controladores de dispositivo y los paquetes que se incluirán en las imágenes de Windows PE en función del perfil de selección que elija. El valor predeterminado es Todos los controladores y paquetes. Para obtener más información sobre los perfiles de selección, vea Administrar perfiles de selección. Incluir todos los controladores del grupo de controladores seleccionado Seleccione esta opción para configurar el Asistente para actualizar recursos compartidos de implementación para incluir todos los controladores de dispositivo en el perfil de selección especificado en el cuadro Perfil de selección . Incluir solo controladores de los siguientes tipos Seleccione esta opción para configurar el Asistente para actualizar recursos compartidos de implementación para incluir solo los controladores de dispositivo en el perfil de selección elegido que se especifican en las siguientes casillas:
- Incluir todos los controladores de red en el grupo seleccionado
- Incluir todos los controladores de vídeo en el grupo seleccionado
- Incluir todos los controladores de almacenamiento masivo en el grupo seleccionado
- Incluir todos los controladores de clase del sistema en el grupo seleccionadoIncluir todos los controladores de red en el grupo seleccionado Seleccione esta opción para configurar el Asistente para actualizar recursos compartidos de implementación para incluir todos los controladores de red en el perfil de selección elegido. Si la casilla es:
- Seleccionado, el Asistente para actualizar recursos compartidos de implementación incluye todos los controladores de red en el perfil de selección especificado en el cuadro Perfil de selección de las imágenes de Windows PE
- Desactivado, el Asistente para actualizar recursos compartidos de implementación no incluirá todos los controladores de red en el perfil de selección especificado en el cuadro Perfil de selección en las imágenes de Windows PE.
Esta casilla solo está habilitada si selecciona Incluir solo controladores de los siguientes tipos.Incluir todos los controladores de vídeo en el grupo seleccionado Seleccione esta opción para configurar el Asistente para compartir la implementación de actualizaciones para incluir todos los controladores de vídeo en el perfil de selección elegido. Si la casilla es:
- Seleccionado, el Asistente para actualizar recursos compartidos de implementación incluye todos los controladores de vídeo en el perfil de selección especificado en el cuadro Perfil de selección de las imágenes de Windows PE.
- Desactivado, el Asistente para actualizar recursos compartidos de implementación no incluirá todos los controladores de vídeo en el perfil de selección especificado en el cuadro de lista Perfil de selección en las imágenes de Windows PE
Esta casilla solo está habilitada si selecciona Incluir solo controladores de los siguientes tipos.Incluir todos los controladores de almacenamiento masivo en el grupo seleccionado Seleccione esta opción para configurar el Asistente para actualizar recursos compartidos de implementación para incluir todos los controladores de almacenamiento masivo en el perfil de selección elegido. Si la casilla es:
- Seleccionado, el Asistente para actualizar recursos compartidos de implementación incluye todos los controladores de almacenamiento masivo en el perfil de selección especificado en el cuadro Perfil de selección en las imágenes de Windows PE.
- Desactivada, el Asistente para actualizar recursos compartidos de implementación no incluirá todos los controladores de almacenamiento masivo en el perfil de selección especificado en el cuadro Perfil de selección en las imágenes de Windows PE.
Esta casilla solo está habilitada si selecciona Incluir solo controladores de los siguientes tipos.Incluir todos los controladores de clase del sistema en el grupo seleccionado Seleccione esta opción para configurar el Asistente para actualizar recursos compartidos de implementación para incluir todos los controladores de clase del sistema en el perfil de selección elegido. Si la casilla es:
- Seleccionado, el Asistente para actualizar recursos compartidos de implementación incluye todos los controladores de clase del sistema en el perfil de selección especificado en el cuadro Perfil de selección de las imágenes de Windows PE.
- Desactivado, el Asistente para recursos compartidos de implementación de actualizaciones no incluirá todos los controladores de clase del sistema en el perfil de selección especificado en el cuadro Perfil de selección en las imágenes de Windows PE.
Esta casilla solo está habilitada si selecciona Incluir solo controladores de los siguientes tipos.ADO Seleccione esta opción para agregar componentes de ADO opcionales a las imágenes de Windows PE. Estos componentes son necesarios para acceder a bases de datos de Microsoft SQL Server ®, como MDT DB. Si la casilla es:
- Seleccionado, los componentes de ADO se agregan a las imágenes de Windows PE
- Borrado, los componentes de ADO no se agregan a las imágenes de Windows PEFuentes opcionales Seleccione esta opción para configurar el Asistente para recursos compartidos de implementación de actualizaciones para incluir las siguientes fuentes:
- Chino (ZH-CN)
- Chino (ZH-HK)
- Chino (ZH-TW)
- Japonés (JA-JP)
- Coreano (KO-KR)
Agregue estas fuentes al realizar una implementación LTI de imágenes de Windows Server y los archivos de instalación son japoneses, coreanos o chinos. Si la casilla de verificación de una fuente correspondiente es:
- Seleccionado, el Asistente para actualizar recursos compartidos de implementación incluye la fuente en las imágenes de Windows PE
- Desactivada, el Asistente para actualizar recursos compartidos de implementación no incluirá la fuente en las imágenes de Windows PE.
Agregar fuentes a imágenes de arranque de Windows PE aumenta el tamaño de las imágenes. Agregue fuentes solo si es necesario.La configuración del recurso compartido de implementación se guarda y el recurso compartido de implementación aparece en el panel de detalles de Deployment Workbench.
Configurar la pestaña Configuración de Windows PE x64 Propiedades del recurso compartido de implementación
Las propiedades del recurso compartido de implementación almacenadas en la pestaña Configuración de Windows PE x64 se configuran principalmente al ejecutar el Asistente para nuevos recursos compartidos de implementación.
Para configurar la pestaña Configuración de Windows PE x64
Haga clic en Inicio y, a continuación, seleccione Todos los programas. Seleccione Microsoft Deployment Toolkit y, a continuación, haga clic en Deployment Workbench.
En el árbol de consola de Deployment Workbench, vaya a Deployment Workbench/Recursos compartidos de implementación.
En el panel de detalles, haga clic en deployment_share (donde deployment_share es el nombre del recurso compartido de implementación).
En el panel de acciones, haga clic en Propiedades.
Se abre el cuadro de diálogo Propiedadesde deployment_share (donde deployment_share es el nombre del recurso compartido de implementación que desea configurar).
En la pestaña Configuración de Windows PE x64 , configure los valores enumerados en la tabla 28 en función de los requisitos de su organización y, a continuación, haga clic en Aceptar.
Tabla 28. Configuración en la pestaña Configuración de Windows PE x64 de Propiedades del recurso compartido de implementación
Valor Descripción Generación de un archivo WIM de Windows PE Táctil Lite Seleccione esta opción para configurar el Asistente para actualizar recursos compartidos de implementación para crear un archivo WIM de Windows PE que incluya los scripts de implementación de LTI. Si la casilla es:
- Seleccionado, el Asistente para recursos compartidos de implementación de actualizaciones crea el archivo LiteTouchPE_x86.wim con la descripción de la imagen especificada en el cuadro Descripción de la imagen .
- Desactivado, el Asistente para actualizar recursos compartidos de implementación no creará el archivo WIM.Descripción de la imagen Contiene la descripción de la imagen del archivo WIM de Windows PE que crea el Asistente para actualizar recursos compartidos de implementación. El valor predeterminado es Lite Touch Windows PE (x64). Generación de una imagen ISO de arranque Lite Touch Seleccione esta opción para configurar el Asistente para actualizar recursos compartidos de implementación para crear un archivo ISO de Windows PE de arranque que incluya los scripts de implementación de LTI. Si la casilla es:
- Seleccionado, el Asistente para recursos compartidos de implementación de actualizaciones crea el archivo ISO con el nombre especificado en el cuadro Nombre de archivo ISO .
- Desactivado, el Asistente para recursos compartidos de implementación de actualizaciones no creará el archivo ISO.Nombre de archivo ISO Contiene el nombre de archivo del archivo ISO de Windows PE que crea el Asistente para recursos compartidos de implementación de actualizaciones. El valor predeterminado de este cuadro de texto es LiteTouchPE_x64.iso.
Este cuadro solo está habilitado si selecciona Generar una imagen ISO de arranque Lite Touch.Generación de un archivo WIM genérico de Windows PE Seleccione esta opción para configurar el Asistente para actualizar recursos compartidos de implementación para crear un archivo WIM de Windows PE que no incluya los scripts de implementación de LTI. Si la casilla es:
- Seleccionado, el Asistente para recursos compartidos de implementación de actualizaciones crea el archivo GenericPE_x64.wim con la descripción de la imagen especificada en el cuadro Descripción de la imagen
- Desactivado, el Asistente para actualizar recursos compartidos de implementación no creará el archivo WIM.Descripción de la imagen Contiene la descripción de la imagen del archivo WIM genérico de Windows PE que crea el Asistente para recursos compartidos de implementación de actualizaciones. El valor predeterminado de este cuadro de texto es Windows PE genérico (x64).
Este cuadro solo está habilitado si selecciona Generar un archivo WIM iso de arranque genérico de Windows PE.Generación de una imagen ISO genérica de arranque Seleccione esta opción para configurar el Asistente para recursos compartidos de implementación de actualizaciones para crear un archivo ISO de Windows PE de arranque que no incluya los scripts de implementaciones de LTI. Si la casilla es:
- Seleccionado, el Asistente para recursos compartidos de implementación de actualizaciones crea el archivo Generic_x64.iso con la descripción de la imagen especificada en el cuadro nombre de archivo ISO .
- Desactivado, el Asistente para recursos compartidos de implementación de actualizaciones no creará el archivo ISO.
Este cuadro solo está habilitado si selecciona Generar un archivo WIM genérico de Windows PE.Nombre de archivo ISO Contiene el nombre de archivo del archivo ISO genérico de Windows PE que crea el Asistente para actualizar recursos compartidos de implementación. El valor predeterminado de este cuadro de texto es Generic_x64.iso.
Este cuadro de texto solo está habilitado si está activada la casilla Generar una imagen ISO de arranque genérico .Archivo de mapa de bits de fondo personalizado Contiene la ruta de acceso completa al archivo BMP que se va a usar como mapa de bits de fondo personalizado. El valor predeterminado de este cuadro de texto es %INSTALLDIR%\Samples\Background.bmp. Archivo de mapa de bits de fondo personalizado Contiene la ruta de acceso completa a una estructura de carpetas que se va a incluir en las imágenes de Windows PE. El valor predeterminado del cuadro de texto está vacío. Archivo de mapa de bits de fondo personalizado Configura el tamaño del espacio temporal en megabytes; puede seleccionar un valor de 32, 64, 128, 256 o 512 MB. El valor predeterminado es 32. La configuración del recurso compartido de implementación se guarda y el recurso compartido de implementación aparece en el panel de detalles de Deployment Workbench.
Configurar la pestaña Propiedades del recurso compartido de implementación Componentes de Windows PE x64
Las propiedades del recurso compartido de implementación almacenadas en la pestaña Componentes de Windows PE x64 se configuran principalmente al ejecutar el Asistente para nuevos recursos compartidos de implementación.
Para configurar la pestaña Componentes de Windows PE x64
Haga clic en Inicio y, a continuación, seleccione Todos los programas. Seleccione Microsoft Deployment Toolkit y, a continuación, haga clic en Deployment Workbench.
En el árbol de consola de Deployment Workbench, vaya a Deployment Workbench/Recursos compartidos de implementación.
En el panel de detalles, haga clic en deployment_share (donde deployment_share es el nombre del recurso compartido de implementación).
En el panel de acciones, haga clic en Propiedades.
Se abre el cuadro de diálogo Propiedadesde deployment_share (donde deployment_share es el nombre del recurso compartido de implementación que desea configurar).
En la pestaña Componentes de Windows PE x86 , configure los valores enumerados en la tabla 29 en función de los requisitos de su organización y, a continuación, haga clic en Aceptar.
Tabla 29. Configuración en la pestaña Componentes de Windows PE x64 de Propiedades del recurso compartido de implementación
Valor Descripción Perfil de selección Selecciona los controladores de dispositivo y los paquetes que se incluirán en las imágenes de Windows PE en función del perfil de selección que elija. El valor predeterminado es Todos los controladores y paquetes. Para obtener más información sobre los perfiles de selección, vea Administrar perfiles de selección. Incluir todos los controladores del grupo de controladores seleccionado Seleccione esta opción para configurar el Asistente para actualizar recursos compartidos de implementación para incluir todos los controladores de dispositivo en el perfil de selección especificado en el cuadro Perfil de selección . Incluir solo controladores de los siguientes tipos Seleccione esta opción para configurar el Asistente para actualizar recursos compartidos de implementación para incluir solo los controladores de dispositivo en el perfil de selección elegido que se especifican en las siguientes casillas:
- Incluir todos los controladores de red en el grupo seleccionado
- Incluir todos los controladores de vídeo en el grupo seleccionado
- Incluir todos los controladores de almacenamiento masivo en el grupo seleccionado
- Incluir todos los controladores de clase del sistema en el grupo seleccionadoIncluir todos los controladores de red en el grupo seleccionado Seleccione esta opción para configurar el Asistente para actualizar recursos compartidos de implementación para incluir todos los controladores de red en el perfil de selección elegido. Si la casilla es:
- Seleccionado, el Asistente para actualizar recursos compartidos de implementación incluye todos los controladores de red en el perfil de selección especificado en el cuadro Perfil de selección de las imágenes de Windows PE
- Desactivado, el Asistente para actualizar recursos compartidos de implementación no incluirá todos los controladores de red en el perfil de selección especificado en el cuadro Perfil de selección en las imágenes de Windows PE.
Esta casilla solo está habilitada si selecciona Incluir solo controladores de los siguientes tipos.Incluir todos los controladores de vídeo en el grupo seleccionado Seleccione esta opción para configurar el Asistente para compartir la implementación de actualizaciones para incluir todos los controladores de vídeo en el perfil de selección elegido. Si la casilla es:
- Seleccionado, el Asistente para actualizar recursos compartidos de implementación incluye todos los controladores de vídeo en el perfil de selección especificado en el cuadro Perfil de selección de las imágenes de Windows PE.
- Desactivada, el Asistente para actualizar recursos compartidos de implementación no incluirá todos los controladores de vídeo en el perfil de selección especificado en el cuadro Perfil de selección de las imágenes de Windows PE.
Esta casilla solo está habilitada si selecciona incluir solo los controladores de los siguientes tipos.Incluir todos los controladores de almacenamiento masivo en el grupo seleccionado Seleccione esta opción para configurar el Asistente para actualizar recursos compartidos de implementación para incluir todos los controladores de almacenamiento masivo en el perfil de selección elegido. Si la casilla es:
- Seleccionado, el Asistente para actualizar recursos compartidos de implementación incluye todos los controladores de almacenamiento masivo en el perfil de selección especificado en el cuadro Perfil de selección en las imágenes de Windows PE.
- Desactivada, el Asistente para actualizar recursos compartidos de implementación no incluirá todos los controladores de almacenamiento masivo en el perfil de selección especificado en el cuadro Perfil de selección en las imágenes de Windows PE.
Esta casilla solo está habilitada si selecciona incluir solo los controladores de los siguientes tipos.Incluir todos los controladores de clase del sistema en el grupo seleccionado Seleccione esta opción para configurar el Asistente para actualizar recursos compartidos de implementación para incluir todos los controladores de clase del sistema en el perfil de selección elegido. Si la casilla es:
- Seleccionado, el Asistente para actualizar recursos compartidos de implementación incluye todos los controladores de clase del sistema en el perfil de selección especificado en el cuadro Perfil de selección de las imágenes de Windows PE.
- Desactivado, el Asistente para recursos compartidos de implementación de actualizaciones no incluirá todos los controladores de clase del sistema en el perfil de selección especificado en el cuadro Perfil de selección en las imágenes de Windows PE.
Esta casilla solo está habilitada si selecciona Incluir solo controladores de los siguientes tipos.ADO Seleccione esta opción para agregar los componentes opcionales de ADO a las imágenes de Windows PE. Estos componentes son necesarios para acceder a bases de datos SQL Server, como la base de datos de MDT. Si esta casilla es:
- Seleccionado, los componentes de ADO se agregan a las imágenes de Windows PE
- Borrado, los componentes de ADO no se agregan a las imágenes de Windows PEFuentes opcionales Use para configurar el Asistente para recursos compartidos de implementación de actualizaciones para incluir las siguientes fuentes:
- Chino (ZH-CN)
- Chino (ZH-HK)
- Chino (ZH-TW)
- Japonés (JA-JP)
- Coreano (KO-KR)
Agregue estas fuentes al realizar una implementación LTI de imágenes de Windows Server cuando los archivos de instalación sean japoneses, coreanos o chinos. Si la casilla de verificación de una fuente correspondiente es:
- Seleccionado, el Asistente para actualizar recursos compartidos de implementación incluye la fuente en las imágenes de Windows PE
- Desactivada, el Asistente para actualizar recursos compartidos de implementación no incluirá la fuente en las imágenes de Windows PE.
Agregar fuentes a imágenes de arranque de Windows PE aumenta el tamaño de las imágenes. Agregue fuentes solo si es necesario.La configuración del recurso compartido de implementación se guarda y el recurso compartido de implementación aparece en el panel de detalles de Deployment Workbench.
Copia de un recurso compartido de implementación
Los recursos compartidos de implementación son carpetas compartidas locales o de red. Puede realizar una copia de un recurso compartido de implementación mediante cualquier proceso de copia de archivos, como en el Explorador de Windows. Al copiar un recurso compartido de implementación en otro equipo, asegúrese de compartir la carpeta con los permisos adecuados.
Después de copiar el recurso compartido de implementación, ábralo en Deployment Workbench. Para obtener más información sobre cómo abrir recursos compartidos de implementación, consulte Abrir un recurso compartido de implementación existente en Deployment Workbench.
Cierre de un recurso compartido de implementación en Deployment Workbench
Nota:
El cierre de un recurso compartido de implementación no quita la carpeta compartida local o de red ni elimina el contenido de la carpeta compartida local o de red: solo quita el recurso compartido de implementación de la lista de recursos compartidos de implementación en el nodo Recursos compartidos de implementación de Deployment Workbench.
Cierre los recursos compartidos de implementación existentes en Deployment Workbench mediante la acción Cerrar recurso compartido de implementación . Inicie la acción Cerrar recurso compartido de implementación realizando una de las siguientes tareas:
Haga clic con el botón derecho en el recurso compartido de implementación y, a continuación, haga clic en Cerrar recurso compartido de implementación.
Haga clic en el recurso compartido de implementación y, a continuación, en el menú Acción , haga clic en Cerrar recurso compartido de implementación.
Haga clic en el recurso compartido de implementación y, a continuación, en el panel Acciones, haga clic en Cerrar recurso compartido de implementación.
Actualización de un recurso compartido de implementación en Deployment Workbench
La actualización de un recurso compartido de implementación crea las imágenes de arranque de Windows PE (archivos WIM e ISO) necesarias para iniciar la implementación de LTI.
Para actualizar un recurso compartido de implementación en Deployment Workbench
Haga clic en Inicio y, a continuación, seleccione Todos los programas. Seleccione Microsoft Deployment Toolkit y, a continuación, haga clic en Deployment Workbench.
En el árbol de consola de Deployment Workbench, vaya a Deployment Workbench/Recursos compartidos de implementación.
En el panel de detalles, haga clic en deployment_share y, a continuación, en el panel Acciones, haga clic en Actualizar recurso compartido de implementación (donde deployment_share es el nombre del recurso compartido de implementación que desea actualizar).
Se inicia el Asistente para recursos compartidos de implementación de actualizaciones.
Complete el Asistente para actualizar recursos compartidos de implementación con la información de la tabla 30. Acepte los valores predeterminados a menos que se especifique lo contrario.
Tabla 30. Información para completar el Asistente para recursos compartidos de implementación de actualizaciones
En esta página del asistente Haga esto… Opciones a. Seleccione una de las siguientes opciones en función de sus requisitos:
- Optimice el proceso de actualización de la imagen de arranque. Esta opción configura el Asistente para actualizar recursos compartidos de implementación para actualizar las versiones existentes de los archivos de imagen. Seleccione esta opción cuando desee reducir el tiempo necesario para actualizar las imágenes de arranque. Normalmente, este proceso tarda menos tiempo que la opción Regenerar completamente las imágenes de arranque .
Opcionalmente, puede activar la casilla Comprimir el contenido de la imagen de arranque para recuperar el espacio utilizado por el contenido eliminado o modificado para reducir el tamaño de las imágenes de arranque. Con el tiempo, el proceso de agregar y quitar contenido (como controladores, componentes y paquetes) puede aumentar el tamaño de la imagen de Windows PE. Al seleccionar esta opción, se reduce el tamaño de la imagen al mínimo para el contenido actual. Sin embargo, también puede aumentar el tiempo necesario para generar las imágenes.
- Regenerar completamente las imágenes de arranque. Esta opción configura el Asistente para actualizar recursos compartidos de implementación para crear una nueva versión de todos los archivos de imagen. Seleccione esta opción cuando quiera forzar la creación de nuevas imágenes. Este proceso puede tardar más que la opción Optimizar el proceso de actualización de imágenes de arranque .
De forma predeterminada, la opción Optimizar el proceso de actualización de imágenes de arranque está seleccionada y la casilla Comprimir el contenido de la imagen de arranque para recuperar el espacio utilizado por el contenido eliminado o modificado está desactivada.
b. Haga clic en Siguiente.Resumen Revise la información del cuadro Detalles y haga clic en Siguiente. Confirmación Puede hacer clic en Guardar salida para guardar la salida del asistente en un archivo. También puede hacer clic en Ver script para ver los scripts de Windows PowerShell que se usan para realizar las tareas del asistente.
Haga clic en Cerrar.Deployment Workbench inicia la actualización del recurso compartido de implementación y crea los archivos LiteTouchPE_x86.iso y LiteTouchPE_x86.wim (para equipos de destino de 32 bits) o LiteTouchPE_x64.iso y LiteTouchPE_x64.wim (para 6 Equipos de destino de 4 bits) en la carpeta deployment_share\Boot (donde deployment_share es la carpeta compartida de red que se usa como recurso compartido de implementación) en función de los valores de configuración de las pestañas Configuración de Windows PE x86 y Configuración de Windows PE x64 .
Nota:
Opcionalmente, cree un dispositivo de arranque, como un disco duro UFD o USB, desde el archivo ISO para que pueda iniciar el equipo de destino desde el dispositivo, como se describe en Creación de dispositivos de arranque a partir de imágenes de arranque de MDT.
Creación de dispositivos de arranque a partir de imágenes de arranque de MDT
Iniciar equipos de destino con un dispositivo de arranque (como un UFD o un disco duro USB) suele ser más rápido y fácil que iniciar equipos con Windows Deployment Services o CDs.
Nota:
El equipo de destino debe admitir el arranque desde el dispositivo para usar este método de inicio de equipos de destino.
Para crear un UFD de arranque
En un equipo que ejecute windows 7 o un sistema operativo posterior, inserte el disco duro UFD o USB.
Ejecute Diskpart.exey escriba el disco de lista de comandos para determinar el número de disco asociado al dispositivo.
Escriba los comandos siguientes, donde N es el número de disco identificado en el paso anterior:
seleccionar el disco N
Limpio
crear partición principal
seleccionar la partición 1
Activo
format fs=fat32
Asignar
Salida
Copie el contenido de LiteTouchPE_x86.iso (para equipos de destino de 32 bits) o LiteTouchPE_x64.iso (para equipos de destino de 64 bits) en el dispositivo mediante una de las siguientes tareas:
Grabe el archivo ISO en un CD y, a continuación, copie su contenido en el dispositivo mediante el comando :
xcopy <d>:\*.* <e>:\*.* /s /e /fDonde d es la letra del controlador del CD y e es la letra de unidad del dispositivo.
Como alternativa, monte el archivo ISO mediante un programa de CD virtual y, a continuación, copie su contenido en el dispositivo mediante el comando :
xcopy <d>:\*.* <e>:\*.* /s /e /fdonde d es la letra del controlador del CD y e es la letra de unidad del dispositivo.
Configuración de sistemas operativos en Deployment Workbench
MDT usa Deployment Workbench para administrar los sistemas operativos que puede implementar en los equipos de referencia y de destino de la organización. Configure los sistemas operativos en Deployment Workbench mediante:
Importación de un sistema operativo como se describe en Importación de un sistema operativo en Deployment Workbench
Visualización de las propiedades de un sistema operativo como se describe en Ver propiedades del sistema operativo en Deployment Workbench
Copia de un sistema operativo como se describe en Copia de un sistema operativo en Deployment Workbench
Mover un sistema operativo como se describe en Mover un sistema operativo en Deployment Workbench
Cambiar el nombre de un sistema operativo como se describe en Cambiar el nombre de un sistema operativo en Deployment Workbench
Eliminación de un sistema operativo como se describe en Eliminación de un sistema operativo de Deployment Workbench
Administración de carpetas para sistemas operativos como se describe en Administrar carpetas para sistemas operativos en Deployment Workbench
En adición a la configuración de sistemas operativos en Deployment Workbench, puede configurar sistemas operativos mediante los cmdlets de mdt Windows PowerShell. Para obtener más información sobre cómo configurar sistemas operativos mediante los cmdlets de Windows PowerShell mdt, vea las secciones siguientes debajo de la sección "Cmdlets de mdt Windows PowerShell", en la referencia del kit de herramientas del documento MDT:
Get-MDTOperatingSystemCatalog
Import-MDTOperatingSystem
Importación de un sistema operativo en Deployment Workbench
Puede importar sistemas operativos en Deployment Workbench mediante las opciones enumeradas en la tabla 31. Esta importación se administra en el Asistente para importar sistema operativo en Deployment Workbench.
Tabla 31. Opciones para importar sistemas operativos en Deployment Workbench
| Opción | Seleccione esta opción para importar un sistema operativo desde |
|---|---|
| Conjunto completo de archivos de origen | Medios de distribución de Windows, como un DVD, CD o un origen multimedia equivalente. |
| Archivo de imagen personalizado | Imagen de WIM que se capturó anteriormente para la implementación, normalmente desde un equipo de referencia. |
| Imágenes de Servicios de implementación de Windows | Imágenes que existen en equipos que ejecutan Servicios de implementación de Windows. |
Nota:
Importe siempre sistemas operativos de orígenes de sistema operativo que tengan las actualizaciones más recientes. Esto ayuda a reducir el esfuerzo de administración y el tráfico de red al aplicar las actualizaciones después de implementar el sistema operativo de destino.
Inicie el Asistente para importar sistema operativo mediante uno de los métodos siguientes:
En el árbol de consola de Deployment Workbench, haga clic en el nodo Sistema operativo o en una carpeta situada debajo del nodo Sistema operativo. A continuación, en el panel Acciones, haga clic en Importar sistema operativo.
En el árbol de consola de Deployment Workbench, haga clic en el nodo Sistema operativo o en una carpeta situada debajo del nodo Sistema operativo. A continuación, en el menú Acción , haga clic en Importar sistema operativo.
En el árbol de consola de Deployment Workbench, haga clic en el nodo Sistema operativo o en una carpeta situada debajo del nodo Sistema operativo. A continuación, haga clic en Importar sistema operativo.
También puede importar sistemas operativos en Deployment Workbench desde:
Medios de distribución de Windows como se describe en Importación de un sistema operativo desde Windows Distribution Media
Imágenes WIM capturadas anteriormente desde equipos de referencia como se describe en Importación de una imagen capturada previamente de un equipo de referencia
Imágenes WIM existentes en Servicios de implementación de Windows como se describe en Importación de un sistema operativo desde una imagen existente de Servicios de implementación de Windows
Importación de un sistema operativo desde Windows Distribution Media
MDT le permite importar sistemas operativos en Deployment Workbench desde medios de distribución de Windows, lo que incluye DVDs de productos, CDs o carpetas que contienen los archivos de distribución. Importe el sistema operativo mediante el Asistente para importar sistema operativo en Deployment Workbench.
Para importar un sistema operativo desde medios de distribución de Windows
En el árbol de consola de Deployment Workbench, vaya a Deployment Workbench/Deployment Shares/deployment_share/Operating Systems (donde deployment_share es el nombre del recurso compartido de implementación al que se agregará el sistema operativo).
En el panel Acciones, haga clic en Importar sistema operativo.
Se inicia el Asistente para importar sistema operativo.
Complete el Asistente para importar sistema operativo con la información de la tabla 32.
En esta página del asistente Haga esto… Tipo de sistema operativo Haga clic en Conjunto completo de archivos de origen y, a continuación, haga clic en Siguiente. Source En Directorio de origen, escriba source_folder (donde source_folder es la ruta de acceso completa a la carpeta que contiene los archivos de origen del sistema operativo) y, a continuación, haga clic en Siguiente.
Como alternativa, haga clic en Examinar para buscar la carpeta de origen.Destino En Nombre del directorio de destino, escriba destination_folder (donde destination_folder es el nombre de la carpeta del recurso compartido de implementación que contendrá los archivos de origen del sistema operativo) y, a continuación, haga clic en Siguiente. Resumen Haga clic en Siguiente. Confirmación Haga clic en Guardar salida para guardar la salida del asistente en un archivo o haga clic en Ver script para ver los scripts de Windows PowerShell usados para realizar las tareas del asistente.
Haga clic en Finalizar.Finaliza el Asistente para importar sistema operativo. El sistema operativo se agrega a la lista de sistemas operativos en el panel de detalles de Deployment Workbench.
Importación de una imagen capturada anteriormente de un equipo de referencia
MDT permite importar imágenes capturadas anteriormente de equipos de referencia u otras imágenes personalizadas en Deployment Workbench. Importe el sistema operativo mediante el Asistente para importar sistema operativo en Deployment Workbench.
Para importar un sistema operativo desde una imagen capturada anteriormente de un equipo de referencia
Haga clic en Inicio y, a continuación, seleccione Todos los programas. Seleccione Microsoft Deployment Toolkit y, a continuación, haga clic en Deployment Workbench.
En el árbol de consola de Deployment Workbench, vaya a Deployment Workbench/Deployment Shares/deployment_share/Operating Systems (donde deployment_share es el nombre del recurso compartido de implementación al que se agregará el sistema operativo).
En el panel Acciones, haga clic en Importar sistema operativo.
Se inicia el Asistente para importar sistema operativo.
Complete el Asistente para importar sistema operativo con la información de la tabla 33.
En esta página del asistente Haga esto… Tipo de sistema operativo Haga clic en Archivo de imagen personalizada y, a continuación, haga clic en Siguiente. Source En Archivo de origen, escriba source_file (donde source_file es la ruta de acceso completa al archivo de imagen WIM que contiene los archivos de origen del sistema operativo) y, a continuación, haga clic en Siguiente.
Como alternativa, haga clic en Examinar para buscar la imagen wim de origen.Instalación Seleccione una de las siguientes opciones en función de sus requisitos y, a continuación, haga clic en Siguiente:
- Los archivos de instalación no son necesarios. Seleccione esta opción cuando no se necesiten archivos de instalación para una imagen.
- Copie archivos de instalación de Windows 7, Windows Server 2008 R2 o versiones posteriores desde la ruta de acceso especificada. Seleccione esta opción para copiar los archivos de instalación de una carpeta que contiene los archivos de instalación de Windows cuando esos archivos no estén disponibles en otro sistema operativo de Deployment Workbench. En el directorio de origen del programa de instalación, escriba o haga clic en Examinar para buscar la carpeta que contiene los archivos de instalación.
La opción predeterminada es El programa de instalación y los archivos Sysprep no son necesarios.Destino En Nombre del directorio de destino, escriba destination_folder (donde destination_folder es el nombre de la carpeta del recurso compartido de implementación que contendrá los archivos de origen del sistema operativo) y, a continuación, haga clic en Siguiente. Resumen Haga clic en Siguiente. Confirmación Haga clic en Guardar salida para guardar la salida del asistente en un archivo o haga clic en Ver script para ver los scripts de Windows PowerShell usados para realizar las tareas del asistente.
Haga clic en Finalizar.Finaliza el Asistente para importar sistema operativo. El sistema operativo se agrega a la lista de sistemas operativos en el panel de detalles de Deployment Workbench.
Si intenta importar una imagen personalizada que no tiene un identificador de edición, el asistente producirá un error similar al siguiente:
Setup failed applying image F:\Deploy\Operating Systems\W2K8R2RTM\W2K8R2RTM.wim, rc = 31
ZTI ERROR – Non-zero return code by LTIApply, rc = 31.
Para resolver este problema, agregue un identificador de edición a la imagen ejecutando el siguiente comando (donde edition_id es el identificador de SKU adecuado tal como se define en la imagen de fábrica original o en Windows ADK, wim_file es el nombre del archivo WIM, new_image_name es el nuevo nombre de imagen y new_image_description es la nueva descripción de la imagen):
imagex /flags <edition_id> /info <wim_file> 1 <new_image_name> <new_image_description>
Importación de un sistema operativo desde una imagen existente de Servicios de implementación de Windows
MDT permite importar imágenes WIM existentes en Servicios de implementación de Windows en Deployment Workbench. Importe el sistema operativo mediante el Asistente para importar sistema operativo en Deployment Workbench.
Para importar un sistema operativo desde una imagen existente en Servicios de implementación de Windows
Haga clic en Inicio y, a continuación, seleccione Todos los programas. Seleccione Microsoft Deployment Toolkit y, a continuación, haga clic en Deployment Workbench.
En el árbol de consola de Deployment Workbench, vaya a Deployment Workbench/Deployment Shares/deployment_share/Operating Systems (donde deployment_share es el nombre del recurso compartido de implementación al que se agregará el sistema operativo).
En el panel Acciones, haga clic en Importar sistema operativo.
Se inicia el Asistente para importar sistema operativo.
Complete el Asistente para importar sistema operativo con la información de la tabla 34.
Tabla 34. Información para completar el Asistente para importar sistema operativo
En esta página del asistente Haga esto… Tipo de sistema operativo Haga clic en Archivo de imagen personalizada y, a continuación, haga clic en Siguiente. Servidor WDS En Nombre del servidor, escriba server_name (donde server_name es el nombre del servidor de Servicios de implementación de Windows que contiene las imágenes wim existentes) y, a continuación, haga clic en Siguiente. Resumen Haga clic en Siguiente. Confirmación Haga clic en Guardar salida para guardar la salida del asistente en un archivo o haga clic en Ver script para ver los scripts de Windows PowerShell usados para realizar las tareas del asistente.
Haga clic en Finalizar.Finaliza el Asistente para importar sistema operativo. El sistema operativo se agrega a la lista de sistemas operativos en el panel de detalles, pero no se copia en el recurso compartido de implementación. Deployment Workbench deja la imagen del sistema operativo en el servidor de Servicios de implementación de Windows, pero la imagen ya está disponible para LTI.
Visualización de las propiedades del sistema operativo en Deployment Workbench
Las propiedades del sistema operativo se ven debajo del nodo Sistema operativo en Deployment Workbench mediante las acciones Propiedades , como se describe en Ver propiedades de elemento en Deployment Workbench.
En la tabla 35 se enumeran los valores de configuración de la pestaña General del cuadro de diálogo Propiedades del sistema operativo y se proporciona una descripción de cada configuración.
Nota:
Los valores de configuración de la pestaña General se rellenan al importar el sistema operativo y solo se puede modificar el nombre del sistema operativo . No se puede modificar ninguna otra configuración.
| Valor | Descripción |
|---|---|
| Nombre del sistema operativo | Contiene el nombre del sistema operativo, por ejemplo, Windows 8 ENTERPRISE en Windows 8 x64 install.wim. |
| Descripción | Contiene la descripción del sistema operativo, por ejemplo, Windows 8 ENTERPRISE. |
| Tipo de sistema operativo | Contiene el tipo de sistema operativo, por ejemplo, el programa de instalación basado en imágenes de Windows. |
| Plataforma | Contiene la arquitectura del procesador del sistema operativo, por ejemplo, x64. |
| Idiomas | Contiene los idiomas incluidos en el sistema operativo, por ejemplo, en-US. |
| Incluye el programa de instalación | Contiene True o False, que indica si el sistema operativo incluye los archivos necesarios para realizar la instalación. |
| Ruta de acceso | Contiene la ruta de acceso al sistema operativo en relación con la raíz del recurso compartido de implementación. |
| Archivo de imagen | Contiene la ruta de acceso y el nombre de archivo del sistema operativo en relación con la raíz del recurso compartido de implementación. |
| Índice de imagen | Contiene un valor numérico que indica el índice de imagen de la imagen, por ejemplo, 1. |
| Nombre de la imagen | Incluye el nombre de la imagen, por ejemplo, Windows 8 ENTERPRISE. |
| Tamaño de imagen (MB) | Contiene el tamaño de la imagen en megabytes; por ejemplo, 7921 indica 7921 MB o 7,921 GB. |
| HAL | Contiene el tipo HAL de la imagen, por ejemplo, acpiapic. |
Copia de un sistema operativo en Deployment Workbench
Copie y pegue los sistemas operativos y las carpetas debajo del nodo Sistema operativo de Deployment Workbench mediante las acciones Copiar y pegar , como se describe en Copiar elementos en Deployment Workbench.
Mover un sistema operativo en Deployment Workbench
Mueva los sistemas operativos y las carpetas debajo del nodo Sistema operativo de Deployment Workbench mediante las acciones Cortar y pegar , como se describe en Mover elementos en Deployment Workbench.
Cambiar el nombre de un sistema operativo en Deployment Workbench
Cambie el nombre de los sistemas operativos y las carpetas debajo del nodo Sistema operativo de Deployment Workbench mediante la acción Cambiar nombre , tal como se describe en Cambiar nombre de elementos en Deployment Workbench.
Eliminación de un sistema operativo de Deployment Workbench
Elimine los sistemas operativos y las carpetas debajo del nodo Sistema operativo de Deployment Workbench mediante el Asistente para eliminar elementos seleccionados, tal como se describe en Eliminar elementos de Deployment Workbench. El Asistente para eliminar elementos seleccionados permite la eliminación de archivos de sistema operativo individuales o estructuras de carpetas completas.
Administración de carpetas para sistemas operativos en Deployment Workbench
Puede administrar carpetas debajo del nodo Sistemas operativos en Deployment Workbench para crear agrupaciones jerárquicas de sistemas operativos. Para obtener más información sobre:
Administración de carpetas, consulte Administración de carpetas en Deployment Workbench
Perfiles de selección, consulte Administrar perfiles de selección
Configuración de aplicaciones en Deployment Workbench
MDT usa Deployment Workbench para administrar las aplicaciones implementadas en los equipos de referencia y de destino de la organización. Configure las aplicaciones en Deployment Workbench mediante:
Creación de una aplicación como se describe en Creación de una nueva aplicación en Deployment Workbench
Visualización y configuración de una aplicación como se describe en Ver y configurar una aplicación en Deployment Workbench
Copia de una aplicación como se describe en Copia de una aplicación en Deployment Workbench
Mover una aplicación como se describe en Mover una aplicación en Deployment Workbench
Cambiar el nombre de una aplicación como se describe en Cambio de nombre de una aplicación en Deployment Workbench
Eliminación de una aplicación como se describe en Eliminación de una aplicación de Deployment Workbench
Administración de carpetas para aplicaciones como se describe en Administrar carpetas para aplicaciones en Deployment Workbench
Habilitación o deshabilitación de una aplicación como se describe en Habilitar o deshabilitar una aplicación en Deployment Workbench
Impedir que una aplicación sea visible como se describe en Impedir que una aplicación sea visible en el Asistente para implementación
Configuración del equipo para reiniciar como se describe en Configuración del equipo para reiniciar después de la instalación de la aplicación
Personalización de la instalación de la aplicación como se describe en Personalización de la instalación de aplicaciones en secuencias de tareas
En adición a la administración de aplicaciones en Deployment Workbench, puede administrar aplicaciones mediante los cmdlets de mdt Windows PowerShell. Para obtener más información sobre la administración de aplicaciones mediante los cmdlets de Windows PowerShell de MDT, consulte las secciones siguientes debajo de la sección "Cmdlets de MDT Windows PowerShell", en la referencia del kit de herramientas del documento MDT:
Get-MDTDeploymentShareStatistics
Import-MDTApplication
Creación de una nueva aplicación en Deployment Workbench
Puede crear nuevas aplicaciones en Deployment Workbench mediante una de las opciones enumeradas en la tabla 36. Los sistemas operativos se importan en Deployment Workbench mediante el Asistente para nueva aplicación.
Tabla 36. Opciones para crear una nueva aplicación
| Opción | Seleccione esta opción para crear una aplicación cuando |
|---|---|
| Aplicación con archivos de origen | Los archivos de origen de la aplicación no están disponibles para el equipo de destino al instalar la compilación del sistema operativo o cuando deben personalizarse. Al seleccionar esta opción, los archivos de aplicación se copian en el recurso compartido de implementación y el proceso de implementación instala la aplicación desde el recurso compartido de implementación. |
| Aplicación sin archivos de origen o en otro lugar de la red | Los archivos de origen de la aplicación están disponibles durante la instalación de la compilación del sistema operativo o para ejecutar un comando que no requiere archivos de origen de la aplicación. Al seleccionar esta opción, no se copia ningún archivo de origen de aplicación en el recurso compartido de implementación. En su lugar, el proceso de implementación instala la aplicación desde otra ubicación de la red. |
| Agrupación de aplicaciones | Lista de aplicaciones que debe instalar en un orden determinado. Esta lista se especifica como dependencias para la agrupación de aplicaciones, pero el propio lote no instala nada. |
Inicie el Asistente para nueva aplicación mediante uno de los métodos siguientes:
En el árbol de consola de Deployment Workbench, haga clic en el nodo Aplicaciones o en una carpeta situada debajo del nodo Aplicaciones. A continuación, en el panel Acciones, haga clic en Nueva aplicación.
En el árbol de consola de Deployment Workbench, haga clic en el nodo Aplicaciones o en una carpeta situada debajo del nodo Aplicaciones. A continuación, en el menú Acción , haga clic en Nueva aplicación.
En el árbol de consola de Deployment Workbench, haga clic en el nodo Aplicaciones o en una carpeta situada debajo del nodo Aplicaciones. A continuación, haga clic en Nueva aplicación.
Puede crear una nueva aplicación en Deployment Workbench para:
Aplicaciones que se implementarán desde el recurso compartido de implementación, como se describe en Creación de una nueva aplicación que se implementa desde el recurso compartido de implementación
Aplicaciones que se implementarán desde otra carpeta compartida de red como se describe en Creación de una nueva aplicación implementada desde otra carpeta compartida de red
Implementación de dependencias de aplicaciones como se describe en Creación de una nueva aplicación para implementar dependencias de la aplicación
Creación de una nueva aplicación implementada desde el recurso compartido de implementación
MDT le permite usar el Asistente para nueva aplicación en Deployment Workbench para crear nuevas aplicaciones que se implementan desde el recurso compartido de implementación. El Asistente para nueva aplicación copia los archivos de origen de este tipo de aplicaciones en el recurso compartido de implementación.
Para crear una nueva aplicación que se implemente desde el recurso compartido de implementación
Haga clic en Inicio y, a continuación, seleccione Todos los programas. Seleccione Microsoft Deployment Toolkit y, a continuación, haga clic en Deployment Workbench.
En el árbol de consola de Deployment Workbench, vaya a Deployment Workbench/Deployment Shares/deployment_share/Applications (donde deployment_share es el nombre del recurso compartido de implementación al que se agregará la aplicación).
En el panel Acciones, haga clic en Nueva aplicación.
Se inicia el Asistente para nueva aplicación.
Complete el Asistente para nueva aplicación con la información de la tabla 37.
Tabla 37. Información para completar el Asistente para nueva aplicación
En esta página del asistente Haga esto… Tipo de aplicación Haga clic en Aplicación con archivos de origen y, a continuación, haga clic en Siguiente. Detalles - En Publisher, escriba publisher_name (donde publisher_name es el nombre del publicador de la aplicación).
- En Nombre de la aplicación, escriba application_name (donde application_name es el nombre descriptivo de la aplicación).
- En Versión, escriba version (donde version es la versión de la aplicación).
- En Idioma, escriba idioma (donde idioma es el idioma de la aplicación).
- Haga clic en Siguiente.Source a. En Directorio de origen, escriba source_folder (donde source_folder es la ruta de acceso completa a la carpeta que contiene los archivos de origen de la aplicación).
Como alternativa, haga clic en Examinar para buscar la carpeta de origen.
b. Active o desactive la casilla Mover los archivos al recurso compartido de implementación en lugar de copiarlos según sus requisitos y, a continuación, haga clic en Siguiente.
Esta casilla determina si el asistente copia o mueve los archivos de origen de la aplicación al recurso compartido de implementación. Si la casilla es:
- Seleccionado, el asistente mueve los archivos de origen al recurso compartido de implementación.
- Borrado, el asistente copia los archivos de origen en el recurso compartido de implementación.
De forma predeterminada, esta casilla está desactivada.Destino En Especificar el nombre del directorio que se debe crear, escriba destination_folder (donde destination_folder es el nombre de la carpeta del recurso compartido de implementación que contendrá los archivos de origen de la aplicación) y, a continuación, haga clic en Siguiente. Detalles del comando - En Línea de comandos, escriba command_line (donde command_line es la línea de comandos que se va a ejecutar para iniciar la instalación de la aplicación, incluidos los parámetros de línea de comandos).
- En Directorio de trabajo, escriba working_directory (donde working_directory es la ruta de acceso completa o relativa para la carpeta designada como directorio de trabajo para la aplicación).
- Haga clic en Siguiente.Resumen Haga clic en Siguiente. Confirmación Haga clic en Guardar salida para guardar la salida del asistente en un archivo o haga clic en Ver script para ver los scripts de Windows PowerShell usados para realizar las tareas del asistente.
Haga clic en Finalizar.Finaliza el Asistente para nueva aplicación. La aplicación se agrega a la lista de sistemas operativos en el panel de detalles de Deployment Workbench.
Crear una nueva aplicación que se implemente desde otra carpeta compartida de red
MDT permite la creación de nuevas aplicaciones que se implementan desde una carpeta compartida de red distinta del recurso compartido de implementación. Cree una nueva aplicación con el Asistente para nueva aplicación en Deployment Workbench. El Asistente para nueva aplicación no copia los archivos de origen de este tipo de aplicación.
Para crear una nueva aplicación que se implemente desde una carpeta compartida de red que no sea el recurso compartido de implementación
Haga clic en Inicio y, a continuación, seleccione Todos los programas. Seleccione Microsoft Deployment Toolkit y, a continuación, haga clic en Deployment Workbench.
En el árbol de consola de Deployment Workbench, vaya a Deployment Workbench/Deployment Shares/deployment_share/Applications (donde deployment_share es el nombre del recurso compartido de implementación al que se agregará la aplicación).
En el panel Acciones, haga clic en Nueva aplicación.
Se inicia el Asistente para nueva aplicación.
Complete el Asistente para nueva aplicación con la información de la tabla 38.
En esta página del asistente Haga esto… Tipo de aplicación Haga clic en Aplicación sin archivos de origen o en otro lugar de la red y, a continuación, haga clic en Siguiente. Detalles - En Publisher, escriba publisher_name (donde publisher_name es el nombre del publicador de la aplicación).
- En Nombre de la aplicación, escriba application_name (donde application_name es el nombre descriptivo de la aplicación).
- En Versión, escriba version (donde version es la versión de la aplicación).
- En Idioma, escriba idioma (donde idioma es el idioma de la aplicación).
- Haga clic en Siguiente.Detalles del comando - En Línea de comandos, escriba command_line (donde command_line es la línea de comandos que se va a ejecutar para iniciar la instalación de la aplicación, incluidos los parámetros de línea de comandos).
- En Directorio de trabajo, escriba working_directory (donde working_directory es la ruta de acceso completa o relativa para la carpeta designada como directorio de trabajo para la aplicación).
- Haga clic en Siguiente.Resumen Haga clic en Siguiente. Confirmación Haga clic en Guardar salida para guardar la salida del asistente en un archivo o haga clic en Ver script para ver los scripts de Windows PowerShell usados para realizar las tareas del asistente.
Haga clic en Finalizar.Finaliza el Asistente para nueva aplicación. La aplicación se agrega a la lista de sistemas operativos en el panel de detalles de Deployment Workbench.
Creación de una nueva aplicación para implementar dependencias de aplicaciones
MDT permite la creación de nuevas aplicaciones que se usan para implementar solo las dependencias de una aplicación en lugar de instalar la propia aplicación. Cree una nueva aplicación con el Asistente para nueva aplicación en Deployment Workbench. El Asistente para nueva aplicación no copia los archivos de origen en el recurso compartido de implementación.
Para crear una nueva aplicación para implementar dependencias de la aplicación
Haga clic en Inicio y, a continuación, seleccione Todos los programas. Seleccione Microsoft Deployment Toolkit y, a continuación, haga clic en Deployment Workbench.
En el árbol de consola de Deployment Workbench, vaya a Deployment Workbench/Deployment Shares/deployment_share/Applications (donde deployment_share es el nombre del recurso compartido de implementación al que se agregará la aplicación).
En el panel Acciones, haga clic en Nueva aplicación.
Se inicia el Asistente para nueva aplicación.
Complete el Asistente para nueva aplicación mediante la información de la tabla 39.
Tabla 39. Información para completar el Asistente para nueva aplicación
En esta página del asistente Haga esto… Tipo de aplicación Haga clic en Agrupación de aplicaciones y, a continuación, haga clic en Siguiente. Detalles - En Publisher, escriba publisher_name (donde publisher_name es el nombre del publicador de la aplicación).
- En Nombre de la aplicación, escriba application_name (donde application_name es el nombre descriptivo de la aplicación).
- En Versión, escriba version (donde version es la versión de la aplicación).
- En Idioma, escriba idioma (donde idioma es el idioma de la aplicación).
- Haga clic en Siguiente.Resumen Haga clic en Siguiente. Confirmación Haga clic en Guardar salida para guardar la salida del asistente en un archivo o haga clic en Ver script para ver los scripts de Windows PowerShell usados para realizar las tareas del asistente.
Haga clic en Finalizar.Finaliza el Asistente para nueva aplicación. La aplicación se agrega a la lista de sistemas operativos en el panel de detalles de Deployment Workbench.
Visualización y configuración de una aplicación en Deployment Workbench
Vea las propiedades de las aplicaciones debajo del nodo Aplicaciones en Deployment Workbench mediante las acciones Propiedades , como se describe en Ver propiedades de elemento en Deployment Workbench. Configure una aplicación en Deployment Workbench realizando los pasos siguientes en el cuadro de diálogo Propiedades de la aplicación :
Configure las propiedades en la pestaña General como se describe en Configurar la pestaña General propiedades de la aplicación.
Configure las propiedades en la pestaña Detalles como se describe en Configurar la pestaña Detalles de propiedades de la aplicación.
Configure las propiedades en la pestaña Dependencias como se describe en Configurar la pestaña Dependencias de propiedades de la aplicación.
Configure las propiedades en la pestaña Productos de Office como se describe en Configurar la pestaña Propiedades de la aplicación Productos de Office.
Configurar la pestaña General de propiedades de la aplicación
Las propiedades de la aplicación almacenadas en la pestaña General se configuran principalmente cuando se ejecuta el Asistente para nueva aplicación. Actualice las propiedades de la aplicación en la pestaña General a través del cuadro de diálogo Propiedadesde application_name (donde application_name es el nombre de la aplicación en Deployment Workbench).
Para configurar la pestaña General para las propiedades de la aplicación
Haga clic en Inicio y, a continuación, seleccione Todos los programas. Seleccione Microsoft Deployment Toolkit y, a continuación, haga clic en Deployment Workbench.
En el árbol de consola de Deployment Workbench, vaya a Deployment Workbench/Deployment Shares/deployment_share/Applications (donde deployment_share es el nombre del recurso compartido de implementación al que se agregará la aplicación).
En el panel de detalles, haga clic en application_name (donde application_name es el nombre de la aplicación que se va a configurar).
En el panel de acciones, haga clic en Propiedades.
Se abre el cuadro de diálogo Propiedadesde application_name (donde application_name es el nombre de la aplicación que se va a configurar).
En la pestaña General , configure los valores enumerados en la tabla 40 en función de los requisitos de su organización y, a continuación, haga clic en Aceptar.
Tabla 40. Configuración en la pestaña General de propiedades de la aplicación
Valor Descripción Name Contiene el nombre de la aplicación que se muestra en Deployment Workbench. Si el nombre para mostrar no está configurado, este valor también se muestra en el Asistente para implementación. Comentarios Proporciona información sobre la aplicación. Nombre para mostrar (Opcional) Contiene el nombre que se muestra en el Asistente para implementación en lugar del valor en Nombre. Si no se especifica ningún valor, el valor de Nombre se muestra en el Asistente para implementación. Nombre corto Contiene el nombre de la carpeta en la que reside la aplicación. Versión Contiene el número de versión de la aplicación.
Escriba el número de versión en este cuadro; no se valida con el número de versión real de la aplicación, pero se proporciona con fines informativos.Publisher Contiene el nombre del publicador de la aplicación.
Escriba el publicador en este cuadro; no se valida con el número de versión real de la aplicación, pero se proporciona con fines informativos.Language Contiene el idioma de la aplicación.
Escriba el idioma en este cuadro; no se valida con el lenguaje de aplicación real, pero se proporciona con fines informativos.Directorio de origen Configura la carpeta en la que reside el origen de los archivos de aplicación. GUID de la aplicación Contiene el GUID de la aplicación. Ocultar esta aplicación en el Asistente para implementación Seleccione esta opción para controlar cuándo aparece esta aplicación en el Asistente para implementación. Si la casilla es:
- Seleccionado, el Asistente para implementación no mostrará esta aplicación.
- Desactivada, el Asistente para la implementación muestra esta aplicación.
Esta casilla está desactivada de forma predeterminada.
Esta configuración también se muestra en la columna Ocultar del panel de detalles de Deployment Workbench.Habilitación de esta aplicación Seleccione esta opción para controlar cuándo está disponible esta aplicación para otros asistentes y cuadros de diálogo en Deployment Workbench. Si la casilla es:
- Seleccionado, otros asistentes y cuadros de diálogo de Deployment Workbench pueden seleccionar esta aplicación.
- Desactivado, otros asistentes y cuadros de diálogo de Deployment Workbench no pueden seleccionar esta aplicación.
Esta casilla está activada de forma predeterminada.La configuración de la aplicación se guarda y las modificaciones se muestran en el panel de detalles de Deployment Workbench.
Configurar la pestaña Detalles de propiedades de la aplicación
Los valores de configuración de la aplicación almacenados en la pestaña Detalles se configuran inicialmente cuando se ejecuta el Asistente para nueva aplicación. Actualice las propiedades de la aplicación en la pestaña Detalles a través del cuadro de diálogo Propiedadesde application_name (donde application_name es el nombre de la aplicación en Deployment Workbench).
Para configurar la pestaña Detalles para las propiedades de la aplicación
Haga clic en Inicio y, a continuación, seleccione Todos los programas. Seleccione Microsoft Deployment Toolkit y, a continuación, haga clic en Deployment Workbench.
En el árbol de consola de Deployment Workbench, vaya a Deployment Workbench/Deployment Shares/deployment_share/Applications (donde deployment_share es el nombre del recurso compartido de implementación al que se agregará la aplicación).
En el panel de detalles, haga clic en application_name (donde application_name es el nombre de la aplicación que se va a configurar).
En el panel de acciones, haga clic en Propiedades.
Se abre el cuadro de diálogo Propiedadesde application_name (donde application_name es el nombre de la aplicación que se va a configurar).
En la pestaña Detalles , configure los valores enumerados en la tabla 41 en función de los requisitos de su organización y, a continuación, haga clic en Aceptar.
Tabla 41. Configuración en la pestaña Detalles de propiedades de la aplicación
Valor Descripción Agrupación de aplicaciones Seleccione esta opción para configurar la aplicación para instalar las dependencias de la aplicación, pero no la aplicación. La otra opción disponible es Aplicación estándar. Aplicación estándar Seleccione esta opción para configurar la aplicación para que sea una aplicación estándar que tenga archivos de origen, una línea de comandos y otras opciones enumeradas en esta pestaña. La otra opción disponible es La agrupación de aplicaciones. Comando de instalación silenciosa Configura la línea de comandos para que se ejecute para realizar una instalación desatendida o silenciosa de la aplicación. Este cuadro de texto solo está habilitado cuando se selecciona la opción Aplicación estándar . Directorio de trabajo Configura el directorio de trabajo de la aplicación y solo está habilitado cuando se selecciona Aplicación estándar. Desinstalación del nombre de la clave del Registro Configura la subclave del Registro HKEY_LOCAL_MACHINE\Software\Microsoft\Windows\CurrentVersion\Uninstall, que se usa para determinar si la aplicación ya está instalada en el equipo de destino. Si MDT detecta la presencia de la subclave, se supone que la aplicación ya está instalada y omite la instalación de la aplicación y las dependencias. Este cuadro de texto solo está habilitado cuando se selecciona Aplicación estándar. Reinicie el equipo después de instalar esta aplicación. Seleccione esta opción para configurar el proceso de implementación de MDT para reiniciar el equipo de destino después de instalar esta aplicación. Si la casilla es:
- Seleccionado, el equipo de destino se reinicia después de instalar la aplicación.
- Desactivado, el equipo de destino no se reiniciará después de instalar la aplicación.
Esta casilla está desactivada de forma predeterminada.Esto se puede ejecutar en cualquier plataforma Seleccione esta opción para configurar la aplicación para que se ejecute en cualquier sistema operativo Windows compatible de 32 bits o 64 bits. La otra opción disponible es Esta opción solo se puede ejecutar en las plataformas cliente especificadas. Esto solo se puede ejecutar en las plataformas cliente especificadas. Seleccione esta opción para configurar la aplicación para que se ejecute en cualquier sistema operativo Windows compatible de 32 bits o 64 bits. La otra opción disponible es Esta opción se puede ejecutar en cualquier plataforma. La configuración de la aplicación se guarda y las modificaciones se muestran en el panel de detalles de Deployment Workbench.
Configurar la pestaña Dependencias de propiedades de la aplicación
MDT comprueba las dependencias de una aplicación antes de instalar la aplicación. De forma similar, MDT garantiza que todas las dependencias de la aplicación estén instaladas antes de instalar la aplicación.
Nota:
Las dependencias de la aplicación se instalan incluso si no selecciona las dependencias por separado de la aplicación. Además, las dependencias de la aplicación invalidan las reglas definidas en CustomSettings.ini o en la base de datos de MDT.
Al definir más de una dependencia de aplicación, puede configurar el orden en que se instalan las dependencias, lo que garantiza que las dependencias se instalan en un orden específico. Actualice las propiedades de la aplicación en la pestaña Dependencias a través del cuadro de diálogo Propiedadesde application_name (donde application_name es el nombre de la aplicación en Deployment Workbench).
Para configurar la pestaña Dependencias para las propiedades de la aplicación
Haga clic en Inicio y, a continuación, seleccione Todos los programas. Seleccione Microsoft Deployment Toolkit y, a continuación, haga clic en Deployment Workbench.
En el árbol de consola de Deployment Workbench, vaya a Deployment Workbench/Deployment Shares/deployment_share/Applications (donde deployment_share es el nombre del recurso compartido de implementación al que agregará la aplicación).
En el panel de detalles, haga clic en application_name (donde application_name es el nombre de la aplicación que está configurando).
En el panel de acciones, haga clic en Propiedades.
Se abre el cuadro de diálogo Propiedadesde application_name (donde application_name es el nombre de la aplicación que se va a configurar).
En la pestaña Dependencias , configure la configuración realizando una de las acciones de la tabla 42 en función de los requisitos de la organización y, a continuación, haga clic en Aceptar.
Tabla 42. Acciones en la pestaña Dependencias de propiedades de la aplicación
Action Descripción Add Agrega una nueva dependencia de aplicación a la lista de dependencias mediante el cuadro de diálogo Seleccionar un elemento . Puede agregar cualquier aplicación que ya exista en el recurso compartido de implementación. Remove Quita una dependencia de aplicación de la lista de dependencias. Up Mueve una dependencia de aplicación más arriba en la secuencia de dependencias instaladas.
Las dependencias de la aplicación se instalan desde la parte superior de la lista hasta la parte inferior.Down Mueve una dependencia de aplicación más abajo en la secuencia de dependencias instaladas.
Las dependencias de la aplicación se instalan desde la parte superior de la lista hasta la parte inferior.La configuración de la aplicación se guarda y las modificaciones se muestran en el panel de detalles de Deployment Workbench.
Configurar la pestaña Propiedades de la aplicación productos de Office
Las propiedades de la aplicación almacenadas en la pestaña Productos de Office se configuran principalmente cuando se ejecuta el Asistente para nueva aplicación. Actualice las propiedades de la aplicación en la pestaña Productos de Office a través del cuadro de diálogo Propiedadesde application_name (donde application_name es el nombre de la aplicación en Deployment Workbench).
Nota:
Esta pestaña se muestra al crear una aplicación para Microsoft Office. Para todas las demás aplicaciones, esta pestaña no se muestra.
Para configurar la pestaña Productos de Office para las propiedades de la aplicación
Haga clic en Inicio y, a continuación, seleccione Todos los programas. Seleccione Microsoft Deployment Toolkit y, a continuación, haga clic en Deployment Workbench.
En el árbol de consola de Deployment Workbench, vaya a Deployment Workbench/Deployment Shares/deployment_share/Applications (donde deployment_share es el nombre del recurso compartido de implementación al que se agregará la aplicación).
En el panel de detalles, haga clic en application_name (donde application_name es el nombre de la aplicación que se va a configurar).
En el panel de acciones, haga clic en Propiedades.
Se abre el cuadro de diálogo Propiedadesde application_name (donde application_name es el nombre de la aplicación que se va a configurar).
En la pestaña Productos de Office , configure los valores enumerados en la tabla 43 según los requisitos de su organización y, a continuación, haga clic en Aceptar.
Tabla 43. Configuración en la pestaña Productos de Office de Propiedades de la aplicación
Configuración Descripción Producto de Office que se va a instalar Selecciona los productos de Microsoft Office que se van a instalar. Idiomas de Office Use para seleccionar cada idioma incluido en la imagen de origen.
De forma predeterminada, el programa de instalación de Microsoft Office instala el mismo idioma que el sistema operativo de destino. Use estas casillas para forzar la instalación de paquetes de idioma específicos.Clave del producto Seleccione esta opción para determinar si Deployment Workbench configura el archivo de Config.xml para que el programa de instalación de Microsoft Office proporcione una clave de producto. Si la casilla es:
- Seleccionado, escriba la clave de producto en el cuadro asociado para configurar automáticamente el archivo de Config.xml.
- Desactivada, la clave de producto se proporciona durante la instalación de Microsoft Office o en un archivo de configuración de Windows Installer (MSP)Nombre del cliente Seleccione esta opción para determinar si Deployment Workbench configura el Config.xml para que el programa de instalación de Microsoft Office proporcione el nombre del cliente. Si la casilla es:
- Seleccionado, escriba el nombre del cliente en el cuadro asociado para configurar automáticamente el archivo Config.xml.
- Borrado, el nombre del cliente se proporciona durante el programa de instalación de Microsoft Office o en un archivo de configuración mspNivel de presentación Seleccione esta opción para determinar si Deployment Workbench configura Config.xml para el programa de instalación de Microsoft Office para configurar el nivel de presentación del proceso de instalación. Si la casilla es:
- Seleccionado, seleccione el nivel de visualización en el cuadro asociado para configurar automáticamente el archivo Config.xml.
- Borrado, el nivel de visualización se proporciona durante la instalación de Microsoft Office o en un archivo de configuración mspAceptar CLUF Seleccione esta opción para determinar si Deployment Workbench configura Config.xml para que el programa de instalación de Microsoft Office acepte automáticamente el contrato de licencia de usuario final (CLUF) durante el proceso de instalación. Si la casilla es:
- Seleccionado, el archivo Config.xml está configurado para aceptar automáticamente el CLUF.
- Borrado, la aceptación del CLUF se proporciona durante la instalación de Microsoft Office o en un archivo de configuración mspSolo caché Seleccione esta opción para determinar si Deployment Workbench configura Config.xml para que el programa de instalación de Microsoft Office instale la memoria caché del origen de instalación local (LIS) en el equipo de destino durante el proceso de instalación, pero no instale Microsoft Office. Si la casilla es:
- Seleccionado, el archivo Config.xml está configurado para copiar la memoria caché de LIS durante la instalación de Microsoft Office, pero no para instalar productos de Microsoft Office.
- Borrado, se copia la memoria caché de LIS y los productos de Microsoft Office se instalan durante la instalación de Microsoft OfficeSuprimir siempre el reinicio Seleccione esta opción para determinar si Deployment Workbench configura Config.xml para el programa de instalación de Microsoft Office para evitar reiniciar el equipo de destino durante el proceso de instalación. Si la casilla es:
- Seleccionado, el archivo Config.xml está configurado para impedir el reinicio del equipo de destino durante la instalación de Microsoft Office.
- Borrado, el equipo de destino se puede reiniciar durante la instalación de Microsoft OfficeAdd Haga clic para agregar paquetes de idioma de Microsoft Office. Editar Config.xml Haga clic para modificar el contenido del archivo de Config.xml que genera Deployment Workbench. La configuración de la aplicación se guarda y las modificaciones se muestran en el panel de detalles de Deployment Workbench.
Copia de una aplicación en Deployment Workbench
Copie y pegue aplicaciones y carpetas debajo del nodo Aplicaciones de Deployment Workbench mediante las acciones Copiar y pegar , como se describe en Copiar elementos en Deployment Workbench.
Traslado de una aplicación en Deployment Workbench
Mueva las aplicaciones y carpetas debajo del nodo Aplicaciones de Deployment Workbench mediante las acciones Cortar y pegar , como se describe en Mover elementos en Deployment Workbench.
Cambiar el nombre de una aplicación en Deployment Workbench
Cambie el nombre de las aplicaciones y carpetas debajo del nodo Aplicaciones de Deployment Workbench mediante la acción Cambiar nombre , tal como se describe en Cambiar nombre de elementos en Deployment Workbench.
Eliminación de una aplicación de Deployment Workbench
Elimine aplicaciones y carpetas debajo del nodo Aplicaciones de Deployment Workbench mediante el Asistente para eliminar elementos seleccionados, tal como se describe en Eliminar elementos de Deployment Workbench. El Asistente para eliminar elementos seleccionados permite la eliminación de aplicaciones individuales o estructuras de carpetas completas.
Nota:
No debe eliminar una aplicación cuando otras aplicaciones dependan de ella. Sin embargo, Deployment Workbench no aplica esta recomendación.
Administración de carpetas para aplicaciones en Deployment Workbench
Puede administrar carpetas debajo del nodo Aplicaciones en Deployment Workbench para crear agrupaciones jerárquicas de aplicaciones. Para obtener más información sobre:
Administración de carpetas, consulte Administración de carpetas en Deployment Workbench
Perfiles de selección, consulte Administrar perfiles de selección
Habilitación o deshabilitación de una aplicación en Deployment Workbench
Controle si las aplicaciones están disponibles para otros asistentes y cuadros de diálogo en Deployment Workbench mediante la casilla Habilitar esta aplicación en la pestaña General del cuadro de diálogo Propiedades de la aplicación.
Sugerencia
Para configurar una aplicación de modo que solo se pueda instalar durante un paso de secuencia de tareas, deshabilite la aplicación. Esto permite instalar la aplicación durante la secuencia de tareas, pero impide que la aplicación aparezca en la lista de aplicaciones disponibles.
Para obtener más información sobre cómo habilitar o deshabilitar aplicaciones en Deployment Workbench, vea Configurar la pestaña General de propiedades de la aplicación.
Impedir que una aplicación sea visible en el Asistente para la implementación
Para evitar que una aplicación sea visible en el Asistente para la implementación, active la casilla Ocultar esta aplicación en el Asistente para implementación en la pestaña General del cuadro de diálogo Propiedades de la aplicación, como se describe en Configurar la pestaña General de propiedades de la aplicación.
Nota:
El estado de la casilla Ocultar esta aplicación en el Asistente para implementación se muestra en la columna Ocultar del panel de detalles del nodo Aplicación .
Configuración del equipo para reiniciar después de la instalación de la aplicación
Reinicie el equipo de destino después de instalar una aplicación seleccionando la casilla Reiniciar el equipo después de instalar esta aplicación en la pestaña Detalles del cuadro de diálogo Propiedades de la aplicación. Al activar esta casilla, el Asistente para la implementación reinicia el equipo de destino después de instalar la aplicación y, a continuación, continúa con el paso siguiente en la secuencia de tareas.
Precaución
No permita que la aplicación reinicie el equipo de destino. MDT debe controlar los reinicios o se producirá un error en la secuencia de tareas. Por ejemplo, use el comando REBOOT=REALLYSUPPRESS para evitar que algunas aplicaciones basadas en Windows Installer se reinicien. Para evitar que Microsoft Office reinicie el equipo, agregue la propiedad SETUP_REBOOT=NEVER al archivo Config.xml o al archivo MST creado mediante la Herramienta de personalización de Office.
Para obtener más información sobre cómo configurar MDT para reiniciar el equipo de destino después de instalar una aplicación, vea Configurar la pestaña Detalles de las propiedades de la aplicación.
Personalización de la instalación de aplicaciones en secuencias de tareas
Agregar aplicaciones en el nodo Aplicaciones en un recurso compartido de implementación a través de Deployment Workbench es el método más sencillo para implementar la mayoría de las aplicaciones. Las secuencias de tareas de MDT implementan aplicaciones mediante el tipo de secuencia de tareas Instalar aplicación . Algunas de las plantillas de secuencia de tareas incluidas en MDT tienen el paso de secuencia de tareas Instalar aplicaciones en el grupo State Restore , que se basa en el tipo de secuencia de tareas Instalar aplicación .
El tipo de secuencia de tareas Instalar aplicación permite la instalación de una o varias aplicaciones en un único paso de secuencia de tareas mediante una de las opciones de configuración enumeradas en la tabla 44.
Tabla 44. Configuración en la pestaña Propiedades de la secuencia de tareas Instalar aplicación
| Valor | Descripción |
|---|---|
| Instalación de varias aplicaciones | Seleccione esta opción para instalar una o varias aplicaciones en un único paso de secuencia de tareas. Esta opción de configuración permite la instalación de las aplicaciones que: : seleccione en el Asistente para la implementación. : especifique en la propiedad Applications de CustomSettings.ini o la base de datos de MDT. : especifique en la propiedad MandatoryApplications de CustomSettings.ini o la base de datos de MDT. Use el cuadro Códigos correctos junto con esta opción para identificar los códigos de retorno de instalación de la aplicación que indican una implementación correcta de la aplicación. Los valores predeterminados de este cuadro son 0 y 3010 para el paso de secuencia de tareas en las plantillas incluidas en MDT. Esta opción de configuración es la selección predeterminada para el paso de secuencia de tareas Instalar aplicaciones . Para obtener más información sobre: - Propiedad Applications , consulte la sección "Aplicaciones" en la referencia del kit de herramientas del documento MDT. - La propiedad MandatoryApplications , vea la sección "MandatoryApplications" en la referencia del kit de herramientas del documento MDT. |
| Instalación de una sola aplicación | Seleccione esta opción para instalar una o varias aplicaciones en un único paso de secuencia de tareas. Use el cuadro Aplicación para instalar junto con esta opción para seleccionar la aplicación que se va a instalar, incluidas las dependencias de la aplicación para la aplicación seleccionada. |
Personalice el proceso de implementación de aplicaciones en las secuencias de tareas mediante:
Configuración del paso de secuencia de tareas Instalar aplicaciones existente en el grupo De restauración de estado , tal como se describe en Configurar un paso de secuencia de tareas Instalar aplicaciones existentes
Creación de un paso de secuencia de tareas basado en el tipo de secuencia de tareas Instalar aplicación , tal como se describe en Crear un nuevo paso de secuencia de tareas para instalar aplicaciones
Configurar un paso de secuencia de tareas De instalación de aplicaciones existentes
Configure un paso de secuencia de tareas Instalar aplicaciones existente modificando los valores de configuración en la pestaña Propiedades del paso de secuencia de tareas.
Para configurar un paso de secuencia de tareas Instalar aplicaciones existente
Haga clic en Inicio y, a continuación, seleccione Todos los programas. Seleccione Microsoft Deployment Toolkit y, a continuación, haga clic en Deployment Workbench.
En el árbol de consola de Deployment Workbench, vaya a Deployment Workbench/Deployment Shares/deployment_share/Task Sequences (donde deployment_share es el nombre del recurso compartido de implementación al que se agregará la aplicación).
En el panel de detalles, haga clic en task_sequence (donde task_sequence es el nombre de la secuencia de tareas que se va a configurar).
En el panel de acciones, haga clic en Propiedades.
Se abre el cuadro de diálogo Propiedadesde task_sequence (donde task_sequence es el nombre de la aplicación que se va a configurar).
En el cuadro de diálogo Propiedadesde task_sequence (donde task_sequence es el nombre de la aplicación que desea configurar), haga clic en la pestaña Secuencia de tareas.
En la jerarquía de la secuencia de tareas, vaya a State Restore/Install Applications (Restaurar e instalar aplicaciones de estado).
En la pestaña Propiedades , configure los valores enumerados en la tabla 45 en función de los requisitos de su organización y, a continuación, haga clic en Aceptar.
Tabla 45. Configuración en la pestaña Propiedades de la secuencia de tareas Instalar aplicaciones
Valor Descripción Name Configura el nombre del paso de secuencia de tareas que se muestra en la jerarquía de secuencia de tareas. Descripción Configura el texto de descripción para el paso de secuencia de tareas. Instalación de varias aplicaciones Seleccione esta opción para configurar el paso de secuencia de tareas para instalar las aplicaciones que:
: seleccione en el Asistente para la implementación.
: especifique en la propiedad Applications de CustomSettings.ini o la base de datos de MDT.
: especifique en la propiedad MandatoryApplications de CustomSettings.ini o la base de datos de MDT.Códigos correctos Configura la lista de códigos de éxito para el software de instalación de aplicaciones. Cada código correcto está separado por un espacio. Este cuadro de texto solo está habilitado cuando se selecciona la opción Instalar varias aplicaciones . Instalación de una sola aplicación Configura el paso de secuencia de tareas para instalar solo la aplicación que aparece en el cuadro Aplicación para instalar . Aplicación que se va a instalar Configura la aplicación que se va a instalar al seleccionar la opción Instalar una sola aplicación . Seleccione la aplicación que se va a instalar haciendo clic en Examinar. Este cuadro de texto solo está habilitado cuando se selecciona Instalar una sola aplicación. La secuencia de tareas actualizada aparece en el panel de detalles de Deployment Workbench.
Crear un nuevo paso de secuencia de tareas para instalar aplicaciones
En la mayoría de los casos, el paso de secuencia de tareas Instalar aplicaciones existente es suficiente para instalar aplicaciones en equipos de destino. Sin embargo, hay instancias en las que es posible que el paso de secuencia de tareas Instalar aplicaciones existente no sea suficiente para los requisitos de su organización o que necesite instalar una aplicación en una secuencia diferente en la secuencia de tareas.
Por ejemplo, el proceso de instalación de algunos controladores de dispositivo se realiza más como una instalación de aplicación que el proceso de instalación típico para un controlador de dispositivo tradicional. Puede instalar estos controladores de dispositivo mediante la creación de un nuevo paso de secuencia de tareas basado en el tipo de secuencia de tareas Instalar aplicación .
Sugerencia
Deshabilite el paso Instalar aplicaciones existente en la secuencia de tareas y agregue todas las aplicaciones manualmente mediante los controles de secuencia de tareas. Las ventajas de este enfoque son que puede seleccionar e insertar fácilmente aplicaciones en la secuencia de tareas en cualquier orden necesario, lo que simplifica la administración de un gran número de aplicaciones.
Para crear un nuevo paso de secuencia de tareas para instalar aplicaciones
Cree un paso de secuencias de tareas basado en el tipo de aplicación de instalación en el lugar adecuado de la jerarquía de secuencias de tareas, tal como se describe en la pestaña Configurar la secuencia de tareas Propiedades de secuencia de tareas.
Configure el nuevo paso de secuencia de tareas para implementar una o varias aplicaciones como se describe en Configurar un paso de secuencia de tareas Instalar aplicaciones existentes.
Configuración de paquetes en Deployment Workbench
Los paquetes de MDT son software de sistema operativo instalado en los equipos de destino y almacenado en archivos CAB o MSU, como actualizaciones de seguridad, service packs, feature packs o paquetes de idioma. Administre los paquetes que se van a implementar en los equipos de referencia y de destino de la organización mediante Deployment Workbench. Los paquetes se configuran en Deployment Workbench en el nodo Paquetes de un recurso compartido de implementación mediante:
Importación de un nuevo paquete como se describe en Importación de un nuevo paquete en Deployment Workbench
Modificación de un paquete existente como se describe en Modificar un paquete existente en Deployment Workbench
Copia de un paquete como se describe en Copia de un paquete en Deployment Workbench
Mover un paquete como se describe en Mover un paquete en Deployment Workbench
Cambiar el nombre de un paquete como se describe en Cambiar el nombre de un paquete en Deployment Workbench
Eliminación de un paquete como se describe en Eliminación de un paquete de Deployment Workbench
Administración de carpetas para paquetes como se describe en Administrar carpetas para paquetes en Deployment Workbench
Habilitación o deshabilitación de un paquete Habilitar o deshabilitar un paquete en Deployment Workbench
Impedir que un paquete sea visible como se describe en Impedir que un paquete sea visible en el Asistente para implementación
Personalización de la instalación de paquetes como se describe en Personalización de la instalación de paquetes en secuencias de tareas
En adición a la administración de paquetes de sistema operativo en Deployment Workbench, puede administrar paquetes de sistema operativo mediante los cmdlets de Windows PowerShell mdt. Para obtener más información sobre cómo administrar paquetes de sistema operativo mediante los cmdlets de mdt Windows PowerShell, vea las secciones siguientes debajo de la sección "Cmdlets de mdt Windows PowerShell", en la referencia del kit de herramientas del documento MDT:
Get-MDTDeploymentShareStatistics
Import-MDTPackage
Importación de un nuevo paquete en Deployment Workbench
Importe paquetes en Deployment Workbench mediante el Asistente para importar paquetes del sistema operativo. Inicie el Asistente para importar paquetes del sistema operativo mediante uno de los métodos siguientes:
En el árbol de consola, haga clic en el nodo Paquetes o en una carpeta debajo del nodo Paquetes. A continuación, en el panel Acciones, haga clic en Importar paquetes del sistema operativo.
En el árbol de consola, haga clic en el nodo Paquetes o en una carpeta debajo del nodo Paquetes. A continuación, en el menú Acción , haga clic en Importar paquetes del sistema operativo.
En el árbol de consola, haga clic en el nodo Paquetes o en una carpeta debajo del nodo Paquetes y, a continuación, haga clic en Importar paquetes del sistema operativo.
Para importar un nuevo paquete
Haga clic en Inicio y, a continuación, seleccione Todos los programas. Seleccione Microsoft Deployment Toolkit y, a continuación, haga clic en Deployment Workbench.
En el árbol de consola de Deployment Workbench, vaya a Deployment Workbench/Deployment Shares/deployment_share/Packages (donde deployment_share es el nombre del recurso compartido de implementación al que agregará la aplicación).
En el panel Acciones, haga clic en Importar paquetes del sistema operativo. Se inicia el Asistente para importar paquetes del sistema operativo.
Complete el Asistente para importar paquetes del sistema operativo con la información de la tabla 46.
Tabla 46. Información para completar el Asistente para importar paquetes del sistema operativo
En esta página del asistente Haga esto… Especificar directorio En Directorio de origen del paquete, escriba ruta de acceso (donde ruta de acceso es la ruta de acceso completa a la carpeta que contiene el paquete que desea importar) y, a continuación, haga clic en Siguiente.
También puede hacer clic en Examinar para buscar la carpeta en una unidad local o una carpeta compartida de red.Resumen Vea la información en el cuadro Detalles y, a continuación, haga clic en Siguiente. Confirmación Puede hacer clic en Guardar salida para guardar la salida del asistente en un archivo. También puede hacer clic en Ver script para ver los scripts de Windows PowerShell que se usan para realizar las tareas del asistente.
Haga clic en Finalizar.Finaliza el Asistente para importar paquetes del sistema operativo. El paquete se agrega a la lista de paquetes en el panel de detalles de Deployment Workbench.
Modificación de un paquete existente en Deployment Workbench
Modifique los paquetes en el nodo Paquetes de Deployment Workbench mediante las acciones Propiedades , tal como se describe en Ver propiedades de elemento en Deployment Workbench. Las propiedades del paquete se configuran principalmente al ejecutar el Asistente para importar paquetes del sistema operativo. Actualice las propiedades del paquete en la pestaña General a través del cuadro de diálogo Propiedadesde package_name (donde package_name es el nombre de la aplicación en Deployment Workbench).
Para modificar un paquete existente
Haga clic en Inicio y, a continuación, seleccione Todos los programas. Seleccione Microsoft Deployment Toolkit y, a continuación, haga clic en Deployment Workbench.
En el árbol de consola de Deployment Workbench, vaya a Deployment Workbench/Deployment Shares/deployment_share/Packages (donde deployment_share es el nombre del recurso compartido de implementación en el que configurará el paquete).
En el panel de detalles, haga clic en package_name (donde package_name es el nombre del paquete que desea configurar).
En el panel de acciones, haga clic en Propiedades.
Se abre el cuadro de diálogo Propiedadesde package_name (donde package_name es el nombre del paquete que desea configurar).
En la pestaña General , configure los valores enumerados en la tabla 47 en función de los requisitos de su organización y, a continuación, haga clic en Aceptar.
Tabla 47. Configuración en la pestaña General de las propiedades del paquete
Valor Descripción Name Contiene el nombre del paquete que se muestra en Deployment Workbench. Si el nombre para mostrar no está configurado, este valor también se muestra en el Asistente para implementación. Comentarios Proporciona información sobre el paquete. Nombre para mostrar (Opcional) Contiene el nombre que se muestra en el Asistente para implementación en lugar del valor en Nombre. Si no se especifica ningún valor, el valor de Nombre se muestra en el Asistente para implementación. Tipo Tipo de paquete, que normalmente incluye los siguientes tipos de paquetes de alto nivel:
- Paquetes de idioma
- Revisiones de revisiones
- Paquetes de características
El tipo de paquete de este cuadro de texto viene determinado automáticamente por Deployment Workbench y no se puede modificar.Arquitectura del procesador Arquitectura del procesador de destino para el paquete; puede ser x86, amd64 o ia64.
La arquitectura del procesador de este cuadro viene determinada automáticamente por Deployment Workbench y no se puede modificar.Language Contiene el idioma de la aplicación.
Deployment Workbench determina automáticamente el idioma de este cuadro y no se puede modificar.Palabra clave Se usa para identificar la versión del paquete de idioma.
La palabra clave de este cuadro de texto viene determinada automáticamente por Deployment Workbench y no se puede modificar.Token de clave pública Contiene el token de clave pública que MDT usa para actualizar el archivo unattended.xml.
El token de clave pública de este cuadro de texto viene determinado automáticamente por Deployment Workbench y no se puede modificar.Versión Contiene el número de versión del paquete.
El número de versión de este cuadro de texto viene determinado automáticamente por Deployment Workbench y no se puede modificar.Nombre del producto Contiene el nombre del producto para el que está previsto el paquete.
El nombre del producto de este cuadro de texto viene determinado automáticamente por Deployment Workbench y no se puede modificar.Versión del producto Contiene el número de versión del producto para el que está previsto el paquete.
El número de versión del producto de este cuadro de texto viene determinado automáticamente por Deployment Workbench y no se puede modificar.Ruta de acceso del paquete Contiene la ruta de acceso del paquete en relación con la raíz del recurso compartido de implementación.
Deployment Workbench determina automáticamente la ruta de acceso de este cuadro de texto y no se puede modificar.Ocultar este paquete en el Asistente para implementación Seleccione esta opción para controlar cuándo aparece este paquete en el Asistente para implementación. Si la casilla es:
- Seleccionado, el Asistente para implementación no mostrará este paquete.
- Borrado, el Asistente para la implementación muestra este paquete
La casilla está desactivada de forma predeterminada.Habilitar (aprobar) este paquete Seleccione esta opción para controlar cuándo está disponible este paquete para otros asistentes y cuadros de diálogo en Deployment Workbench. Si la casilla es:
- Seleccionado, otros asistentes y cuadros de diálogo de Deployment Workbench pueden seleccionar este paquete.
- Desactivado, otros asistentes y cuadros de diálogo de Deployment Workbench no pueden seleccionar este paquete.
La casilla está activada de forma predeterminada.La configuración del paquete se guarda y las modificaciones se muestran en el panel de detalles de Deployment Workbench.
Copia de un paquete en Deployment Workbench
Puede copiar y pegar paquetes y carpetas debajo del nodo Paquetes de Deployment Workbench mediante las acciones Copiar y pegar , como se describe en Copiar elementos en Deployment Workbench.
Mover un paquete en Deployment Workbench
Puede mover paquetes y carpetas debajo del nodo Paquetes de Deployment Workbench mediante las acciones Cortar y pegar , como se describe en Mover elementos en Deployment Workbench.
Cambiar el nombre de un paquete en Deployment Workbench
Puede cambiar el nombre de paquetes y carpetas debajo del nodo Paquetes de Deployment Workbench mediante la acción Cambiar nombre , tal como se describe en Cambiar nombre de elementos en Deployment Workbench.
Eliminación de un paquete de Deployment Workbench
Puede eliminar paquetes y carpetas debajo del nodo Aplicaciones en Deployment Workbench mediante el Asistente para eliminar elementos seleccionados, tal como se describe en Eliminar elementos de Deployment Workbench. El Asistente para eliminar elementos seleccionados permite eliminar estructuras de carpetas completas o paquetes individuales.
Administración de carpetas para paquetes en Deployment Workbench
Puede administrar carpetas debajo del nodo Paquetes en Deployment Workbench para crear agrupaciones jerárquicas de paquetes de sistema operativo. Para obtener más información sobre:
Administración de carpetas, consulte Administración de carpetas en Deployment Workbench
Perfiles de selección, consulte Administrar perfiles de selección
Habilitación o deshabilitación de un paquete en Deployment Workbench
Para controlar si hay paquetes disponibles para otros asistentes y cuadros de diálogo en Deployment Workbench, active la casilla Habilitar (aprobar) este paquete en la pestaña General del cuadro de diálogo Propiedades del paquete.
Sugerencia
Si desea configurar un paquete para que solo se pueda instalar durante un paso de secuencia de tareas, deshabilite la aplicación. Esto permite instalar el paquete durante la secuencia de tareas, pero impide que la aplicación aparezca en la lista de paquetes disponibles.
Para obtener más información sobre cómo habilitar o deshabilitar paquetes en Deployment Workbench, consulte Configuración de paquetes en Deployment Workbench.
Impedir que un paquete sea visible en el Asistente para implementación
Para evitar que un paquete esté visible en el Asistente para implementación, active la casilla Ocultar esta aplicación en el Asistente para implementación de la pestaña General del cuadro de diálogo Propiedades de la aplicación. Para obtener más información sobre cómo evitar que los paquetes aparezcan en el Asistente para la implementación, consulte Configuración de paquetes en Deployment Workbench.
Personalización de la instalación de paquetes en secuencias de tareas
Agregar paquetes en el nodo Paquetes de un recurso compartido de implementación a través de Deployment Workbench es el método más sencillo para implementar la mayoría de los paquetes. Las secuencias de tareas de MDT implementan paquetes mediante el tipo de secuencia de tareas Instalar Novedades sin conexión. Algunas de las plantillas de secuencia de tareas incluidas en MDT tienen el paso aplicar revisiones de secuencia de tareas en el grupo preinstalar o actualizar solo, que se basa en el tipo de secuencia de tareas Instalar Novedades sin conexión.
El tipo de secuencia de tareas Instalar Novedades sin conexión permite instalar uno o varios paquetes en un solo paso de secuencia de tareas mediante perfiles de selección, que permiten seleccionar e implementar uno o varios paquetes como una unidad. Para obtener más información sobre la administración de perfiles de selección, vea Administrar perfiles de selección.
Personalice el proceso de implementación de paquetes en las secuencias de tareas mediante:
Configuración del paso de secuencia de tareas Aplicar revisiones existente en el grupo Preinstalación , tal como se describe en Configurar un paso de secuencia de tareas Aplicar revisiones existentes
Creación de un paso de secuencia de tareas basado en el tipo de secuencia de tareas Instalar Novedades sin conexión, tal como se describe en Crear un nuevo paso de secuencia de tareas para instalar paquetes
Agregar paquetes de idioma a los pasos de secuencia de tareas como se describe en Agregar paquetes de idioma a pasos de secuencia de tareas
Configurar un paso de secuencia de tareas Aplicar revisiones existentes
Para configurar un paso de secuencia de tareas Aplicar revisiones existente, modifique los valores de configuración de la pestaña Propiedades del paso de secuencia de tareas.
Para configurar un paso de secuencia de tareas Aplicar revisiones existente
Haga clic en Inicio y, a continuación, seleccione Todos los programas. Seleccione Microsoft Deployment Toolkit y, a continuación, haga clic en Deployment Workbench.
En el árbol de consola de Deployment Workbench, vaya a Deployment Workbench/Deployment Shares/deployment_share/Task Sequences (donde deployment_share es el nombre del recurso compartido de implementación al que agregará la aplicación).
En el panel de detalles, haga clic en task_sequence (donde task_sequence es el nombre de la secuencia de tareas que desea configurar).
En el panel de acciones, haga clic en Propiedades.
Se abre el cuadro de diálogo Propiedadesde task_sequence (donde task_sequence es el nombre de la aplicación que desea configurar).
En el cuadro de diálogo Propiedadesde task_sequence, haga clic en la pestaña Secuencia de tareas (donde task_sequence es el nombre de la aplicación que desea configurar).
En la jerarquía de la secuencia de tareas, vaya a Preinstalar o Aplicar revisiones.
En la pestaña Propiedades , configure los valores enumerados en la tabla 48 en función de los requisitos de su organización y, a continuación, haga clic en Aceptar.
Tabla 48. Configuración en la pestaña Propiedades del paso de secuencia de tareas Instalar aplicaciones
Valor Descripción Name Configura el nombre del paso de secuencia de tareas que se muestra en la jerarquía de secuencia de tareas. Descripción Configura el texto de descripción para el paso de secuencia de tareas. Perfil de selección Se usa para seleccionar el perfil de selección que contiene las actualizaciones que desea implementar en este paso de secuencia de tareas. El perfil de selección puede contener uno o varios paquetes que se van a implementar. La secuencia de tareas actualizada aparece en el panel de detalles de Deployment Workbench.
Crear un nuevo paso de secuencia de tareas para instalar paquetes
En la mayoría de los casos, el paso de secuencia de tareas Aplicar revisiones existente es suficiente para instalar paquetes en equipos de destino. Sin embargo, hay instancias en las que es posible que el paso de secuencia de tareas Aplicar revisiones existente no sea suficiente para sus requisitos o que necesite instalar un paquete en un lugar diferente de la secuencia de tareas.
Por ejemplo, es posible que los paquetes deba instalarse en un orden específico o que tengan dependencias, como la instalación de un Service Pack antes de instalar las revisiones. En primer lugar, cree carpetas y perfiles de selección para cada agrupación de paquetes que quiera instalar por separado. A continuación, instale los grupos de paquetes mediante la creación de un nuevo paso de secuencia de tareas para cada grupo en función del paso de secuencia de tareas Instalar Novedades sin conexión.
Sugerencia
Puede deshabilitar el paso Aplicar revisiones existente en la secuencia de tareas y agregar todos los paquetes manualmente mediante los controles de secuencia de tareas. La ventaja de este enfoque es que puede seleccionar e insertar fácilmente paquetes en la secuencia de tareas en cualquier orden necesario. Esto simplifica la administración de un gran número de paquetes.
Para crear un nuevo paso de secuencia de tareas para instalar paquetes
Cree un nuevo paso de secuencias de tareas basado en el tipo Instalar Novedades sin conexión en el lugar adecuado de la jerarquía de secuencia de tareas, tal como se describe en Configurar la pestaña Secuencia de tareas Propiedades de secuencia de tareas.
Configure el nuevo paso de secuencia de tareas para implementar uno o varios paquetes; para ello, seleccione el perfil de selección adecuado que contiene los paquetes que se instalarán, como se describe en Configurar un paso de secuencia de tareas Instalar aplicaciones existentes.
Agregar paquetes de idioma a los pasos de secuencia de tareas
Los paquetes de idioma son uno de los tipos de paquetes disponibles en MDT y habilitan un entorno multilingüe de Windows. Windows ahora es independiente del idioma y todos los recursos de idioma y configuración regional se agregan a Windows a través de paquetes de idioma (Lp.cab archivos). Al agregar uno o varios paquetes de idioma a Windows, esos idiomas se pueden habilitar al instalar el sistema operativo. Como resultado, la misma imagen de Windows se puede implementar en regiones con diferentes configuraciones de idioma y configuración regional, lo que reduce el tiempo de desarrollo y de implementación.
Consulte las siguientes referencias para obtener información adicional sobre los paquetes de idioma en Windows:
Para obtener instrucciones sobre cómo instalar paquetes de idioma durante la implementación, consulte Ejecución del Asistente para la implementación.
Para ver las propiedades de configuración para instalar paquetes de idioma automáticamente, consulte la referencia del kit de herramientas del documento MDT.
Para obtener más información sobre los paquetes de idioma de Windows, vea "Administrar paquetes de idioma para Windows" en Windows ADK.
Configuración de controladores de dispositivo en Deployment Workbench
Integre los controladores de dispositivo para los equipos de referencia y de destino en Windows PE y el sistema operativo de destino, a menos que estos componentes se incluyan en Windows PE o en el sistema operativo de destino. Deployment Workbench ayuda a centralizar y automatizar la administración e integración de controladores de dispositivos para LTI proporcionando un repositorio centralizado de controladores de dispositivo, lo que garantiza que se implementan los controladores de dispositivo adecuados. Deployment Workbench también automatiza la inserción de los controladores de dispositivo adecuados en imágenes de Windows PE que genera Deployment Workbench. MDT admite diferentes estrategias para la administración de controladores de dispositivos. Para obtener más información sobre las estrategias de administración de controladores de dispositivos, consulte Administración de controladores de dispositivos.
Configure los controladores de dispositivo en Deployment Workbench en el nodo De serie de un recurso compartido de implementación mediante:
Importación de controladores de dispositivo como se describe en Importación de controladores de dispositivo en Deployment Workbench
Modificación de controladores de dispositivo existentes como se describe en Modificar controladores de dispositivo existentes en Deployment Workbench
Copia de controladores de dispositivo como se describe en Copiar controladores de dispositivo en Deployment Workbench
Mover controladores de dispositivo como se describe en Mover controladores de dispositivo en Deployment Workbench
Cambiar el nombre de los controladores de dispositivo como se describe en Cambio de nombre de controladores de dispositivo en Deployment Workbench
Eliminación de controladores de dispositivo como se describe en Eliminación de controladores de dispositivo de Deployment Workbench
Administración de carpetas para controladores de dispositivos como se describe en Administrar carpetas para controladores de dispositivo en Deployment Workbench
Habilitación o deshabilitación de controladores de dispositivo como se describe en Habilitar o deshabilitar controladores de dispositivo en Deployment Workbench
Implementar controladores de dispositivo específicos en equipos de destino para implementaciones de LTI, como se describe en Implementación de controladores de dispositivos específicos en equipos de destino en LTI
En adición a la administración de controladores de dispositivo en Deployment Workbench, puede administrar los controladores de dispositivo mediante los cmdlets de Windows PowerShell mdt. Para obtener más información sobre cómo administrar controladores de dispositivo mediante los cmdlets de Windows PowerShell mdt, consulte las secciones siguientes debajo de la sección "Cmdlets de mdt Windows PowerShell", en la referencia del kit de herramientas del documento MDT:
Import-MDTDriver
Get-MDTDeploymentShareStatistics
Importación de controladores de dispositivo en Deployment Workbench
Importe controladores de dispositivo en Deployment Workbench mediante el Asistente para importar controladores. Inicie el Asistente para importar controladores mediante uno de los métodos siguientes:
En el árbol de consola, haga clic en el nodo Controladores de fábrica o en una carpeta situada debajo del nodo Controladores de fábrica. A continuación, en el panel Acciones, haga clic en Importar controladores.
En el árbol de consola, haga clic en el nodo Controladores de fábrica o en una carpeta situada debajo del nodo Controladores de fábrica. A continuación, en el menú Acción , haga clic en Importar controladores.
En el árbol de consola, haga clic en el nodo Controladores de fábrica o en una carpeta situada debajo del nodo Controladores de fábrica y, a continuación, haga clic en Importar controladores.
Para importar controladores de dispositivo
Haga clic en Inicio y, a continuación, seleccione Todos los programas. Seleccione Microsoft Deployment Toolkit y, a continuación, haga clic en Deployment Workbench.
En el árbol de consola de Deployment Workbench, vaya al nodo Deployment Workbench/Deployment Shares/deployment_share/Out-of-box Drivers (donde deployment_share es el nombre del recurso compartido de implementación al que agregará los controladores de dispositivo) o una carpeta debajo de ese nodo.
En el panel Acciones, haga clic en Importar controladores.
Se inicia el Asistente para importar controladores.
Complete el Asistente para importar controladores con la información de la tabla 49.
Tabla 49. Información para completar el Asistente para importar controladores
En esta página del asistente Haga esto Especificar directorio a. En El directorio de origen del controlador, escriba path (donde path es la ruta de acceso completa a la carpeta que contiene los controladores de dispositivo que desea importar).
También puede hacer clic en Examinar para buscar la carpeta en una unidad local o una carpeta compartida de red.
b. Active o desactive la casilla Importar controladores aunque sean duplicados de un controlador existente en función de los requisitos de su organización.
Si la casilla es:
- Seleccionado, el asistente importará los controladores aunque ya existan los mismos controladores.
- Desactivado, el asistente no importará los controladores si ya existen los mismos controladores.
En la mayoría de los casos, no active esta casilla, ya que al hacerlo aumenta el tamaño del recurso compartido de implementación y hace que la administración de controladores sea más compleja.
c. Haga clic en Siguiente.Resumen Haga clic en Siguiente. Confirmación Puede hacer clic en Guardar salida para guardar la salida del asistente en un archivo. También puede hacer clic en Ver script para ver los scripts de Windows PowerShell que se usan para realizar las tareas del asistente.
Haga clic en Finalizar.Finaliza el Asistente para importar controladores. Los controladores de dispositivo se agregan a la lista de controladores de dispositivo en el panel de detalles de Deployment Workbench.
Modificación de controladores de dispositivo existentes en Deployment Workbench
Modifique los controladores de dispositivo en el nodo Controladores preconfigurados de Deployment Workbench mediante la acción Propiedades , tal como se describe en Ver propiedades de elemento en Deployment Workbench. Configure los controladores de dispositivo en Deployment Workbench realizando los pasos siguientes en el cuadro de diálogo Propiedades del controlador de dispositivo:
Configure las propiedades en la pestaña General como se describe en Configurar la pestaña General de propiedades del controlador de dispositivo.
Vea las propiedades en la pestaña Detalles como se describe en Ver la pestaña Detalles de propiedades del controlador de dispositivo.
Configurar la pestaña General de propiedades del controlador de dispositivo
Las propiedades del controlador de dispositivo almacenadas en la pestaña General se configuran principalmente al ejecutar el Asistente para importar controladores de dispositivos. Actualice las propiedades del controlador de dispositivo en la pestaña General a través del cuadro de diálogo Propiedadesde driver_name (donde driver_name es el nombre del controlador de dispositivo en Deployment Workbench).
Para modificar las propiedades de controladores de dispositivo existentes en la pestaña General
Haga clic en Inicio y, a continuación, seleccione Todos los programas. Seleccione Microsoft Deployment Toolkit y, a continuación, haga clic en Deployment Workbench.
En el árbol de consola de Deployment Workbench, vaya a Deployment Workbench/Deployment Shares/deployment_share/Out-of-Box Drivers (donde deployment_share es el nombre del recurso compartido de implementación en el que configurará el controlador de dispositivo).
En el panel de detalles, haga clic en driver_name (donde driver_name es el nombre del controlador de dispositivo que desea configurar).
En el panel de acciones, haga clic en Propiedades.
Se abre el cuadro de diálogo Propiedadesde driver_name (donde driver_name es el nombre del controlador de dispositivo que desea configurar).
En la pestaña General , configure los valores enumerados en la tabla 50 en función de los requisitos de su organización y, a continuación, haga clic en Aceptar.
Tabla 50. Configuración en la pestaña General de las propiedades del controlador de dispositivo
Valor Descripción Nombre del controlador Contiene el nombre del controlador de dispositivo que se muestra en Deployment Workbench y en el Asistente para implementación. Comentarios Proporciona información sobre el controlador de dispositivo. Plataformas: x86 Seleccione esta opción para controlar si este controlador de dispositivo es para el sistema operativo de 32 bits. Si la casilla es:
- Seleccionado, el controlador de dispositivo está disponible para la implementación en sistemas operativos de 32 bits
- Desactivado, el controlador de dispositivo no está disponible para la implementación en sistemas operativos de 32 bits
Si Deployment Workbench detecta incorrectamente las plataformas que admite el controlador de dispositivo, puede borrar la selección de la plataforma. Por ejemplo, si Deployment Workbench detecta incorrectamente controladores de dispositivo de 32 y 64 bits, borre la selección x64; A continuación, el controlador solo se usará para implementaciones de 32 bits.Plataformas: x64 Seleccione esta opción para controlar si este controlador de dispositivo es para el sistema operativo de 64 bits. Si la casilla es:
- Seleccionado, el controlador de dispositivo está disponible para la implementación en sistemas operativos de 64 bits.
- Desactivado, el controlador de dispositivo no está disponible para la implementación en sistemas operativos de 64 bits
Si Deployment Workbench detecta incorrectamente las plataformas que admite el controlador de dispositivo, puede borrar la selección de la plataforma. Por ejemplo, si Deployment Workbench detecta incorrectamente controladores de dispositivo de 32 y 64 bits, borre la selección x64; A continuación, el controlador solo se usará para implementaciones de 32 bits.Habilitación de este controlador Seleccione esta opción para controlar si este controlador de dispositivo está disponible para otros asistentes y cuadros de diálogo en Deployment Workbench. Si la casilla es:
- Seleccionado, el controlador de dispositivo está disponible para otros asistentes y cuadros de diálogo en Deployment Workbench.
- Desactivado, el controlador de dispositivo no está disponible para otros asistentes y cuadros de diálogo en Deployment Workbench.
La casilla está activada de forma predeterminada.La configuración del controlador de dispositivo se guarda y las modificaciones se muestran en el panel de detalles de Deployment Workbench.
Ver la pestaña Detalles de las propiedades del controlador de dispositivo
Las propiedades del controlador de dispositivo almacenadas en la pestaña Detalles se configuran al ejecutar el Asistente para importar controladores de dispositivo. Toda la información de la pestaña Detalles es de solo lectura y no se puede modificar. Vea las propiedades del controlador de dispositivo en la pestaña Detalles a través del cuadro de diálogo Propiedadesde driver_name (donde driver_name es el nombre del controlador de dispositivo en Deployment Workbench).
Para ver las propiedades de controladores de dispositivo existentes en la pestaña Detalles
Haga clic en Inicio y, a continuación, seleccione Todos los programas. Seleccione Microsoft Deployment Toolkit y, a continuación, haga clic en Deployment Workbench.
En el árbol de consola de Deployment Workbench, vaya a Deployment Workbench/Deployment Shares/deployment_share/Out-of-Box Drivers (donde deployment_share es el nombre del recurso compartido de implementación en el que configurará el controlador de dispositivo).
En el panel de detalles, haga clic en driver_name (donde driver_name es el nombre del controlador de dispositivo que desea configurar).
En el panel de acciones, haga clic en Propiedades.
Se abre el cuadro de diálogo Propiedadesde driver_name (donde driver_name es el nombre del controlador de dispositivo que desea configurar).
En la pestaña Detalles , vea la configuración que aparece en la tabla 51 y, a continuación, haga clic en Aceptar.
Nota:
La configuración de la pestaña Detalles viene determinada automáticamente por Deployment Workbench y no se puede modificar.
Tabla 51. Configuración en la pestaña Detalles de las propiedades del controlador de dispositivo
Valor Descripción Fabricante Contiene el nombre del fabricante del controlador de dispositivo. Versión Contiene el número de versión del controlador de dispositivo. Fecha del controlador Contiene la fecha del controlador del dispositivo. Tipo de controlador (clase) Contiene la clase del controlador de dispositivo, como el sistema o el arranque. Ruta de acceso INF Contiene la ruta de acceso al archivo de unidad de dispositivo relativa a la raíz del recurso compartido de implementación. Versiones admitidas del sistema operativo Contiene una lista separada por comas de las versiones del sistema operativo Windows compatibles con el controlador de dispositivo. Hash Contiene el hash cifrado de todos los archivos que forman parte del paquete del controlador. Identificadores PnP admitidos Contiene una lista de los identificadores de plug-and-play compatibles con el controlador de dispositivo. Este controlador está firmado por WHQL Seleccione esta opción para indicar si el controlador de dispositivo está firmado por Windows Hardware Quality Labs (WHQL). En el caso de los controladores de dispositivos que pasan las pruebas de WHQL, Microsoft crea un archivo de certificación firmado digitalmente que permite la instalación en versiones de 64 bits de Windows e impide que las versiones de 32 bits de Windows muestren un mensaje de advertencia de que Microsoft no ha certificado el controlador. Si la casilla es:
- Seleccionado, el controlador de dispositivo ha sido firmado por WHQL.
- Desactivado, el controlador del dispositivo no ha sido firmado por WHQL
Copiar controladores de dispositivo en Deployment Workbench
Puede copiar y pegar controladores y carpetas de dispositivos debajo del nodo Controladores de fábrica en Deployment Workbench mediante las acciones Copiar y pegar , como se describe en Copiar elementos en Deployment Workbench.
Mover controladores de dispositivo en Deployment Workbench
Puede mover los controladores de dispositivo y las carpetas debajo del nodo Controladores integrados en Deployment Workbench mediante las acciones Cortar y pegar , tal como se describe en Mover elementos en Deployment Workbench.
Cambiar el nombre de los controladores de dispositivo en Deployment Workbench
Puede cambiar el nombre de los controladores de dispositivo y las carpetas debajo del nodo Controladores preconfigurados de Deployment Workbench mediante la acción Cambiar nombre , tal como se describe en Cambiar nombre de elementos en Deployment Workbench.
Eliminación de controladores de dispositivo de Deployment Workbench
Puede eliminar los controladores de dispositivo y las carpetas debajo del nodo Controladores de fábrica en Deployment Workbench mediante el Asistente para eliminar elementos seleccionados, tal como se describe en Eliminar elementos de Deployment Workbench. El Asistente para eliminar elementos seleccionados permite eliminar paquetes individuales o estructuras de carpetas completas.
Administración de carpetas para controladores de dispositivo en Deployment Workbench
Puede administrar carpetas debajo del nodo Controladores de fábrica en Deployment Workbench para crear agrupaciones jerárquicas de controladores de dispositivo. Para obtener más información sobre:
Administración de carpetas, consulte Administración de carpetas en Deployment Workbench
Perfiles de selección, consulte Administrar perfiles de selección
Habilitación o deshabilitación de controladores de dispositivo en Deployment Workbench
Para controlar si los controladores de dispositivo están disponibles para otros asistentes y cuadros de diálogo en Deployment Workbench, active la casilla Habilitar este controlador en la pestaña General del cuadro de diálogo Propiedades del controlador de dispositivo.
Precaución
Si deshabilita un controlador de dispositivo, el controlador nunca se instalará.
Para obtener más información sobre cómo habilitar o deshabilitar controladores de dispositivo en Deployment Workbench, consulte Modificar controladores de dispositivos existentes en Deployment Workbench.
Implementación de controladores de dispositivo específicos en equipos de destino en LTI
De forma predeterminada, las implementaciones de LTI incluyen todos los controladores de dispositivo en Windows PE y los implementan en los equipos de destino. A continuación, el sistema operativo de destino usa identificadores plug-and-play para identificar los controladores de dispositivo necesarios para los dispositivos de los equipos de destino.
Para cambiar este comportamiento predeterminado, configure el proceso de implementación de LTI para instalar controladores específicos en equipos de destino, como se describe en Implementaciones de controladores de dispositivo de control para LTI. Para obtener más información sobre las estrategias para la administración de controladores de dispositivos, vea Seleccionar la estrategia de administración de controladores de dispositivos.
Configuración de secuencias de tareas en Deployment Workbench
Las secuencias de tareas de MDT contienen los pasos que se deben realizar durante LTI. Las secuencias de tareas de MDT usan el mismo motor de secuencia de tareas que Configuration Manager; sin embargo, no es necesario Configuration Manager para realizar implementaciones de LTI. Use Deployment Workbench para administrar las secuencias de tareas que se usan para realizar implementaciones en los equipos de referencia y de destino de la organización.
Configure las secuencias de tareas en deployment Workbench en el nodo Paquetes de un recurso compartido de implementación mediante:
Creación de una nueva secuencia de tareas como se describe en Creación de una nueva secuencia de tareas en Deployment Workbench
Modificación de una secuencia de tareas existente como se describe en Modificar una secuencia de tareas existente en Deployment Workbench
Copia de secuencias de tareas como se describe en Copiar secuencias de tareas en Deployment Workbench
Mover secuencias de tareas como se describe en Mover secuencias de tareas en Deployment Workbench
Cambiar el nombre de las secuencias de tareas como se describe en Cambiar el nombre de las secuencias de tareas en Deployment Workbench
Eliminación de secuencias de tareas como se describe en Eliminación de secuencias de tareas de Deployment Workbench
Administración de carpetas para secuencias de tareas como se describe en Administrar carpetas para secuencias de tareas en Deployment Workbench
Habilitación o deshabilitación de una secuencia de tareas como se describe en Habilitar o deshabilitar una secuencia de tareas en Deployment Workbench
Impedir que las secuencias de tareas sean visibles en el Asistente para implementación, como se describe en Impedir que una secuencia de tareas sea visible en el Asistente para implementación
Modificación del archivo de respuesta de instalación desatendida para una secuencia de tareas como se describe en Modificar el archivo de respuesta de instalación desatendida asociado a la secuencia de tareas
En adición a la administración de secuencias de tareas en Deployment Workbench, puede administrar secuencias de tareas mediante los cmdlets de Windows PowerShell mdt. Para obtener más información sobre cómo administrar secuencias de tareas mediante los cmdlets de Windows PowerShell de MDT, vea las secciones siguientes debajo de la sección "Cmdlets de Windows PowerShell MDT", en la referencia del kit de herramientas del documento MDT:
Import-MDTTaskSequence
Get-MDTDeploymentShareStatistics
Creación de una nueva secuencia de tareas en Deployment Workbench
Usar el Asistente para nueva secuencia de tareas en Deployment Workbench para crear nuevas secuencias de tareas. Inicie el Asistente para nueva secuencia de tareas mediante uno de los métodos siguientes:
En el árbol de consola, haga clic en el nodo Secuencias de tareas o en una carpeta situada debajo del nodo Secuencias de tareas y, a continuación, en el panel Acciones, haga clic en Nueva secuencia de tareas.
En el árbol de consola, haga clic en el nodo Secuencias de tareas o en una carpeta situada debajo del nodo Secuencias de tareas y, a continuación, en el menú Acción , haga clic en Nueva secuencia de tareas.
En el árbol de consola, haga clic en el nodo Secuencias de tareas o en una carpeta situada debajo del nodo Secuencias de tareas y, a continuación, haga clic en Nueva secuencia de tareas.
MDT incluye plantillas de secuencia de tareas que puede usar para escenarios de implementación comunes. En muchos casos, puede usar las plantillas sin ninguna modificación en la secuencia de tareas. Sin embargo, puede modificar las secuencias de tareas creadas a partir de las plantillas para cumplir los requisitos de su organización.
En la tabla 52 se enumeran las plantillas de secuencia de tareas en MDT.
| Plantilla | Descripción |
|---|---|
| Sysprep y Capture | Realiza una operación Sysprep y captura una imagen de un equipo de referencia. |
| Secuencia de tareas de cliente estándar | Crea la secuencia de tareas predeterminada para implementar imágenes de sistema operativo en equipos cliente, incluidos equipos portátiles y de escritorio |
| Secuencia de tareas de reemplazo de cliente estándar | Realiza una copia de seguridad del sistema por completo, realiza una copia de seguridad del estado del usuario y borra el disco. |
| Secuencia de tareas personalizada | Crea una secuencia de tareas personalizada que no instala un sistema operativo. |
| Secuencia de tareas del servidor estándar | Crea la secuencia de tareas predeterminada para implementar imágenes de sistema operativo en equipos servidor. |
| Secuencia de tareas de OEM litetouch | Carga previamente imágenes de sistemas operativos en equipos de un entorno de ensayo antes de implementar los equipos de destino en el entorno de producción (normalmente por un OEM de equipo). |
| Secuencia de tareas posterior a la instalación del sistema operativo | Realiza tareas de instalación una vez implementado el sistema operativo en el equipo de destino. |
| Implementación en secuencia de tareas de cliente vhd | Implementa imágenes de sistema operativo cliente en un archivo de disco duro virtual (VHD) en el equipo de destino. |
| Implementación en secuencia de tareas del servidor VHD | Implementa imágenes de sistema operativo de servidor en un archivo VHD en el equipo de destino. |
Nota:
Seleccione la secuencia de tareas LITETOUCH OEM solo cuando realice implementaciones mediante implementaciones extraíbles basadas en medios que cree en el nodo Medios de Deployment Workbench. Aunque puede seleccionar la plantilla Litetouch OEM Task Sequence de otros recursos compartidos de implementación, la secuencia de tareas no finalizará correctamente.
Para crear una nueva secuencia de tareas
Haga clic en Inicio y, a continuación, seleccione Todos los programas. Seleccione Microsoft Deployment Toolkit y, a continuación, haga clic en Deployment Workbench.
En el árbol de consola de Deployment Workbench, vaya a Deployment Workbench/Deployment Shares/deployment_share/Task Sequences (donde deployment_share es el nombre del recurso compartido de implementación al que agregará la secuencia de tareas).
En el panel Acciones, haga clic en Nueva secuencia de tareas.
Se inicia el Asistente para nueva secuencia de tareas.
Complete el Asistente para nueva secuencia de tareas con la información de la tabla 53.
Tabla 53. Información para completar el Asistente para nueva secuencia de tareas
En esta página del asistente Haga esto… Configuración general - En Id. de secuencia de tareas, escriba task_sequence_id (donde task_sequence_id es un identificador único para la secuencia de tareas que está creando).
Aunque puede cambiar el nombre y los comentarios de una secuencia de tareas más adelante, no puede cambiar el identificador de una secuencia de tareas. Antes de crear secuencias de tareas, cree un esquema de nomenclatura para usarlo en la creación de identificadores de secuencia de tareas que proporcionarán información significativa sobre cada secuencia de tareas. Un esquema de nomenclatura de ejemplo es Version-Edition-Level-Label, donde Version es la versión del sistema operativo (Win8, Win2012), Edition es la edición del sistema operativo (Enterprise, Standard, Ultimate), Level es el nivel de service Pack (SP1, SP2) y Label es una etiqueta descriptiva que identifica las personalizaciones.
- En Nombre de secuencia de tareas, escriba task_sequence_name (donde task_sequence_name es un nombre descriptivo para la secuencia de tareas que está creando).
- En Comentarios de secuencia de tareas, escriba task_sequence_comment (donde task_sequence_comment es texto que describe el propósito o el uso de la secuencia de tareas).
- Haga clic en Siguiente.Seleccionar plantilla En Las siguientes plantillas de secuencia de tareas están disponibles. Seleccione el que desea usar como punto de partida, seleccione task_sequence y, a continuación, haga clic en Siguiente. Seleccionar sistema operativo En Las siguientes imágenes de sistema operativo están disponibles para implementarse con esta secuencia de tareas. Seleccione uno que desee usar, seleccione operating_system (donde operating_system es el sistema operativo en el nodo Sistemas operativos del área de trabajo de implementación que desea implementar en el equipo de destino o recurso) y, a continuación, haga clic en Siguiente. Especificar clave de producto a. Haga clic en una de las siguientes opciones en función de los requisitos de su organización:
- No especifique una clave de producto en este momento. Seleccione esta opción cuando no sea necesaria una clave de producto al implementar Windows; cuando se proporcionará la clave de producto en el Asistente para la implementación; o cuando se usan licencias por volumen que se activan mediante KMS.
- Especifique una clave de activación múltiple (MAK) para activar este sistema operativo. Seleccione esta opción al implementar Windows mediante claves de producto MAK en la implementación. Los clientes de licencias por volumen de Microsoft usan las claves de producto MAK.
- Especifique la clave de producto para este sistema operativo. Seleccione esta opción al implementar la clave de producto comercial.
Para obtener más información sobre la activación por volumen y las claves de producto en MDT, consulte Introducción a la activación por volumen.
b. Haga clic en Siguiente.Configuración del sistema operativo - En Nombre completo, escriba user_full_name (donde user_full_name es el nombre del usuario del equipo de destino).
- En Organización, escriba organization_name (donde organization_name es el nombre de la organización).
- En La página principal de Internet Explorer, escriba home_url (donde home_url es el localizador uniforme de recursos [URL] del sitio web para que sea el sitio predeterminado al iniciar Internet Explorer).
- Haga clic en Siguiente.contraseña de Administración En Contraseña de administrador y Confirme contraseña de administrador, escriba contraseña (donde contraseña es la contraseña que se va a asignar a la cuenta de administrador integrada en el equipo de referencia o de destino) y, a continuación, haga clic en Siguiente. Resumen Haga clic en Siguiente. Confirmación Haga clic en Finalizar. Finaliza el Asistente para nueva secuencia de tareas. El paquete se agrega a la lista de paquetes en el panel de detalles de Deployment Workbench.
Modificación de una secuencia de tareas existente en Deployment Workbench
Modifique las secuencias de tareas en el nodo Secuencias de tareas de Deployment Workbench mediante las acciones Propiedades , como se describe en Ver propiedades de elemento en Deployment Workbench. Configure las secuencias de tareas en Deployment Workbench realizando los pasos siguientes en el cuadro de diálogo Propiedades de secuencia de tareas:
Configure las propiedades en la pestaña General como se describe en Configurar la pestaña General de propiedades de secuencia de tareas.
Configure las propiedades en la pestaña Secuencia de tareas como se describe en Configurar la pestaña Secuencia de tareas Propiedades de secuencia de tareas.
Configure las propiedades en la pestaña Información del sistema operativo como se describe en Configurar la pestaña Información del sistema operativo Propiedades de secuencia de tareas.
Configurar la pestaña General de propiedades de secuencia de tareas
Las propiedades de secuencia de tareas almacenadas en la pestaña General se configuran principalmente al ejecutar el Asistente para nueva secuencia de tareas. Actualice las propiedades de secuencia de tareas en la pestaña General a través del cuadro de diálogo Propiedadesde task_sequence_name (donde task_sequence_name es el nombre de la secuencia de tareas en Deployment Workbench).
Para modificar las propiedades de secuencia de tareas existentes en la pestaña General
Haga clic en Inicio y, a continuación, seleccione Todos los programas. Seleccione Microsoft Deployment Toolkit y, a continuación, haga clic en Deployment Workbench.
En el árbol de consola de Deployment Workbench, vaya a Deployment Workbench/Deployment Shares/deployment_share/Task Sequences (donde deployment_share es el nombre del recurso compartido de implementación en el que configurará la secuencia de tareas).
En el panel de detalles, haga clic en task_sequence_name (donde task_sequence_name es el nombre de la secuencia de tareas que desea configurar).
En el panel de acciones, haga clic en Propiedades.
Se abre el cuadro de diálogo Propiedadesde task_sequence_name (donde task_sequence_name es el nombre de la secuencia de tareas que desea configurar).
En la pestaña General , configure los valores enumerados en la tabla 54 en función de los requisitos de su organización y, a continuación, haga clic en Aceptar.
Tabla 54. Configuración de la pestaña General de propiedades de secuencia de tareas
Valor Descripción Identificador de secuencia de tareas Contiene el identificador de secuencia de tareas proporcionado por el Asistente para nueva secuencia de tareas.
Deployment Workbench genera automáticamente la información de este cuadro de texto y no se puede modificar.Nombre de secuencia de tareas Contiene el nombre de la secuencia de tareas que se muestra en Deployment Workbench y en el Asistente para implementación. Comentarios Proporciona información sobre la secuencia de tareas. Versión de secuencia de tareas Contiene el número de versión de la secuencia de tareas. Puede escribir cualquier número de versión que sea adecuado para los estándares de control de versiones de la organización. Esto se puede ejecutar en cualquier plataforma Seleccione esta opción para configurar la secuencia de tareas para que se ejecute en cualquier sistema operativo Windows compatible de 32 bits o 64 bits. La otra opción disponible es Esta opción solo se puede ejecutar en las plataformas cliente especificadas. Esto solo se puede ejecutar en las plataformas cliente especificadas. Seleccione esta opción para configurar la secuencia de tareas para que se ejecute en cualquier sistema operativo Windows compatible de 32 bits o 64 bits. La otra opción disponible es Que solo puede ejecutar cualquier plataforma. Ocultar esta secuencia de tareas en el Asistente para implementación Seleccione esta opción para controlar cuándo aparece esta secuencia de tareas en el Asistente para implementación. Si la casilla es:
- Seleccionado, el Asistente para implementación no mostrará esta secuencia de tareas.
- Desactivado, el Asistente para implementación muestra esta secuencia de tareas.
Esta casilla está desactivada de forma predeterminada.Habilitación de esta secuencia de tareas Seleccione esta opción para controlar cuándo está disponible esta secuencia de tareas para otros asistentes y cuadros de diálogo en Deployment Workbench. Si la casilla es:
- Seleccionado, otros asistentes y cuadros de diálogo de Deployment Workbench pueden seleccionar esta secuencia de tareas.
- Desactivado, otros asistentes y cuadros de diálogo de Deployment Workbench no pueden seleccionar esta secuencia de tareas
Esta casilla está activada de forma predeterminada.La configuración de la secuencia de tareas se guarda y las modificaciones se muestran en el panel de detalles de Deployment Workbench.
Configurar la pestaña Secuencia de tareas Propiedades de secuencia de tareas
Las propiedades de secuencia de tareas almacenadas en la pestaña Secuencia de tareas se configuran principalmente al ejecutar el Asistente para nueva secuencia de tareas. Sin embargo, puede actualizar las propiedades de secuencia de tareas en la pestaña Secuencia de tareas a través del cuadro de diálogo Propiedadesde task_sequence_name (donde task_sequence_name es el nombre de la secuencia de tareas en Deployment Workbench).
La pestaña Secuencia de tareas contiene áreas y otros controles que se usan para:
Configurar pasos y secuencias como se describe en Configuración de los pasos de secuencia de tareas y la secuencia de pasos
Configure las propiedades del paso como se describe en Configurar las propiedades del paso de secuencia de tareas.
Configurar opciones de paso como se describe en Configurar las opciones de paso de secuencia de tareas
Configuración de los pasos de secuencia de tareas y la secuencia de pasos
La pestaña Secuencia de tareas contiene una representación jerárquica de los pasos de secuencia de tareas y su secuencia. Los pasos de secuencia de tareas se organizan en una estructura jerárquica de carpetas basada en fases de implementación.
Puede organizar uno o varios pasos de secuencia de tareas mediante la creación de un grupo. Puede organizar varios grupos y pasos de secuencia de tareas para crear una jerarquía de grupos y pasos de secuencia de tareas. Los grupos de pasos de secuencia de tareas se usan para controlar el procesamiento de uno o varios pasos de secuencia de tareas como una unidad.
Configure los pasos de secuencia de tareas y la secuencia de pasos seleccionando una de las siguientes opciones en la barra de menús de la parte superior de la representación jerárquica:
Agregar. Seleccione esta opción para agregar un grupo de pasos de secuencia de tareas o un paso a la secuencia de tareas. Las categorías de pasos de secuencia de tareas que puede agregar aparecen en la tabla 56 junto con los tipos de pasos de secuencia de tareas de cada categoría. Para obtener más información sobre cada uno de los tipos de pasos de secuencia de tareas enumerados en la tabla 55, consulte la sección correspondiente en la referencia del kit de herramientas del documento MDT.
Tabla 55. Tipos y categorías de pasos de secuencia de tareas
Categoría Tipos de pasos de secuencia de tareas en esta categoría General - Ejecutar línea de comandos
- Ejecutar script de PowerShell
- Establecer la variable de secuencia de tareas
- Reinicio del equipo
-Reunir
- Instalar Novedades sin conexión
-Validar
- Instalación de la aplicación
- Inyección de controladores
- Ejecución del runbook de OrchestratorDiscos - Formato y partición de disco
- Habilitar BitLocker
- Creación de un disco duro virtual (VHD)Images - Instalación del sistema operativo Configuración - Aplicar la configuración de red
- Capturar configuración de red
- Recuperación del dominioRoles - Instalar roles y características
- Desinstalación de roles y características
- Configuración de DHCP
- Configuración de DNS
- Configuración de ADDS
- Autorización de DHCPQuitar. Seleccione esta opción para quitar el grupo o paso de secuencia de tareas resaltados actualmente.
Importante
Si quita un grupo de secuencia de tareas, también quitará todos los pasos de secuencia de tareas de ese grupo.
Arriba. Seleccione esta opción para configurar un paso de secuencia de tareas que se procesará anteriormente en el proceso de implementación. El movimiento se refleja en la jerarquía de secuencia de tareas.
Nota:
Si mueve el primer paso de secuencia de tareas de un grupo de secuencia de tareas hacia arriba, el paso de secuencia de tareas se realizará antes que todo el grupo y se quitará del grupo. Si otro grupo de secuencia de tareas precede inmediatamente al grupo, el paso de secuencia de tareas se convertirá en el último paso del grupo anterior.
Abajo. Seleccione esta opción para configurar un paso de secuencia de tareas que se procesará anteriormente en el proceso de implementación.
Nota:
Si mueve el último paso de secuencia de tareas de un grupo de secuencia de tareas hacia abajo, el paso de secuencia de tareas se realizará después de todo el grupo y se quitará del grupo. Si otro grupo de secuencia de tareas sigue inmediatamente al grupo, el paso de secuencia de tareas se convertirá en el primer paso del grupo siguiente.
Para modificar los pasos de secuencia de tareas existentes y la secuencia de pasos
Haga clic en Inicio y, a continuación, seleccione Todos los programas. Seleccione Microsoft Deployment Toolkit y, a continuación, haga clic en Deployment Workbench.
En el árbol de consola de Deployment Workbench, vaya a Deployment Workbench/Deployment Shares/deployment_share/Task Sequences (donde deployment_share es el nombre del recurso compartido de implementación en el que configurará la secuencia de tareas).
En el panel de detalles, haga clic en task_sequence_name (donde task_sequence_name es el nombre de la secuencia de tareas que desea configurar).
En el panel de acciones, haga clic en Propiedades.
Se abre el cuadro de diálogo Propiedadesde task_sequence_name (donde task_sequence_name es el nombre de la secuencia de tareas que desea configurar).
En la pestaña Secuencia de tareas, en la jerarquía de secuencia de tareas, configure los pasos de secuencia de tareas y las secuencias de pasos en función de los requisitos de su organización y, a continuación, haga clic en Aceptar.
La configuración de la secuencia de tareas se guarda y las modificaciones se muestran en el panel de detalles de Deployment Workbench.
Para obtener más información sobre cómo personalizar los pasos de secuencia de tareas para la instalación:
Aplicaciones, consulte Personalización de la instalación de aplicaciones en secuencias de tareas
Paquetes, consulte Personalización de la instalación de paquetes en secuencias de tareas
Configuración de las propiedades del paso de secuencia de tareas
En la pestaña Propiedades , se configuran las propiedades para grupos de secuencia de tareas o pasos de secuencia de tareas individuales. Los valores de configuración para:
Los grupos de secuencia de tareas son los mismos para todos los grupos
Los pasos de secuencia de tareas son diferentes para cada tipo de paso de secuencia de tareas
En la tabla 56 se enumeran las propiedades comunes a los grupos y pasos de secuencia de tareas. Además de estas propiedades, la mayoría de los pasos de secuencia de tareas tienen propiedades específicas del tipo de secuencia de tareas.
Tabla 56. Propiedades comunes a los grupos y pasos de secuencia de tareas
| Valor | Descripción |
|---|---|
| Tipo | Contiene el tipo de secuencia de tareas, que siempre se establece en Grupo para grupos de secuencias de tareas o en los tipos enumerados en ref _Ref304894666 \h Tabla 55 |
| Nombre | Contiene el nombre del grupo o paso de secuencia de tareas que se muestra en la jerarquía de secuencia de tareas. |
| Descripción | Proporciona información descriptiva sobre el grupo o paso de secuencia de tareas. |
Para obtener más información sobre:
Configuración de tipos de pasos de secuencia de tareas específicos, consulte la sección correspondiente en Configuración de secuencias de tareas en Deployment Workbench.
Las propiedades de cada tipo de secuencia de tareas, consulte la sección para los pasos de secuencia de tareas correspondientes en la referencia del kit de herramientas del documento MDT.
Para modificar el grupo de secuencia de tareas existente y las propiedades de paso individuales
Haga clic en Inicio y, a continuación, seleccione Todos los programas. Seleccione Microsoft Deployment Toolkit y, a continuación, haga clic en Deployment Workbench.
En el árbol de consola de Deployment Workbench, vaya a Deployment Workbench/Deployment Shares/deployment_share/Task Sequences (donde deployment_share es el nombre del recurso compartido de implementación en el que configurará la secuencia de tareas).
En el panel de detalles, haga clic en task_sequence_name (donde task_sequence_name es el nombre de la secuencia de tareas que desea configurar).
En el panel de acciones, haga clic en Propiedades.
Se abre el cuadro de diálogo Propiedadesde task_sequence_name (donde task_sequence_name es el nombre de la secuencia de tareas que desea configurar).
En la pestaña Secuencia de tareas , en la jerarquía de secuencia de tareas, haga clic en la pestaña Propiedades .
En la pestaña Propiedades , configure el grupo de secuencia de tareas o el paso individual según los requisitos de su organización y, a continuación, haga clic en Aceptar.
Configuración de las opciones de paso de secuencia de tareas
En la pestaña Opciones , configurará opciones que controlan cómo se ejecuta el paso de secuencia de tareas. Esta configuración le permite deshabilitar el paso, especificar los códigos de retorno del paso que indican que se ha realizado correctamente, determinar si el paso debe continuar en caso de error y las condiciones para ejecutar el paso.
Las opciones de configuración de la pestaña Opciones para:
Un grupo de secuencia de tareas afecta a todos los pasos con el grupo
Un paso de secuencia de tareas individual afecta solo a ese paso.
Por ejemplo, si configura una condición para un grupo de secuencia de tareas, esa condición afecta a todos los pasos de secuencia de tareas dentro del grupo.
Para modificar el grupo de secuencia de tareas existente y las opciones de pasos individuales
Haga clic en Inicio y, a continuación, seleccione Todos los programas. Seleccione Microsoft Deployment Toolkit y, a continuación, haga clic en Deployment Workbench.
En el árbol de consola de Deployment Workbench, vaya a Deployment Workbench/Deployment Shares/deployment_share/Task Sequences (donde deployment_share es el nombre del recurso compartido de implementación en el que configurará la secuencia de tareas).
En el panel de detalles, haga clic en task_sequence_name (donde task_sequence_name es el nombre de la secuencia de tareas que desea configurar).
En el panel de acciones, haga clic en Propiedades.
Se abre el cuadro de diálogo Propiedadesde task_sequence_name (donde task_sequence_name es el nombre de la secuencia de tareas que desea configurar).
En la pestaña Secuencia de tareas , en la jerarquía de secuencia de tareas, haga clic en la pestaña Opciones .
En la pestaña Opciones , configure el grupo de secuencias de tareas o las secuencias de pasos individuales en función de los requisitos de su organización y, a continuación, haga clic en Aceptar.
En la pestaña Secuencia de tareas , configure los valores enumerados en la tabla 57 en función de los requisitos de su organización y, a continuación, haga clic en Aceptar.
Tabla 57. Configuración en la pestaña Secuencia de tareas de propiedades de secuencia de tareas
Valor Descripción Deshabilitar este paso Seleccione esta opción para controlar si el paso de secuencia de tareas se ejecuta durante la secuencia de tareas. Si la casilla es:
- Seleccionado, el grupo o paso de secuencia de tareas no se ejecuta durante la secuencia de tareas.
- Borrado, el grupo o paso de secuencia de tareas se ejecuta durante la secuencia de tareas
Esta casilla está desactivada de forma predeterminada.Códigos correctos Contiene la lista de códigos numéricos que indican si el paso de secuencia de tareas finalizó correctamente.
Los códigos de operación correcta no están disponibles en los grupos de pasos de secuencia de tareas.Continuar con el error Seleccione esta opción para controlar si la secuencia de tareas debe continuar cuando el grupo o paso de secuencia de tareas encuentre un error. Si la casilla es:
- Seleccionado, la secuencia de tareas continúa si el grupo o paso encuentra un error
- Desactivada, la secuencia de tareas no continuará si el grupo o paso encuentra un error.
Esta casilla está activada de forma predeterminada.Cuadro de lista Condición Contiene los criterios condicionales para ejecutar este paso. Si no se especifica ningún criterio, se ejecuta el paso. Agregue criterios para determinar cuándo debe ejecutarse (o no) el grupo de tareas. Use los botones Agregar, Quitar y Editar para modificar las condiciones en las que se ejecuta el grupo de tareas.
Los criterios se pueden basar en:
- Una instrucción IF
- Variable de secuencia de tareas
- La versión del sistema operativo de destino.
- Una consulta del Lenguaje de consulta (WQL) de Instrumental de administración de Windows (WMI) dentro de un espacio de nombres WMI
Las condiciones configuradas para un grupo afectan a todas las tareas de un grupo.
Para obtener más información sobre las condiciones en los pasos de secuencia de tareas, vea Configurar condiciones de paso de secuencia de tareas.
Configurar la pestaña Información del sistema operativo de propiedades de secuencia de tareas
Las propiedades de secuencia de tareas almacenadas en la pestaña Información del sistema operativo se configuran principalmente al ejecutar el Asistente para nueva secuencia de tareas. Las propiedades de secuencia de tareas se actualizan en la pestaña Información del sistema operativo a través del cuadro de diálogo Propiedadesde task_sequence_name (donde task_sequence_name es el nombre de la secuencia de tareas en Deployment Workbench).
Para modificar las propiedades de secuencia de tareas existentes en la pestaña Información del sistema operativo
Haga clic en Inicio y, a continuación, seleccione Todos los programas. Seleccione Microsoft Deployment Toolkit y, a continuación, haga clic en Deployment Workbench.
En el árbol de consola de Deployment Workbench, vaya a Deployment Workbench/Deployment Shares/deployment_share/Task Sequences (donde deployment_share es el nombre del recurso compartido de implementación en el que configurará la secuencia de tareas).
En el panel de detalles, haga clic en task_sequence_name (donde task_sequence_name es el nombre de la secuencia de tareas que desea configurar).
En el panel de acciones, haga clic en Propiedades.
Se abre el cuadro de diálogo Propiedadesde task_sequence_name (donde task_sequence_name es el nombre de la secuencia de tareas que desea configurar).
En la pestaña Información del sistema operativo , configure los valores enumerados en la tabla 58 según los requisitos de su organización y, a continuación, haga clic en Aceptar.
Tabla 58. Configuración en la pestaña Información del sistema operativo de propiedades de secuencia de tareas
Valor Descripción Descripción del sistema operativo Contiene el nombre del sistema operativo que proporcionó al crear la secuencia de tareas, por ejemplo, Windows 8 ENTERPRISE.
Deployment Workbench genera automáticamente la información de este cuadro de texto y no se puede modificar.Compilación Contiene el número de compilación del sistema operativo.
Deployment Workbench genera automáticamente la información de este cuadro de texto y no se puede modificar.Plataforma Contiene la arquitectura del procesador del sistema operativo, por ejemplo, x86.
Deployment Workbench genera automáticamente la información de este cuadro de texto y no se puede modificar.Editar Unattend.xml Haga clic para modificar el contenido del archivo de Unattended.xml que Deployment Workbench genera para Windows.
Deployment Workbench no puede crear archivos de catálogo para algunas imágenes de Windows de diferentes tipos de arquitectura. En la lista siguiente se describen los tipos de arquitectura que ejecutan Deployment Workbench y los catálogos que puede crear para cada arquitectura:
- Deployment Workbench que se ejecuta en x86. Crea catálogos para imágenes de Windows x86 y x64
- Deployment Workbench que se ejecuta en x64. Crea catálogos solo para imágenes de Windows x64
El Asistente para obtener catálogo de sistema operativo puede aparecer si un sistema operativo aún no tiene un catálogo. Verá una barra de progreso en el Asistente para obtener catálogo de sistema operativo, pero no se requiere ninguna interacción del usuario. El asistente puede tardar unos minutos en finalizar.La configuración de la secuencia de tareas se guarda y las modificaciones se muestran en el panel de detalles de Deployment Workbench.
Copiar secuencias de tareas en Deployment Workbench
Puede copiar y pegar secuencias de tareas y carpetas debajo del nodo Secuencias de tareas de Deployment Workbench mediante las acciones Copiar y pegar , como se describe en Copiar elementos en Deployment Workbench.
Mover secuencias de tareas en Deployment Workbench
Mueva las secuencias de tareas y las carpetas debajo del nodo Secuencias de tareas de Deployment Workbench mediante las acciones Cortar y pegar , como se describe en Mover elementos en Deployment Workbench.
Cambiar el nombre de las secuencias de tareas en Deployment Workbench
Cambie el nombre de las secuencias de tareas y carpetas debajo del nodo Secuencias de tareas de Deployment Workbench mediante la acción Cambiar nombre , tal como se describe en Cambiar nombre de elementos en Deployment Workbench.
Eliminación de secuencias de tareas de Deployment Workbench
Elimine las secuencias de tareas y carpetas debajo del nodo Secuencias de tareas de Deployment Workbench mediante el Asistente para eliminar elementos seleccionados, tal como se describe en Eliminar elementos de Deployment Workbench. El Asistente para eliminar elementos seleccionados permite eliminar secuencias de tareas individuales o estructuras de carpetas completas.
Administración de carpetas para secuencias de tareas en Deployment Workbench
Puede administrar carpetas debajo del nodo Secuencias de tareas en Deployment Workbench para crear agrupaciones jerárquicas de secuencias de tareas. Para obtener más información sobre:
Administración de carpetas, consulte Administración de carpetas en Deployment Workbench
Perfiles de selección, consulte Administrar perfiles de selección
Habilitación o deshabilitación de una secuencia de tareas en Deployment Workbench
Puede controlar si hay secuencias de tareas disponibles para otros asistentes y cuadros de diálogo en Deployment Workbench mediante la casilla Habilitar esta secuencia de tareas en la pestaña General del cuadro de diálogo Propiedades del paquete, tal como se describe en Configuración de secuencias de tareas en Deployment Workbench.
Impedir que una secuencia de tareas sea visible en el Asistente para implementación
Puede evitar que una secuencia de tareas sea visible en el Asistente para implementación mediante la casilla Ocultar esta secuencia de tareas en el Asistente para implementación de la pestaña General del cuadro de diálogo Propiedades de la aplicación, como se describe en Configuración de secuencias de tareas en Deployment Workbench.
Modificar el archivo de respuesta de instalación desatendida asociado a la secuencia de tareas
MDT actualiza automáticamente el archivo de respuesta de instalación desatendida (Unattend.xml) de una secuencia de tareas en función de la configuración que proporcione en Deployment Workbench y en el Asistente para implementación. Sin embargo, hay instancias en las que es posible que tenga que modificar el archivo de respuesta de instalación desatendida para una secuencia de tareas directamente, como al modificar un parámetro de configuración que no se expone en Deployment Workbench o en el Asistente para implementación. Modifique directamente el archivo de respuesta de instalación desatendida para una secuencia de tareas haciendo clic en Editar Unattend.xml en la pestaña Información del sistema operativo del cuadro de diálogo Propiedades de la secuencia de tareas.
Para obtener más información sobre:
Para modificar el archivo de respuesta de instalación desatendida en Deployment Workbench, vea Configurar la pestaña Información del sistema operativo de propiedades de secuencia de tareas.
Unattend.xml, consulte la Guía del usuario del Kit de implementación y evaluación de Windows en Windows ADK.
Realización de tareas de administración comunes en Deployment Workbench
Use Deployment Workbench para realizar muchas de las tareas de administración comunes. Aunque alguna administración es única para cada tipo de elemento, las siguientes tareas son comunes a todos los elementos de Deployment Workbench:
Administración de carpetas como se describe en Administrar carpetas en Deployment Workbench
Visualización de propiedades de elementos como se describe en Ver propiedades de elementos en Deployment Workbench
Copia de elementos como se describe en Copiar elementos en Deployment Workbench
Mover elementos como se describe en Mover elementos en Deployment Workbench
Cambiar el nombre de los elementos como se describe en Cambiar nombre de elementos en Deployment Workbench
Eliminación de elementos como se describe en Eliminación de elementos de Deployment Workbench
Administración de carpetas en Deployment Workbench
Las carpetas se usan para organizar aplicaciones, sistemas operativos, controladores de dispositivos y otros elementos de Deployment Workbench. Las carpetas permiten crear jerarquías para organizar elementos, así como subconjuntos de elementos que puede incluir en los perfiles de selección.
Nota:
Las carpetas son similares en concepto a los grupos que existían en versiones anteriores de MDT, como los grupos de controladores de dispositivos.
Las tareas de administración de carpetas incluyen:
Creación de una nueva carpeta como se describe en Creación de una nueva carpeta en Deployment Workbench
Modificación de una carpeta existente como se describe en Modificar una carpeta existente en Deployment Workbench
Copia de una carpeta como se describe en Copia de una carpeta en Deployment Workbench
Mover una carpeta como se describe en Mover una carpeta en Deployment Workbench
Cambiar el nombre de una carpeta como se describe en Cambiar el nombre de una carpeta en Deployment Workbench
Eliminación de una carpeta como se describe en Eliminación de una carpeta de Deployment Workbench
Habilitación o deshabilitación de una carpeta como se describe en Habilitar o deshabilitar una carpeta en Deployment Workbench
Creación de una nueva carpeta en Deployment Workbench
Cree carpetas en Deployment Workbench mediante el Asistente para nueva carpeta. Inicie el Asistente para nueva carpeta mediante uno de los métodos siguientes:
En el árbol de consola, haga clic en un nodo o una carpeta. A continuación, en el panel Acciones, haga clic en Nueva carpeta.
En el árbol de consola, haga clic en un nodo o una carpeta. A continuación, en el menú Acción , haga clic en Nueva carpeta.
En el árbol de consola, haga clic con el botón derecho en un nodo o una carpeta. A continuación, haga clic en Nueva carpeta.
Para crear una nueva carpeta
Haga clic en Inicio y, a continuación, seleccione Todos los programas. Seleccione Microsoft Deployment Toolkit y, a continuación, haga clic en Deployment Workbench.
En el árbol de consola de Deployment Workbench, vaya a Deployment Workbench/Deployment Shares/deployment_share/node_or_folder (donde deployment_share es el nombre del recurso compartido de implementación en el que creará la carpeta y node_or_folder es el nombre del nodo o carpeta en el que creará la carpeta).
En el panel Acciones, haga clic en Nueva carpeta.
Se inicia el Asistente para nueva carpeta.
Complete el Asistente para nueva carpeta con la información de la tabla 59.
Tabla 59. Información para completar el Asistente para nueva carpeta
En esta página del asistente Haga esto… Configuración general a. En Nombre de carpeta, escriba folder_name (donde folder_name es el nombre de la carpeta que desea crear).
b. En Comentario de carpeta, escriba folder_comment (donde folder_comment es texto que describe al usuario de la carpeta en el recurso compartido de implementación).
c. Active o desactive la casilla Habilitar esta carpeta en función de las necesidades de su organización. Si esta casilla es:
- Seleccionado, la carpeta, las subcarpetas y el contenido se pueden incluir en los perfiles de selección.
- Borrado, la carpeta, las subcarpetas y el contenido no se pueden incluir en los perfiles de selección
d. Haga clic en Siguiente.Resumen Revise la información y haga clic en Siguiente. Confirmación Puede hacer clic en Guardar salida para guardar la salida del asistente en un archivo. También puede hacer clic en Ver script para ver los scripts de Windows PowerShell que se usan para realizar las tareas del asistente.
Haga clic en Finalizar.Una vez finalizado el Asistente para nueva carpeta, la nueva carpeta aparece en el recurso compartido de implementación de Deployment Workbench.
Modificación de una carpeta existente en Deployment Workbench
Modifique las carpetas existentes en Deployment Workbench mediante las acciones Propiedades como se describe en Ver propiedades de elemento en Deployment Workbench. Las propiedades de carpeta se configuran principalmente al ejecutar el Asistente para nueva carpeta. Actualice las propiedades de la carpeta en la pestaña General a través del cuadro de diálogo Propiedadesde folder_name (donde folder_name es el nombre de la carpeta en Deployment Workbench).
Para modificar una carpeta existente
Haga clic en Inicio y, a continuación, seleccione Todos los programas. Seleccione Microsoft Deployment Toolkit y, a continuación, haga clic en Deployment Workbench.
En el árbol de consola de Deployment Workbench, vaya a Deployment Workbench/Deployment Shares/deployment_share/node_or_folder (donde deployment_share es el nombre del recurso compartido de implementación en el que modificará la carpeta y node_or_folder es el nombre del nodo o carpeta que contiene la carpeta que se va a modificar).
En el panel de detalles, haga clic en folder_name (donde folder_name es el nombre de la carpeta que desea modificar).
En el panel de acciones, haga clic en Propiedades.
Se abre el cuadro de diálogo Propiedadesfolder_name (donde folder_name es el nombre de la carpeta que se va a modificar).
En la pestaña General , configure los valores enumerados en la tabla 60 en función de los requisitos de su organización y, a continuación, haga clic en Aceptar.
Tabla 60. Configuración en la pestaña General de propiedades de carpeta
Valor Descripción Name Contiene el nombre de la carpeta que se muestra en Deployment Workbench. Comentarios Proporciona información sobre la carpeta. Habilitación de esta carpeta Seleccione esta opción para habilitar o deshabilitar la carpeta. Si la casilla es:
- Seleccionado, puede seleccionar la carpeta en los perfiles de selección.
- Desactivada, no se puede seleccionar la carpeta en los perfiles de selecciónLa configuración de la carpeta se guarda y las modificaciones se muestran en el panel de detalles de Deployment Workbench.
Copia de una carpeta en Deployment Workbench
Puede copiar y pegar carpetas en Deployment Workbench mediante las acciones Copiar y pegar , como se describe en Copiar elementos en Deployment Workbench.
Mover una carpeta en Deployment Workbench
Puede mover carpetas en Deployment Workbench mediante las acciones Cortar y pegar como se describe en Mover elementos en Deployment Workbench.
Cambiar el nombre de una carpeta en Deployment Workbench
Puede cambiar el nombre de las carpetas en Deployment Workbench mediante la acción Cambiar nombre , tal como se describe en Cambiar nombre de elementos en Deployment Workbench.
Eliminación de una carpeta de Deployment Workbench
Puede eliminar una carpeta en Deployment Workbench mediante el Asistente para eliminar elementos seleccionados, tal como se describe en Eliminar elementos de Deployment Workbench. El Asistente para eliminar elementos seleccionados permite eliminar carpetas individuales o una jerarquía completa de carpetas.
Habilitar o deshabilitar una carpeta en Deployment Workbench
Puede controlar si las carpetas están disponibles para otros asistentes y cuadros de diálogo en Deployment Workbench mediante la casilla Habilitar esta carpeta de la pestaña General del cuadro de diálogo Propiedades de la carpeta. Para obtener más información sobre cómo habilitar o deshabilitar carpetas en Deployment Workbench, vea Modificar una carpeta existente en Deployment Workbench.
Ver propiedades de elemento en Deployment Workbench
Puede ver las propiedades de los sistemas operativos, controladores de dispositivos y otros elementos de Deployment Workbench mediante uno de los métodos siguientes:
En el panel de detalles, haga clic en un elemento. A continuación, en el panel Acciones, haga clic en Propiedades.
En el panel de detalles, haga clic en un elemento. A continuación, en el menú Acción , haga clic en Propiedades.
En el panel de detalles, haga clic con el botón derecho en un elemento y, a continuación, haga clic en Propiedades.
En el panel de detalles, haga doble clic en un elemento.
Para establecer las propiedades de un elemento en un recurso compartido de implementación
Para establecer las propiedades de un elemento en un recurso compartido de implementación
Haga clic en Inicio y, a continuación, seleccione Todos los programas. Seleccione Microsoft Deployment Toolkit y, a continuación, haga clic en Deployment Workbench.
En el árbol de consola de Deployment Workbench, vaya a Deployment Workbench/Deployment Shares/deployment_share/item_type (donde deployment_share es el nombre del recurso compartido de implementación en el que copiará el elemento y item_type es el tipo de elemento que va a copiar, como un sistema operativo o controlador de dispositivo).
En el panel de detalles, haga clic en elemento (donde item es el nombre del elemento al que se va a cambiar el nombre).
En el panel de acciones, haga clic en Propiedades.
Se muestra el cuadro de diálogo Propiedades del elemento (donde item es el nombre del elemento seleccionado).
Copiar elementos en Deployment Workbench
Use Deployment Workbench para copiar sistemas operativos, controladores de dispositivos y otros elementos dentro de un recurso compartido de implementación o entre dos recursos compartidos de implementaciones. Al copiar un elemento, Deployment Workbench crea un vínculo al elemento original en lugar de crear una copia independiente del elemento. Esto reduce el tamaño del recurso compartido de implementación. Si desea crear un duplicado de un elemento, vuelva a importarlo en la carpeta de destino.
Al copiar un elemento entre recursos compartidos de implementación y un elemento con el mismo:
El GUID ya existe en el recurso compartido de implementación de destino, las opciones de configuración del elemento de origen se aplicarán al elemento de destino, incluido el nombre (si los elementos aún no tienen el mismo nombre)
El nombre ya existe en el recurso compartido de implementación de destino, se genera un error, porque dos elementos del mismo tipo no pueden tener el mismo nombre.
Puede copiar elementos mediante:
Acciones cortar y pegar como se describe en Copiar elementos mediante las acciones cortar y pegar
Funcionalidad de arrastrar y colocar como se describe en Copiar elementos mediante la funcionalidad de arrastrar y colocar
Copiar elementos mediante las acciones cortar y pegar
Puede copiar un elemento mediante las acciones Cortar y pegar en Deployment Workbench. Copie el elemento de la ubicación de origen mediante uno de los métodos siguientes:
En el panel de detalles, haga clic en un elemento. A continuación, en el panel Acciones, haga clic en Copiar.
En el panel de detalles, haga clic en un elemento. A continuación, en el menú Acción , haga clic en Copiar.
En el panel de detalles, haga clic con el botón derecho en un elemento y, a continuación, haga clic en Copiar.
Pegue el elemento que ha copiado con uno de los métodos siguientes:
En el panel de detalles, haga clic en la ubicación de destino. A continuación, en el panel Acciones, haga clic en Pegar.
En el panel de detalles, haga clic en la ubicación de destino. A continuación, en el menú Acción , haga clic en Pegar.
En el panel de detalles, haga clic con el botón derecho en la ubicación de destino y, a continuación, haga clic en Pegar.
Para copiar y pegar elementos en un recurso compartido de implementación
Haga clic en Inicio y, a continuación, seleccione Todos los programas. Seleccione Microsoft Deployment Toolkit y, a continuación, haga clic en Deployment Workbench.
En el árbol de consola de Deployment Workbench, vaya a Deployment Workbench/Deployment Shares/deployment_share/item_type (donde deployment_share es el nombre del recurso compartido de implementación en el que copiará el elemento y item_type es el tipo de elemento que va a copiar, como un sistema operativo o controlador de dispositivo).
En el panel de detalles, haga clic en elemento (donde item es el nombre del elemento que se va a copiar).
En el panel Acciones, haga clic en Copiar.
En el panel de detalles, vaya a target_folder (donde target_folder es el nombre de la carpeta donde desea copiar el elemento).
En el panel Acciones, haga clic en Pegar.
La nueva copia del elemento aparece en el panel de detalles de Deployment Workbench.
Copiar elementos mediante la funcionalidad de arrastrar y colocar
Puede copiar elementos arrastrando un elemento desde la ubicación de origen a la ubicación de destino.
Para copiar elementos en Deployment Workbench mediante la funcionalidad de arrastrar y colocar
Haga clic en Inicio y, a continuación, seleccione Todos los programas. Seleccione Microsoft Deployment Toolkit y, a continuación, haga clic en Deployment Workbench.
En el árbol de consola de Deployment Workbench, vaya a Deployment Workbench/Deployment Shares/deployment_share/item_type (donde deployment_share es el nombre del recurso compartido de implementación en el que copiará el elemento y item_type es el tipo de elemento que va a copiar, como un sistema operativo o controlador de dispositivo).
En el panel de detalles, arrastre el elemento (donde item es el nombre del elemento que se va a copiar) a la ubicación de destino, presione CTRL y, a continuación, suelte el botón del mouse.
El elemento se copia en la ubicación de destino en el panel de detalles de Deployment Workbench.
Mover elementos en Deployment Workbench
Use Deployment Workbench para mover sistemas operativos, controladores de dispositivos y otros elementos dentro de un recurso compartido de implementación o entre dos recursos compartidos de implementaciones. Puede mover elementos mediante:
Acciones cortar y pegar como se describe en Mover elementos mediante las acciones cortar y pegar
Funcionalidad de arrastrar y colocar como se describe en Mover elementos mediante la funcionalidad de arrastrar y colocar
Mover elementos mediante las acciones cortar y pegar
Puede mover un elemento mediante cortar y pegar en Deployment Workbench. Corte el elemento de la ubicación de origen mediante uno de los métodos siguientes:
En el panel de detalles, haga clic en un elemento. A continuación, en el panel Acciones, haga clic en Propiedades.
En el panel de detalles, haga clic en un elemento. A continuación, en el menú Acción , haga clic en Propiedades.
En el panel de detalles, haga clic con el botón derecho en un elemento y, a continuación, haga clic en Propiedades.
En el panel de detalles, haga doble clic en un elemento.
Para establecer las propiedades de un elemento en un recurso compartido de implementación
Haga clic en Inicio y, a continuación, seleccione Todos los programas. Seleccione Microsoft Deployment Toolkit y, a continuación, haga clic en Deployment Workbench.
En el árbol de consola de Deployment Workbench, vaya a Deployment Workbench/Deployment Shares/deployment_share/item_type (donde deployment_share es el nombre del recurso compartido de implementación en el que copiará el elemento y item_type es el tipo de elemento que va a copiar, como un sistema operativo o controlador de dispositivo).
En el panel de detalles, haga clic en elemento (donde item es el nombre del elemento al que se va a cambiar el nombre).
En el panel de acciones, haga clic en Propiedades.
Se muestra el cuadro de diálogo Propiedades del elemento (donde item es el nombre del elemento seleccionado).
Mover elementos mediante la funcionalidad de arrastrar y colocar
Puede mover elementos arrastrándolos desde la ubicación de origen a la ubicación de destino.
Para mover elementos en Deployment Workbench mediante la funcionalidad de arrastrar y colocar
Haga clic en Inicio y, a continuación, seleccione Todos los programas. Seleccione Microsoft Deployment Toolkit y, a continuación, haga clic en Deployment Workbench.
En el árbol de consola de Deployment Workbench, vaya a Deployment Workbench/Deployment Shares/deployment_share/item_type (donde deployment_share es el nombre del recurso compartido de implementación al que moverá el elemento y item_type es el tipo de elemento que se moverá, como un sistema operativo o controlador de dispositivo).
En el panel de detalles, arrastre el elemento (donde item es el nombre del elemento que se va a mover) a la ubicación de destino.
El elemento se mueve a la ubicación de destino.
Cambiar el nombre de los elementos en Deployment Workbench
Puede cambiar el nombre de sistemas operativos, controladores de dispositivo y otros elementos en Deployment Workbench mediante uno de los métodos siguientes:
En el panel de detalles, haga clic en un elemento. A continuación, en el panel Acciones, haga clic en Cambiar nombre.
En el panel de detalles, haga clic en un elemento. A continuación, en el menú Acción , haga clic en Cambiar nombre.
En el panel de detalles, haga clic con el botón derecho en un elemento y, a continuación, haga clic en Cambiar nombre.
Dado que las acciones Copiar y pegar de Deployment Workbench crean un vínculo al elemento original en lugar de una copia independiente. Por lo tanto, al cambiar el nombre de un elemento, Deployment Workbench cambia automáticamente el nombre de las copias de un elemento en otras carpetas.
Para cambiar el nombre de un elemento en un recurso compartido de implementación
Haga clic en Inicio y, a continuación, seleccione Todos los programas. Seleccione Microsoft Deployment Toolkit y, a continuación, haga clic en Deployment Workbench.
En el árbol de consola de Deployment Workbench, vaya a Deployment Workbench/Deployment Shares/deployment_share/item_type (donde deployment_share es el nombre del recurso compartido de implementación en el que cambiará el nombre del elemento y item_type es el tipo de elemento al que cambiará el nombre, como un sistema operativo o controlador de dispositivo).
En el panel de detalles, haga clic en elemento (donde item es el nombre del elemento al que se va a cambiar el nombre). A continuación, en el panel Acciones, haga clic en Cambiar nombre.
En el panel de detalles, escriba new_item_name (donde new_item_name es el nuevo nombre del elemento) y, a continuación, presione ENTRAR.
El nuevo nombre del elemento aparece en el panel de detalles de Deployment Workbench.
Eliminación de elementos de Deployment Workbench
Puede eliminar sistemas operativos, controladores de dispositivo y otros elementos de Deployment Workbench mediante el Asistente para eliminar elementos seleccionados. Inicie el Asistente para eliminar elementos seleccionados mediante uno de los métodos siguientes:
En el panel de detalles, haga clic en un elemento. A continuación, en el panel Acciones, haga clic en Eliminar.
En el panel de detalles, haga clic en un elemento. A continuación, en el menú Acción , haga clic en Eliminar.
En el panel de detalles, haga clic con el botón derecho en un elemento y, a continuación, haga clic en Eliminar.
Puede eliminar elementos o carpetas individuales que contengan uno o varios elementos o subcarpetas. También puede eliminar elementos que tengan copias en varias carpetas. La página Opciones del Asistente para eliminar elementos seleccionados incluye las casillas que se muestran en la tabla 61.
Tabla 61. Información para completar el Asistente para eliminar elementos seleccionados
| Casilla de verificación | Descripción |
|---|---|
| Elimine completamente estos elementos, incluso si hay copias en otras carpetas. | Seleccione esta opción para eliminar un elemento, incluidas todas las copias de un elemento que podrían existir en otras carpetas. Si esta casilla es: - Seleccionado, se eliminan el elemento seleccionado y todas las copias de otras carpetas - Borrado, solo se elimina el elemento seleccionado; todas las copias de otras carpetas no se ven afectadas |
| Elimine de forma recursiva el contenido de las carpetas, así como varios elementos que tengan el mismo archivo de origen. | Esta casilla le permite eliminar: - No solo el contenido inmediato de una carpeta, sino también el contenido de las subcarpetas - Varios elementos que tienen el mismo archivo de origen, por ejemplo, si tiene un archivo de imagen de sistema operativo que contiene varias ediciones del sistema operativo, como Server-Core o Server-Enterprise Si esta casilla es: - Seleccionado y el elemento seleccionado es una carpeta y, a continuación, se eliminan la carpeta, las subcarpetas y todo el contenido de todas las subcarpetas. - Seleccionado y el elemento seleccionado no es una carpeta; a continuación, se eliminan el elemento y todos los elementos que tienen el mismo archivo de origen. - Borrado, solo se elimina el elemento seleccionado; todas las subcarpetas u otros elementos que tienen el mismo archivo de origen no se ven afectados |
Nota:
Al eliminar un elemento de Deployment Workbench, el archivo o carpeta correspondiente también se elimina en el deployment_share\item_type\item_subfolder (donde deployment_share es el nombre del recurso compartido de implementación y item_type es el tipo de elemento que va a eliminar, como un sistema operativo o controlador de dispositivo) si ningún elemento restante hace referencia a la carpeta.
Para eliminar un elemento de un recurso compartido de implementación
Haga clic en Inicio y, a continuación, seleccione Todos los programas. Seleccione Microsoft Deployment Toolkit y, a continuación, haga clic en Deployment Workbench.
En el árbol de consola de Deployment Workbench, vaya a Deployment Workbench/Deployment Shares/deployment_share/item_type (donde deployment_share es el nombre del recurso compartido de implementación al que agregará el sistema operativo y item_type es el tipo de elemento que va a eliminar, como un sistema operativo o controlador de dispositivo).
En el panel de detalles, haga clic en el elemento (donde item es el nombre del elemento que se va a eliminar, como una carpeta, un sistema operativo o un controlador de dispositivo).
En el panel Acciones, haga clic en Eliminar.
Se inicia el Asistente para eliminar elementos seleccionados.
Complete el Asistente para eliminar elementos seleccionados con la información de la tabla 62.
Tabla 62. Información para completar el Asistente para eliminar elementos seleccionados
En esta página del asistente Haga esto… Opciones - Seleccione o desactive la casilla Eliminar por completo estos elementos, incluso si hay copias en otras carpetas en función de sus requisitos.
De forma predeterminada, esta casilla está desactivada.Resumen Haga clic en Siguiente. Confirmación Puede hacer clic en Guardar salida para guardar la salida del asistente en un archivo. También puede hacer clic en Ver script para ver los scripts de Windows PowerShell que se usan para realizar las tareas del asistente.
Haga clic en Finalizar.Una vez finalizado el Asistente para eliminar elementos seleccionados, el elemento y otros elementos afectados se quitan de Deployment Workbench y del recurso compartido de implementación.
Realización de tareas de configuración avanzada en Deployment Workbench
Deployment Workbench incluye opciones de configuración avanzadas que amplían las características proporcionadas en las implementaciones básicas de LTI. Estas opciones de configuración proporcionan una selección más granular del contenido que desea incluir en la implementación, admiten implementaciones en organizaciones más grandes y admiten implementaciones de medios independientes sin necesidad de conectarse a un recurso compartido de implementación.
Entre las tareas de configuración avanzadas que puede realizar se incluyen:
Administración de perfiles de selección como se describe en Administrar perfiles de selección
Administración de recursos compartidos de implementación vinculados como se describe en Administración de recursos compartidos de implementación vinculados
Administración de medios de implementación como se describe en Administración de medios de implementación de LTI
Administración de la base de datos de MDT como se describe en Administración de la base de datos de MDT
Administrar perfiles de selección
Los perfiles de selección permiten seleccionar una o varias carpetas en Deployment Workbench que contienen uno o varios elementos en Deployment Workbench, incluidas las aplicaciones, los controladores de dispositivos, los sistemas operativos, los paquetes del sistema operativo y las secuencias de tareas.
se selection profiles to group items y, a continuación, use esas agrupaciones de elementos:
Para incluir los controladores y paquetes de dispositivo adecuados para Windows PE.
Para incluir los controladores de dispositivo adecuados para el sistema operativo de destino en el tipo de paso de secuencia de tareas Insertar controladores .
Para identificar los paquetes del sistema operativo que se van a implementar en el tipo de paso Instalar Novedades secuencia de tareas sin conexión.
Como base para crear recursos compartidos de implementación vinculados.
Como base para crear medios de implementación de MDT.
En la tabla 63 se enumeran los perfiles de selección predeterminados en Deployment Workbench.
Tabla 63. Perfiles de selección predeterminados en Deployment Workbench
| Perfil de selección | Descripción |
|---|---|
| Todo | Contiene todas las carpetas de todos los nodos de Deployment Workbench, incluidas todas las aplicaciones, sistemas operativos, controladores de dispositivos, paquetes de sistema operativo y secuencias de tareas. |
| Todos los controladores | Contiene todas las carpetas del nodo Controladores integrados en Deployment Workbench, incluidos todos los controladores de dispositivo. |
| Todos los controladores y paquetes | Contiene todas las carpetas de los nodos Aplicaciones y Controladores preconfigurados de Deployment Workbench, incluidas todas las aplicaciones y controladores de dispositivos. |
| Todos los paquetes | Contiene todas las carpetas del nodo Aplicaciones de Deployment Workbench, incluidas todas las aplicaciones y controladores de dispositivos. |
| Nothing | No incluye carpetas ni elementos en Deployment Workbench. |
| Muestra | Un perfil de selección de ejemplo que muestra cómo seleccionar un subconjunto de los elementos e incluir todas las carpetas de los nodos Paquetes y secuencias de tareas de Deployment Workbench. Este perfil de selección incluye todos los paquetes del sistema operativo y las secuencias de tareas. |
Para administrar los perfiles de selección, complete las siguientes tareas en Deployment Workbench:
Cree un nuevo perfil de selección como se describe en Crear un nuevo perfil de selección en Deployment Workbench.
Modifique un perfil de selección existente como se describe en Modificar un perfil de selección existente en Deployment Workbench.
Copie un perfil de selección como se describe en Copiar un perfil de selección en Deployment Workbench.
Mueva un perfil de selección como se describe en Mover un perfil de selección en Deployment Workbench.
Cambie el nombre de un perfil de selección como se describe en Cambiar el nombre de un perfil de selección en Deployment Workbench.
Elimine un perfil de selección como se describe en Eliminar un perfil de selección de Deployment Workbench.
Identifique las diferencias entre los proveedores de selección y los grupos, tal como se describe en Identificar la relación entre los perfiles de selección y los grupos.
Creación de un nuevo perfil de selección en Deployment Workbench
Cree perfiles de selección en Deployment Workbench mediante el Asistente para nuevo perfil de selección. Inicie el Asistente para nuevo perfil de selección mediante uno de los métodos siguientes:
En el árbol de consola, haga clic en el nodo Perfiles de selección. A continuación, en el panel Acciones, haga clic en Nuevo perfil de selección.
En el árbol de consola, haga clic en el nodo Perfiles de selección. A continuación, en el menú Acción , haga clic en Nuevo perfil de selección.
En el árbol de consola, haga clic con el botón derecho en el nodo Perfiles de selección y, a continuación, haga clic en Nuevo perfil de selección.
Para crear un nuevo perfil de selección
Haga clic en Inicio y, a continuación, seleccione Todos los programas. Seleccione Microsoft Deployment Toolkit y, a continuación, haga clic en Deployment Workbench.
En el árbol de consola de Deployment Workbench, vaya a Deployment Workbench/Deployment Shares/deployment_share/Advanced Configuration/Selection Profiles (donde deployment_share es el nombre del recurso compartido de implementación al que agregará la aplicación).
En el panel Acciones, haga clic en Nuevo perfil de selección.
Se inicia el Asistente para nuevo perfil de selección.
Complete el Asistente para nuevo perfil de selección con la información de la tabla 64.
Tabla 64. Información para completar el Asistente para nuevo perfil de selección
En esta página del asistente Haga esto… Configuración general - En Nombre del perfil de selección, escriba profile_name (donde profile_name es el nombre del nuevo perfil).
- En Comentarios de perfil de selección, escriba comment (donde comment es texto descriptivo que proporciona información sobre el perfil de selección).
- Haga clic en Siguiente.Folders En Seleccionar las carpetas que se deben incluir en este perfil de selección, seleccione carpetas (donde carpetas es el nombre de las carpetas que contienen los elementos de Deployment Workbench que desea incluir en este perfil de selección) y, a continuación, haga clic en Siguiente. Resumen Revise la información en Detalles y, a continuación, haga clic en Siguiente. Confirmación Puede hacer clic en Guardar salida para guardar la salida del asistente en un archivo. También puede hacer clic en Ver script para ver los scripts de Windows PowerShell que se usan para realizar las tareas del asistente.
Haga clic en Finalizar.Finaliza el Asistente para nuevo perfil de selección. El perfil de selección se agrega a la lista de perfiles de selección en el panel de detalles de Deployment Workbench.
Modificación de un perfil de selección existente en Deployment Workbench
Modifique los perfiles de selección existentes en el nodo Perfiles de selección de Deployment Workbench mediante las acciones Propiedades , como se describe en Ver propiedades de elemento en Deployment Workbench. Las propiedades del perfil de selección se configuran principalmente al ejecutar el Asistente para nuevo perfil de selección. Sin embargo, puede actualizar las propiedades del perfil de selección en la pestaña General del cuadro de diálogo Propiedadesde profile_name (donde profile_name es el nombre del perfil de selección en Deployment Workbench).
Para configurar la pestaña General para las propiedades del paquete
Haga clic en Inicio y, a continuación, seleccione Todos los programas. Seleccione Microsoft Deployment Toolkit y, a continuación, haga clic en Deployment Workbench.
En el árbol de consola de Deployment Workbench, vaya a Deployment Workbench/Deployment Shares/deployment_share/Advanced Configuration/Selection Profiles (donde deployment_share es el nombre del recurso compartido de implementación donde configurará el paquete).
En el panel de detalles, haga clic en profile_name (donde profile_name es el nombre del perfil de selección que desea configurar).
En el panel de acciones, haga clic en Propiedades.
Se abre el cuadro de diálogo Propiedadesde profile_name (donde profile_name es el nombre del perfil de selección que desea configurar).
En la pestaña General , configure los valores enumerados en la tabla 65 en función de los requisitos de su organización y, a continuación, haga clic en Aceptar.
Tabla 65. Configuración en la pestaña General de Propiedades del paquete
Valor Descripción Name Contiene el nombre de la selección que se muestra en Deployment Workbench y el Asistente para implementación. Comentarios Proporciona información sobre el perfil de selección. Folders Lista jerárquica de las carpetas y su estado de selección. La configuración del perfil de selección se guarda, las modificaciones se muestran en el panel de detalles de Deployment Workbench y el archivo \Control\SelectionProfiles.xml deployment_share (donde deployment_share es el nombre del recurso compartido de implementación) se actualiza con los valores de configuración del perfil de selección.
Copia de un perfil de selección en Deployment Workbench
Puede copiar y pegar perfiles de selección en Deployment Workbench mediante las acciones Copiar y pegar , como se describe en Copiar elementos en Deployment Workbench.
Mover un perfil de selección en Deployment Workbench
Puede mover perfiles de selección en Deployment Workbench mediante las acciones Cortar y pegar , como se describe en Mover elementos en Deployment Workbench.
Cambiar el nombre de un perfil de selección en Deployment Workbench
Puede cambiar el nombre de los perfiles de selección en Deployment Workbench mediante la acción Cambiar nombre , tal como se describe en Cambiar nombre de elementos en Deployment Workbench.
Eliminación de un perfil de selección de Deployment Workbench
Puede eliminar un perfil de selección en Deployment Workbench mediante el Asistente para eliminar elementos seleccionados, tal como se describe en Eliminar elementos de Deployment Workbench. El Asistente para eliminar elementos seleccionados permite eliminar perfiles de selección individuales.
Identificar la relación entre los perfiles de selección y los grupos
Use perfiles de selección para crear grupos de elementos de Deployment Workbench, como sistemas operativos, controladores de dispositivos o aplicaciones. Use los perfiles de selección para especificar controladores de dispositivo, definir el contenido que se va a incluir en un recurso compartido de implementación vinculado, definir el contenido que se va a incluir para las implementaciones de medios y otras tareas.
La relación entre elementos y carpetas de un perfil de selección se almacena en los siguientes archivos de la carpeta deployment_share\Control (donde deployment_share es la ubicación del recurso compartido de implementación):
itemGroups.xml. Hay un archivo independiente para cada tipo de elemento, incluidos:
ApplicationGroups.xml
DriverGroups.xml
LinkedDeploymentShareGroups.xml
MediaGroups.xml
OperatingSystemGroups.xml
PackageGroups.xml
SelectionProfileGroups.xml
TaskSequenceGroups.xml
Por ejemplo, considere la posibilidad de usar un perfil de selección para los controladores de dispositivo denominados WinPEAndFullOS que se almacenan en una carpeta creada inmediatamente debajo del nodo Controladores de fábrica. El código siguiente es un extracto del archivo DriverGroups.xml generado al crear el perfil de selección:
<groups> ... <group_quid="{e5143c1c-24e4-466d-9b56-b0db693c8619}" enable="True"> <Name>WinPEAndFullOS</Name> ... <Member>{1eca45a5-d7ef-475a-bb0d-7f7747f16b3a}</Member>SelectionProfiles.xml. Este archivo contiene las definiciones de todos los perfiles de selección definidos para el recurso compartido de implementación. El código siguiente es un extracto del archivo SelectionProfile.xml generado al crear el perfil de selección WinPEAndFullOS:
<selectionProfile quid="{46a3e6a2-694c-4c2f-afd8-a2986e6e252e}" enable="True"> <Name>Drivers Safe For WinPE</Name> <Comments>Include Driver packages safe for WinPE.</Comments> <ReadOnly>True</ReadOnly> <Definition><SelectionProfile><Include path="Out-of-Box Drivers\WinPEAndFullOS" /><Include path="Out-of-Box Drivers\WinPEOnly" /></SelectionProfile></Definition> </selectionProfile>De forma predeterminada, si no especifica un perfil o grupo de selección en el archivo CustomSettings.ini o en la base de datos MDT, LTI usa todos los elementos. Si especifica perfiles y grupos de selección en el archivo CustomSettings.ini o la base de datos de MDT, LTI usa todos los elementos del perfil de selección y del grupo.
Por ejemplo, si especifica un perfil de selección y usa el grupo predeterminado (que incluye todos los elementos), el resultado final es que LTI usa todos los elementos, ya que el grupo predeterminado incluye todos los elementos, independientemente de lo que especifique en el perfil de selección. Para restringir los elementos a un perfil de selección, especifique un grupo que no contenga elementos (es decir, está vacío). El valor inverso es true si desea usar un grupo.
Debido a la introducción de carpetas en MDT, los grupos incluyen todas las carpetas y subcarpetas de forma predeterminada. Puede invalidar este comportamiento mediante la propiedad SkipGroupSubFolders. Para obtener más información sobre esta propiedad, consulte la sección correspondiente en la referencia del kit de herramientas del documento MDT.
En la mayoría de los casos, puede usar perfiles y grupos de selección para realizar la mayoría de las implementaciones. Sin embargo, las siguientes propiedades están disponibles para escenarios más avanzados, como si desea excluir una carpeta primaria, pero incluir una carpeta secundaria:
CustomDriverSelectionProfile
CustomPackageSelectionProfile
CustomWizardSelectionProfile
Para obtener más información sobre estas propiedades, consulte las secciones correspondientes en la Referencia del kit de herramientas del documento MDT.
Administración de recursos compartidos de implementación vinculados
Los recursos compartidos de implementación vinculados en MDT le permiten proporcionar una conexión lógica entre dos recursos compartidos de implementación: un recurso compartido de implementación de origen y un recurso compartido de implementación de destino. Un perfil de selección determina los elementos que se van a vincular. Al crear el vínculo entre los recursos compartidos de implementación, puede elegir si desea combinar o reemplazar contenido en el recurso compartido de implementación de destino.
Con recursos compartidos de implementación vinculados, puede replicar fácilmente un recurso compartido de implementación completo o partes de un recurso compartido de implementación en otro recurso compartido de implementación. De este modo, puede realizar cambios en un recurso compartido de implementación y, a continuación, actualizar fácilmente otros recursos compartidos de implementación en función de los perfiles de selección que eligió al crear los recursos compartidos de implementación vinculados.
Para administrar recursos compartidos de implementación vinculados, realice las siguientes tareas en Deployment Workbench:
Cree un nuevo recurso compartido de implementación vinculado como se describe en Creación de un nuevo recurso compartido de implementación vinculado en Deployment Workbench.
Modifique un recurso compartido de implementación vinculado existente como se describe en Modificar un recurso compartido de implementación vinculado existente en Deployment Workbench.
Copie un recurso compartido de implementación vinculado como se describe en Copia de un recurso compartido de implementación vinculado en Deployment Workbench.
Mueva un recurso compartido de implementación vinculado como se describe en Mover un recurso compartido de implementación vinculado en Deployment Workbench.
Cambie el nombre de un recurso compartido de implementación vinculado como se describe en Cambiar el nombre de un recurso compartido de implementación vinculado en Deployment Workbench.
Elimine un recurso compartido de implementación vinculado como se describe en Eliminación de un recurso compartido de implementación vinculado de Deployment Workbench.
Replique los recursos compartidos de implementación vinculados como se describe en Replicar recursos compartidos de implementación vinculados en Deployment Workbench.
En adición a la administración de recursos compartidos de implementación vinculados en Deployment Workbench, puede administrar recursos compartidos de implementación vinculados mediante los cmdlets de mdt Windows PowerShell. Para obtener más información sobre cómo administrar recursos compartidos de implementación vinculados mediante los cmdlets de mdt Windows PowerShell, consulte las secciones siguientes debajo de la sección "Cmdlets de mdt Windows PowerShell", en la referencia del kit de herramientas del documento MDT:
Update-MDTLinkedDS
Get-MDTDeploymentShareStatistics
Creación de un nuevo recurso compartido de implementación vinculado en Deployment Workbench
Cree nuevos recursos compartidos de implementación vinculados en Deployment Workbench mediante el Asistente para nuevos recursos compartidos de implementación vinculados. Inicie el Asistente para recursos compartidos de nueva implementación vinculada mediante uno de los métodos siguientes:
En el árbol de consola, haga clic en el nodo Recurso compartido de implementación vinculada. A continuación, en el panel Acciones, haga clic en Nuevo recurso compartido de implementación vinculado.
En el árbol de consola, haga clic en el nodo Recurso compartido de implementación vinculada. A continuación, en el menú Acción , haga clic en Nuevo recurso compartido de implementación vinculado.
En el árbol de consola, haga clic con el botón derecho en el nodo Recurso compartido de implementación vinculada y, a continuación, haga clic en Nuevo recurso compartido de implementación vinculado.
Para crear un nuevo recurso compartido de implementación vinculado
Haga clic en Inicio y, a continuación, seleccione Todos los programas. Seleccione Microsoft Deployment Toolkit y, a continuación, haga clic en Deployment Workbench.
En el árbol de consola de Deployment Workbench, vaya a Deployment Workbench/Deployment Shares/deployment_share/Advanced Configuration/Linked Deployment Share (donde deployment_share es el nombre del recurso compartido de implementación que desea configurar).
En el panel Acciones, haga clic en Nuevo recurso compartido de implementación vinculado.
Se inicia el Asistente para nuevo recurso compartido de implementación vinculado.
Complete el Asistente para recursos compartidos de nueva implementación vinculada con la información de la tabla 66.
Tabla 66. Información para completar el Asistente para nuevos recursos compartidos de implementación vinculada
En esta página del asistente Haga esto… Configuración general a. En Ruta de acceso UNC del recurso compartido de implementación vinculada, escriba unc_path (donde unc_path es la ruta de acceso UNC completa al recurso compartido de implementación de destino).
También puede hacer clic en Examinar para buscar la carpeta compartida de red.
b. En Comentarios, escriba comment (donde comment es texto descriptivo que proporciona información sobre el recurso compartido de implementación vinculado).
c. En Perfil de selección, haga clic en Perfil (donde perfil es el nombre del perfil de selección que se usará para establecer los elementos que se van a vincular entre los recursos compartidos de implementación de origen y destino).
d. En Perfil de selección, haga clic en una de las siguientes opciones en función de sus requisitos:
- Combine el contenido seleccionado en el recurso compartido de implementación de destino. Seleccione esta opción para configurar el asistente para copiar el contenido del perfil de selección en un recurso compartido de implementación de destino existente sin eliminar ni sobrescribir las carpetas o elementos del recurso compartido de implementación de destino. Al seleccionar esta opción también se copian las carpetas estándar del recurso compartido de implementación de origen, incluidas las carpetas Scripts, Herramientas, USMT y $OEM$.
- Reemplace el contenido de las carpetas del recurso compartido de implementación de destino por las seleccionadas. Seleccione esta opción para configurar el asistente para copiar el contenido del perfil de selección en un recurso compartido de implementación de destino existente y sobrescribir las carpetas o elementos existentes en el recurso compartido de implementación de destino. Al seleccionar esta opción también se copian las carpetas estándar del recurso compartido de implementación de origen, incluidas las carpetas Scripts, Herramientas, USMT y $OEM$.
De forma predeterminada, se selecciona la opción Combinar el contenido seleccionado en el recurso compartido de implementación de destino .
e. Haga clic en Siguiente.Resumen Revise la información en Detalles y, a continuación, haga clic en Siguiente. Confirmación Puede hacer clic en Guardar salida para guardar la salida del asistente en un archivo. También puede hacer clic en Ver script para ver los scripts de Windows PowerShell que se usan para realizar las tareas del asistente.
Haga clic en Finalizar.El Asistente para nuevo recurso compartido de implementación vinculado finaliza y el recurso compartido de implementación vinculado se agrega a la lista de recursos compartidos de implementaciones vinculadas en el panel de detalles de Deployment Workbench.
Modificación de un recurso compartido de implementación vinculado existente en Deployment Workbench
Modifique el recurso compartido de implementación vinculado existente en el nodo Recursos compartidos de implementación vinculados de Deployment Workbench mediante las acciones Propiedades , tal como se describe en Ver propiedades de elemento en Deployment Workbench. Las propiedades del recurso compartido de implementación vinculada se configuran al ejecutar el Asistente para nuevos recursos compartidos de implementación vinculada. Sin embargo, puede actualizar las propiedades del recurso compartido de implementación vinculada en la pestaña General del cuadro de diálogo Propiedadesde linked_deployment_share (donde linked_deployment_share es el nombre del recurso compartido de implementación vinculado en Deployment Workbench).
Para modificar un recurso compartido de implementación vinculado existente
Haga clic en Inicio y, a continuación, seleccione Todos los programas. Seleccione Microsoft Deployment Toolkit y, a continuación, haga clic en Deployment Workbench.
En el árbol de consola de Deployment Workbench, vaya a Deployment Workbench/Deployment Shares/deployment_share/Advanced Configuration/Linked Deployment Share (donde deployment_share es el nombre del recurso compartido de implementación en el que configurará el paquete).
En el panel de detalles, haga clic en linked_deployment_share (donde linked_deployment_share es el nombre del recurso compartido de implementación vinculado que desea configurar).
En el panel de acciones, haga clic en Propiedades.
Se abre el cuadro de diálogo Propiedadesde linked_deployment_share (donde linked_deployment_share es el nombre del perfil de selección que desea configurar).
En la pestaña General , configure los valores enumerados en la tabla 67 en función de los requisitos de su organización y, a continuación, haga clic en Aceptar.
Tabla 67. Configuración de la pestaña General de Propiedades del recurso compartido de implementación vinculada
Valor Descripción Identificador de vínculo Contiene el identificador del recurso compartido de implementación vinculado.
Deployment Workbench genera automáticamente el identificador de este cuadro de texto y no se puede modificar.Comentarios Proporciona información sobre el recurso compartido de implementación vinculado. Ruta de acceso UNC del recurso compartido de implementación vinculada Contiene la ruta de acceso UNC completa al recurso compartido de implementación de destino. Elegir un perfil de selección Contiene el perfil de selección que identifica el contenido que se va a replicar entre los recursos compartidos de implementación de origen y de destino. Combinar el contenido seleccionado en el recurso compartido de implementación de destino Haga clic para configurar el asistente para copiar el contenido del perfil de selección en un recurso compartido de implementación de destino existente sin eliminar ni sobrescribir las carpetas o elementos del recurso compartido de implementación de destino. Al seleccionar esta opción también se copian las carpetas estándar del recurso compartido de implementación de origen, incluidas las carpetas Scripts, Herramientas, USMT y $OEM$. Reemplace el contenido de las carpetas del recurso compartido de implementación de destino por las seleccionadas. Haga clic para configurar el asistente para copiar el contenido del perfil de selección en un recurso compartido de implementación de destino existente y sobrescribir las carpetas o elementos existentes en el recurso compartido de implementación de destino. Al seleccionar esta opción también se copian las carpetas estándar del recurso compartido de implementación de origen, incluidas las carpetas Scripts, Herramientas, USMT y $OEM$. Copie carpetas estándar (Scripts, Herramientas, USMT, $OEM$) en este recurso compartido de implementación vinculado. Seleccione esta opción para configurar el Asistente para replicar en recurso compartido de implementación vinculado para compartirlo. Si esta casilla es:
- Seleccionado, las carpetas estándar se copian en el recurso compartido de implementación vinculado.
- Desactivada, las carpetas estándar no se copian en el recurso compartido de implementación vinculado
Esta casilla está desactivada de forma predeterminada.Actualizar automáticamente las imágenes de arranque después de replicar contenido en este recurso compartido de implementación vinculado Seleccione esta opción para configurar el Asistente para replicar en recurso compartido de implementación vinculado para actualizar automáticamente las imágenes de arranque del recurso compartido de implementación vinculado después de que el contenido se replique desde el recurso compartido de implementación de origen. Si esta casilla es:
- Seleccionado, las imágenes de arranque del recurso compartido de implementación vinculada se actualizan automáticamente cuando se completa la replicación.
- Desactivada, las imágenes de arranque del recurso compartido de implementación vinculada no se actualizan automáticamente cuando se completa la replicación.
Esta casilla está desactivada de forma predeterminada.
De forma predeterminada, el recurso compartido de implementación vinculado está configurado para generar imágenes de arranque de 32 y 64 bits. Abra el recurso compartido de implementación vinculado en Deployment Workbench para cambiar este comportamiento predeterminado como se describe en Abrir un recurso compartido de implementación existente en Deployment Workbench.Acceso al recurso compartido de implementación vinculado en modo de usuario único para mejorar el rendimiento de la replicación Seleccione esta opción para configurar el Asistente para replicar en recurso compartido de implementación vinculado para abrir el recurso compartido de implementación vinculado en modo de usuario único mientras replica el contenido en el recurso compartido de implementación vinculado. El modo de usuario único mejora el rendimiento de la replicación, si esta casilla es:
- Seleccionado, el recurso compartido de implementación vinculado se abre en modo de usuario único a medida que se realiza la replicación y se mejora el rendimiento de la replicación.
Si activa esta casilla, los cambios que realizan otros usuarios en el recurso compartido de implementación vinculado pueden sobrescribirse y perderse durante el proceso de replicación.
- Desactivado, el recurso compartido de implementación vinculado no se abre en modo de usuario único, ya que se realiza la replicación y el rendimiento de la replicación no está impaible.
Esta casilla está desactivada de forma predeterminada.Se guardan los valores de configuración del recurso compartido de implementación vinculado. Las modificaciones se muestran en el panel de detalles de Deployment Workbench.
Copia de un recurso compartido de implementación vinculado en Deployment Workbench
Puede copiar y pegar recursos compartidos de implementación vinculados en Deployment Workbench mediante las acciones Copiar y pegar , como se describe en Copiar elementos en Deployment Workbench.
Traslado de un recurso compartido de implementación vinculado en Deployment Workbench
Puede mover recursos compartidos de implementación vinculados en Deployment Workbench mediante las acciones Cortar y pegar , como se describe en Mover elementos en Deployment Workbench.
Cambiar el nombre de un recurso compartido de implementación vinculado en Deployment Workbench
Puede cambiar el nombre de los recursos compartidos de implementación vinculados en Deployment Workbench mediante la acción Cambiar nombre , tal como se describe en Cambiar nombre de elementos en Deployment Workbench.
Eliminación de un recurso compartido de implementación vinculado de Deployment Workbench
Puede eliminar recursos compartidos de implementación vinculados en Deployment Workbench mediante el Asistente para eliminar elementos seleccionados, tal como se describe en Eliminar elementos de Deployment Workbench. El Asistente para eliminar elementos seleccionados permite eliminar recursos compartidos de implementación vinculados individuales.
Replicación de recursos compartidos de implementación vinculados en Deployment Workbench
Puede replicar el contenido del recurso compartido de implementación de origen en los recursos compartidos de implementación vinculados de Deployment Workbench mediante el Asistente para replicar en recursos compartidos de implementaciones vinculadas. Asegúrese de que existe suficiente almacenamiento para el recurso compartido de implementación vinculado antes de ejecutar el Asistente para compartir replicación en implementaciones vinculadas, ya que el asistente no comprueba que exista suficiente almacenamiento antes de replicar el contenido.
Nota:
De forma predeterminada, el recurso compartido de implementación vinculado está configurado para generar imágenes de arranque de 32 y 64 bits. Abra el recurso compartido de implementación vinculado en Deployment Workbench para cambiar este comportamiento predeterminado como se describe en Abrir un recurso compartido de implementación existente en Deployment Workbench.
Para replicar contenido en un recurso compartido de implementación vinculado
Haga clic en Inicio y, a continuación, seleccione Todos los programas. Seleccione Microsoft Deployment Toolkit y, a continuación, haga clic en Deployment Workbench.
En el árbol de consola de Deployment Workbench, vaya a Deployment Workbench/Deployment Shares/deployment_share/Advanced Configuration/Linked Deployment Share (donde deployment_share es el nombre del recurso compartido de implementación donde agregará la aplicación).
En el panel de detalles, haga clic en linked_deployment_share (donde linked_deployment_share es el nombre del recurso compartido de implementación vinculado que desea configurar).
En el panel Acciones, haga clic en Replicar contenido.
Se inicia el Asistente para replicar en recursos compartidos de implementación vinculada. El proceso de replicación se inicia automáticamente y se muestra en la página Asistente para progreso .
Complete el Asistente para replicar en recursos compartidos de implementación vinculada mediante la información de la tabla 68.
Tabla 68. Información para completar el Asistente para replicar en recursos compartidos de implementación vinculada
En esta página del asistente Haga esto… Progress Vea el progreso del proceso de replicación. Confirmación Puede hacer clic en Guardar salida para guardar la salida del asistente en un archivo. También puede hacer clic en Ver script para ver los scripts de Windows PowerShell que se usan para realizar las tareas del asistente.
Haga clic en Finalizar.
Nota:
Si ve la salida del asistente, la replicación parece haberse producido dos veces. Sin embargo, la replicación se realiza realmente en dos pasadas: el primer paso copia nuevos elementos en el recurso compartido de implementación vinculado y el segundo elimina los elementos que ya no son necesarios en el recurso compartido de implementación vinculado.
Finaliza el Asistente para replicar en recursos compartidos de implementaciones vinculadas. Las carpetas y el contenido que especificó en el perfil de selección del recurso compartido de implementación vinculado se replican desde el recurso compartido de implementación de origen al recurso compartido de implementación de destino. En función de la configuración del recurso compartido de implementación vinculado, las carpetas y el contenido del recurso compartido de implementación de destino se combinan o reemplazan.
Administración de medios de implementación de LTI
Los medios de LTI le permiten realizar implementaciones de LTI únicamente desde medios locales, sin necesidad de conectarse a un recurso compartido de implementación. Puede almacenar los medios en un DVD, un disco duro USB u otro dispositivo portátil. Después de crear el medio, genere imágenes WIM de arranque que permitan que la implementación se realice desde dispositivos multimedia portátiles disponibles localmente en el equipo de destino.
Los elementos que se van a incluir en el medio se determinan en un perfil de selección que especifique al crear el medio. Deployment Workbench incluye automáticamente Windows PE en la imagen de WIM multimedia para que Windows PE se inicie desde los medios disponibles para el equipo de destino. Cuando se inicia Windows PE, también se inicia automáticamente el Asistente para implementación.
Administre los medios de implementación realizando las siguientes tareas en Deployment Workbench:
Cree un nuevo medio de implementación como se describe en Crear nuevo medio de implementación en Deployment Workbench.
Modifique los medios existentes como se describe en Modificar medios existentes en Deployment Workbench.
Copie los medios como se describe en Copiar medios en Deployment Workbench.
Mueva los medios como se describe en Mover medios en Deployment Workbench.
Elimine los medios como se describe en Eliminar medios de Deployment Workbench.
Genere imágenes multimedia como se describe en Generación de imágenes multimedia en Deployment Workbench.
Cree dispositivos de arranque a partir de medios de implementación como se describe en Creación de dispositivos de arranque a partir de medios de implementación.
En adición a la administración de medios de implementación en Deployment Workbench, puede administrar los medios de implementación mediante los cmdlets de mdt Windows PowerShell. Para obtener más información sobre cómo administrar medios de implementación mediante los cmdlets de mdt Windows PowerShell, consulte las secciones siguientes debajo de la sección "Cmdlets de mdt Windows PowerShell", en la referencia del kit de herramientas del documento MDT:
Update-MDTMedia
Get-MDTDeploymentShareStatistics
Creación de un nuevo medio de implementación en Deployment Workbench
Cree nuevos medios de implementación en Deployment Workbench mediante el Asistente para nuevos medios. Inicie el Asistente para nuevos medios mediante uno de los métodos siguientes:
En el árbol de consola, haga clic en el nodo Medios. A continuación, en el panel Acciones, haga clic en Nuevo medio.
En el árbol de consola, haga clic en el nodo Medios. A continuación, en el menú Acción , haga clic en Nuevo medio.
En el árbol de consola, haga clic con el botón derecho en el nodo Medios y, a continuación, haga clic en Nuevo medio.
Para crear nuevos medios de implementación
Haga clic en Inicio y, a continuación, seleccione Todos los programas. Seleccione Microsoft Deployment Toolkit y, a continuación, haga clic en Deployment Workbench.
En el árbol de consola de Deployment Workbench, vaya a Deployment Workbench/Deployment Shares/deployment_share/Advanced Configuration/Media (donde deployment_share es el nombre del recurso compartido de implementación al que agregará la aplicación).
En el panel Acciones, haga clic en Nuevo medio.
Se inicia el Asistente para nuevos medios.
Complete el Asistente para nuevos medios con la información de la tabla 69.
Tabla 69. Información para completar el Asistente para nuevos medios
En esta página del asistente Haga esto… Configuración general - En Ruta de acceso multimedia, escriba media_path (donde media_path es la ruta de acceso completa a una carpeta compartida de red o local vacía que es la carpeta de origen para crear los medios).
También puede hacer clic en Examinar para buscar la carpeta en una unidad local o una carpeta compartida de red.
No use una subcarpeta de un recurso compartido de implementación existente como ruta de acceso multimedia. Esto provocará el siguiente error al actualizar los medios: "Carpeta de nivel superior no válida"
- En Comentarios, escriba comment (donde comment es texto descriptivo que proporciona información sobre los medios).
- En Perfil de selección, haga clic en perfil (donde perfil es el nombre del perfil de selección que se usará para establecer los elementos que se almacenarán en los medios).
- Haga clic en Siguiente.Resumen Revise la información en Detalles y, a continuación, haga clic en Siguiente. Confirmación Puede hacer clic en Guardar salida para guardar la salida del asistente en un archivo. También puede hacer clic en Ver script para ver los scripts de Windows PowerShell que se usan para realizar las tareas del asistente.
Haga clic en Finalizar.Finaliza el Asistente para nuevos medios. Los medios se agregan a la lista de medios en el panel de detalles de Deployment Workbench. Se crea la carpeta media_path\Content\Deploy (donde media_path es el nombre de la ruta de acceso multimedia especificada en el asistente) y se crean algunas carpetas base. Las carpetas y el contenido especificados en el perfil de selección se copian en la carpeta Implementar cuando se ejecuta el Asistente para actualizar contenido multimedia.
Modificación de medios existentes en Deployment Workbench
Modifique los medios existentes en el nodo Medios de Deployment Workbench mediante las acciones Propiedades , como se describe en Ver propiedades de elemento en Deployment Workbench. Configure los medios en Deployment Workbench realizando los pasos siguientes en el cuadro de diálogo Propiedades del medio:
Configure las propiedades en la pestaña General como se describe en Configurar la pestaña General de propiedades multimedia.
Configure las propiedades en la pestaña Reglas , tal como se describe en configurar la pestaña Reglas de propiedades multimedia.
Configure los valores en la pestaña Configuración de Windows PE x86 como se describe en Configurar la pestaña Configuración de Windows PE x86 Propiedades multimedia.
Configure los valores en la pestaña Componentes de Windows PE x86 como se describe en Configurar la pestaña Propiedades multimedia componentes de Windows PE x86.
Configure los valores en la pestaña Configuración de Windows PE x64 como se describe en Configurar la pestaña Configuración de Windows PE x64 Propiedades multimedia.
Configure los valores en la pestaña Componentes de Windows PE x64 , tal como se describe en Configurar la pestaña Propiedades multimedia componentes de Windows PE x64.
Configuración de la pestaña General de propiedades multimedia
Las propiedades multimedia de la pestaña General se configuran al ejecutar el Asistente para nuevos medios. Sin embargo, puede actualizar las propiedades del recurso compartido de implementación vinculada en la pestaña General del cuadro de diálogo Propiedades del medio (donde media es el nombre del medio en Deployment Workbench).
Para modificar las propiedades de medios existentes en la pestaña General
Haga clic en Inicio y, a continuación, seleccione Todos los programas. Seleccione Microsoft Deployment Toolkit y, a continuación, haga clic en Deployment Workbench.
En el árbol de consola de Deployment Workbench, vaya a Deployment Workbench/Deployment Shares/deployment_share/Advanced Configuration/Media (donde deployment_share es el nombre del recurso compartido de implementación en el que configurará los medios).
En el panel de detalles, haga clic en media (donde media es el nombre del medio que desea configurar).
En el panel de acciones, haga clic en Propiedades.
Se abre el cuadro de diálogo Propiedades del medio (donde media es el nombre del medio que desea configurar).
En la pestaña General , configure los valores enumerados en la tabla 70 en función de los requisitos de su organización y, a continuación, haga clic en Aceptar.
Tabla 70. Configuración en la pestaña General de propiedades multimedia
Valor Descripción Identificador multimedia Contiene el identificador de los medios.
Deployment Workbench genera automáticamente el identificador de este cuadro de texto y no se puede modificar.Comentarios Proporciona información sobre los medios. Ruta de acceso multimedia Contiene la ruta de acceso UNC completa a la carpeta de destino de los archivos de origen multimedia y las imágenes generadas. Perfil de selección Contiene el perfil de selección que identifica el contenido que se va a incluir en los archivos de imagen WIM e ISO que genera Deployment Workbench. Plataformas admitidas: generación de una imagen de arranque x86 Seleccione esta opción para configurar el Asistente para actualizar contenido multimedia para crear archivos WIM y medios de arranque para equipos de destino de 32 bits.
Al seleccionar las casillas x86 y x64 , se genera un archivo ISO de arranque dual. Cuando se inicia, aparece un menú desde el que puede especificar la imagen de arranque que se va a usar.Plataformas admitidas: generación de una imagen de arranque x64 Seleccione esta opción para configurar el Asistente para actualizar contenido multimedia para crear archivos WIM y medios de arranque para equipos de destino de 64 bits.
Al seleccionar las casillas x86 y x64 , se genera un archivo ISO de arranque dual. Cuando se inicia, aparece un menú desde el que puede especificar la imagen de arranque que se va a usar.Generación de una imagen ISO de arranque Lite Touch Seleccione esta opción para configurar el Asistente para actualizar contenido multimedia para crear archivos ISO que puede usar para arrancar máquinas virtuales o crear DVDs de arranque.
Si esta casilla está activada, puede especificar el nombre del archivo ISO que se va a generar en el cuadro de texto Nombre de archivo ISO. El archivo ISO se crea en la carpeta media_folder (donde media_folder es el nombre de la carpeta que especificó para los medios).Se guardan los valores de configuración de medios. Las modificaciones se muestran en el panel de detalles de Deployment Workbench y el contenido de la carpeta media_folder se actualiza (donde media_folder es el nombre de la carpeta que especificó para el medio).
Configurar la pestaña Reglas de propiedades multimedia
Las propiedades multimedia de la pestaña Reglas se configuran al ejecutar el Asistente para nuevos medios. Sin embargo, puede actualizar las propiedades del recurso compartido de implementación vinculada en la pestaña Reglas del cuadro de diálogo Propiedades del medio (donde media es el nombre del medio en Deployment Workbench).
Para modificar las propiedades multimedia existentes en la pestaña Reglas
Haga clic en Inicio y, a continuación, seleccione Todos los programas. Seleccione Microsoft Deployment Toolkit y, a continuación, haga clic en Deployment Workbench.
En el árbol de consola de Deployment Workbench, vaya a Deployment Workbench/Deployment Shares/deployment_share/Advanced Configuration/Media (donde deployment_share es el nombre del recurso compartido de implementación en el que configurará los medios).
En el panel de detalles, haga clic en media (donde media es el nombre del medio que desea configurar).
En el panel de acciones, haga clic en Propiedades.
Se abre el cuadro de diálogo Propiedades del medio (donde media es el nombre del medio que desea configurar).
En la pestaña Reglas , configure los valores enumerados en la tabla 71 en función de los requisitos de su organización y, a continuación, haga clic en Aceptar.
Tabla 71. Configuración en la pestaña Reglas de propiedades multimedia
Valor Descripción CustomSettings.ini Contiene la configuración actual del archivo CustomSetting.ini para los medios de implementación. Editar Bootstrap.ini Haga clic para modificar el contenido del archivo de Bootstrap.ini que Deployment Workbench genera para los medios de implementación. Se guardan los valores de configuración de medios. Las modificaciones se muestran en el panel de detalles de Deployment Workbench y se actualiza el contenido de la carpeta media_folder (donde media_folder es el nombre de la carpeta que especificó para el medio).
Configurar la pestaña Propiedades multimedia de Windows PE x86
Las propiedades multimedia de la pestaña Configuración de Windows PE x86 se configuran al ejecutar el Asistente para nuevos medios. Sin embargo, puede actualizar las propiedades del recurso compartido de implementación vinculada en la pestaña Windows PE x86 del cuadro de diálogo Propiedades del medio (donde media es el nombre del medio en Deployment Workbench).
Para configurar la pestaña Configuración de Windows PE x86
Haga clic en Inicio y, a continuación, seleccione Todos los programas. Seleccione Microsoft Deployment Toolkit y, a continuación, haga clic en Deployment Workbench.
En el árbol de consola de Deployment Workbench, vaya a Deployment Workbench/Deployment Shares/deployment_share/Advanced Configuration/Media (donde deployment_share es el nombre del recurso compartido de implementación en el que configurará los medios).
En el panel de detalles, haga clic en media (donde media es el nombre del medio que desea configurar).
En el panel de acciones, haga clic en Propiedades.
Se abre el cuadro de diálogo Propiedades del medio (donde media es el nombre del medio que desea configurar).
En la pestaña Configuración de Windows PE x86 , configure los valores enumerados en la tabla 72 en función de los requisitos de su organización y, a continuación, haga clic en Aceptar.
Tabla 72. Configuración en la pestaña Configuración de Windows PE x86 de Propiedades multimedia
Valor Descripción Generación de un archivo WIM de Windows PE Táctil Lite Seleccione esta opción para configurar el Asistente para actualizar contenido multimedia para crear un archivo WIM de Windows PE que incluya los scripts de implementación de LTI. Si la casilla es:
- Seleccionado, el Asistente para actualizar contenido multimedia crea el archivo LiteTouchPE_x86.wim con la descripción de la imagen especificada en el cuadro de texto Descripción de la imagen
- Desactivado, el Asistente para actualizar contenido multimedia no creará el archivo WIM.Descripción de la imagen Contiene la descripción de la imagen del archivo WIM de Windows PE que crea el Asistente para actualizar contenido multimedia. El valor predeterminado es Lite Touch Windows PE (x86). Generación de una imagen ISO de arranque Lite Touch Seleccione esta opción para configurar el Asistente para actualizar contenido multimedia para crear un archivo ISO de Windows PE de arranque que incluya los scripts de implementación de LTI. Si la casilla es:
- Seleccionado, el Asistente para actualizar contenido multimedia crea el archivo ISO con el nombre especificado en el cuadro de texto Nombre de archivo ISO
- Desactivado, el Asistente para actualizar contenido multimedia no creará el archivo ISO.Nombre de archivo ISO Contiene el nombre de archivo del archivo ISO de Windows PE que crea el Asistente para actualizar contenido multimedia. El valor predeterminado de este cuadro de texto es LiteTouchPE_x86.iso.
Este cuadro de texto solo está habilitado si selecciona Generar una imagen ISO de arranque Lite Touch.Generación de un archivo WIM genérico de Windows PE Seleccione esta opción para configurar el Asistente para actualizar contenido multimedia para crear un archivo WIM de Windows PE que no incluya los scripts de implementación de LTI. Si la casilla es:
- Seleccionado, el Asistente para actualizar contenido multimedia crea el archivo GenericPE_x86.wim con la descripción de la imagen especificada en el cuadro de texto Descripción de la imagen
- Desactivado, el Asistente para actualizar contenido multimedia no creará el archivo WIM.Descripción de la imagen Contiene la descripción de la imagen del archivo WIM genérico de Windows PE que crea el Asistente para actualizar contenido multimedia. El valor predeterminado de este cuadro de texto es Windows PE genérico (x86).
Este cuadro de texto solo está habilitado si selecciona Generar un archivo WIM genérico de Windows PE.Generación de una imagen ISO genérica de arranque Seleccione esta opción para configurar el Asistente para actualizar contenido multimedia para crear un archivo ISO de Windows PE de arranque que no incluya los scripts de implementación de LTI. Si la casilla es:
- Seleccionado, el Asistente para actualizar contenido multimedia crea el archivo Generic_x86.iso con la descripción de la imagen especificada en el cuadro de texto Nombre de archivo ISO .
- Desactivado, el Asistente para actualizar contenido multimedia no creará el archivo ISO.
Este cuadro solo está habilitado si selecciona Generar un archivo WIM genérico de Windows PE.Nombre de archivo ISO Contiene el nombre de archivo del archivo ISO genérico de Windows PE que crea el Asistente para actualizar contenido multimedia. El valor predeterminado de este cuadro de texto es Generic_x86.iso.
Este cuadro de texto solo está habilitado si selecciona Generar una imagen ISO de arranque genérica.Archivo de mapa de bits de fondo personalizado Contiene la ruta de acceso completa al archivo BMP que se va a usar como mapa de bits de fondo personalizado. El valor predeterminado de este cuadro de texto es %INSTALLDIR%\Samples\Background.bmp. Directorios adicionales que se van a agregar Contiene la ruta de acceso completa a una estructura de carpetas que se va a incluir en las imágenes de Windows PE. El valor predeterminado del cuadro de texto está vacío. Tamaño del espacio temporal Configura el tamaño del espacio temporal en megabytes; puede seleccionar un valor de 32, 64, 128, 256 o 512 MB. El valor predeterminado es 32. Los valores de configuración de medios se guardan y el medio aparece en el panel de detalles de Deployment Workbench.
Configurar la pestaña Propiedades multimedia componentes de Windows PE x86
Las propiedades multimedia de la pestaña Componentes de Windows PE x86 se configuran al ejecutar el Asistente para nuevos medios. Sin embargo, puede actualizar las propiedades del recurso compartido de implementación vinculada en la pestaña Componentes de Windows PE x86 del cuadro de diálogo Propiedades del medio (donde media es el nombre del medio en Deployment Workbench).
Para configurar la pestaña Componentes de Windows PE x86
Haga clic en Inicio y, a continuación, seleccione Todos los programas. Seleccione Microsoft Deployment Toolkit y, a continuación, haga clic en Deployment Workbench.
En el árbol de consola de Deployment Workbench, vaya a Deployment Workbench/Deployment Shares/deployment_share/Advanced Configuration/Media (donde deployment_share es el nombre del recurso compartido de implementación en el que configurará los medios).
En el panel de detalles, haga clic en media (donde media es el nombre del medio que desea configurar).
En el panel de acciones, haga clic en Propiedades.
Se abre el cuadro de diálogo Propiedades del medio (donde media es el nombre del medio que desea configurar).
En la pestaña Componentes de Windows PE x86 , configure los valores enumerados en la tabla 73 en función de los requisitos de su organización y, a continuación, haga clic en Aceptar.
Tabla 73. Configuración en la pestaña Componentes de Windows PE x86 de Propiedades multimedia
Valor Descripción Perfil de selección Use para seleccionar los controladores de dispositivo y los paquetes que se incluirán en las imágenes de Windows PE en función del perfil de selección que elija. El valor predeterminado es Todos los controladores y paquetes. Para obtener más información sobre los perfiles de selección, vea Administrar perfiles de selección. Incluir todos los controladores del grupo de controladores seleccionado Seleccione esta opción para configurar el Asistente para actualizar contenido multimedia para incluir todos los controladores de dispositivo en el perfil de selección especificado en el cuadro Perfil de selección . Incluir solo controladores de los siguientes tipos Seleccione esta opción para configurar el Asistente para actualizar contenido multimedia para incluir solo los controladores de dispositivo en el perfil de selección elegido que se especifican en las siguientes casillas:
- Incluir todos los controladores de red en el grupo seleccionado
- Incluir todos los controladores de vídeo en el grupo seleccionado
- Incluir todos los controladores de almacenamiento masivo en el grupo seleccionado
- Incluir todos los controladores de clase del sistema en el grupo seleccionadoIncluir todos los controladores de red en el grupo seleccionado Seleccione esta opción para configurar el Asistente para actualizar contenido multimedia para incluir todos los controladores de red en el perfil de selección elegido. Si la casilla es:
- Seleccionado, el Asistente para actualizar contenido multimedia incluye todos los controladores de red en el perfil de selección especificado en el cuadro Perfil de selección de las imágenes de Windows PE
- Desactivado, el Asistente para actualizar contenido multimedia no incluirá todos los controladores de red en el perfil de selección especificado en el cuadro Perfil de selecciónen las imágenes de Windows PE
Esta casilla solo está habilitada si selecciona Incluir solo controladores de los siguientes tipos.Incluir todos los controladores de vídeo en el grupo seleccionado Seleccione esta opción para configurar el Asistente para actualizar contenido multimedia para incluir todos los controladores de vídeo en el perfil de selección elegido. Si la casilla es:
- Seleccionado, el Asistente para actualizar contenido multimedia incluye todos los controladores de vídeo en el perfil de selección especificado en el cuadro Perfil de selección de las imágenes de Windows PE
- Desactivado, el Asistente para actualizar contenido multimedia no incluirá todos los controladores de vídeo en el perfil de selección especificado en el cuadro de lista Perfil de selección en las imágenes de Windows PE
Esta casilla solo está habilitada si selecciona Incluir solo controladores de los siguientes tipos.Incluir todos los controladores de almacenamiento masivo en el grupo seleccionado Seleccione esta opción para configurar el Asistente para actualizar contenido multimedia para incluir todos los controladores de almacenamiento masivo en el perfil de selección elegido. Si la casilla es:
- Seleccionado, el Asistente para actualizar contenido multimedia incluye todos los controladores de almacenamiento masivo en el perfil de selección especificado en el cuadro Perfil de selección de las imágenes de Windows PE
- Desactivado, el Asistente para actualizar contenido multimedia no incluirá todos los controladores de almacenamiento masivo en el perfil de selección especificado en el cuadro Perfil de selección en las imágenes de Windows PE
Esta casilla solo está habilitada si selecciona Incluir solo controladores de los siguientes tipos.Incluir todos los controladores de clase del sistema en el grupo seleccionado Seleccione esta opción para configurar el Asistente para actualizar contenido multimedia para incluir todos los controladores de clase del sistema en el perfil de selección elegido. Si la casilla es:
- Seleccionado, el Asistente para actualizar contenido multimedia incluye todos los controladores de clase del sistema en el perfil de selección especificado en el cuadro Perfil de selección de las imágenes de Windows PE
- Desactivado, el Asistente para actualizar contenido multimedia no incluirá todos los controladores de clase del sistema en el perfil de selección especificado en el cuadro Perfil de selección en las imágenes de Windows PE
Esta casilla solo está habilitada si selecciona Incluir solo controladores de los siguientes tipos.ADO Seleccione esta opción para agregar componentes de ADO opcionales a las imágenes de Windows PE. Estos componentes son necesarios para acceder a bases de datos SQL Server, como la base de datos de MDT. Si la casilla es:
- Seleccionado, los componentes de ADO se agregan a las imágenes de Windows PE
- Borrado, los componentes de ADO no se agregan a las imágenes de Windows PE
Esta casilla está activada de forma predeterminada.Fuentes opcionales Seleccione esta opción para configurar el Asistente para actualizar contenido multimedia para incluir las siguientes fuentes:
- Chino (ZH-CN)
- Chino (ZH-HK)
- Chino (ZH-TW)
- Japonés (JA-JP)
- Coreano (KO-KR)
Agregue estas fuentes al realizar una implementación LTI de imágenes de Windows Server y los archivos de instalación son japoneses, coreanos o chinos. Si la casilla de verificación de una fuente correspondiente es:
- Seleccionado, el Asistente para actualizar contenido multimedia incluye la fuente en las imágenes de Windows PE.
- Borrado, el Asistente para actualizar contenido multimedia no incluirá la fuente en las imágenes de Windows PE
Agregar fuentes a imágenes de arranque de Windows PE aumenta el tamaño de las imágenes. Agregue fuentes solo si es necesario.Los valores de configuración de medios se guardan y el medio aparece en el panel de detalles de Deployment Workbench.
Configurar la pestaña Propiedades multimedia de Windows PE x64
Las propiedades multimedia de la pestaña Configuración de Windows PE x64 se configuran al ejecutar el Asistente para nuevos medios. Sin embargo, puede actualizar las propiedades del recurso compartido de implementación vinculada en la pestaña Configuración de Windows PE x64 del cuadro de diálogo Propiedades del medio (donde media es el nombre del medio en Deployment Workbench).
Para configurar la pestaña Configuración de Windows PE x64
Haga clic en Inicio y, a continuación, seleccione Todos los programas. Seleccione Microsoft Deployment Toolkit y, a continuación, haga clic en Deployment Workbench.
En el árbol de consola de Deployment Workbench, vaya a Deployment Workbench/Deployment Shares/deployment_share/Advanced Configuration/Media (donde deployment_share es el nombre del recurso compartido de implementación en el que configurará los medios).
En el panel de detalles, haga clic en media (donde media es el nombre del medio que desea configurar).
En el panel de acciones, haga clic en Propiedades.
Se abre el cuadro de diálogo Propiedades del medio (donde media es el nombre del medio que desea configurar).
En la pestaña Configuración de Windows PE x64 , configure los valores enumerados en la tabla 74 según los requisitos de su organización y, a continuación, haga clic en Aceptar.
Tabla 74. Configuración en la pestaña Configuración de Windows PE x64 de Propiedades multimedia
Valor Descripción Generación de un archivo WIM de Windows PE Táctil Lite Seleccione esta opción para configurar el Asistente para actualizar contenido multimedia para crear un archivo WIM de Windows PE que incluya los scripts de implementación de LTI. Si la casilla es:
- Seleccionado, el Asistente para actualizar contenido multimedia crea el archivo LiteTouchPE_x86.wim con la descripción de la imagen especificada en el cuadro Descripción de la imagen
- Desactivado, el Asistente para actualizar contenido multimedia no creará el archivo WIM.Descripción de la imagen Contiene la descripción de la imagen del archivo WIM de Windows PE que crea el Asistente para actualizar contenido multimedia. El valor predeterminado es Lite Touch Windows PE (x64). Generación de una imagen ISO de arranque Lite Touch Seleccione esta opción para configurar el Asistente para actualizar contenido multimedia para crear un archivo ISO de Windows PE de arranque que incluya los scripts de implementación de LTI. Si la casilla es:
- Seleccionado, el Asistente para actualizar contenido multimedia crea el archivo ISO con el nombre especificado en el cuadro Nombre de archivo ISO
- Desactivado, el Asistente para actualizar contenido multimedia no creará el archivo ISO.Nombre de archivo ISO Contiene el nombre de archivo del archivo ISO de Windows PE que crea el Asistente para actualizar contenido multimedia. El valor predeterminado de este cuadro de texto es LiteTouchPE_x64.iso.
Este cuadro solo está habilitado si selecciona Generar una imagen ISO de arranque Lite Touch.Generación de un archivo WIM genérico de Windows PE Seleccione esta opción para configurar el Asistente para actualizar contenido multimedia para crear un archivo WIM de Windows PE que no incluya los scripts de implementación de LTI. Si la casilla es:
- Seleccionado, el Asistente para actualizar contenido multimedia crea el archivo GenericPE_x64.wim con la descripción de la imagen especificada en el cuadro Descripción de la imagen
- Desactivado, el Asistente para actualizar contenido multimedia no creará el archivo WIM.Descripción de la imagen Contiene la descripción de la imagen del archivo WIM genérico de Windows PE que crea el Asistente para actualizar contenido multimedia. El valor predeterminado de este cuadro de texto es Windows PE genérico (x64).
Este cuadro solo está habilitado si selecciona Generar un archivo WIM iso de arranque genérico de Windows PE.Generación de una imagen ISO genérica de arranque Seleccione esta opción para configurar el Asistente para actualizar contenido multimedia para crear un archivo ISO de Windows PE de arranque que no incluya los scripts de implementaciones de LTI. Si la casilla es:
- Seleccionado, el Asistente para actualizar contenido multimedia crea el archivo Generic_x64.iso con la descripción de la imagen especificada en el cuadro nombre de archivo ISO .
- Desactivado, el Asistente para actualizar contenido multimedia no creará el archivo ISO.
Este cuadro solo está habilitado si selecciona Generar un archivo WIM genérico de Windows PE.Nombre de archivo ISO Contiene el nombre de archivo del archivo ISO genérico de Windows PE que crea el Asistente para actualizar contenido multimedia. El valor predeterminado de este cuadro de texto es Generic_x64.iso.
Este cuadro de texto solo está habilitado si está activada la casilla Generar una imagen ISO de arranque genérico.Archivo de mapa de bits de fondo personalizado Contiene la ruta de acceso completa al archivo BMP que se va a usar como mapa de bits de fondo personalizado. El valor predeterminado de este cuadro de texto es %INSTALLDIR%\Samples\Background.bmp. Directorios adicionales que se van a agregar Contiene la ruta de acceso completa a una estructura de carpetas que se va a incluir en las imágenes de Windows PE. El valor predeterminado del cuadro de texto está vacío. Tamaño del espacio temporal Configura el tamaño del espacio temporal en megabytes; puede seleccionar un valor de 32, 64, 128, 256 o 512 MB. El valor predeterminado es 32. Los valores de configuración de medios se guardan y el medio aparece en el panel de detalles de Deployment Workbench.
Configurar la pestaña Propiedades multimedia componentes de Windows PE x64
Las propiedades multimedia de la pestaña Componentes de Windows PE x64 se configuran al ejecutar el Asistente para nuevos medios. Sin embargo, puede actualizar las propiedades del recurso compartido de implementación vinculada en la pestaña Componentes de Windows PE x64 del cuadro de diálogo Propiedades del medio (donde media es el nombre del medio en Deployment Workbench).
Para configurar la pestaña Componentes de Windows PE x64
Haga clic en Inicio y, a continuación, seleccione Todos los programas. Seleccione Microsoft Deployment Toolkit y, a continuación, haga clic en Deployment Workbench.
En el árbol de consola de Deployment Workbench, vaya a Deployment Workbench/Deployment Shares/deployment_share/Advanced Configuration/Media (donde deployment_share es el nombre del recurso compartido de implementación en el que configurará los medios).
En el panel de detalles, haga clic en media (donde media es el nombre del medio que desea configurar).
En el panel de acciones, haga clic en Propiedades.
Se abre el cuadro de diálogo Propiedades del medio (donde media es el nombre del medio que desea configurar).
En la pestaña Componentes de Windows PE x86 , configure los valores enumerados en la tabla 75 en función de los requisitos de su organización y, a continuación, haga clic en Aceptar.
Tabla 75. Configuración en la pestaña Componentes de Windows PE x64 de Propiedades multimedia
Valor Descripción Perfil de selección Selecciona los controladores de dispositivo y los paquetes que se incluirán en las imágenes de Windows PE en función del perfil de selección que elija. El valor predeterminado es Todos los controladores y paquetes. Para obtener más información sobre los perfiles de selección, vea Administrar perfiles de selección. Incluir todos los controladores del grupo de controladores seleccionado Seleccione esta opción para configurar el Asistente para actualizar contenido multimedia para incluir todos los controladores de dispositivo en el perfil de selección especificado en el cuadro Perfil de selección . Incluir solo controladores de los siguientes tipos Seleccione esta opción para configurar el Asistente para actualizar contenido multimedia para incluir solo los controladores de dispositivo en el perfil de selección elegido que se especifican en las siguientes casillas:
- Incluir todos los controladores de red en el grupo seleccionado
- Incluir todos los controladores de vídeo en el grupo seleccionado
- Incluir todos los controladores de almacenamiento masivo en el grupo seleccionado
- Incluir todos los controladores de clase del sistema en el grupo seleccionadoIncluir todos los controladores de red en el grupo seleccionado Seleccione esta opción para configurar el Asistente para actualizar contenido multimedia para incluir todos los controladores de red en el perfil de selección elegido. Si la casilla es:
- Seleccionado, el Asistente para actualizar contenido multimedia incluye todos los controladores de red en el perfil de selección especificado en el cuadro Perfil de selección de las imágenes de Windows PE
- Desactivado, el Asistente para actualizar contenido multimedia no incluirá todos los controladores de red en el perfil de selección especificado en el cuadro Perfil de selección en las imágenes de Windows PE
Esta casilla solo está habilitada si selecciona Incluir solo controladores de los siguientes tipos.Incluir todos los controladores de vídeo en el grupo seleccionado Seleccione esta opción para configurar el Asistente para actualizar contenido multimedia para incluir todos los controladores de vídeo en el perfil de selección elegido. Si la casilla es:
- Seleccionado, el Asistente para actualizar contenido multimedia incluye todos los controladores de vídeo en el perfil de selección especificado en el cuadro Perfil de selección de las imágenes de Windows PE
- Desactivado, el Asistente para actualizar contenido multimedia no incluirá todos los controladores de vídeo en el perfil de selección especificado en el cuadro Perfil de selección en las imágenes de Windows PE
Esta casilla solo está habilitada si selecciona incluir solo los controladores de los siguientes tipos.Incluir todos los controladores de almacenamiento masivo en el grupo seleccionado Seleccione esta opción para configurar el Asistente para actualizar contenido multimedia para incluir todos los controladores de almacenamiento masivo en el perfil de selección elegido. Si la casilla es:
- Seleccionado, el Asistente para actualizar contenido multimedia incluye todos los controladores de almacenamiento masivo en el perfil de selección especificado en el cuadro Perfil de selecciónde las imágenes de Windows PE
- Desactivado, el Asistente para actualizar contenido multimedia no incluirá todos los controladores de almacenamiento masivo en el perfil de selección especificado en el cuadro Perfil de selección en las imágenes de Windows PE
Esta casilla solo está habilitada si selecciona incluir solo los controladores de los siguientes tipos.Incluir todos los controladores de clase del sistema en el grupo seleccionado Seleccione esta opción para configurar el Asistente para actualizar contenido multimedia para incluir todos los controladores de clase del sistema en el perfil de selección elegido. Si la casilla es:
- Seleccionado, el Asistente para actualizar contenido multimedia incluye todos los controladores de clase del sistema en el perfil de selección especificado en el cuadro Perfil de selección de las imágenes de Windows PE
- Desactivado, el Asistente para actualizar contenido multimedia no incluirá todos los controladores de clase del sistema en el perfil de selección especificado en el cuadro Perfil de selección en las imágenes de Windows PE
Esta casilla solo está habilitada si selecciona Incluir solo controladores de los siguientes tipos.ADO Seleccione esta opción para agregar los componentes opcionales de ADO a las imágenes de Windows PE. Estos componentes son necesarios para acceder a bases de datos SQL Server, como la base de datos de MDT. Si esta casilla es:
- Seleccionado, los componentes de ADO se agregan a las imágenes de Windows PE
- Borrado, los componentes de ADO no se agregan a las imágenes de Windows PE
Esta casilla está activada de forma predeterminada.Fuentes opcionales Use para configurar el Asistente para actualizar contenido multimedia para incluir las siguientes fuentes:
- Chino (ZH-CN)
- Chino (ZH-HK)
- Chino (ZH-TW)
- Japonés (JA-JP)
- Coreano (KO-KR)
Agregue estas fuentes al realizar una implementación LTI de imágenes de Windows Server cuando los archivos de instalación sean japoneses, coreanos o chinos. Si la casilla de verificación de una fuente correspondiente es:
- Seleccionado, el Asistente para actualizar contenido multimedia incluye la fuente en las imágenes de Windows PE.
- Borrado, el Asistente para actualizar contenido multimedia no incluirá la fuente en las imágenes de Windows PE
Agregar fuentes a imágenes de arranque de Windows PE aumenta el tamaño de las imágenes. Agregue fuentes solo si es necesario.Los valores de configuración de medios se guardan y el medio aparece en el panel de detalles de Deployment Workbench.
Copiar medios en Deployment Workbench
Puede copiar y pegar medios en Deployment Workbench mediante las acciones Copiar y pegar , como se describe en Copiar elementos en Deployment Workbench.
Mover medios en Deployment Workbench
Puede mover elementos multimedia en Deployment Workbench mediante las acciones Cortar y pegar , como se describe en Mover elementos en Deployment Workbench.
Eliminación de medios de Deployment Workbench
Puede eliminar medios en Deployment Workbench mediante el Asistente para eliminar elementos seleccionados, tal como se describe en Eliminación de elementos de Deployment Workbench. El Asistente para eliminar elementos seleccionados permite eliminar medios individuales.
Generación de imágenes multimedia en Deployment Workbench
Puede generar imágenes multimedia del contenido multimedia en Deployment Workbench mediante el Asistente para actualizar contenido multimedia. El Asistente para actualizar contenido multimedia crea imágenes de archivo WIM del contenido multimedia que puede usar para realizar implementaciones de LTI independientes desde medios. Asegúrese de que existe suficiente almacenamiento para la carpeta que contiene el contenido multimedia antes de ejecutar el Asistente para actualizar contenido multimedia, ya que el asistente no comprueba que exista suficiente almacenamiento antes de generar el contenido multimedia.
Nota:
El Asistente para actualizar contenido multimedia abre la ruta de acceso multimedia en modo de usuario único, lo que supone que ningún otro usuario realiza actualizaciones simultáneamente en los archivos y carpetas de la ruta de acceso multimedia. Si otros usuarios realizan cambios mientras se ejecuta el Asistente para actualizar contenido multimedia, esos cambios se pueden sobrescribir y perder durante el proceso de generación.
Para generar imágenes multimedia de contenido multimedia
Haga clic en Inicio y, a continuación, seleccione Todos los programas. Seleccione Microsoft Deployment Toolkit y, a continuación, haga clic en Deployment Workbench.
En el árbol de consola de Deployment Workbench, vaya a Deployment Workbench/Deployment Shares/deployment_share/Advanced Configuration/Media (donde deployment_share es el nombre del recurso compartido de implementación al que agregará la aplicación).
En el panel de detalles, haga clic en media (donde media es el nombre del medio para el que desea generar el medio).
En el panel Acciones, haga clic en Actualizar contenido multimedia.
Se inicia el Asistente para actualizar contenido multimedia. El proceso de replicación se inicia automáticamente y se muestra en la página Asistente para progreso .
Complete el Asistente para actualizar contenido multimedia con la información de la tabla 76.
Tabla 76. Información para completar el Asistente para actualizar contenido multimedia
En esta página del asistente Haga esto… Progress Vea el progreso del proceso de replicación. Confirmación Puede hacer clic en Guardar salida para guardar la salida del asistente en un archivo. También puede hacer clic en Ver script para ver los scripts de Windows PowerShell que se usan para realizar las tareas del asistente.
Haga clic en Finalizar.
Nota:
Si ve la salida del asistente, el proceso de generación parece haberse producido dos veces. Sin embargo, el proceso se realiza realmente en dos pasadas: el primer paso copia nuevos elementos en las carpetas de destino multimedia y el segundo elimina los elementos que ya no son necesarios en las carpetas de destino multimedia.
El Asistente para actualizar contenido multimedia finaliza y se crean los siguientes archivos:
Un archivo ISO en la carpeta media_folder (donde media_folder es el nombre de la carpeta que especificó para el medio)
Generar el archivo ISO es una opción que se configura seleccionando la casilla Generar una imagen ISO de arranque Lite Touch en la pestaña General del cuadro de diálogo Propiedades del medio. Desactive esta casilla para reducir el tiempo necesario para generar los medios a menos que necesite crear DVDs de arranque o iniciar máquinas virtuales desde el archivo ISO.
Archivos WIM en la carpeta media_folder\Content\Deploy\Boot (donde media_folder es el nombre de la carpeta que especificó para el medio).
Las carpetas y el contenido especificado en el perfil de selección en el medio se almacenan en los archivos de imagen.
También puede crear un dispositivo de arranque que contenga una copia de la carpeta media_folder\Content (donde media_folder es el nombre de la carpeta especificada para el medio) para que pueda iniciar un equipo de destino desde un disco duro UFD o USB. Para obtener más información, consulte Creación de dispositivos de arranque a partir de medios de implementación.
Creación de dispositivos de arranque a partir de medios de implementación
Es posible que tenga que implementar imágenes en equipos de destino mediante un dispositivo de arranque (como un UFD o un disco duro USB) cuando el equipo de destino no tenga una conexión persistente y de alta velocidad a un recurso compartido de implementación.
Nota:
El equipo de destino debe admitir el inicio desde el dispositivo para usar este método.
Para crear dispositivos de arranque a partir de medios de implementación
En un equipo que ejecute Windows 7 o posterior, inserte el disco duro UFD o USB.
Ejecute Diskpart.exe y escriba el disco de lista para determinar el número de disco asociado al dispositivo.
Escriba los comandos siguientes, donde N es el número de disco identificado en el paso 2:
seleccionar el disco N
Limpio
crear partición principal
seleccionar la partición 1
Activo
format fs=ntfs
Asignar
Salida
Copie el contenido de la carpeta media_folder\Content (donde media_folder es el nombre de la carpeta especificada en el medio) en el dispositivo.
Administración de la base de datos de MDT
La base de datos de MDT aumenta la configuración que CustomSettings.ini proporciona para las implementaciones de LTI y ZTI. La base de datos de MDT permite administrar de forma centralizada los valores de configuración de los equipos de destino. Aunque puede realizar implementaciones a gran escala mediante el archivo CustomSettings.ini, la base de datos de MDT puede ayudar a reducir el esfuerzo necesario para administrar estas implementaciones.
Para obtener más información sobre cómo administrar la base de datos de MDT, consulte Realización de implementaciones mediante la base de datos de MDT.
En adición a la administración de la base de datos de MDT en Deployment Workbench, puede administrar la base de datos de MDT mediante los cmdlets de Windows PowerShell de MDT. Para obtener más información sobre cómo administrar la base de datos de MDT mediante los cmdlets de mdt Windows PowerShell, consulte las secciones siguientes debajo de la sección "Cmdlets de MDT Windows PowerShell", en la referencia del kit de herramientas del documento MDT:
New-MDTDatabase
Update-MDTDatabaseSchema
Configuración de pasos de secuencia de tareas de LTI en Deployment Workbench
Configure los pasos de secuencias de tareas de LTI en Deployment Workbench mediante:
Configuración de condiciones de paso de secuencia de tareas LTI como se describe en Configurar condiciones de paso de secuencia de tareas
Configuración de pasos de secuencia de tareas LTI que realizan acciones relacionadas con el disco como se describe en Configurar pasos de secuencia de tareas de disco
Configuración de pasos de secuencia de tareas LTI que realizan acciones relacionadas con la red como se describe en Configurar pasos de secuencia de tareas de red
Configuración de pasos de secuencia de tareas LTI que realizan acciones relacionadas con roles de servidor, como se describe en Configurar pasos de secuencia de tareas de rol de servidor para LTI
Configuración del paso de secuencia de tareas Comprobar bios para incluir una lista de versiones del sistema básico de entrada y salida (BIOS) incompatibles, como se describe en Configuración del paso de secuencia de tareas Comprobar BIOS para la lista de versiones de BIOS incompatibles
Configurar condiciones de paso de secuencia de tareas
En determinados escenarios, considere la posibilidad de ejecutar condicionalmente un paso de secuencia de tareas en función de los criterios definidos. Configure las condiciones del paso de secuencia de tareas en la pestaña Opciones de un paso de secuencia de tareas. Agregue las combinaciones de estas condiciones para determinar si se debe ejecutar el paso de secuencia de tareas. Por ejemplo, podría usar los valores de una variable de secuencia de tareas y de una configuración del Registro para determinar si se debe ejecutar un paso de secuencia de tareas.
Configure los pasos de secuencia de tareas condicionales mediante la realización de cualquier combinación de las siguientes acciones:
Agregue una o varias instrucciones IF a una condición de paso de secuencia de tareas como se describe en Agregar instrucciones IF a condiciones de paso de secuencia de tareas.
Agregue una o varias variables de secuencia de tareas a una condición de paso de secuencia de tareas como se describe en Agregar variables de secuencia de tareas a condiciones de paso de secuencia de tareas.
Agregue una o varias versiones de sistema operativo de destino a una condición de paso de secuencia de tareas como se describe en Agregar versiones del sistema operativo a condiciones de paso de secuencia de tareas.
Agregue uno o varios resultados de consulta WMI a una condición de paso de secuencia de tareas como se describe en Agregar consultas WMI a condiciones de paso de secuencia de tareas.
Agregue el valor de una o varias configuraciones del Registro a una condición de paso de secuencia de tareas como se describe en Agregar configuración del Registro a condiciones de paso de secuencia de tareas.
Agregue la prueba del software instalado en el equipo de destino a una condición de paso de secuencia de tareas como se describe en Agregar una prueba para el software instalado a las condiciones del paso de secuencia de tareas.
Agregue la prueba de varias propiedades de carpeta a una condición de paso de secuencia de tareas como se describe en Agregar una prueba para propiedades de carpeta a condiciones de paso de secuencia de tareas.
Agregue la prueba de varias propiedades de archivo a una condición de paso de secuencia de tareas como se describe en Agregar una prueba para propiedades de archivo a condiciones de paso de secuencia de tareas.
Agregar instrucciones IF a condiciones de paso de secuencia de tareas
Todas las condiciones de secuencia de tareas incluyen una o varias IF instrucciones, que son la base para crear pasos de secuencia de tareas condicionales. Una condición de paso de secuencia de tareas solo puede incluir una IF instrucción, pero puede anidar varias IF instrucciones debajo de la instrucción de nivel IF superior para crear condiciones más complejas.
Una instrucción IF se prueba en función de las condiciones enumeradas en la tabla 77, que se configura en el cuadro de diálogo Propiedades de la IFinstrucción .
Tabla 77. Condiciones disponibles en instrucciones IF
| Condition | Seleccione esta opción para ejecutar la secuencia de tareas si |
|---|---|
| Todas las condiciones | Todas las condiciones que se encuentran debajo de esta instrucción IF deben ser verdaderas. |
| Cualquier condición | Las condiciones que se encuentran debajo de esta instrucción IF son verdaderas. |
| Ninguna | Ninguna de las condiciones debajo de esta instrucción IF es verdadera. |
Complete la condición para ejecutar el paso de secuencia de tareas agregando otros criterios a las condiciones (por ejemplo, variables de secuencia de tareas o valores en una configuración del Registro).
Para agregar una condición de instrucción IF a un paso de secuencia de tareas
En la pestaña Opción del paso (donde step es el nombre del paso de secuencia de tareas que se va a configurar), haga clic en Agregary, a continuación, haga clic en
Ifinstrucción.En el
Ifcuadro de diálogo Propiedades de la instrucción , haga clic en condición (donde condición es una de las condiciones enumeradas en la tabla 77) y, a continuación, haga clic en Aceptar.
Agregar variables de secuencia de tareas a condiciones de paso de secuencia de tareas
Cree condiciones basadas en cualquier variable de secuencia de tareas (incluidas las definidas por MDT). Estas variables también incluyen las variables de entorno disponibles en el sistema operativo.
Para configurar una condición basada en una variable de secuencia de tareas, proporcione la siguiente información en el cuadro de diálogo Condición de variable de secuencia de tareas:
Variable. Nombre de la variable de secuencia de tareas que se va a incluir como condición. Este nombre debe coincidir con la ortografía exacta de la variable, pero no distingue mayúsculas de minúsculas.
Condición. Esto puede existir (lo que es true si la variable existe, independientemente de su valor) o un operador lógico estándar.
Valor. Valor de la variable de secuencia de tareas que se va a usar en la condición.
Para agregar una condición de variable de secuencia de tareas a un paso de secuencia de tareas
En la pestaña Opciones del paso (donde step es el nombre del paso de secuencia de tareas que se va a configurar), haga clic en Agregary, a continuación, haga clic en Variable de secuencia de tareas.
En el cuadro de diálogo Condición de variable de secuencia de tareas , en el cuadro Variable , escriba variable (donde variable es el nombre de la variable de secuencia de tareas).
En el cuadro de diálogo Condición de variable de secuencia de tareas , en el cuadro Condición , haga clic en condición (donde condición es la operación lógica que se usará en la condición, como se muestra en la tabla 77).
En el cuadro de diálogo Condición de variable de secuencia de tareas, en el cuadro Valor, escriba value (donde value es el valor de la variable de secuencia de tareas) y, a continuación, haga clic en Aceptar.
Adición de versiones del sistema operativo a condiciones de paso de secuencia de tareas
Cree condiciones basadas en la versión del sistema operativo proporcionando la siguiente información en el cuadro de diálogo Condición del sistema operativo de secuencia de tareas :
Arquitectura. Nombre del conjunto de instrucciones en el que está diseñado el sistema operativo, ya sea x86 o x64
Sistema operativo. Una versión de Windows
Condición. Un operador lógico
Para agregar una condición de versión del sistema operativo a un paso de secuencia de tareas
En la pestaña Opción del paso (donde step es el nombre del paso de secuencia de tareas que se va a configurar), haga clic en Agregary, a continuación, haga clic en Versión del sistema operativo.
En el cuadro de diálogo Condición del sistema operativo de secuencia de tareas , en el cuadro Arquitectura , haga clic en arquitectura (donde arquitectura es el nombre de la arquitectura del sistema operativo).
En el cuadro de diálogo Condición del sistema operativo de secuencia de tareas , en el cuadro Sistema operativo, haga clic en el sistema operativo que se va a usar.
En el cuadro de diálogo Condición del sistema operativo de secuencia de tareas , en el cuadro Condición , haga clic en condición (donde condición es la operación lógica que se va a usar en la condición) y, a continuación, haga clic en Aceptar.
Agregar consultas WMI a condiciones de paso de secuencia de tareas
Puede usar consultas WMI en una condición de secuencia de tareas. WMI es la tecnología de administración principal para sistemas operativos Windows y permite la administración, el control y la supervisión uniformes y uniformes de los sistemas en toda la empresa. Según los estándares del sector, WMI permite consultar, cambiar y supervisar la configuración en sistemas de escritorio y servidor, aplicaciones, redes y otros componentes empresariales. También puede escribir scripts que usen la biblioteca de scripting WMI para trabajar con WMI y crear una amplia gama de scripts de administración y supervisión de sistemas. Para obtener más información sobre WMI, vea el primer de scripting de WMI.
Para configurar una condición basada en una condición WMI, proporcione la siguiente información en el cuadro de diálogo Condición WMI de secuencia de tareas :
Espacio de nombres WMI. El valor predeterminado, \root\cimv2, hace referencia a un espacio de nombres WMI específico. Los espacios de nombres se agrupan jerárquicamente y son similares a la forma en que las carpetas se agrupan en el sistema operativo. Dentro de cada espacio de nombres hay una colección de clases que corresponden a un recurso administrado.
Consulta WQL. Este cuadro de diálogo contiene la consulta que se ejecuta cuando se cumplen las condiciones. WMI se consulta generalmente de dos maneras: mediante la recuperación de un objeto WMI completo o mediante una consulta similar a Lenguaje de consulta estructurado (SQL). En la consulta, se podría acceder a la información del sistema o a los equipos de consulta a través de una red.
Para agregar una condición de resultado de consulta WMI a un paso de secuencia de tareas
En la pestaña Opción del paso (donde paso es el nombre del paso de secuencia de tareas que se va a configurar), haga clic en Agregary, a continuación, haga clic en Consultar WMI.
En el cuadro de diálogo Condición wmi de secuencia de tareas , en el cuadro de espacio de nombres WMI, escriba Espacio de nombres WMI.
En el cuadro de diálogo Condición WMI de secuencia de tareas , en el cuadro de consulta WQL, escriba el script de consulta que se va a ejecutar y, a continuación, haga clic en Aceptar.
Adición de la configuración del Registro a las condiciones de paso de secuencia de tareas
Evaluar la configuración del Registro durante la secuencia de tareas; en función de los criterios definidos, elija si desea ejecutar procesos adicionales. El Registro contiene dos elementos básicos: claves y valores.
Las claves del Registro son similares a las carpetas. Cada clave puede contener subclaves, que a su vez pueden contener subclaves adicionales, todas las cuales pueden contener valores. Se hace referencia a las claves con una sintaxis similar a los nombres de ruta de acceso de Windows, mediante barras diagonales inversas (\) para indicar los niveles de jerarquía. Por ejemplo, HKEY_LOCAL_MACHINE\SOFTWARE\Microsoft\Windows hace referencia a la subclave Windows de la subclave Microsoft de la clave Software del subárbol HKEY_LOCAL_MACHINE.
Los valores del Registro son pares nombre-datos almacenados en pero a los que se hace referencia por separado de estas claves. Los nombres de valor pueden contener barras diagonales inversas, pero incluir barras diagonales inversas hace que los valores sean difíciles de distinguir de sus rutas de acceso clave.
Para configurar una condición basada en una condición de configuración del Registro, proporcione la siguiente información en el cuadro de diálogo Configuración del Registro :
Clave raíz. Subárbol de la clave del Registro. Base la condición en una de las siguientes opciones:
HKEY_CURRENT_USER
HKEY_LOCAL_MACHINE
HKEY_USERS
HKEY_CURRENT_CONFIG
Key. Valor de la clave del Registro que se va a usar en la condición
Condición. Un operador lógico, como
ANDoORNombre del valor. Nombre del valor que se va a usar en la condición
Tipo de valor. Tipo de valor, que puede ser uno de los siguientes:
REG_SZ
REG_EXPAND_SZ
REF_DWORD
Valor. Valor del tipo de valor de la clave del Registro proporcionada que se usará en la condición
Para agregar una condición de configuración del Registro a un paso de secuencia de tareas
En la pestaña Opción del paso (donde paso es el nombre del paso de secuencia de tareas que se va a configurar), haga clic en Agregary, a continuación, haga clic en Configuración del Registro.
En el cuadro de diálogo Configuración del Registro , en el cuadro Clave raíz, haga clic en Clave raíz.
En el cuadro de diálogo Configuración del Registro , en el cuadro Clave, escriba key (donde key es el resto de la clave del Registro menos el subárbol).
En el cuadro de diálogo Configuración del Registro , en el cuadro Condición, haga clic en condición (donde condición es la operación lógica que se va a usar en la condición).
En el cuadro de diálogo Configuración del Registro , en el cuadro Nombre del valor, escriba el nombre del nombre del valor.
En el cuadro de diálogo Configuración del Registro , en el cuadro Tipo de valor, haga clic en Tipo de valor.
En el cuadro de diálogo Configuración del Registro , en el cuadro Valor, escriba el valor para el que se realizarán las pruebas y, a continuación, haga clic en Aceptar.
Adición de una prueba para el software instalado a las condiciones de paso de secuencia de tareas
Puede evaluar el software instalado en función de la información del producto proporcionada en el archivo de Microsoft Installer (MSI). Puede usar esta información para que coincida con un producto específico mediante el código del producto y el código de actualización, o bien puede usarlo para que coincida con cualquier versión de este producto usando solo el código de actualización.
Para agregar una condición de software instalado a un paso de secuencia de tareas
En la pestaña Opción del paso (donde paso es el nombre del paso de secuencia de tareas que se va a configurar), haga clic en Agregary, a continuación, haga clic en Software instalado.
En el cuadro de diálogo Software instalado , en el cuadro Archivo MSI, vaya al archivo MSI específico asociado al software instalado. La información del producto se extraerá del archivo MSI y rellenará los cuadros correspondientes.
En el cuadro de diálogo Software instalado , seleccione una de las dos condiciones siguientes:
Coincide con este producto específico (código de producto y código de actualización)
Coincide con cualquier versión de este producto (solo código de actualización)
En el cuadro de diálogo Software instalado , haga clic en Aceptar.
Agregar una prueba para propiedades de carpeta a condiciones de paso de secuencia de tareas
Puede evaluar las carpetas en función de las propiedades de carpeta. Además de evaluar la ruta de acceso de la carpeta que se va a probar, compruebe su marca de tiempo en varias condiciones.
Para configurar una condición basada en la propiedad de una carpeta, proporcione la siguiente información en el cuadro de diálogo Propiedades de carpeta:
Ruta de acceso. Ruta de acceso de la carpeta que se va a probar.
Condición. (Opcional) Uno de los operadores lógicos
Fecha. (Opcional) Fecha del archivo
Hora. (Opcional) Marca de tiempo del archivo
Para agregar una condición propiedades de carpeta a un paso de secuencia de tareas
En la pestaña Opción del paso (donde step es el nombre del paso de secuencia de tareas que se va a configurar), haga clic en Agregary, a continuación, haga clic en Propiedades de carpeta.
En el cuadro de diálogo Propiedades de carpeta, en el cuadro Ruta de acceso, vaya a la carpeta que se va a probar.
En el cuadro de diálogo Propiedades de carpeta, para comprobar la marca de tiempo del archivo, active la casilla Comprobar la marca de tiempo , establezca la condición del valor, establezca una fecha y establezca la hora. De lo contrario, desactive la casilla Comprobar la marca de tiempo para que no se pruebe la condición adicional.
En el cuadro de diálogo Propiedades de carpeta , haga clic en Aceptar.
Agregar una prueba para propiedades de archivo a condiciones de paso de secuencia de tareas
Puede evaluar los archivos en función de las propiedades del archivo. Además de evaluar la ruta de acceso del archivo que se va a probar, pruebe su versión y marca de tiempo en varias condiciones.
Para configurar una condición basada en una propiedad de archivo, proporcione la siguiente información en el cuadro de diálogo Propiedadesde archivo:
Ruta de acceso. Ruta de acceso del archivo que se está probando
Versión. (Opcional) Versión del archivo que se está probando
Condición. (Opcional) Un operador lógico
Fecha. (Opcional) Fecha del archivo
Hora. (Opcional) Marca de tiempo del archivo
Para agregar una condición de propiedades de archivo a un paso de secuencia de tareas
En la pestaña Opción del paso (donde step es el nombre del paso de secuencia de tareas que se va a configurar), haga clic en Agregary, a continuación, haga clic en Propiedades de archivo.
En el cuadro de diálogo Propiedades de archivo , en el cuadro Ruta de acceso, vaya al archivo que se va a probar.
En el cuadro de diálogo Propiedades del archivo, si desea comprobar la versión del archivo, active la casilla Comprobar la versión , establezca la condición del valor y escriba el número de versión para el que se va a probar. De lo contrario, desactive la casilla Comprobar la versión para que no se pruebe la condición adicional.
En el cuadro de diálogo Propiedades de archivo, para comprobar la marca de tiempo del archivo, active la casilla Comprobar la marca de tiempo , establezca la condición del valor, establezca una fecha y establezca la hora. De lo contrario, desactive la casilla Comprobar la marca de tiempo para que no se pruebe la condición adicional.
En el cuadro de diálogo Propiedades de archivo , haga clic en Aceptar.
Configurar pasos de secuencia de tareas de disco
Puede personalizar las secuencias de tareas para configurar los valores de disco en el equipo de destino. Configure los valores de disco en Deployment Workbench o en la consola de Configuration Manager.
Para configurar los pasos de secuencia de tareas que realizan funciones relacionadas con el disco, siga estos pasos:
Configure los tipos de pasos de secuencia de tareas Formato y Disco de partición , tal como se describe en Configurar el formato y los pasos de secuencia de tareas de partición de disco
Configure Enable BitLocker task sequence step types (Configurar los tipos de pasos de la secuencia de tareas de BitLocker) tal como se describe en Configure Enable BitLocker Task Sequence Steps (Configurar habilitar pasos de secuencia de tareas de BitLocker)
Configurar los pasos de secuencia de tareas De formato y partición de disco
Los pasos de secuencia de tareas basados en el tipo de paso de secuencia de tareas Formato y Disco de partición permiten la creación de varias particiones y se usan normalmente para crear particiones secundarias para almacenar datos. Las particiones de disco personalizadas solo se admiten en escenarios de nuevo equipo.
Nota:
LTI no admite la implementación del sistema operativo de destino en unidades lógicas o discos dinámicos.
Para configurar los pasos de secuencia de tareas en función del tipo de paso de secuencia de tareas Formato y disco de partición
Haga clic en Inicio y, a continuación, seleccione Todos los programas. Seleccione Microsoft Deployment Toolkit y, a continuación, haga clic en Deployment Workbench.
En el árbol de consola de Deployment Workbench, vaya a Deployment Workbench/Deployment Shares/deployment_share/Task Sequences (donde deployment_share es el nombre del recurso compartido de implementación en el que configurará la secuencia de tareas).
En el panel de detalles, haga clic en task_sequence_name (donde task_sequence_name es el nombre de la secuencia de tareas que desea configurar).
En el panel de acciones, haga clic en Propiedades.
Se abre el cuadro de diálogo Propiedadesde task_sequence_name (donde task_sequence_name es el nombre de la secuencia de tareas que desea configurar).
En la pestaña Secuencia de tareas, en la jerarquía de secuencia de tareas, vaya a task_sequence_step (donde task_sequence_step es el nombre del paso de secuencia de tareas que es un tipo de paso Format y Partition Disk Task Sequence ) y, a continuación, haga clic en la pestaña Propiedades .
En la pestaña Propiedades , configure los valores enumerados en la tabla 78 en función de los requisitos de su organización y, a continuación, haga clic en Aceptar.
Tabla 78. Configuración en la pestaña Propiedades del tipo de paso de secuencia de tareas Formato y partición de disco
Valor Descripción Tipo Contiene el tipo de secuencia de tareas, que siempre se establece en Formato y Disco de partición. Nombre Contiene el nombre del paso de secuencia de tareas que aparece en la jerarquía de secuencia de tareas. Comentarios Proporciona información descriptiva sobre el paso de secuencia de tareas. Número de disco Incluye el número de disco que se va a particionar y formatear; el número de disco es de base cero, lo que significa que el primer disco será el número cero (0). Tipo de disco Contiene el tipo de partición, que puede ser Estándar (MBR) o GPT. Volume Contiene una lista de los volúmenes de disco que se van a crear en la partición. Botón Crear nueva partición Haga clic para crear una nueva definición de partición y acceder al cuadro de diálogo Propiedades de partición . Para obtener información sobre cómo completar el cuadro de diálogo Propiedades de partición , vea tabla 79. Botón Propiedades de partición Haga clic para mostrar el cuadro de diálogo Propiedades de partición de la partición seleccionada en el cuadro Volumen Para obtener información sobre cómo completar el cuadro de diálogo Propiedades de partición , vea Tabla 79. Botón Eliminar partición Haga clic para eliminar la partición seleccionada en el cuadro Volumen . Se muestra el cuadro de diálogo Confirmar eliminación de partición en el que puede confirmar (Sí) o cancelar (No) la eliminación. En la tabla 79 se enumeran los valores de configuración del cuadro de diálogo Propiedades de partición . Configure los valores de la tabla 79 en función de los requisitos de su organización y, a continuación, haga clic en Aceptar.
Tabla 79. Configuración en el cuadro de diálogo Propiedades de partición
Valor Descripción Nombre de partición Contiene el nombre de la partición, que aparece en el cuadro Volumen de la pestaña Propiedades del tipo de paso de secuencia de tareas Partición y formato de disco. Tipo de partición Contiene el tipo de partición que se va a crear, que puede ser Principal o Extendida. Usar un porcentaje del espacio libre restante Seleccione esta opción para configurar el paso de secuencia de tareas para crear una partición en función de un porcentaje del espacio en disco libre restante. Si selecciona esta opción, especifique el porcentaje en el cuadro Tamaño (%) . Uso de un tamaño específico Seleccione esta opción para configurar el paso de secuencia de tareas para crear una partición de un tamaño específico. Si selecciona esta opción, especifique el tamaño de la partición en el cuadro Tamaño . Convertir esta partición en una partición de arranque Seleccione esta opción para configurar el paso de secuencia de tareas para configurar la partición como partición de arranque del equipo de destino. Si la casilla es:
- Seleccionado, la partición se configura como partición de arranque.
- Desactivada, la partición no está configurada como partición de arranqueSistema de archivos Contiene el sistema de archivos para el proceso de formato, que puede ser NTFS o FAT32. Formato rápido Seleccione esta opción para configurar el paso de secuencia de tareas para dar formato a la partición mediante un formato rápido. Si la casilla es:
- Seleccionado, el formato de partición se realiza mediante el proceso de formato rápido
- Borrado, el formato de partición se realiza mediante el proceso de formato estándarVariable Contiene el nombre de una variable de secuencia de tareas que se usa para almacenar la letra de unidad asignada a la partición.
MDT crea automáticamente una partición adicional para los equipos nuevos al implementar Windows o cuando se ha solicitado BitLocker.
Configurar los pasos de la secuencia de tareas habilitar BitLocker
Use esta tarea para habilitar la tarea BitLocker . BitLocker es una característica de cifrado de disco completo incluida en Windows diseñada para proteger los datos proporcionando cifrado para volúmenes completos. De forma predeterminada, usa el Estándar de cifrado avanzado (AES), también conocido como Rijndael, un cifrado de bloques adoptado como estándar de cifrado por el gobierno de Ee. UU.
El algoritmo AES en el modo de encadenamiento de bloques de cifrado con una clave de 128 bits a menudo se combina con el difusor elephant para mayor seguridad. BitLocker solo está disponible en las ediciones Enterprise y Ultimate de Windows.
Seleccione uno de los métodos siguientes para habilitar BitLocker:
En una secuencia de tareas, habilite la tarea BitLocker .
Además, configure la partición en la tarea Formato y partición , que es necesaria para escenarios de nuevo equipo, pero no en el escenario Actualizar equipo. Las configuraciones más comunes son:
Una partición: 100 %
Una partición y un espacio sin asignar
En el Asistente para implementación, configure la página BitLocker . Esto requiere que la tarea Habilitar BitLocker esté habilitada en la secuencia de tareas utilizada para la implementación.
En el archivo CustomSettings.ini, establezca las siguientes propiedades:
BDEInstall=TPM
BdeInstallSuppress=NO
BDeWaitForEncryption=False
BDEDriveSize=2000
BDEDriveLetter=S:
BDEKeyLocation=C:
SkipBitLocker=SÍ
Para obtener más información sobre cómo habilitar BitLocker, vea Preguntas más frecuentes sobre BitLocker.
Configurar pasos de secuencia de tareas de red
Puede personalizar las secuencias de tareas en Deployment Workbench para configurar los valores de red en el equipo de destino. Para configurar los pasos de secuencia de tareas que realizan funciones relacionadas con la red, siga estos pasos:
Configurar los pasos de secuencia de tareas de configuración de red de captura , tal como se describe en Configuración de la configuración de red de captura Pasos de secuencia de tareas
Configure Apply Network Settings task sequence steps as described in Configure Apply Network Settings Task Sequence Steps
Configurar los pasos de secuencia de tareas de la configuración de red de captura
Los pasos de secuencia de tareas basados en el paso de secuencia de tareas Capturar configuración de red permiten capturar los valores de configuración de red para todos los adaptadores de red del equipo de destino que tienen direcciones IP configuradas estáticamente para escenarios de implementación del equipo de actualización.
Las plantillas de secuencia de tareas LTI proporcionadas con MDT no incluyen un paso de secuencia de tareas basado en el tipo de paso de secuencia de tareas Capturar configuración de red . Para escenarios de implementación actualizar equipo, agregue un paso de secuencia de tareas basado en el tipo de paso de secuencia de tareas Configuración de red de captura en la fase de captura de estado.
Nota:
La configuración capturada por los pasos de secuencia en función del paso de secuencia de tareas Capturar configuración de red del escenario de implementación Actualizar equipo invalida cualquier configuración ip especificada en el archivo CustomSettings.ini o en la base de datos de MDT.
Para configurar los pasos de secuencia de tareas en función del tipo de paso de secuencia de tareas Capturar configuración de red
Haga clic en Inicio y, a continuación, seleccione Todos los programas. Seleccione Microsoft Deployment Toolkit y, a continuación, haga clic en Deployment Workbench.
En el árbol de consola de Deployment Workbench, vaya a Deployment Workbench/Deployment Shares/deployment_share/Task Sequences (donde deployment_share es el nombre del recurso compartido de implementación en el que configurará la secuencia de tareas).
En el panel de detalles, haga clic en task_sequence_name (donde task_sequence_name es el nombre de la secuencia de tareas que desea configurar).
En el panel de acciones, haga clic en Propiedades.
Se abre el cuadro de diálogo Propiedadesde task_sequence_name (donde task_sequence_name es el nombre de la secuencia de tareas que desea configurar).
En la pestaña Secuencia de tareas, en la jerarquía de secuencia de tareas, vaya a task_sequence_step (donde task_sequence_step es el nombre de una secuencia de tareas que es un tipo de paso de secuencia de tareas Capturar configuración de red ) y, a continuación, haga clic en la pestaña Propiedades .
En la pestaña Propiedades , configure los valores enumerados en la tabla 80 en función de los requisitos de su organización y, a continuación, haga clic en Aceptar.
Tabla 80. Configuración en la pestaña Propiedades del tipo de paso de secuencia de tareas Capturar configuración de red
Valor Descripción Tipo Contiene el tipo de secuencia de tareas, que siempre se establece en Capturar configuración de red. Nombre Contiene el nombre del paso de secuencia de tareas que aparece en la jerarquía de secuencia de tareas. Descripción Proporciona información descriptiva sobre el paso de secuencia de tareas
Pasos de la secuencia de tareas Aplicar configuración de red
Los pasos de secuencia de tareas basados en el tipo de paso de secuencia de tareas Aplicar configuración de red permiten la configuración de la configuración de red para cada adaptador de red en el equipo de destino. Los valores de red que configura este tipo de paso de secuencia de tareas son los mismos que se configuran en las propiedades de un adaptador de red.
Para cada adaptador de red del equipo de destino, configure los valores de red correspondientes. Si no se especifica ninguna configuración, el tipo de paso de secuencia de tareas Aplicar configuración de red configura el paso de secuencia de tareas que, a su vez, configura los adaptadores de red en el equipo de destino para usar el Protocolo de configuración dinámica de host (DHCP) para la configuración.
Nota:
Los valores de configuración de red que captura el paso de secuencia de tareas Capturar configuración de red en la fase de captura de estado invalidan cualquier configuración que especifique en este tipo de secuencia de tareas.
Algunas de las plantillas de secuencia de tareas LTI de MDT incluyen un paso de secuencia de tareas en la fase de restauración de estado denominada Aplicar configuración de red. En la mayoría de los casos, configure el paso de secuencia de tareas existente en lugar de crear un nuevo paso de secuencia de tareas.
Para configurar los pasos de secuencia de tareas en función del tipo de paso de la secuencia de tareas Aplicar configuración de red
Haga clic en Inicio y, a continuación, seleccione Todos los programas. Seleccione Microsoft Deployment Toolkit y, a continuación, haga clic en Deployment Workbench.
En el árbol de consola de Deployment Workbench, vaya a Deployment Workbench/Deployment Shares/deployment_share/Task Sequences (donde deployment_share es el nombre del recurso compartido de implementación donde configurará la secuencia de tareas).
En el panel de detalles, haga clic en task_sequence_name (donde task_sequence_name es el nombre de la secuencia de tareas que desea configurar).
En el panel de acciones, haga clic en Propiedades.
Se abre el cuadro de diálogo Propiedadesde task_sequence_name (donde task_sequence_name es el nombre de la secuencia de tareas que desea configurar).
En la pestaña Secuencia de tareas, en la jerarquía de secuencia de tareas, vaya a task_sequence_step (donde task_sequence_step es el nombre de una secuencia de tareas que es un tipo de paso de secuencia de tareas Aplicar configuración de red ) y, a continuación, haga clic en la pestaña Propiedades .
En la pestaña Propiedades , configure los valores enumerados en la tabla 81 en función de los requisitos de su organización y, a continuación, haga clic en Aceptar.
Tabla 81. Configuración en la pestaña Propiedades del tipo de paso De la secuencia de tareas Aplicar configuración de red
Setting Descripción Tipo Contiene el tipo de secuencia de tareas, que siempre se establece en Capturar configuración de red. Nombre Contiene el nombre del paso de secuencia de tareas que aparece en la jerarquía de secuencia de tareas. Descripción Proporciona información descriptiva sobre el paso de secuencia de tareas. Botón Crear nueva configuración del adaptador de red Haga clic para crear una nueva definición de configuración de adaptador de red y acceder al cuadro de diálogo Configuración de red . Para obtener información sobre cómo completar las pestañas del cuadro de diálogo Configuración de red , vea Tabla 82, Tabla 83 y Tabla 84. Botón propiedades de configuración del adaptador de red Haga clic para mostrar el cuadro de diálogo Configuración de red del adaptador de red seleccionado. Para obtener información sobre cómo completar las pestañas del cuadro de diálogo Configuración de red , vea Tabla 82, Tabla 83 y Tabla 84. Botón de eliminación de la configuración del adaptador de red Haga clic para eliminar la configuración del adaptador de red seleccionada. En el cuadro de diálogo Confirmar eliminación del adaptador , confirme (Sí) o cancele (No) la eliminación. En la tabla 82 se enumeran los valores de configuración de la pestaña General del cuadro de diálogo Configuración de red . Configure los valores de la tabla 82 en función de los requisitos de su organización y, a continuación, haga clic en Aceptar.
Tabla 82. Configuración en la pestaña General del cuadro de diálogo Configuración de red
Valor Descripción Name Contiene el nombre del adaptador de red, que aparece en el cuadro de la pestaña Propiedades del tipo de paso de la secuencia de tareas Aplicar configuración de red. Obtener una dirección IP automáticamente Seleccione esta opción para configurar el paso de secuencia de tareas para configurar la dirección IP del adaptador de red en el equipo de destino mediante DHCP. Use la siguiente dirección IP. Seleccione esta opción para configurar el paso de secuencia de tareas para configurar la dirección IP del adaptador de red en el equipo de destino con los valores especificados en los cuadros Configuración de red y Configuración de puerta de enlace . Configuración de red Contiene una lista de direcciones IP y máscaras de subred que se configurarán para el adaptador de red. Haga clic en una de las siguientes opciones para modificar las direcciones IP y las máscaras de subred de esta lista:
- Agregar. Agregue una combinación de dirección IP y máscara de subred al cuadro de lista.
- Propiedades. Modifique la dirección IP y la máscara de subred de una entrada existente.
- Eliminar. Elimine una entrada existente.
Este cuadro solo está habilitado si selecciona Usar la siguiente dirección IP.Configuración de la puerta de enlace Contiene una lista de direcciones IP de puerta de enlace y métricas de costo de enrutamiento que se configurarán para el adaptador de red. Haga clic en una de las siguientes opciones para modificar la dirección IP de la puerta de enlace y la métrica de costo de enrutamiento de esta lista:
- Agregar. Agregue la dirección IP y la métrica de costo de una puerta de enlace al cuadro de lista.
- Propiedades. Modifique la dirección IP y la métrica de costo de una puerta de enlace de una entrada existente.
- Eliminar. Elimine una entrada existente.
Este cuadro solo está habilitado si selecciona Usar la siguiente dirección IP.En la tabla 83 se enumeran los valores de configuración de la pestaña DNS del cuadro de diálogo Configuración de red . Configure los valores de la tabla 83 según los requisitos de su organización y, a continuación, haga clic en Aceptar.
Tabla 83. Configuración en la pestaña DNS del cuadro de diálogo Configuración de red
Valor Descripción Obtención automática del servidor DNS Seleccione esta opción para configurar el paso de secuencia de tareas para configurar los valores DNS del adaptador de red en el equipo de destino mediante DHCP. Uso de los siguientes servidores DNS Seleccione esta opción para configurar el paso de secuencia de tareas para configurar los valores DNS del adaptador de red en el equipo de destino con los valores especificados en el cuadro Direcciones del servidor DNS en orden de uso . Direcciones del servidor DNS en orden de uso Contiene una lista de direcciones IP del servidor DNS que se configurarán para el adaptador de red. Haga clic en una de las siguientes opciones para modificar la lista de servidores DNS:
- Agregar. Agregue la dirección IP del servidor DNS al cuadro de lista.
- Propiedades. Modifique la dirección IP del servidor DNS para una entrada existente.
- Eliminar. Elimine una entrada existente.Sufijo DNS Contiene el sufijo de nombre de dominio DNS que se va a agregar a las consultas DNS. Registro de la dirección de esta conexión en DNS Seleccione esta opción para configurar el adaptador de red para registrar la dirección IP de los adaptadores de red del servidor DNS principal. Si la casilla es:
- Seleccionado, la dirección IP del adaptador de red está registrada en DNS.
- Desactivada, la dirección IP del adaptador de red no está registrada en DNS
De forma predeterminada, esta casilla está activada.Uso del sufijo de esta conexión en el registro DNS Seleccione esta opción para configurar el adaptador de red para registrar la dirección IP del adaptador de red con el sufijo que aparece en Sufijo DNS. Si la casilla es:
- Seleccionado, la dirección IP del adaptador de red se registra con el sufijo que aparece en Sufijo DNS.
- Desactivada, la dirección IP del adaptador de red no está registrada con el sufijo que aparece en sufijo DNS.
De forma predeterminada, esta casilla está desactivada.En la tabla 84 se enumeran los valores de configuración de la pestaña WINS del cuadro de diálogo Configuración de red . Configure los valores de la tabla 84 en función de los requisitos de su organización y, a continuación, haga clic en Aceptar.
Tabla 84. Configuración en la pestaña WINS del cuadro de diálogo Configuración de red
Setting Descripción Direcciones de servidor WINS en orden de uso Contiene una lista de direcciones IP del servidor WINS que se configurarán para el adaptador de red. Haga clic en uno de los siguientes elementos para modificar la lista de servidores WINS:
- Agregar. Agregue la dirección IP del servidor WINS al cuadro.
- Propiedades. Modifique la dirección IP del servidor WINS para una entrada existente.
- Eliminar. Elimine una entrada existente.Habilitación de la búsqueda lmhosts Seleccione esta opción para configurar el adaptador de red para habilitar las búsquedas en el archivo LMHOSTS en el equipo de destino. Si la casilla es:
- Seleccionado, el archivo LMHOSTS se usa para la resolución de nombres del BIOS de red (NetBIOS) en el adaptador de red.
- Borrado, el archivo LMHOSTS no se usa para la resolución de nombres NetBIOS en el adaptador de red.
De forma predeterminada, esta casilla está desactivada.Default Seleccione esta opción para configurar el adaptador de red para usar la configuración predeterminada de NetBIOS a través de TCP/IP del sistema operativo de destino. Las otras opciones son Habilitar NetBIOS a través de TCP/IP y Deshabilitar NetBIOS a través de TCP/IP. Habilitación de NetBIOS a través de TCP/IP Seleccione esta opción para habilitar NetBIOS a través de TCP/IP para el adaptador de red. Las otras opciones son Predeterminado y Deshabilitar NetBIOS a través de TCP/IP. Deshabilitar NetBIOS a través de TCP/IP Seleccione esta opción para deshabilitar NetBIOS a través de TCP/IP para el adaptador de red. Las otras opciones son Default (Predeterminado ) y Enable NetBIOS over TCP/IP (Habilitar NetBIOS a través de TCP/IP).
Configurar los pasos de secuencia de tareas de rol de servidor para LTI
LTI puede ayudar a automatizar la implementación de roles de servidor en Windows Server. Configure los pasos de secuencia de tareas de LTI para implementar los roles de servidor admitidos, entre los que se incluyen:
AD DS
Servidor DNS
Servidor DHCP
El proceso para configurar los pasos de secuencia de tareas de rol de servidor es similar para LTI y ZTI. Para obtener más información acerca de cómo configurar los pasos de secuencia de tareas de rol de servidor para LTI, vea Configuring Server Role Task Sequence Steps.
Configurar el paso comprobar la secuencia de tareas del BIOS para la lista de versiones de BIOS incompatibles
El orden de tareas predeterminado para una secuencia de tareas incluye la tarea Comprobar BIOS en el grupo No reemplazar del grupo Validación . La tarea Comprobar BIOS ejecuta el script ZTIBIOSCheck.wsf, que comprueba la versión del BIOS de los equipos de destino en la lista de versiones de BIOS incompatibles en el archivo ZTIBIOSCheck.xml.
Modifique el archivo ZTIBIOSCheck.xml para que contenga la lista de versiones del BIOS incompatibles con el sistema operativo de destino en la compilación del sistema operativo. Modifique ZTIBIOSCheck.xml para cada secuencia de tareas creada en Deployment Workbench. El archivo ZTIBIOSCheck.xml reside en la carpeta deployment_share\Scripts (donde deployment_share es el nombre de la carpeta que es la raíz del recurso compartido de implementación).
Actualice los atributos del archivo ZTIBIOSCheck.xml que se muestra en la tabla 85 para cada versión del BIOS incompatible.
Tabla 85. Atributos que se van a actualizar en el archivo ZTIBIOSCheck.xml
| Atributo | Descripción |
|---|---|
| Descripción | Descripción del texto del equipo de destino que tiene una versión de BIOS incompatible, incluidas las referencias a posibles actualizaciones de la versión del BIOS. |
| Fabricante del equipo | Fabricante del equipo de destino con una versión de BIOS incompatible (este valor debe coincidir con el valor almacenado en el BIOS). |
| Model | Modelo del equipo de destino con una versión de BIOS incompatible (este valor debe coincidir con el valor almacenado en el BIOS). |
| Date | Fecha del BIOS del equipo de destino con una versión de BIOS incompatible (este valor debe coincidir con el valor almacenado en el BIOS). |
El archivo ZTIBIOSCheck.xml contiene el origen de un script (ZTIBIOS_Extract_Utility.vbs) que puede ayudar a extraer los atributos enumerados en la tabla 85.
Para usar la utilidad ZTIBIOS_Extract_Utility.vbs para extraer atributos en un equipo de destino
Inicie el Bloc de notas de Microsoft.
Copie el origen del script de ZTIBIOSCheck.xml archivo en el Bloc de notas.
Guarde el origen del script en el Bloc de notas como ZTIBIOS_Extract_Utility.vbs.
Ejecute ZTIBIOS_Extract_Utility.vbs en un equipo de destino que tenga un BIOS incompatible.
Actualice ZTIBIOSCheck.xml para incluir el BIOS en función de los atributos recuperados en los pasos anteriores.
Ejecución del Asistente para implementación
Para iniciar la implementación de Windows en equipos de destino, ejecute el Asistente para implementación. Inicie el Asistente para la implementación manualmente o mediante Los servicios de implementación de Windows. Cada escenario de implementación (Reemplazar equipo, Nuevo equipo o Actualizar equipo) usa un proceso diferente. Inicie la implementación desde Servicios de implementación de Windows, un recurso compartido de red, desde unidades locales o mediante un DVD. El proceso de implementación solicita cualquier configuración que no se haya especificado aún.
El Asistente para implementación se ejecuta justo antes del Asistente para la implementación y es responsable de inicializar el entorno. El Asistente para implementación muestra las páginas del asistente en función del escenario de implementación seleccionado y las opciones de configuración que especificó en CustomSettings.ini. La lógica para mostrar (o no mostrar) una página del asistente se indica para cada página del asistente en los pasos siguientes.
Para implementar el nuevo sistema operativo en el equipo de destino mediante el Asistente para implementación
Compruebe que las carpetas de la tabla 86 ya no existen en el equipo de destino.
El Asistente para implementación crea y usa las carpetas enumeradas en la tabla 86 durante el proceso de implementación. Si se ha terminado una implementación anterior debido a un error, es posible que estas carpetas sigan existiendo en el equipo de destino. Si no se quitan estas carpetas, el proceso continuará desde el punto en que finalizó el proceso anterior en lugar de comenzar desde el principio. Quite estas carpetas antes de iniciar una nueva implementación. Estas carpetas existen en target_drive (donde target_drive es la unidad del equipo de destino que tiene el espacio en disco más disponible).
Tabla 86. Carpetas que se van a quitar antes de iniciar el Asistente para la implementación
Folder Descripción target_drive:\MININT Esta carpeta se conserva a través del proceso de implementación y contiene información de estado de implementación (como la información de migración de estado de usuario y los archivos de registro). target_drive:\_SMSTaskSequence Esta carpeta contiene información de estado específica del secuenciador de tareas. Inicie el Asistente para implementación.
Inicie el equipo de destino con medios de arranque LTI desde un CD, DVD, dispositivo extraíble o Servicios de implementación de Windows.
Conéctese al recurso compartido de implementación adecuado (por ejemplo, \\server_name\Distribution$\Scripts) y escriba cscript litetouch.vbs.
Se inicia el Asistente para implementación. Este asistente es responsable de inicializar el entorno de Windows PE antes de ejecutar el Asistente para implementación. Aparece la página Asistente para inicialización, que muestra el estado de inicialización. El Asistente para la implementación de Windows se conecta al recurso compartido de implementación y muestra la página Del asistente de bienvenida cuando se cumplen las condiciones de la tabla 87.
Tabla 87. Condiciones de la página del Asistente de bienvenida
Propiedad Condition DeployRoot Comienza cuando la propiedad DeployRoot es igual a " " " (en blanco) o X:\. Normalmente, la consola de implementación de Windows establece automáticamente este valor. SkipBDDWelcome No es igual a "SÍ" Se muestra la página del asistente de bienvenida del Asistente para la implementación.
En la página Principal , haga clic en una de las opciones enumeradas en la tabla 88 en función de los requisitos del entorno. Para continuar con el Asistente para implementación, haga clic en Ejecutar el Asistente para implementación para instalar un nuevo sistema operativo.
Tabla 88. Opciones de página del Asistente para bienvenida
Opción Seleccione esta opción para Ejecución del Asistente para la implementación para instalar un nuevo sistema operativo Inicie el Asistente para implementación y complete el proceso de implementación de LTI. Ejecución del Asistente para recuperación de Windows Abra el cuadro de diálogo Opciones de recuperación del sistema en El entorno de recuperación de Windows. Desde aquí, ejecute el Asistente para recuperación para ayudar a reparar una instalación de Windows existente. Salir al símbolo del sistema Abra una ventana del símbolo del sistema en Windows PE para solucionar problemas antes de completar el proceso de implementación de LTI. Diseño del teclado Seleccione el diseño de teclado para Windows PE antes de completar el proceso de implementación de LTI. Configuración con dirección IP estática Configure los valores de configuración de IP para Windows PE cuando la configuración de DHCP no esté disponible. Haga clic en este botón para abrir el cuadro de diálogo Configurar configuración de red IP estática.
Los valores de configuración de IP configurados en el cuadro de diálogo Configurar configuración de red IP estática invalidan los valores de configuración de IP especificados en el archivo CustomSettings.ini o en la base de datos de MDT.Se muestra la página Especificar credenciales para conectarse al Asistente para recursos compartidos de red en el Asistente para implementación.
Complete la página Especificar credenciales para conectarse a recursos compartidos de red y haga clic en Aceptar.
Complete la página Especificar credenciales para conectarse a recursos compartidos de red y haga clic en Aceptar.
Este asistente aparece cuando se cumplen las condiciones de la tabla 89.
Tabla 89. Especificar credenciales para conectarse a las condiciones de la página Recursos compartidos de red
Propiedad Condition UserID_isDirty Igual a TRUE UserID Igual a "" DeploymentType No es igual a REPLACE DeploymentMethod No es igual a MEDIA Estas credenciales se usan para acceder a las carpetas compartidas de red que se usan durante el proceso de implementación. Estas carpetas compartidas incluyen carpetas que se usan para almacenar datos de migración de estado de usuario o copias de seguridad de imágenes del equipo de destino.
Tabla 90. Opciones de credenciales
Opción Tipo Nombre de usuario user_name (donde user_name es el nombre de usuario de la cuenta que tiene los permisos adecuados para las carpetas compartidas de red que usan los scripts de implementación). Password password (donde password es la contraseña de la cuenta de usuario especificada en el cuadro Nombre de usuario ). Dominio domain (donde domain es el nombre del dominio en el que se encuentra la cuenta de usuario, especificada en el cuadro Nombre de usuario). Se muestra la página Secuencia de tareas .
En la página Secuencia de tareas, debajo de Seleccionar una secuencia de tareas que se va a ejecutar en este equipo, seleccione task_sequence (donde task_sequence es el nombre de la secuencia de tareas que se va a ejecutar).
Nota:
Si aparece una secuencia de tareas basada en la plantilla de secuencia de tareas LITETOUCH OEM en la lista, asegúrese de que la implementación se realiza desde un recurso compartido de implementación de medios extraíbles (MEDIA). Aunque las secuencias de tareas basadas en la plantilla de secuencia de tareas litetouch OEM se pueden seleccionar de otros recursos compartidos de implementación, la secuencia de tareas no finalizará correctamente.
En la página Detalles del equipo, en el cuadro Nombre del equipo , escriba computer_name (donde computer_name es el nombre de equipo que se va a asignar al equipo de destino), haga clic en una de las opciones enumeradas en la tabla 92 según los requisitos del entorno y, a continuación, haga clic en Siguiente.
Este asistente aparece cuando se cumplen las condiciones de la tabla 91.
Tabla 91. Configurar las condiciones de la página Detalles del equipo
Propiedad Condition SkipComputerName No es igual a SÍ SkipDomainMembership No es igual a SÍ DeploymentType No es igual a StateRestore, REPLACE o CUSTOM DeploymentType No es igual a REPLACE Tabla 92. Especificar la configuración de pertenencia al equipo
Para esta opción Realice esta tarea para Unirse a un dominio Unirse a un dominio de AD DS existente:
- En el cuadro Dominio que se va a unir , escriba dominio (donde dominio es el nombre del dominio que se va a unir).
- En el cuadro Unidad organizativa , escriba organizational_unit (donde organizational_unit es el nombre de la unidad organizativa [OU] en el dominio de AD DS en el que se creará la cuenta de equipo.
- En el cuadro Nombre de usuario , escriba user_name (donde user_name es el nombre de una cuenta de usuario que tiene permisos suficientes para crear la cuenta de equipo en el dominio).
- En el cuadro Contraseña , escriba contraseña (donde contraseña es la contraseña de la cuenta de usuario especificada en el cuadro Nombre de usuario ).
- En el cuadro Dominio , escriba dominio (donde dominio es el nombre del dominio en la cuenta de usuario especificada en el cuadro Nombre de usuario ).Unirse a un grupo de trabajo Unirse a un grupo de trabajo de Windows:
- En el cuadro Grupo de trabajo , escriba grupo de trabajo (donde grupo de trabajo es el nombre del grupo de trabajo al que se va a unir).Se muestra la página Datos de usuario .
En la página Datos de usuario , haga clic en una de las opciones enumeradas en la tabla 94 según los requisitos del entorno y, a continuación, haga clic en Siguiente.
Este asistente aparece cuando se cumplen las condiciones de la tabla 93.
Tabla 93. Condiciones de página de datos de usuario
Propiedad Condición SkipUserData No es igual a SÍ DeploymentType No es igual a REFRESH, REPLACE o StateRestore ImageFlags No contiene SERVER IsServerOS No es igual a TRUE Tabla 94. Opciones de página de datos de usuario
Opción Seleccione esta opción para Determinación automática de la ubicación - Permitir que los scripts de MDT y las reglas de proceso determinen automáticamente la mejor ubicación en función del espacio en disco disponible localmente en el equipo de destino.
- Opcionalmente, active la casilla Permitir que los datos y la configuración se almacenen localmente cuando sea posible para dar preferencia al almacenamiento local de los datos.Especificar una ubicación Guarde los datos de migración de estado de usuario a una ubicación específica.
En el cuadro Ubicación, escriba location (donde location es la ruta de acceso completa a las ubicaciones para almacenar los datos de migración de estado de usuario).
Como alternativa, haga clic en Examinar para ir a la ubicación.No guardar datos ni configuraciones Descarte los datos de migración de estado de usuario existentes o implemente un nuevo equipo sin datos existentes. Se muestra la página Mover datos y configuración .
En la página Mover datos y configuración , haga clic en una de las opciones enumeradas en la tabla 96 según los requisitos del entorno y, a continuación, haga clic en Siguiente.
Este asistente aparece cuando se cumplen las condiciones de la tabla 95.
Tabla 95. Condiciones de la página Mover datos y configuración
Propiedad Condition SkipUserData No es igual a SÍ DeploymentType Igual a NEWCOMPUTER ImageFlags No contiene SERVER IsServerOS No es igual a TRUE FindTaskSequenceStep La secuencia de tareas incluye la captura de estado de usuario sin conexión y ZTIUserState.wsf Tabla 96. Opciones de página Mover datos y configuración
Opción Seleccione esta opción para No mover los datos y la configuración del usuario Instale el nuevo sistema operativo sin capturar los datos de usuario ni la configuración de ningún sistema operativo existente. Esta opción establece la propiedad USMTOfflineMigration en "FALSE".
Opcionalmente, active la casilla Mantener particiones existentespara dar preferencia al almacenamiento local de los datos. Si la casilla es:
- Seleccionado, el nuevo sistema operativo se instala en las particiones existentes. Esta opción establece la propiedad DoNotFormatAndPartition en "YES".
- Desactivado, el equipo de destino tiene particiones y formato y el sistema operativo de destino está instalado en la nueva estructura de partición. Esta opción no establece la propiedad DoNotFormatAndPartition .
La casilla Mantener particiones existentesestá deshabilitada para el escenario de implementación mdt nuevo equipo porque no existen particiones existentes.Mover los datos y la configuración del usuario Capture los datos de usuario y la configuración de un sistema operativo existente y restáurelos en el nuevo sistema operativo. Esta opción establece lo siguiente:
- DoNotFormatAndPartition propiedad a "YES".
- USMTOfflineMigration propiedad "TRUE".
Opcionalmente, si el equipo de destino tiene varios sistemas operativos instalados, se muestra la opción Seleccionar la partición que contiene el sistema operativo y el grupo de datos de opciones. Hay una opción para cada partición que contiene un sistema operativo. Seleccione la partición que contiene los datos de migración de estado de usuario que desea capturar.Se muestra la página Datos de usuario (restauración ).
En la página Datos de usuario (restauración), haga clic en una de las opciones enumeradas en la tabla 98 en función de los requisitos del entorno y, a continuación, haga clic en Siguiente.
Este asistente aparece cuando se cumplen las condiciones de la tabla 97.
Tabla 97. Condiciones de página de datos de usuario (restauración)
Propiedad Condition SkipUserData No es igual a SÍ DeploymentType Igual a NEWCOMPUTER o StateRestore y no igual a CUSTOM ImageFlags No contiene SERVER IsServerOS No es igual a TRUE Tabla 98. Opciones de datos de usuario (restauración)
Opción Seleccione esta opción si No restaurar los datos y la configuración del usuario El tipo de migración es Nuevo equipo y no hay datos de migración de estado de usuario para restaurar. Especificar una ubicación El tipo de migración es Replace Computer.In el cuadro Ubicación , escriba location (donde location es la ruta de acceso completa a la ubicación en la que se almacenan los archivos de migración de estado de usuario). En la página Copia de seguridad del equipo , haga clic en una de las opciones enumeradas en la tabla 100 en función de los requisitos y, a continuación, haga clic en Siguiente.
Este asistente aparece cuando se cumplen las condiciones de la tabla 99.
Tabla 99. Condiciones de la página Copia de seguridad del equipo
Propiedad Condition SkipComputerBackup No es igual a SÍ DeploymentType No es igual a NEWCOMPUTER y no es igual a CUSTOM y no es igual a STATERESTORE y igual a REFRESH o igual a REPLACE Tabla 100. Opciones de copia de seguridad del equipo
Opción Seleccione esta opción para Determinación automática de la ubicación - Permitir que los scripts de MDT y las reglas de proceso determinen automáticamente la mejor ubicación en función del espacio en disco disponible localmente en el equipo de destino.
- Opcionalmente, active la casilla Permitir que los datos y la configuración se almacenen localmente cuando sea posible para dar preferencia al almacenamiento local de los datos.Especificar una ubicación Guarde la copia de seguridad de la imagen del equipo en una ubicación específica.
En el cuadro Ubicación , escriba ubicación (donde ubicación es la ruta de acceso completa a las ubicaciones para almacenar la copia de seguridad del equipo).No realizar una copia de seguridad del equipo existente Descarte los datos existentes en el equipo de destino o implemente un nuevo equipo sin datos existentes. El Asistente para implementación usa la utilidad ImageX para realizar la copia de seguridad. ImageX no está diseñado para usarse como parte del proceso general de copia de seguridad y recuperación ante desastres. En su lugar, está diseñado para crear una copia de seguridad del equipo de destino para ayudar a recuperar la información de migración de estado de usuario que podría no haberse capturado correctamente.
Nota:
MDT usa la utilidad ImageX durante la migración porque funciona en todas las plataformas compatibles con MDT. Use herramientas como Copias de seguridad de Windows para mejorar la protección de recuperación ante desastres una vez completada la migración.
En la página Clave de producto, en el cuadro Clave de producto , escriba product_key (donde product_key es la clave de producto que se va a asignar al equipo de destino) y, a continuación, haga clic en Siguiente (consulte la tabla 102).
Este asistente aparece cuando se cumplen las condiciones de la tabla 101.
Tabla 101. Condiciones de la página clave del producto
Propiedad Condition SkipProductKey No es igual a SÍ. DeploymentType No es igual a REPLACE y no es igual a CUSTOM y no es igual a StateRestore. Tabla 102. Opciones clave del producto
Opción Seleccione esta opción para No se requiere ninguna clave de producto Asigne claves de producto a equipos de destino mediante una clave de KMS. Activar la máquina con una clave de activación múltiple (MAK) Asigne una MAK al equipo de destino y active el equipo a través de Internet.
En el cuadro Clave de activación múltiple , escriba mak (donde mak es la MAK que se va a asignar al equipo de destino).Uso de una clave de producto específica Asigne una clave de licencia específica para la instalación o la activación comercial.
En el cuadro Product_key , escriba product_key (donde product_key es la clave de producto que se va a asignar al equipo de destino).En la página Paquetes de idioma , en el cuadro Seleccionar los paquetes de idioma que se van a instalar , active la casilla situada junto a language_pack (donde language_pack es el paquete de idioma que se va a instalar) y, a continuación, haga clic en Siguiente.
Sugerencia
Puede seleccionar varios paquetes de idioma seleccionando varias casillas que corresponden a los paquetes de idioma.
Este asistente aparece cuando se cumplen las condiciones de la tabla 103.
Tabla 103. Condiciones de página de paquetes de idioma
Propiedad Condition SkipPackageDisplay No es igual a SÍ DeploymentType No es igual a REPLACE o CUSTOM ImageBuild El primer carácter de la propiedad es igual a 6 (lo que indica la compilación de Windows 7, Windows 8 o Windows 8.1) y hay paquetes activos para mostrar al usuario. Para Ultimate, Enterprise y todas las ediciones de Windows Server, puede seleccionar más de un idioma. Para todas las demás ediciones de Windows, seleccione solo un idioma.
En la página Configuración regional y hora , seleccione los valores adecuados para cada opción que aparece en la tabla 105 según sus requisitos y, a continuación, haga clic en Siguiente.
Este asistente aparece cuando se cumplen las condiciones de la tabla 104.
Tabla 104. Condiciones de página de configuración regional y hora
Propiedad Condition SkipLocaleSelection No es igual a SÍ. DeploymentType No es igual a REPLACE o CUSTOM. ImageBuild El primer carácter de la propiedad es igual a 6 (lo que indica la compilación de Windows 7, Windows 8 o Windows 8.1). Tabla 105. Configuración regional y opciones de hora
En este cuadro Select Idioma que se va a instalar Idioma predeterminado del sistema operativo de destino. Formato de hora y moneda (configuración regional) Configuración regional predeterminada del sistema operativo de destino. Diseño del teclado Diseño de teclado que se usará con el sistema operativo de destino. Zona horaria Zona horaria en la que se encuentra el equipo de destino. En la página Roles y características , seleccione los valores adecuados para cada opción que aparece en la tabla 107 según sus requisitos y, a continuación, haga clic en Siguiente.
Este asistente aparece cuando se cumplen las condiciones de la tabla 106.
Tabla 106. Condiciones de página roles y características
Propiedad Condition SkipRoles No es igual a SÍ. FindTaskSequenceStep La secuencia de tareas incluye BDD_InstallRoles y ZTIOSRole.wsf OSVersion No es igual a WinPE. ImageBuild No es Null. Tabla 107. Opciones de roles y características
En este cuadro Select Están disponibles los siguientes roles y servicios de rol. Las casillas que corresponden a los roles, servicios de rol o características de Windows deseados. Seleccionar todo Haga clic en este botón para seleccionar todas las casillas asociadas a los roles, servicios de rol o características de Windows. Seleccione Ninguno. Haga clic en este botón para anular la selección de todas las casillas asociadas a los roles, servicios de rol o características de Windows. En la página Aplicaciones , active la casilla situada junto a application_name (donde application_name es el nombre de la aplicación que desea implementar y, a continuación, haga clic en Siguiente.
Sugerencia
Puede seleccionar varias aplicaciones si selecciona varias casillas que corresponden a las aplicaciones.
Este asistente aparece cuando se cumplen las condiciones de la tabla 108.
Tabla 108. Condiciones de página de aplicaciones
Propiedad Condition SkipApplications No es igual a SÍ DeploymentType No es igual a REPLACE IsThereAtLeastOneApplicationPresent Mayor que uno En la página Contraseña de administrador , en los cuadros Contraseña de administrador y Confirmar contraseña de administrador , escriba contraseña (donde contraseña es la contraseña de la cuenta de administrador integrada local en el equipo de destino) y, a continuación, haga clic en Siguiente.
Esta página del asistente aparece cuando se cumplen las condiciones de la tabla 109.
Tabla 109. Condiciones de página contraseña de administrador
Propiedad Condition SkipAdminPassword No es igual a SÍ DeploymentType No es igual a REPLACE o CUSTOM TaskSequenceTemplate No es igual LTIOEM.XML En la página Administradores locales , en el cuadro Cuentas de administrador, escriba admin_accounts (donde admin_accounts son las cuentas que desea agregar a la cuenta de administrador integrada local en el equipo de destino) y, a continuación, haga clic en Siguiente.
Esta página del asistente aparece cuando se cumplen las condiciones de las tablas 109 y 110.
Tabla 110. Condiciones de la página Administradores locales
Propiedad Condition SkipAdminAccounts No es igual a SÍ DeploymentType No es igual a REPLACE y no es igual a CUSTOM JoinDomain No es igual a "" Nota:
A diferencia de otras páginas del Asistente para la implementación, la página Cuentas de administrador se omite de forma predeterminada, porque el valor predeterminado de la propiedad SkipAdminAccount es SÍ. Para obtener más información, vea la propiedad SkipAdminAccounts en la referencia del kit de herramientas del documento MDT.
En la página Capturar imagen , haga clic en una de las opciones enumeradas en la tabla 112 en función de los requisitos y, a continuación, haga clic en Siguiente.
Este asistente aparece cuando se cumplen las condiciones de la tabla 111.
Tabla 111. Condiciones de la página Capturar imagen
Propiedad Condition SkipCapture No es igual a SÍ DeploymentType No es igual a REFRESH o no es igual a REPLACE JoinDomain Igual a "" Tabla 112. Opciones de captura de imagen
Opción Seleccione esta opción para Captura de una imagen de este equipo de referencia Ejecute Sysprep y, a continuación, capture una imagen del equipo de destino. A continuación, almacene la imagen en la ubicación especificada.
En el cuadro Ubicación , escriba location (donde location es la ruta de acceso completa a la ubicación para almacenar la imagen del equipo de destino). En el cuadro Nombre de archivo, escriba file_name (donde file_name es el nombre del archivo de imagen).Sysprep este equipo Copie los archivos Sysprep necesarios en el equipo de destino, inicie Sysprep, pero no capture una imagen del equipo de destino. Preparación para capturar la máquina Copie los archivos Sysprep necesarios en el equipo de destino, pero no inicie Sysprep. No capturar una imagen de este equipo Implemente el sistema operativo de destino en el equipo de destino sin capturar una imagen sysprep del equipo. En la página BitLocker , haga clic en una de las opciones enumeradas en la tabla 114 en función de los requisitos del entorno y, a continuación, haga clic en Siguiente.
Este asistente aparece cuando se cumplen las condiciones de la tabla 113.
Tabla 113. Condiciones de página de BitLocker
Propiedad Condition SkipBitLocker No es igual a SÍ. DeploymentType Igual que REPLACE o CUSTOM. DoCapture No es igual a SÍ o no igual a PREPARE. ImageBuild El primer carácter de la propiedad es igual a 6 (lo que indica un sistema operativo que es Windows Vista o posterior). ImageFlags Igual que ENTERPRISE o ULTIMATE. Tabla 114. Opciones de configuración de BitLocker
Opción Seleccione esta opción para No habilitar BitLocker para este equipo Implemente el nuevo sistema operativo sin activar BitLocker. Habilitar BitLocker Active BitLocker y use tpm versión 1.2 o posterior. A continuación, seleccione una de las siguientes opciones para usar TPM:
- Para usar solo TPM, seleccione Habilitar BitLocker solo con TPM.
- Para usar TPM con un PIN, seleccione Habilitar BitLocker con TPM y un PIN; En el cuadro Anclar , escriba pin (donde pin es el PIN de BitLocker para el equipo de destino).
El valor proporcionado solo puede ser numérico o alfanumérico en función del valor de la propiedad BDEAllowAlphaNumericPin .
- Para usar TPM con una clave de inicio, seleccione Habilitar BitLocker mediante TPM y una clave de inicio; En el cuadro , seleccione la unidad en la que reside la clave de inicio.
- Para usar solo una clave de inicio externa, seleccione Habilitar BitLocker usando solo una clave de inicio externa; En el cuadro , seleccione la unidad en la que reside la clave de inicio externa.
- Para almacenar la clave de recuperación en AD DS, en Elegir dónde almacenar la clave de recuperación, haga clic en En Active Directory.
- Para no crear una clave de recuperación, en Elegir dónde almacenar la clave de recuperación, haga clic en No crear una clave de recuperación.
- Para configurar el proceso de implementación para que espere a que el cifrado se complete en todas las unidades antes de continuar, active la casilla Esperar a que el cifrado de BitLocker se complete en todas las unidades antes de continuar .Nota:
La configuración predeterminada de BitLocker está deshabilitada.
Revise la información de la página Listo para comenzar y, a continuación, haga clic en Comenzar.
Nota:
Para expandir los detalles de esta implementación, haga clic en Detalles.
El Asistente para implementación se cierra y comienza la implementación del nuevo sistema operativo.
Realizar implementaciones de ZTI mediante Configuration Manager
Las implementaciones de ZTI se realizan mediante Configuration Manager y MDT dentro de un dominio de AD DS, dentro de un grupo de trabajo de Windows o de medios extraíbles. Realice implementaciones de ZTI mediante:
Preparar el entorno de implementación de ZTI como se describe en Preparación del entorno de implementación de ZTI para Configuration Manager
Preparación de la implementación de ZTI en el equipo de referencia como se describe en Preparación de la implementación de ZTI en el equipo de referencia mediante Configuration Manager
Implementación y captura de una imagen del equipo de referencia en ZTI, como se describe en Implementación y captura de una imagen del equipo de referencia mediante Configuration Manager
Preparar la implementación de ZTI en los equipos de destino como se describe en Preparación de la implementación de ZTI en equipos de destino mediante Configuration Manager
Implementación de imágenes capturadas en el equipo de destino en ZTI como se describe en Implementación de imágenes capturadas en equipos de destino mediante Configuration Manager
Preparación del entorno de implementación de ZTI para Configuration Manager
Una vez que haya preparado la infraestructura de requisitos previos para MDT, estará listo para preparar el entorno de implementación de MDT para ZTI.
Para preparar el entorno de implementación de MDT para las implementaciones de ZTI
Preparar la infraestructura de requisitos previos como se describe en Preparación de la infraestructura de ZTI de requisitos previos para su uso con Configuration Manager.
Instale una nueva instancia de MDT en el servidor de implementación o actualice una instancia existente de MDT a MDT como se describe en Instalación o actualización a MDT para el proceso de implementación de ZTI mediante Configuration Manager.
Obtenga el software que ZTI requiere como se describe en Obtención del software que requiere el proceso de implementación de ZTI mediante Configuration Manager.
Habilite la integración de Configuration Manager consola con MDT como se describe en Habilitar la integración de consola de Configuration Manager para Configuration Manager.
Preparar la infraestructura ZTI de requisitos previos para su uso con Configuration Manager
Las implementaciones de ZTI que usan Configuration Manager requieren que exista una infraestructura de Configuration Manager configurada correctamente antes de instalar MDT y realizar implementaciones. Asegúrese de que la infraestructura de Configuration Manager nueva o existente está optimizada específicamente para la característica de implementación del sistema operativo.
Nota:
Windows PowerShell versión 2.0 o posterior debe instalarse en cualquier equipo en el que MDT esté instalado para la administración de implementaciones de ZTI.
Para obtener más información sobre:
Requisitos de hardware y software para Configuration Manager, consulte Configuraciones admitidas para Configuration Manager
Configurar una infraestructura de Configuration Manager para admitir implementaciones de ZTI, consulte la sección "Paso 1: Preparar la infraestructura de requisitos previos", en el documento MDT Guía de inicio rápido para Microsoft System Center 2012 R2 Configuration Manager.
Instalación o actualización a MDT para el proceso de implementación de ZTI mediante Configuration Manager
El primer paso para realizar implementaciones de ZTI es tener al menos una instancia de MDT en ejecución en el entorno. Instale MDT en cada equipo que tenga instalada la consola de Configuration Manager y que usará para crear o editar secuencias de tareas generadas por MDT. Si el entorno existente tiene:
No hay equipos que ejecuten MDT o una versión anterior de MDT, instale una o varias instancias nuevas de MDT como se describe en Instalación de una nueva instancia de MDT.
Uno o varios equipos que ejecutan una versión anterior de MDT, actualicen esas instancias a MDT como se describe en Actualización a MDT. Una vez completado el proceso de actualización:
Ejecute el Asistente para configurar la integración de Configuration Manager. Este asistente debe ejecutarse después de la actualización para registrar los nuevos componentes e instalar las nuevas plantillas de secuencia de tareas de ZTI.
Ejecute el Asistente para quitar filtros PXE. Si previamente había instalado y configurado el filtro PXE para admitir la funcionalidad de equipo desconocida en versiones anteriores de MDT. Esta compatibilidad se proporciona ahora en Configuration Manager y se ha quitado en MDT.
Asegúrese de crear un nuevo paquete de archivos del kit de herramientas de implementación de Microsoft para las nuevas secuencias de tareas ZTI que cree. El paquete de archivos del kit de herramientas de implementación de Microsoft existente se puede usar para las secuencias de tareas ZTI creadas antes de la actualización, pero se debe crear un nuevo paquete de archivos del kit de herramientas de implementación de Microsoft para las nuevas secuencias de tareas de ZTI.
Asegúrese de que las secuencias de tareas ZTI creadas antes de la actualización usen el paquete Archivos del kit de herramientas de implementación de Microsoft que existía antes de la actualización. Puede modificar estas secuencias de tareas de ZTI, pero no puede usar ninguna de las nuevas acciones o pasos de secuencia de tareas de MDT. Para usar las nuevas acciones o pasos de secuencia de tareas de MDT, cree una nueva secuencia de tareas ZTI.
Nota:
Si ha actualizado desde una versión anterior de Configuration Manager, puede usar secuencias de tareas ZTI para MDT que se crearon en la versión anterior de Configuration Manager siempre y cuando se crearan con la misma versión de MDT.
Obtener el software que requiere el proceso de implementación de ZTI mediante Configuration Manager
Recopile el software necesario durante el proceso de implementación de ZTI para Configuration Manager. Este software se importará o agregará a recursos compartidos de implementación a menos que ya exista en el recurso compartido de implementación.
Nota:
MDT admite Windows ADK para Windows 8.1, Windows PE 5.0 y System Center 2012 R2 Configuration Manager.
El software necesario incluye:
Archivos de origen del sistema operativo para cada sistema operativo que se va a implementar en los equipos de referencia y de destino
Paquetes de sistema operativo para los sistemas operativos, como actualizaciones de seguridad, paquetes de características y paquetes de idioma
Controladores de dispositivo para los equipos de referencia y de destino que no se incluyen como parte del sistema operativo
Aplicaciones que se instalarán como parte de la imagen del sistema operativo o durante la implementación de la imagen de referencia
Archivos de origen de USMT que se usan para crear un paquete de software que se implementa en los equipos de destino para capturar datos de migración de estado de usuario
Habilitar Configuration Manager integración de consola para Configuration Manager
Para poder usar las características de integración de Configuration Manager de MDT, ejecute el Asistente para configurar la integración de ConfigMgr. Este asistente copia los archivos de integración de Configuration Manager adecuados en el Manager_root de configuración (donde Configuration Manager_root es la carpeta en la que está instalada la consola de Configuration Manager).
El asistente también agrega clases WMI para las nuevas acciones personalizadas de MDT. Para agregar estas clases, compile un archivo de formato de objeto administrado (.mof) que contenga las nuevas definiciones de clase.
Para ejecutar el Asistente para configurar la integración de Configuration Manager
-
Nota:
La consola de Configuration Manager debe cerrarse al realizar este procedimiento.
Haga clic en Inicio y, a continuación, seleccione Todos los programas. Seleccione Kit de herramientas de implementación de Microsoft y, a continuación, haga clic en Configurar integración de Configuration Manager.
Se inicia el Asistente para configurar la integración de ConfigMgr.
Complete el Asistente para configurar la integración de ConfigMgr con la información de la tabla 115. Acepte los valores predeterminados a menos que se especifique lo contrario.
Tabla 115. Información para completar el Asistente para configurar la integración de Configuration Manager
En esta página del asistente Haga esto Opciones - Compruebe que la opción Instalar las extensiones mdt para Configuration Manager está seleccionada.
- Compruebe que la casilla Instalar las extensiones de consola de MDT para System Center 2012 R2 Configuration Manager está activada.
- Compruebe que la casilla Agregar las acciones de secuencia de tareas de MDT a un servidor de System Center 2012 R2 Configuration Manager está activada.
- En Nombre del servidor de sitio, escriba ConfigMgr_server_name (donde ConfigMgr_server_name es el nombre del servidor de Configuration Manager en el que se va a instalar la integración de MDT).
- En Código de sitio, escriba ConfigMgr_site_code (donde ConfigMgr_site_code es el código de sitio Configuration Manager que instala la integración de MDT) y, a continuación, haga clic en Siguiente.
Los campos Nombre del servidor de sitio y Código de sitio se rellenarán automáticamente con los detalles de conexión más recientes si la consola de Configuration Manager se ha abierto una vez.Confirmación Revise el estado de finalización del asistente y, a continuación, haga clic en Finalizar. Cuando finaliza el asistente, la consola de Configuration Manager está configurada para la integración de MDT.
Preparación de la implementación de ZTI en el equipo de referencia mediante Configuration Manager
Independientemente del escenario de implementación de ZTI que esté realizando, empiece siempre creando un equipo de referencia y, a continuación, capturando una imagen de ese equipo. Más adelante en el proceso de implementación de ZTI, implementará la imagen capturada del equipo de referencia en los equipos de destino adecuados.
Cree un equipo de referencia para cada imagen que desee crear para la implementación en los equipos de destino. Para obtener más información sobre cómo determinar el número de imágenes necesarias en su organización (y, posteriormente, el número de equipos de referencia necesarios), consulte Estimación de los requisitos de almacenamiento para Configuration Manager puntos de distribución. Para obtener más información sobre el uso de equipos de referencia en implementaciones de MDT, consulte Uso de equipos de referencia en implementaciones de MDT.
Para preparar la implementación en el equipo de referencia mediante Configuration Manager
Cree una nueva secuencia de tareas que implementará el sistema operativo de destino en el equipo de referencia mediante el Asistente para crear secuencia de tareas MDT en la consola de Configuration Manager, tal como se describe en Creación de una secuencia de tareas ZTI mediante plantillas de secuencia de tareas MDT en Configuration Manager.
Sugerencia
Cree la secuencia de tareas para implementarla en el equipo de referencia en función de la plantilla Secuencia de tareas de cliente o Secuencia de tareas del servidor incluida en MDT.
Configure Configuration Manager para que contenga el software adecuado para la implementación en el equipo de referencia, incluido lo siguiente:
Configuración de aplicaciones y paquetes de sistema operativo como se describe en Administración de paquetes de software en Configuration Manager
Configuración de controladores de dispositivo como se describe en Administración de controladores de dispositivos en Configuration Manager
Asegúrese de que los puntos de distribución de los paquetes y las imágenes del sistema operativo que usa la nueva secuencia de tareas de ZTI se distribuyan correctamente como se describe en Administración de puntos de distribución en Configuration Manager.
Nota:
La mayoría de las redes de producción tienen varios puntos de distribución. Al realizar este paso en un entorno de producción, seleccione los puntos de distribución adecuados para la red.
Personalice los archivos de configuración de MDT según las necesidades de su organización como se describe en Configuración de implementaciones de MDT.
Importante
Si va a capturar una imagen del equipo de referencia, debe agregar al menos la propiedad DoCapture al archivo Customsettings.ini para la secuencia de tareas especificando
DoCapture=YES or DoCapture=SYSPREP.Opcionalmente, habilite la supervisión del proceso de implementación de MDT como se describe en Supervisión de implementaciones de MDT.
Personalice la secuencia de tareas según las necesidades de su organización como se describe en Configuración de pasos de secuencia de tareas ZTI en Configuration Manager.
Nota:
El proceso de implementación de ZTI no puede realizar operaciones sysprep en un equipo de destino cifrado mediante el cifrado de unidad BitLocker. No habilite BitLocker en el equipo de referencia y habilite BitLocker en los equipos de destino solo después de que el sistema operativo de destino esté completamente implementado.
Actualice los puntos de distribución para que los cambios en los paquetes se distribuyan correctamente, como se describe en Administración de puntos de distribución en Configuration Manager.
Nota:
La mayoría de las redes de producción tienen varios puntos de distribución. Al realizar este paso en un entorno de producción, seleccione los puntos de distribución adecuados para la red.
Implementación y captura de una imagen del equipo de referencia mediante Configuration Manager
Una vez actualizados los puntos de distribución, anuncie la secuencia de tareas en el equipo de referencia e inicie el equipo de referencia con la imagen de Windows PE de arranque creada anteriormente en el proceso. La secuencia de tareas creada anteriormente implementará el sistema operativo de destino, los controladores de dispositivo, los paquetes del sistema operativo y las aplicaciones en el equipo de referencia y, a continuación, capturará una imagen del equipo de referencia.
Para implementar y capturar una imagen del equipo de referencia
Agregue el equipo de referencia a la base de datos de sitio de Configuration Manager como se describe en Agregar manualmente equipos a la base de datos del sitio en Configuration Manager.
Cree una colección que contenga el equipo de referencia como se describe en Administración de colecciones de equipos en Configuration Manager.
Implemente la secuencia de tareas en el equipo de referencia como se describe en Administración de la implementación de secuencia de tareas en Configuration Manager.
Cree un disco multimedia de arranque de secuencia de tareas mediante el Asistente para medios de secuencia de tareas, tal como se describe en Creación de medios de arranque de secuencia de tareas en Configuration Manager.
Inicie el equipo de referencia con el disco multimedia de arranque de secuencia de tareas como se describe en Implementación de un sistema operativo mediante medios de arranque de secuencia de tareas en Configuration Manager.
Opcionalmente, supervise el proceso de implementación mediante el nodo Supervisión en Deployment Workbench o mediante el cmdlet Get-MDTMonitorData .
Preparación de la implementación de ZTI en equipos de destino mediante Configuration Manager
Una vez capturadas las imágenes de los equipos de referencia, impleméntelas en los equipos de destino. Como preparación para implementar las imágenes capturadas en los equipos de destino, cree una o varias secuencias de tareas para implementar las imágenes capturadas, asegúrese de que existen los recursos de implementación necesarios y personalice el proceso de implementación de MDT.
Para preparar la implementación de ZTI en equipos de destino
Prepare los recursos compartidos de red para almacenar los datos de migración y los registros de implementación de MDT, como se describe en Preparación de los recursos de migración de MDT.
Opcionalmente, prepare los Servicios de implementación de Windows para iniciar las imágenes de Windows PE adecuadas que, a su vez, iniciarán el proceso de implementación de ZTI en los equipos de destino, como se describe en Preparación de servicios de implementación de Windows para implementaciones ZTI mediante Configuration Manager.
Cree puntos de distribución adicionales para ayudar en implementaciones más grandes, como se describe en Administración de puntos de distribución en Configuration Manager.
Prepare las secuencias de tareas de ZTI, los archivos de configuración de MDT y la base de datos de MDT para cada escenario de implementación, como se describe a continuación:
En función de los equipos de destino de la organización, es posible que sea necesario cualquier combinación de estos escenarios de implementaciones. Para obtener más información sobre los escenarios de implementación de MDT, consulte Identificación de escenarios de implementación.
Prepárese para el escenario de implementación del nuevo equipo de ZTI para los equipos de destino mediante Configuration Manager
En el escenario de implementación Nuevo equipo, se implementa una nueva instalación de un sistema operativo Windows en un equipo nuevo. No hay información de migración de usuarios para guardar y restaurar, ni sistemas de archivos existentes que conservar. Use la plantilla Secuencia de tareas de cliente para implementar la imagen capturada del equipo de referencia en el equipo de destino.
Para preparar el escenario de implementación nuevo equipo para los equipos de destino
Cree una nueva secuencia de tareas que implementará el sistema operativo de destino en el equipo de referencia mediante el Asistente para crear secuencia de tareas mdt en la consola de Configuration Manager, tal como se describe en Creación de una secuencia de tareas ZTI mediante plantillas de secuencia de tareas mdt en Configuration Manager , pero asegúrese de seguir específicamente los valores de configuración de las páginas del asistente que aparecen en la tabla 116 y de seleccionar los valores adecuados en las otras páginas del asistente en función de los requisitos de su organización.
Sugerencia
Cree la secuencia de tareas para implementarla en el equipo de referencia en función de la plantilla Secuencia de tareas de cliente o Secuencia de tareas del servidor incluida en MDT.
Tabla 116. Información para completar el Asistente para crear secuencias de tareas mdt para realizar un nuevo escenario de implementación de equipos mediante ZTI
En esta página del asistente Haga esto Imagen del sistema operativo Seleccione Crear una nueva imagen del sistema operativo y especifique la ruta de acceso UNC completa a la imagen WIM capturada desde el equipo de referencia. Método de implementación Haga clic en Realizar una implementación del sistema operativo "Instalación táctil cero", sin interacción del usuario. Configure Configuration Manager para que contenga el software adecuado para la implementación en el equipo de destino, incluidos los siguientes:
Configuración de aplicaciones y paquetes de sistema operativo como se describe en Administración de paquetes de software en Configuration Manager
Configuración de controladores de dispositivo como se describe en Administración de controladores de dispositivos en Configuration Manager
Personalice los archivos de configuración de MDT según las necesidades de su organización como se describe en Configuración de implementaciones de MDT.
Opcionalmente, personalice la base de datos de MDT según las necesidades de su organización, tal como se describe en Realización de implementaciones mediante la base de datos mdt (si usa la base de datos mdt para proporcionar información de configuración de MDT).
Opcionalmente, habilite la supervisión del proceso de implementación de MDT como se describe en Supervisión de implementaciones de MDT.
Personalice la secuencia de tareas según las necesidades de su organización como se describe en Configuración de pasos de secuencia de tareas ZTI en Configuration Manager.
Asegúrese de que los puntos de distribución de los paquetes y las imágenes del sistema operativo que usa la nueva secuencia de tareas de ZTI se distribuyan correctamente como se describe en Administración de puntos de distribución en Configuration Manager.
Nota:
La mayoría de las redes de producción tienen varios puntos de distribución. Al realizar este paso en un entorno de producción, seleccione los puntos de distribución adecuados para la red.
Actualice los puntos de distribución para que los cambios en los paquetes se distribuyan correctamente, como se describe en Administración de puntos de distribución en Configuration Manager.
Nota:
La mayoría de las redes de producción tienen varios puntos de distribución. Al realizar este paso en un entorno de producción, seleccione los puntos de distribución adecuados para la red.
Prepárese para el escenario de implementación de equipos de actualización de ZTI para equipos de destino mediante Configuration Manager
En el escenario de implementación Actualizar equipo, se actualiza un equipo, incluidos los equipos que se deben volver a crear imágenes para la estandarización de imágenes o para solucionar un problema. Hay información de migración de usuario para guardar y restaurar, pero no hay sistemas de archivos existentes que conservar. Use la plantilla Secuencia de tareas de cliente para implementar la imagen capturada del equipo de referencia en el equipo de destino.
Para preparar el escenario de implementación actualizar equipo para los equipos de destino
Cree una nueva secuencia de tareas que implementará el sistema operativo de destino en el equipo de referencia mediante el Asistente para crear secuencia de tareas mdt en la consola de Configuration Manager, tal como se describe en Creación de una secuencia de tareas ZTI mediante plantillas de secuencia de tareas mdt en Configuration Manager , pero asegúrese de seguir los valores de configuración de las páginas del asistente que aparecen en la tabla 117 y de seleccionar los valores adecuados en las otras páginas del asistente para los requisitos de su organización.
Sugerencia
Cree la secuencia de tareas para implementarla en el equipo de referencia en función de la plantilla Secuencia de tareas de cliente o Secuencia de tareas del servidor incluida en MDT.
Tabla 117. Información para completar el Asistente para crear secuencias de tareas mdt para realizar un nuevo escenario de implementación de equipos mediante ZTI
En esta página del asistente Haga esto Imagen del sistema operativo Seleccione Crear una nueva imagen del sistema operativo y especifique la ruta de acceso UNC completa a la imagen WIM capturada desde el equipo de referencia. Método de implementación Haga clic en Realizar una implementación del sistema operativo "Instalación táctil cero", sin interacción del usuario. Configure el software adecuado para la implementación en el equipo de destino en la consola de Configuration Manager, lo que incluye:
Configuración de aplicaciones y paquetes de sistema operativo como se describe en Administración de paquetes de software en Configuration Manager
Configuración de controladores de dispositivo como se describe en Administración de controladores de dispositivos en Configuration Manager
Opcionalmente, personalice los archivos de configuración de MDT o la base de datos de MDT según las necesidades de su organización, tal como se describe en:
Opcionalmente, habilite la supervisión del proceso de implementación de MDT como se describe en Supervisión de implementaciones de MDT.
Personalice la secuencia de tareas según las necesidades de su organización como se describe en Configuración de pasos de secuencia de tareas ZTI en Configuration Manager.
Asegúrese de que los puntos de distribución de los paquetes y las imágenes del sistema operativo que usa la nueva secuencia de tareas de ZTI se distribuyan correctamente como se describe en Administración de puntos de distribución en Configuration Manager.
Nota:
La mayoría de las redes de producción tienen varios puntos de distribución. Al realizar este paso en un entorno de producción, seleccione los puntos de distribución adecuados para la red.
Actualice los puntos de distribución para que los cambios en los paquetes se distribuyan correctamente, como se describe en Administración de puntos de distribución en Configuration Manager.
Nota:
La mayoría de las redes de producción tienen varios puntos de distribución. Al realizar este paso en un entorno de producción, seleccione los puntos de distribución adecuados para la red.
Prepárese para el escenario de implementación de equipos de reemplazo de ZTI en equipos de destino mediante Configuration Manager
En el escenario de implementación Reemplazar equipo, un equipo reemplaza a otro equipo. Cree un registro de asociación de equipos que asocie el equipo de destino existente y el nuevo equipo de destino. Los datos de migración de estado de usuario existentes se guardan desde el equipo de destino existente. A continuación, se implementa una nueva instalación de Windows en un equipo nuevo. Por último, los datos de estado de usuario se restauran en el nuevo equipo. No hay ningún sistema de archivos existente que conservar.
Importante
Debe establecer un registro de asociación de equipos para cada equipo de destino existente y cada equipo de destino nuevo antes de realizar la implementación en el equipo de destino.
Use los elementos siguientes:
Plantilla de secuencia de tareas Reemplazar cliente para guardar la migración de estado de usuario del equipo de destino existente
Importante
Ejecute esta secuencia de tareas antes de ejecutar la secuencia de tareas basada en la plantilla Secuencia de tareas de cliente en el nuevo equipo de destino.
Plantilla de secuencia de tareas de cliente para implementar la imagen capturada del equipo de referencia en el nuevo equipo de destino y restaurar los datos de migración de estado de usuario
Importante
Ejecute esta secuencia de tareas después de ejecutar la secuencia de tareas en función de la plantilla Reemplazar secuencia de tareas de cliente en el equipo de destino existente.
Para preparar el escenario de implementación Reemplazar equipo para los equipos de destino
Cree una asociación de equipos entre el equipo de destino existente y el nuevo equipo de destino, como se describe en la subsección "Cómo realizar una implementación de sistema operativo en paralelo", en la sección "How to Deploy Operating Systems in Configuration Manager" (Cómo implementar sistemas operativos en Configuration Manager), en la biblioteca de documentación de Configuration Manager, que se instala con Configuration Manager.
Cree una nueva secuencia de tareas que guarde los datos de migración de estado de usuario del equipo de destino existente, como se describe en Creación de una secuencia de tareas ZTI mediante plantillas de secuencia de tareas MDT en Configuration Manager.
Sugerencia
Cree la secuencia de tareas para capturar los datos de migración de estado de usuario desde el equipo de destino en función de la plantilla Secuencia de reemplazo de tareas de cliente incluida en MDT.
Cree una nueva secuencia de tareas que implemente la imagen capturada del equipo de referencia en el equipo de destino y restaure los datos de migración de estado de usuario guardados por la secuencia de tareas Reemplazar cliente como se describe en Creación de una secuencia de tareas ZTI mediante plantillas de secuencia de tareas mdt en Configuration Manager , pero asegúrese de seguir específicamente las opciones de configuración de las páginas del asistente que aparecen en la tabla 118 y de seleccionar los valores adecuados en las otras páginas del asistente para los requisitos de su organización.
Sugerencia
Cree la secuencia de tareas para implementarla en el equipo de destino en función de la plantilla De secuencia de tareas de cliente incluida en MDT.
Tabla 118. Información para completar el Asistente para crear secuencias de tareas de MDT para realizar el escenario de implementación de equipos de reemplazo de ZTI
En esta página del asistente Haga esto… Imagen del sistema operativo Seleccione Crear una nueva imagen del sistema operativo y especifique la ruta de acceso UNC completa a la imagen WIM capturada desde el equipo de referencia. Método de implementación Haga clic en Realizar una implementación del sistema operativo "Instalación táctil cero", sin interacción del usuario. Configure el software adecuado para la implementación en el equipo de destino en la consola de Configuration Manager, lo que incluye:
Configuración de aplicaciones y paquetes de sistema operativo como se describe en Administración de paquetes de software en Configuration Manager
Configuración de controladores de dispositivo como se describe en Administración de controladores de dispositivos en Configuration Manager
Personalice los archivos de configuración de MDT o la base de datos de MDT según las necesidades de su organización, tal como se describe en:
Opcionalmente, habilite la supervisión del proceso de implementación de MDT como se describe en Supervisión de implementaciones de MDT.
Personalice las secuencias de tareas según las necesidades de su organización como se describe en Configuración de pasos de secuencia de tareas ZTI en Configuration Manager.
Asegúrese de que los puntos de distribución de los paquetes y las imágenes del sistema operativo que usa la nueva secuencia de tareas de ZTI se distribuyan correctamente como se describe en Administración de puntos de distribución en Configuration Manager.
Nota:
La mayoría de las redes de producción tienen varios puntos de distribución. Al realizar este paso en un entorno de producción, seleccione los puntos de distribución adecuados para la red.
Actualice los puntos de distribución para que los cambios en los paquetes se distribuyan correctamente, como se describe en Administración de puntos de distribución en Configuration Manager.
Nota:
La mayoría de las redes de producción tienen varios puntos de distribución. Al realizar este paso en un entorno de producción, seleccione los puntos de distribución adecuados para la red.
Implementación de imágenes capturadas en equipos de destino mediante Configuration Manager
La implementación de las imágenes capturadas en los equipos de destino es ligeramente diferente para cada escenario de implementación de MDT mediante ZTI. Implemente la imagen capturada del equipo de referencia en equipos de destino para cada escenario de implementación respectivo de su organización.
Para implementar la imagen de captura del equipo de referencia en los equipos de destino
Agregue el equipo de destino a la base de datos de sitio de Configuration Manager:
Manualmente, como se describe en Adición manual de equipos a la base de datos del sitio en Configuration Manager
Automáticamente, como se describe en la sección "Cómo administrar implementaciones de equipos desconocidos en Configuration Manager", en la biblioteca de documentación de Configuration Manager, que se instala con Configuration Manager
Cree una colección que contenga los equipos de destino, como se describe en Administración de colecciones de equipos en Configuration Manager.
Nota:
Cree una colección para cada escenario de implementación de MDT que se va a realizar y asegúrese de que la recopilación incluya los equipos de destino que requieren el escenario de implementación correspondiente.
Implemente la secuencia de tareas en los equipos de destino como se describe en Administración de la implementación de secuencia de tareas en Configuration Manager.
Proporcione un método para iniciar los equipos de destino mediante cualquier combinación de lo siguiente:
Cree un disco multimedia de arranque de secuencia de tareas mediante el Asistente para medios de secuencia de tareas, tal como se describe en Creación de medios de arranque de secuencia de tareas en Configuration Manager.
Prepare los Servicios de implementación de Windows para iniciar las imágenes de Windows PE adecuadas que, a su vez, iniciarán el proceso de implementación de ZTI en los equipos de destino, como se describe en Preparación de servicios de implementación de Windows para implementaciones de ZTI mediante Configuration Manager.
Implemente la imagen de equipo de referencia capturada en los equipos de destino para cada escenario de implementación, como se describe en:
-
En función de los equipos de destino de la organización, es posible que sea necesario cualquier combinación de escenarios de implementaciones. Para obtener más información sobre los escenarios de implementación de MDT, consulte Identificación de escenarios de implementación.
Implementar imágenes capturadas en equipos de destino en el escenario de implementación de equipos nuevos de ZTI mediante Configuration Manager
Inicie el equipo de destino con el medio de arranque de secuencia de tareas creado anteriormente en el proceso o desde Servicios de implementación de Windows. Cualquiera de los métodos inicia Windows PE en el equipo de destino e inicia el proceso de implementación de ZTI. Al final del proceso, la imagen capturada del equipo de referencia se implementa en el equipo de destino.
Para implementar las imágenes de captura en los equipos de destino en el escenario de implementación del nuevo equipo de ZTI mediante Configuration Manager
Inicie el equipo de destino con el medio de arranque de secuencia de tareas creado anteriormente en el proceso o desde Servicios de implementación de Windows.
Se inicia el Asistente para secuencia de tareas.
Complete el Asistente para secuencia de tareas, asegurándose de que sigue específicamente los valores de configuración en las páginas del asistente enumeradas en la tabla 119 y seleccione los valores adecuados en las otras páginas del asistente para los requisitos de su organización.
Nota:
Este asistente no aparecerá si configura ZTI para realizar un arranque PXE y ha configurado un anuncio obligatorio o si solo se anuncia una secuencia de tareas en el equipo de destino.
Tabla 119. Información para completar el Asistente para la secuencia de tareas en el escenario de implementación del nuevo equipo de ZTI mediante Configuration Manager
En esta página del asistente Haga esto… Seleccionar una secuencia de tareas Seleccione la secuencia de tareas que creó para la implementación del equipo de destino para el escenario de implementación Nuevo equipo. Se inicia el asistente y se inicia la implementación del sistema operativo.
Opcionalmente, vea el proceso de implementación de MDT mediante el nodo Supervisión en Deployment Workbench o mediante el cmdlet Get-MDTMonitorData .
Para obtener más información sobre la supervisión de implementaciones de MDT, consulte Ver el progreso de la implementación de MDT.
Implementar imágenes capturadas en equipos de destino en el escenario de implementación de equipos de actualización de ZTI mediante Configuration Manager
Inicie ZTI mediante la ejecución de la implementación de la secuencia de tareas Configuration Manager para capturar los datos de migración de estado de usuario que creó anteriormente en el proceso. Esta secuencia de tareas se ejecuta en el sistema operativo actual en el equipo de destino existente.
Para implementar las imágenes de captura en los equipos de destino en el escenario de implementación de equipos de actualización mediante ZTI
Ejecute el anuncio de Configuration Manager para capturar el escenario de implementación Actualizar equipo que creó anteriormente en el proceso de implementación.
Opcionalmente, vea el proceso de implementación de MDT mediante el nodo Supervisión en Deployment Workbench o mediante el cmdlet Get-MDTMonitorData .
Para obtener más información sobre la supervisión de implementaciones de MDT, consulte Ver el progreso de la implementación de MDT.
La secuencia de tareas se ejecuta en el sistema operativo actual para capturar datos de migración de estado de usuario. La secuencia de tareas reinicia el equipo, inicia Windows PE y, a continuación, inicia la instalación del nuevo sistema operativo. Por último, la secuencia de tareas reinicia el equipo, inicia el nuevo sistema operativo, restaura los datos de migración del estado del usuario, instala los paquetes, instala las aplicaciones y realiza cualquier otra acción configurada en la secuencia de tareas. El equipo de destino ya está implementado.
Implementar imágenes capturadas en equipos de destino en el escenario reemplazar implementación de equipos mediante Configuration Manager
El escenario de implementación Reemplazar equipo requiere dos pasos independientes para completar la migración. En primer lugar, ejecute el anuncio de la secuencia de tareas que creó para capturar los datos de migración de estado de usuario desde el equipo de destino existente (equipo antiguo). En segundo lugar, ejecute el Asistente para secuencia de tareas para implementar la imagen capturada del equipo de referencia en el nuevo equipo de destino (nuevo equipo) y restaurar el estado de usuario guardado anteriormente en el proceso.
Para implementar imágenes capturadas del equipo de referencia en equipos de destino
Guarde los datos de migración de estado de usuario desde el equipo de destino existente como se describe en Guardar los datos de migración de estado de usuario desde el equipo de destino existente mediante Configuration Manager.
Implemente la imagen capturada del equipo de referencia en el nuevo equipo de destino, tal como se describe en Implementación de la imagen capturada en el nuevo equipo de destino con los datos de migración de estado de usuario desde el equipo existente mediante Configuration Manager.
Guarde los datos de migración de estado de usuario desde el equipo de destino existente mediante Configuration Manager
Inicie el proceso de implementación de ZTI ejecutando el anuncio de Configuration Manager para capturar los datos de migración de estado de usuario que creó anteriormente en el proceso. Esta secuencia de tareas se ejecuta en el sistema operativo actual en el equipo de destino existente.
Para implementar las imágenes de captura en los equipos de destino en el escenario reemplazar implementación de equipos mediante Configuration Manager
Ejecute el anuncio de Configuration Manager para capturar el escenario de implementación Actualizar equipo que creó anteriormente en el proceso.
Opcionalmente, vea el proceso de implementación de MDT mediante el nodo Supervisión en Deployment Workbench o mediante el cmdlet Get-MDTMonitorData .
Para obtener más información sobre la supervisión de implementaciones de MDT, consulte Ver el progreso de la implementación de MDT.
La secuencia de tareas se ejecuta en el sistema operativo actual para capturar datos de migración de estado de usuario. Al final de la secuencia de tareas, los datos de migración de estado de usuario del equipo de destino existente se guardan en el punto de migración de estado Configuration Manager.
Implemente la imagen capturada en el nuevo equipo de destino con los datos de migración de estado de usuario desde el equipo existente mediante Configuration Manager
Inicie el equipo de destino con el medio de arranque ZTI creado anteriormente en el proceso o desde Servicios de implementación de Windows. El medio de arranque ZTI inicia Windows PE en el equipo de destino e inicia el ZTI. Al final del proceso de implementación, la imagen capturada del equipo de referencia se implementa en el equipo de destino y los datos de migración de estado de usuario se restauran desde el punto de migración de estado Configuration Manager.
Escenario de implementación para implementar la imagen capturada
Inicie el equipo de referencia con el medio de arranque ZTI creado anteriormente en el proceso o desde Servicios de implementación de Windows.
Se inicia Windows PE y, a continuación, se inicia el Asistente para la implementación de Windows.
Complete el Asistente para secuencia de tareas, asegurándose de que sigue los valores de configuración de las páginas del asistente que aparecen en la tabla 120 y selecciona valores en las otras páginas del asistente para los requisitos de su organización.
Nota:
Este asistente no aparecerá si configura ZTI para realizar un arranque PXE y ha configurado un anuncio obligatorio o si solo se anuncia una secuencia de tareas en el equipo de destino.
Tabla 120. Información para completar el Asistente para la secuencia de tareas del escenario de implementación reemplazar equipo para implementar la imagen capturada mediante Configuration Manager
En esta página del asistente Haga esto… Seleccionar una secuencia de tareas Seleccione la secuencia de tareas que creó para la implementación del equipo de destino en el escenario Reemplazar implementación de equipo para implementar la imagen capturada del equipo de referencia en el nuevo equipo de destino. Se inicia el asistente y se inicia la implementación del sistema operativo.
Opcionalmente, vea el proceso de implementación de MDT mediante el nodo Supervisión en Deployment Workbench o mediante el cmdlet Get-MDTMonitorData .
Para obtener más información sobre la supervisión de implementaciones de MDT, consulte Ver el progreso de la implementación de MDT.
El nuevo equipo de destino se implementa con el estado de usuario del equipo de destino existente restaurado automáticamente en el nuevo equipo de destino.
Administración de implementaciones de ZTI en la consola de Configuration Manager
Las implementaciones de ZTI se administran mediante Configuration Manager a través de la consola de Configuration Manager. Solo se usa Deployment Workbench en las implementaciones de ZTI para configurar la base de datos de MDT. Los asistentes usados para configurar ZTI se integran en la consola de Configuration Manager.
Administre las implementaciones de ZTI en la consola de Configuration Manager mediante:
Creación de una nueva secuencia de tareas para implementaciones de ZTI mediante el Asistente para crear secuencia de tareas mdt, tal como se describe en Creación de una secuencia de tareas ZTI mediante plantillas de secuencia de tareas de MDT en Configuration Manager
Administración de sistemas operativos para implementaciones de ZTI en la consola de Configuration Manager, como se describe en Administración de sistemas operativos en Configuration Manager
Administración de controladores de dispositivo para implementaciones de ZTI en la consola de Configuration Manager como se describe en Administración de controladores de dispositivos en Configuration Manager
Implementación de un sistema operativo mediante medios de arranque de secuencia de tareas como se describe en Implementación de un sistema operativo mediante medios de arranque de secuencia de tareas en Configuration Manager
Creación de medios de arranque de secuencia de tareas para ZTI como se describe en Creación de medios de arranque de secuencia de tareas en Configuration Manager
Creación de imágenes de arranque para su uso con ZTI mediante el Asistente para crear imágenes mediante la implementación de Microsoft, como se describe en Creación de imágenes de arranque ZTI en Configuration Manager
Administración de paquetes de software para ZTI en la consola de Configuration Manager como se describe en Administración de paquetes de software en Configuration Manager
Implementación de secuencias de tareas en equipos de referencia o de destino para ZTI, como se describe en Administración de la implementación de secuencia de tareas en Configuration Manager
Agregar manualmente equipos a la base de datos de sitio para ZTI como se describe en Agregar manualmente equipos a la base de datos del sitio en Configuration Manager
Administración de colecciones de equipos para ZTI como se describe en Administración de colecciones de equipos en Configuration Manager
Administración de puntos de distribución para ZTI como se describe en Administración de puntos de distribución en Configuration Manager
Configuración de pasos de secuencia de tareas ZTI individuales como se describe en Configuración de pasos de secuencia de tareas ZTI en Configuration Manager
Configuración de pasos de secuencia de tareas de ZTI que realizan acciones relacionadas con roles de servidor, como se describe en Configuración de pasos de secuencia de tareas de rol de servidor ZTI en Configuration Manager
Creación de una secuencia de tareas ZTI mediante plantillas de secuencia de tareas de MDT en Configuration Manager
Use el Asistente para crear secuencias de tareas de MDT en la consola de Configuration Manager para crear secuencias de tareas en Configuration Manager que se integran con MDT. MDT incluye plantillas de secuencia de tareas que puede usar para implementar los equipos de referencia y de destino.
Cree secuencias de tareas ZTI mediante las plantillas de secuencia de tareas de MDT mediante:
Identificación de las plantillas de secuencia de tareas de ZTI que forman parte de MDT, como se describe en Identificar las plantillas de secuencia de tareas en MDT en Configuration Manager
Identificación de los paquetes e imágenes que requieren las plantillas de secuencia de tareas de MDT, tal como se describe en Identificación de los paquetes e imágenes que las plantillas de secuencia de tareas de MDT de Configuration Manager Requerir
Crear secuencias de tareas ZTI como se describe en Crear secuencias de tareas ZTI mediante el Asistente para crear secuencias de tareas de MDT en Configuration Manager
Identificar las plantillas de secuencia de tareas en MDT en Configuration Manager
En la tabla 121 se enumeran las plantillas de secuencias de tareas incluidas en MDT para Configuration Manager, el nombre de archivo de cada plantilla y una descripción de la plantilla. Los archivos de plantilla se encuentran en la carpeta install_folder\SCCM (donde install_folder es la carpeta en la que se instaló MDT).
Tabla 121. Plantillas de secuencia de tareas incluidas en MDT para Configuration Manager
| Plantilla | Nombre de archivo | Seleccione esta plantilla para |
|---|---|---|
| Secuencia de tareas de cliente | SCCM_Client.xml | Implemente sistemas operativos cliente en equipos de destino para todos los escenarios excepto el escenario de implementación Reemplazar equipo de MDT. |
| Secuencia de tareas Reemplazar cliente | SCCM_ClientReplace.xml | Captura los datos de migración de estado de usuario de los equipos de destino para el escenario de implementación Reemplazar equipo de MDT. |
| Secuencia de tareas personalizadas de implementación de Microsoft | SCCM_Custom.xml | Cree una secuencia de tareas que se pueda personalizar para satisfacer las necesidades de su organización. |
| Secuencia de tareas del servidor estándar | SCCM_Server.xml | Implemente sistemas operativos de servidor en equipos de destino para todos los escenarios. |
| Secuencia de tareas de instalación controlada por el usuario | SCCM_UDI.xml | Implemente sistemas operativos en equipos de destino mediante UDI. |
| Secuencia de tareas de reemplazo de instalación controlada por el usuario | SCCM_UDIReplace.xml | Captura los datos de migración de estado de usuario de los equipos de destino para el escenario de implementación Reemplazar equipo de MDT mediante UDI. |
Nota:
Use siempre el Asistente para crear secuencias de tareas mdt para importar las plantillas de secuencia de tareas. Aunque puede importar manualmente las plantillas de secuencia de tareas, no se recomienda hacerlo.
Identificar los paquetes e imágenes que requieren las plantillas de secuencia de tareas de MDT en Configuration Manager
En la tabla 122 se enumeran los paquetes e imágenes que requieren las plantillas de secuencia de tareas de MDT. Estos paquetes e imágenes deben existir (o crearse) para que las secuencias de tareas se ejecuten correctamente en Configuration Manager.
Tabla 122. Paquetes e imágenes requeridos por las plantillas de secuencia de tareas incluidas en MDT para Configuration Manager
| Este paquete o imagen | Contiene la propiedad |
|---|---|
| Paquete de imagen de arranque | Imagen de arranque que se usa para iniciar el proceso de implementación de ZTI y en medio del proceso al realizar el escenario de implementación Actualizar equipo. |
| Paquete de archivos de implementación de Microsoft | Script y herramientas necesarios para las plantillas de secuencia de tareas de MDT para Configuration Manager. |
| Paquete de imagen del sistema operativo | Imagen del sistema operativo de destino que se va a implementar en el equipo de destino. |
| Paquete de instalación del sistema operativo | Todos los archivos necesarios para instalar el sistema operativo (con Windows Setup.exe). |
| Paquete de cliente | Configuration Manager archivos de instalación de cliente. |
| Paquete USMT | Archivos USMT que se usan para capturar y restaurar el estado del usuario. |
| Paquete de configuración personalizada | Contiene archivos desatendidos y customsettings.ini. |
Nota:
Puede usar las imágenes de arranque genéricas (archivos WIM) que Deployment Workbench genera en las implementaciones de ZTI. Sin embargo, no puede usar las imágenes de arranque LTI LiteTouch (archivos WIM) que Deployment Workbench genera en las implementaciones de ZTI mediante Configuration Manager.
El Asistente para crear secuencias de tareas mdt puede crear automáticamente estos paquetes e imágenes o puede usar paquetes e imágenes existentes. Las plantillas de secuencia de tareas contienen marcadores de posición para cada paquete e imagen enumerados en la tabla 122. El Asistente para crear secuencia de tareas MDT sustituye los paquetes e imágenes seleccionados por los marcadores de posición de las plantillas de secuencia de tareas. Después de completar el asistente, la nueva secuencia de tareas creada hace referencia a los paquetes e imágenes adecuados.
Además de los paquetes e imágenes que requieren las plantillas de secuencia de tareas, considere la posibilidad de crear e incluir los siguientes elementos en las secuencias de tareas para proporcionar una funcionalidad similar en Deployment Workbench:
Paquetes de distribución de software. Este paquete incluye cualquier software que se instalará como parte de la implementación del sistema operativo (similar al nodo Aplicaciones de Deployment Workbench). Estos paquetes se crean como paquetes y programas en Configuration Manager. Para obtener más información sobre cómo crear estos paquetes, consulte las secciones siguientes de la biblioteca de documentación de Configuration Manager, que se incluye con Configuration Manager:
"Administración de contenido en Configuration Manager"
"Administración de aplicaciones en Configuration Manager"
Paquetes de archivos de paquete de Windows (actualización de software). Estos paquetes incluyen todos los archivos de paquetes de Windows que contienen actualizaciones de software (como paquetes de idioma, actualizaciones de seguridad y service pack) que se instalarán como parte de la implementación del sistema operativo (de forma similar al nodo Paquetes de sistema operativo en Deployment Workbench). Puede usar estos paquetes de actualización de software:
Sin modificaciones mediante la característica software Novedades en Configuration Manager. Para obtener más información sobre el uso de estos paquetes en la característica software Novedades, consulte la sección "Software Novedades en Configuration Manager", en la biblioteca de documentación de Configuration Manager, que se incluye con Configuration Manager.
Como se instala directamente mediante ZTI mediante el tipo de paso Instalar Novedades secuencia de tareas sin conexión. Para obtener más información sobre cómo configurar un paso de secuencia de tareas basado en este tipo, vea Configuring ZTI Task Sequence Steps in Configuration Manager (Configuración de pasos de secuencia de tareas ZTI en Configuration Manager).
Paquetes de distribución de software personalizados en Configuration Manager. Para obtener más información sobre cómo crear estos paquetes, consulte la sección "Referencia técnica para la administración de contenido en Configuration Manager", en la biblioteca de documentación de Configuration Manager, que se incluye con Configuration Manager.
Paquete del controlador de dispositivo. Configuration Manager usa paquetes de controladores para controlar la distribución de controladores a puntos de distribución. Puede especificar categorías de controladores de dispositivo en un tipo de paso de secuencia de tareas Aplicar controladores automáticamente para limitar qué controladores están instalados, o puede instalar todos los controladores de dispositivo mediante un tipo de paso de secuencia de tareas Aplicar paquete de controladores . Para obtener más información sobre cómo incluir controladores de dispositivo en la imagen del sistema operativo, vea la sección "Cómo instalar controladores de dispositivo en equipos mediante secuencias de tareas" en la biblioteca de documentación de Configuration Manager, que se incluye con Configuration Manager.
Creación de secuencias de tareas ZTI mediante el Asistente para crear secuencias de tareas de MDT en Configuration Manager
El Asistente para crear secuencias de tareas mdt en Configuration Manager sustituye los paquetes e imágenes seleccionados por los marcadores de posición de las plantillas de secuencia de tareas. Después de completar el asistente, la nueva secuencia de tareas hace referencia a los paquetes e imágenes adecuados.
Nota:
Use siempre el Asistente para crear secuencias de tareas mdt para crear secuencias de tareas basadas en las plantillas de secuencia de tareas de MDT. Aunque puede importar manualmente las plantillas de secuencia de tareas, no se recomienda hacerlo.
Para crear una secuencia de tareas ZTI mediante el Asistente para crear secuencias de tareas mdt en Configuration Manager
Haga clic en Inicio, seleccione Todos los programas y, a continuación, seleccione Microsoft System Center 2012. Seleccione Configuration Manager y, a continuación, haga clic en Configuration Manager Consola.
En la consola de Configuration Manager, en el panel de navegación, haga clic en Biblioteca de software.
En el área de trabajo Biblioteca de software, vaya a Información general,Sistemas operativos/Secuencias de tareas.
En la cinta de opciones, en la pestaña Inicio , en el grupo Secuencias de tareas , haga clic en Crear secuencia de tareas MDT.
Se inicia el Asistente para crear secuencia de tareas de MDT.
Complete el Asistente para crear secuencia de tareas MDT con la información de la tabla 123. Acepte los valores predeterminados a menos que se especifique lo contrario.
Tabla 123. Información para completar el Asistente para crear secuencias de tareas de MDT
En esta página del asistente Haga esto… Elegir plantilla - En Las siguientes plantillas de secuencia de tareas de SCCM están disponibles, seleccione task_sequence_template (donde task_sequence_template es la plantilla de secuencia de tareas que se va a seleccionar en la tabla 121).
- Haga clic en Siguiente.Elegir plantilla: General - En Nombre de secuencia de tareas, escriba task_sequence_name (donde task_sequence_name es el nombre de la secuencia de tareas que se muestra en la consola de Configuration Manager).
- En Comentarios de secuencia de tareas, escriba comment (donde comment es texto descriptivo que describe el propósito de la secuencia de tareas).
- Haga clic en Siguiente.Elegir plantilla: Detalles a. Seleccione Unirse a un grupo de trabajo.
b. La otra opción es Unirse a un dominio. Si selecciona esta opción, en Grupo de trabajo, escriba workgroup_name (donde workgroup_name es el nombre del grupo de trabajo al que se va a unir).
c. Seleccione Unirse a un dominio.
La otra opción es Unirse a un grupo de trabajo. Si selecciona esta opción, siga estos pasos:
- En Dominio, escriba domain_name (donde domain_name es el nombre del grupo de trabajo al que se va a unir).
- Haga clic en Establecer.
Aparece el cuadro de diálogo Cuenta de usuario de Windows .
- En el cuadro de diálogo Cuenta de usuario de Windows , en Nombre de usuario, escriba domain_name\user_name (donde user_name es el nombre de la cuenta de usuario usada para unir el equipo al dominio y domain_name es el nombre del dominio en el que reside la cuenta de usuario. Esta cuenta debe ser miembro del grupo Administradores de dominio del dominio o tener permisos delegados suficientes).
- En Contraseña y Confirmar contraseña, escriba contraseña (donde contraseña es la contraseña de la cuenta de usuario) y, a continuación, haga clic en Aceptar.
d. En Nombre de usuario, escriba user_name (donde user_name es el nombre del usuario registrado que aparece en las propiedades del sistema operativo Windows).
e. En Nombre de la organización, escriba organization_name (donde organization_name es el nombre de la organización registrada que aparece en las propiedades del sistema operativo Windows).
f. En Clave de producto, escriba product_key (donde product_key es la clave de producto para el sistema operativo).
g. Haga clic en Siguiente.Elegir plantilla: Configuración de captura a. Seleccione Esta secuencia de tareas nunca se usará para capturar e imagen.
La otra opción es Esta secuencia de tareas se puede usar para capturar e imagen.
b. Seleccione Esta secuencia de tareas se puede usar para capturar e imagen.
La otra opción es Esta secuencia de tareas nunca se usará para capturar e imagen. Si selecciona esta opción, siga estos pasos:
- En Destino de captura, escriba unc_path (donde unc_path es la ruta de acceso UNC completa para la ubicación del archivo WIM, incluido el nombre del archivo WIM).
- Haga clic en Establecer.
Aparece el cuadro de diálogo Cuenta de usuario de Windows .
- En el cuadro de diálogo Cuenta de usuario de Windows , en Nombre de usuario, escriba domain_name\user_name (donde user_name es el nombre de la cuenta de usuario que tiene permiso de escritura en la carpeta especificada en Destino de captura y domain_name es el nombre del dominio en el que reside la cuenta de usuario).
- En Contraseña y Confirmar contraseña, escriba contraseña (donde contraseña es la contraseña de la cuenta de usuario) y, a continuación, haga clic en Aceptar.
c. Haga clic en Siguiente.Imagen de arranque a. Seleccione Especificar una imagen de arranque existente.
La otra opción es Crear un nuevo paquete de imagen de arranque. Si selecciona esta opción, siga estos pasos:
- Haga clic en Examinar.
Aparece el cuadro de diálogo Seleccionar un paquete .
- En el cuadro de diálogo Seleccionar un paquete , haga clic en package_name (donde package_name es el nombre de la imagen de arranque existente) y, a continuación, haga clic en Aceptar.
b. Seleccione Crear un nuevo paquete de imagen de arranque. La otra opción es Crear un nuevo paquete de imagen de arranque. Si selecciona esta opción, en Origen del paquete que se va a crear, escriba unc_path (donde unc_path es la ruta de acceso UNC completa para la ubicación de la carpeta en la que se almacenará el origen del paquete).
La cuenta de servicio Configuration Manager debe tener permiso para modificar el contenido de esta ruta de acceso UNC para actualizar las imágenes de arranque. Asegúrese de que la cuenta de servicio de Configuration Manager tenga el permiso adecuado en esta carpeta compartida de red.
También puede hacer clic en Examinar para buscar la ruta de acceso UNC.
c. Haga clic en Siguiente.Imagen de arranque: Configuración general Esta página del asistente solo aparece si selecciona Crear un nuevo paquete de imagen de arranque en la página del Asistente para imágenes de arranque .
a. En Nombre, escriba package_name (donde package_name es el nombre que se va a asignar al paquete de imagen de arranque).
b. En Versión, escriba version_number (donde version_number es el número de versión que se va a asignar al paquete de imagen de arranque).
c. En Comentarios, escriba comment_text (donde comment_text es información descriptiva sobre el paquete de imagen de arranque).
d. Haga clic en Siguiente.Imagen de arranque: componentes Esta página del asistente solo aparece si selecciona Crear un nuevo paquete de imagen de arranque en la página del Asistente para imágenes de arranque .
a. En Plataforma, haga clic en plataforma (donde plataforma es la arquitectura de plataforma para la imagen de arranque: x86 o X64).
b. Active o desactive la casilla ADO si desea agregar componentes de ADO a la imagen de arranque, que es necesaria para acceder a SQL Server bases de datos, como la base de datos de MDT. De forma predeterminada, esta casilla está activada. Si la casilla es:
- Seleccionado, los componentes de ADO se agregan a la imagen de arranque
- Borrado, los componentes de ADO no se agregan a la imagen de arranque
La compatibilidad con scripting, aplicación de lenguaje de marcado de hipertexto (HTA), XML y WMI siempre se agrega a la imagen de arranque.
c. Active o desactive la casilla de verificación fuente (donde font es el nombre de la fuente que se va a agregar, que puede ser chino [ZH-CN], chino [ZH-HK], chino [ZH-TW], japonés [JA-JP] o coreano [KO-KR]) para agregar compatibilidad con las fuentes opcionales.
d. Haga clic en Siguiente.Imagen de arranque: personalización a. Active o desactive la casilla Agregar archivos de comandos de preinicio para habilitar el Asistente para la implementación de este medio de arranque . Si esta casilla es:
- Seleccionado, los archivos de comandos de preinicio se agregan a la imagen de arranque. En Línea de comandos, escriba el script de comandos de preinicio que se va a ejecutar, que tiene como valor predeterminado ZTIMediaHook.wsf. En Carpeta para archivos de comandos de preinicio, escriba unc_path (donde unc_path es la ruta de acceso UNC completa a una carpeta grabable).
Como alternativa, haga clic en Examinar para buscar la carpeta en la que residen los archivos de comandos de preinicio.
- Borrado, los archivos de comandos de preinicio no se agregan a la imagen de arranque.
b. Active o desactive la casilla Agregar archivos adicionales a la nueva imagen de arranque . Si esta casilla es:
- Seleccionado, los archivos adicionales se agregan a la imagen de arranque. En Ruta de acceso, escriba path (donde path es la ruta de acceso local o UNC completa o relativa a una carpeta grabable).
Como alternativa, haga clic en Examinar para buscar la carpeta en la que residen los archivos adicionales.
- Borrado, los archivos adicionales no se agregan a la imagen de arranque.
c. En Usar un archivo de mapa de bits de fondo personalizado (ruta de acceso UNC), escriba unc_path (donde unc_path es la ruta de acceso UNC completa al archivo de mapa de bits que desea usar como fondo).
Como alternativa, haga clic en Examinar para buscar el archivo de mapa de bits.
d. Active o desactive la casilla Habilitar compatibilidad con comandos (F8). Si esta casilla es:
e. Haga clic en Siguiente.Imagen de arranque: personalización a. Seleccione Especificar un paquete de archivos de Microsoft Deployment Toolkit existente.
La otra opción es Crear un nuevo paquete de archivos del Kit de herramientas de implementación de Microsoft. Si selecciona esta opción, siga estos pasos:
- Haga clic en Examinar.
Aparece el cuadro de diálogo Seleccionar un paquete .
- En el cuadro de diálogo Seleccionar un paquete , haga clic en package_name (donde package_name es el nombre del paquete existente) y, a continuación, haga clic en Aceptar.
b. Seleccione Crear un nuevo paquete de archivos del Kit de herramientas de implementación de Microsoft.
La otra opción es Especificar un paquete de archivos de Microsoft Deployment Toolkit existente. Si selecciona esta opción, en Origen del paquete que se va a crear, escriba unc_path (donde unc_path es la ruta de acceso UNC completa para la ubicación de la carpeta en la que se almacenará el origen del paquete).
También puede hacer clic en Examinar para buscar la ruta de acceso UNC.
c. Haga clic en Siguiente.Paquete MDT: Detalles de MDT Esta página del asistente solo aparece si selecciona Crear un nuevo paquete de archivos del Kit de herramientas de implementación de Microsoft en la página del Asistente para paquetes MDT .
a. En Nombre, escriba package_name (donde package_name es el nombre que se va a asignar al paquete de archivos del Kit de herramientas de implementación de Microsoft).
b. En Versión, escriba version_number (donde version_number es el número de versión que se va a asignar al paquete de archivos del Kit de herramientas de implementación de Microsoft).
c. En Idioma, escriba language (donde language es el idioma del paquete de archivos del Kit de herramientas de implementación de Microsoft).
d. En Fabricante, escriba fabricante (donde fabricante es el fabricante del paquete de archivos del Kit de herramientas de implementación de Microsoft).
e. En Comentarios, escriba comment_text (donde comment_text es información descriptiva sobre el paquete de archivos del Kit de herramientas de implementación de Microsoft).
f. Haga clic en Siguiente.Imagen del sistema operativo En esta página del asistente, puede seleccionar (o crear) paquetes de imagen del sistema operativo o paquetes de instalación del sistema operativo. Los paquetes de imágenes del sistema operativo se crean a partir de archivos WIM desde medios de distribución o desde archivos WIM personalizados que ha creado. Los paquetes de instalación del sistema operativo contienen todos los archivos necesarios para instalar el sistema operativo, como el contenido de un DVD de Windows.
Las plantillas de secuencia de tareas de ZTI siempre configuran el paso de secuencia de tareas Aplicar imagen de sistema operativo para implementar el índice de imagen igual a 1. Si desea implementar una imagen con un índice diferente, cambie la configuración del paso de secuencia de tareas Aplicar imagen de sistema operativo .
Además, si selecciona una SKU diferente de la SKU predeterminada, quite la siguiente sección de Unattend.xml en el paquete Configuración:
<MetaData> <Key>/image/index</Key> <Value>1</Value> </MetaTag>
a. Seleccione Especificar una imagen del sistema operativo existente.
Las otras opciones son Crear una nueva imagen del sistema operativo, Especificar un paquete de instalación del sistema operativo existente o Crear un nuevo paquete de instalación del sistema operativo. Si selecciona esta opción, siga estos pasos:
- Haga clic en Examinar.
Aparece el cuadro de diálogo Seleccionar un paquete .
- En el cuadro de diálogo Seleccionar un paquete , haga clic en package_name (donde package_name es el nombre del paquete existente) y, a continuación, haga clic en Aceptar.
b. Seleccione Crear una nueva imagen del sistema operativo. Seleccione Crear una nueva imagen del sistema operativo.
Las otras opciones son Especificar una imagen de sistema operativo existente, Especificar un paquete de instalación del sistema operativo existente o Crear un nuevo paquete de instalación del sistema operativo. Si selecciona esta opción, siga estos pasos:
- En la ubicación del archivo de imagen del sistema operativo (WIM), escriba unc_path (donde unc_path es la ruta unc completa para la ubicación de la carpeta en la que se encuentra el archivo WIM, incluido el nombre del archivo WIM).
También puede hacer clic en Examinar para buscar el archivo WIM.
- En carpeta de origen del paquete que se va a crear, escriba unc_path (donde unc_path es la ruta de acceso UNC completa para la ubicación de la carpeta en la que se almacenará el origen del paquete). En Carpeta de origen del paquete que se va a crear, escriba unc_path (donde unc_path es la ruta de acceso UNC completa para la ubicación de la carpeta en la que se almacenará el origen del paquete).
También puede hacer clic en Examinar para buscar la ruta de acceso UNC.
c. Seleccione Especificar un paquete de instalación del sistema operativo existente.
Las otras opciones son Especificar una imagen de sistema operativo existente, Crear una nueva imagen del sistema operativo o Crear un nuevo paquete de instalación del sistema operativo. Si selecciona esta opción, siga estos pasos:
- Haga clic en Examinar.
Aparece el cuadro de diálogo Seleccionar un paquete .
- En el cuadro de diálogo Seleccionar un paquete , haga clic en package_name (donde package_name es el nombre del paquete existente) y, a continuación, haga clic en Aceptar.
d. Seleccione Crear un nuevo paquete de instalación del sistema operativo.
e. Las otras opciones son Especificar una imagen de sistema operativo existente, Crear una nueva imagen del sistema operativo o Especificar un paquete de instalación del sistema operativo existente. Las otras opciones son Especificar una imagen de sistema operativo existente, Crear una nueva imagen del sistema operativo o Especificar un paquete de instalación del sistema operativo existente.
El contenido de la carpeta de instalación del sistema operativo se copia de la ubicación UNC especificada en la carpeta de origen del paquete, que luego se usa para crear el paquete.
Si selecciona esta opción, siga estos pasos:
- En ubicación de la carpeta de instalación del sistema operativo, escriba unc_path (donde unc_path es la ruta de acceso UNC completa para la ubicación de la carpeta en la que se almacenará el origen del paquete).
También puede hacer clic en Examinar para buscar la ruta de acceso UNC.
- En carpeta de origen del paquete que se va a crear, escriba unc_path (donde unc_path es la ruta de acceso UNC completa para la ubicación de la carpeta en la que se almacenará el origen del paquete).
También puede hacer clic en Examinar para buscar la ruta de acceso UNC.
f. Haga clic en Siguiente.Imagen del sistema operativo: Detalles de la imagen Esta página del asistente solo aparece si selecciona Crear una nueva imagen del sistema operativo en la página del Asistente para imágenes del sistema operativo.
a. En Nombre, escriba package_name (donde package_name es el nombre que se va a asignar al paquete).
b. En Versión, escriba version_number (donde version_number es el número de versión que se va a asignar al paquete).
c. En Comentarios, escriba comment_text (donde comment_text es información descriptiva sobre el paquete).
d. Haga clic en Siguiente.Imagen del sistema operativo: Origen de instalación Esta página del asistente solo aparece si selecciona Crear un nuevo paquete de instalación del sistema operativo en la página del Asistente para imágenes del sistema operativo.
a. En Nombre, escriba package_name (donde package_name es el nombre que se va a asignar al paquete).
b. En Versión, escriba version_number (donde version_number es el número de versión que se va a asignar al paquete).
c. En Comentarios, escriba comment_text (donde comment_text es información descriptiva sobre el paquete).
d. Haga clic en Siguiente.Imagen del sistema operativo: índice de imagen del sistema operativo a. En el archivo de imagen del sistema operativo seleccionado (WIM) contiene varias imágenes. Especifique la imagen que desea implementar y seleccione image_index (donde image_index es el índice de imagen de la imagen que contiene el sistema operativo que desea implementar).
b. Haga clic en Siguiente.Paquete de cliente a. Seleccione Especificar un paquete de cliente de ConfigMgr existente.
La otra opción es Crear un nuevo paquete de cliente de ConfigMgr. Si selecciona esta opción, siga estos pasos:
- Haga clic en Examinar.
Aparece el cuadro de diálogo Seleccionar un paquete .
- En el cuadro de diálogo Seleccionar un paquete , haga clic en package_name (donde package_name es el nombre del paquete existente) y, a continuación, haga clic en Aceptar.
b. Seleccione Crear un nuevo paquete de cliente de ConfigMgr. Seleccione Crear un nuevo paquete de cliente de ConfigMgr.
La otra opción es Especificar un paquete de cliente de ConfigMgr existente.
c. Haga clic en Siguiente.Paquete USMT No se puede especificar la ubicación para almacenar los datos de migración de estado de usuario en el archivo CustomSettings.ini para ZTI mediante Configuration Manager. La tarea Solicitar almacén de estado determina automáticamente el punto de migración de estado que se va a usar para almacenar los datos de migración de estado de usuario. Para obtener más información, vea la sección "Cómo capturar y restaurar el estado del usuario", en la sección "Cómo administrar el estado del usuario en Configuration Manager", en la biblioteca de documentación de Configuration Manager, que se instala con Configuration Manager.
a. Seleccione Especificar un paquete USMT existente.
La otra opción es Crear un nuevo paquete USMT. Si selecciona esta opción, realice los pasos siguientes: La otra opción es Crear un nuevo paquete USMT. Si selecciona esta opción, siga estos pasos:
- Haga clic en Examinar.
Aparece el cuadro de diálogo Seleccionar un paquete .
- En el cuadro de diálogo Seleccionar un paquete , haga clic en package_name (donde package_name es el nombre del paquete existente) y, a continuación, haga clic en Aceptar.
b. Seleccione Crear un nuevo paquete USMT.
La otra opción es Especificar un paquete USMT existente. Si selecciona esta opción, siga estos pasos:
- En Ruta de acceso a los archivos ejecutables de USMT y relacionados, escriba path (donde path es la ruta de acceso completa para la ubicación de la carpeta en la que se encuentran los archivos de origen de USMT).
También puede hacer clic en Examinar para buscar la ruta de acceso.
- En Origen del paquete que se va a crear, escriba unc_path (donde unc_path es la ruta de acceso UNC completa para la ubicación de la carpeta en la que se almacenará el origen del paquete).
También puede hacer clic en Examinar para buscar la ruta de acceso UNC.
c. Haga clic en Siguiente.
USMT solo puede realizar copias de seguridad y restaurar perfiles de usuario almacenados localmente en caché, no copias de red. Para obtener más información sobre el uso de perfiles móviles, consulte la introducción al redireccionamiento de carpetas, los archivos sin conexión y los perfiles de usuario móviles.Paquete USMT: Detalles de USMT Esta página del asistente solo aparece si selecciona Crear un nuevo paquete USMT en la página del Asistente para paquetes DE USMT .
a. En Nombre, escriba package_name (donde package_name es el nombre que se va a asignar al paquete).
b. En Versión, escriba version_number (donde version_number es el número de versión que se va a asignar al paquete).
c. En Idioma, escriba language (donde language es el idioma del paquete).
d. En Fabricante, escriba manufacturer_name (donde manufacturer_name es el nombre del fabricante de software en el paquete).
e. En Comentarios, escriba comment_text (donde comment_text es información descriptiva sobre el paquete).
f. Haga clic en Siguiente.Paquete de configuración a. Seleccione Especificar un paquete de configuración existente.
La otra opción es Crear un nuevo paquete de configuración. Si selecciona esta opción, siga estos pasos:
- Haga clic en Examinar.
Aparece el cuadro de diálogo Seleccionar un paquete .
- En el cuadro de diálogo Seleccionar un paquete , haga clic en package_name (donde package_name es el nombre del paquete existente) y, a continuación, haga clic en Aceptar.
b. Haga clic en Crear un nuevo paquete de configuración.
La otra opción es Especificar un paquete de configuración existente. Si selecciona esta opción, en Origen del paquete que se va a crear, escriba unc_path (donde unc_path es la ruta de acceso UNC completa para la ubicación de la carpeta en la que se almacenará el origen del paquete).
También puede hacer clic en Examinar para buscar la ruta de acceso UNC.
c. Haga clic en Siguiente.Paquete de configuración: Detalles de configuración Esta página del asistente solo aparece si selecciona Crear un nuevo paquete de configuración en la página Asistente para paquetes de configuración . Esta página del asistente solo aparece si selecciona Crear un nuevo paquete de configuración en la página Asistente para paquetes de configuración .
a. En Nombre, escriba package_name (donde package_name es el nombre que se va a asignar al paquete).
b. En Versión, escriba version_number (donde version_number es el número de versión que se va a asignar al paquete).
c. En Idioma, escriba language (donde language es el idioma del paquete).
d. En Fabricante, escriba manufacturer_name (donde manufacturer_name es el nombre del fabricante del software del paquete).
e. En Comentarios, escriba comment_text (donde comment_text es información descriptiva sobre el paquete).
f. Haga clic en Siguiente.Paquete Sysprep a. Seleccione No se requiere ningún paquete Sysprep. Resumen Haga clic en Siguiente. La página Asistente de resumen muestra una barra de estado que muestra el progreso de las tareas definidas en el asistente. El Asistente para crear secuencia de tareas mdt se cierra cuando se crea la secuencia de tareas.
Administración de sistemas operativos en Configuration Manager
Administre los sistemas operativos en el nodo Sistemas operativos del área de trabajo Biblioteca de software. Los sistemas operativos están contenidos y administrados en los nodos siguientes bajo el nodo Sistemas operativos:
Instaladores del sistema operativo. Este nodo contiene sistemas operativos que se usan para implementar equipos de referencia y se basan en el archivo install.wim del medio del sistema operativo original.
Imágenes del sistema operativo. Este nodo contiene imágenes de sistema operativo capturadas de equipos de referencia y que se implementan en los equipos de destino.
Para obtener más información sobre cómo administrar sistemas operativos en la consola de Configuration Manager, vea la sección "Configuración de Configuration Manager para implementaciones de sistema operativo" en la biblioteca de documentación de Configuration Manager, que se instala con Configuration Manager.
Administración de controladores de dispositivos en Configuration Manager
Administre los controladores de dispositivo en la consola de Configuration Manager de Configuration Manager mediante:
Importar los controladores de dispositivo en Configuration Manager como se describe en Importar controladores en Configuration Manager
Creación de un nuevo paquete de controladores que contiene los controladores de dispositivo como se describe en Creación de un nuevo paquete de controladores de Configuration Manager
Agregar controladores de dispositivo y paquetes de controladores de dispositivo a sistemas operativos e imágenes de arranque, como se describe en Agregar controladores de dispositivo al sistema operativo e imágenes de arranque en Configuration Manager
Implementación de controladores de dispositivo específicos en equipos de destino para implementaciones de ZTI, como se describe en Implementación de controladores de dispositivo específicos en equipos de destino en Configuration Manager
Importar controladores en Configuration Manager
Para importar controladores en Configuration Manager, use el Asistente para importar nuevos controladores. Para obtener información sobre este asistente, vea la sección "How to Import Windows Device Drivers into the Driver Catalog" (Cómo importar controladores de dispositivos Windows en el catálogo de controladores) en la biblioteca de documentación de Configuration Manager, que se instala con Configuration Manager.
Creación de un nuevo paquete de controladores de Configuration Manager
Un paquete de controladores contiene el contenido asociado a uno o varios controladores de dispositivo. Debe agregar controladores de dispositivo a un paquete de controladores y copiarlos en un punto de distribución antes de Configuration Manager clientes puedan instalarlos. Para obtener información sobre cómo crear un nuevo paquete de controladores, vea la sección "How to Create a New Driver Package" (Cómo crear un nuevo paquete de controladores) en la biblioteca de documentación del Administrador de configuración, que se instala con Configuration Manager.
Agregar controladores de dispositivo al sistema operativo e imágenes de arranque en Configuration Manager
Cuando haya agregado controladores de dispositivo al catálogo de controladores, puede agregarlos a sistemas operativos e imágenes de arranque existentes. El catálogo de controladores ayuda a administrar el costo y la complejidad de la implementación de un sistema operativo en un entorno que contiene diferentes tipos de equipos y dispositivos. Almacenar controladores de dispositivo en el catálogo de controladores y no con cada imagen de sistema operativo individual reduce considerablemente el número de imágenes de sistema operativo que necesita.
Para obtener información sobre cómo administrar el catálogo de controladores, vea la sección "Cómo administrar el catálogo de controladores en Configuration Manager", en la biblioteca de documentación de Configuration Manager, que se instala con Configuration Manager.
Para agregar controladores de dispositivo a sistemas operativos e imágenes de arranque en Configuration Manager
Agregue controladores de dispositivo del catálogo de controladores a sistemas operativos existentes, como se describe en Agregar controladores de dispositivo a un sistema operativo en Configuration Manager.
Agregue controladores de dispositivo del catálogo de controladores a imágenes de arranque existentes, como se describe en Agregar controladores de dispositivo a una imagen de arranque en Configuration Manager.
Agregar controladores de dispositivo a un sistema operativo en Configuration Manager
Agregue nuevos controladores de dispositivo a una imagen de sistema operativo existente mediante el Editor de secuencia de tareas. Para permitir que Configuration Manager busquen en el catálogo de controladores los nuevos controladores de dispositivo, agregue un paso de secuencia de tareas Aplicar controladores automáticamente a una secuencia de tareas existente.
Para obtener información sobre cómo agregar controladores de dispositivo a un sistema operativo, vea la sección "Cómo instalar controladores de dispositivo en equipos mediante secuencias de tareas", en la biblioteca de documentación de Configuration Manager, que se instala con Configuration Manager.
Agregar controladores de dispositivo a una imagen de arranque en Configuration Manager
Puede agregar controladores de dispositivos Windows que haya importado en el catálogo de controladores a una o varias imágenes de arranque. Solo se deben agregar controladores de dispositivo de almacenamiento masivo y controladores de dispositivo de adaptador de red a las imágenes de arranque, ya que no se necesitan otros tipos de controladores y aumentarán el tamaño de la imagen de arranque. Agregue solo controladores de dispositivo válidos destinados a su uso con Windows 8.1, ya que la versión de Windows PE se basa en Windows 8.1.
Para obtener información sobre cómo agregar controladores de dispositivo a imágenes de arranque, vea la sección "Cómo agregar y quitar controladores de dispositivo asociados a paquetes de controladores e imágenes de arranque" en la biblioteca de documentación de Configuration Manager, que se instala con Configuration Manager.
Implementación de controladores de dispositivo específicos en equipos de destino en Configuration Manager
De forma predeterminada, ZTI con Configuration Manager implementa todos los controladores de dispositivo en los equipos de destino. A continuación, el sistema operativo de destino usa identificadores plug-and-play para identificar los controladores de dispositivo necesarios para los dispositivos en los equipos de destino.
Para cambiar este comportamiento predeterminado, configure el proceso de implementación de ZTI para instalar controladores específicos en equipos de destino, como se describe en Implementaciones de controladores de dispositivo de control mediante Configuration Manager para ZTI. Para obtener más información sobre las estrategias para la administración de controladores de dispositivos, vea Seleccionar la estrategia de administración de controladores de dispositivos.
Implementación de un sistema operativo mediante medios de arranque de secuencia de tareas en Configuration Manager
Para iniciar la implementación de ZTI mediante Configuration Manager desde medios de arranque, inicie el equipo de destino con el medio de arranque. El proceso de arranque inicia Windows PE y, a continuación, inicia ZTI. Puede iniciar el equipo de destino desde un UFD, CD o DVD.
Nota:
El proceso de implementación de ZTI mediante Configuration Manager también se puede iniciar iniciando el equipo de destino desde Servicios de implementación de Windows. Sin embargo, para los equipos de referencia puede ser más fácil iniciar el proceso de implementación de ZTI desde medios de arranque.
Para obtener más información sobre cómo implementar un sistema operativo mediante medios de arranque de secuencia de tareas, vea la sección "How to Deploy Operating Systems by Using Media in Configuration Manager" (Cómo implementar sistemas operativos mediante medios en Configuration Manager) en la biblioteca de documentación de Configuration Manager, que se instala con Configuration Manager.
Creación de medios de arranque de secuencia de tareas en Configuration Manager
Para iniciar el proceso de implementación de ZTI mediante Configuration Manager desde medios de arranque, proporcione un método para iniciar el equipo con Windows PE y el software necesario mediante la creación del disco multimedia de arranque de secuencia de tareas. Use el Asistente para medios de secuencia de tareas en Configuration Manager consola para crear medios de arranque para el almacenamiento en un UFD, CD o DVD.
Nota:
El proceso de implementación de ZTI mediante Configuration Manager también se puede iniciar iniciando el equipo de destino desde Servicios de implementación de Windows. Sin embargo, para los equipos de referencia puede ser más fácil iniciar el proceso de implementación de ZTI desde medios de arranque.
Para obtener más información sobre cómo crear medios de arranque de secuencia de tareas, consulte la sección "How to Create Bootable Media", en la biblioteca de documentación de Configuration Manager, que se instala con Configuration Manager.
Creación de imágenes de arranque ZTI en Configuration Manager
Algunas situaciones le piden que cree una nueva imagen de arranque para el proceso ZTI sin ejecutar el Asistente para crear secuencia de tareas de MDT. Puede crear nuevas imágenes de arranque para ZTI mediante el Asistente para crear una imagen de arranque mediante MDT en el nodo Imágenes de arranque de la consola de Configuration Manager.
Para crear una imagen de arranque ZTI en Configuration Manager
Haga clic en Inicio, seleccione Todos los programas y, a continuación, seleccione Microsoft System Center 2012. Seleccione Configuration Manager y, a continuación, haga clic en Configuration Manager Consola.
En la consola de Configuration Manager, en el panel de navegación, haga clic en Biblioteca de software.
En el área de trabajo Biblioteca de software, vaya a Información general/Sistemas operativos/Imágenes de arranque.
En la cinta de opciones, en la pestaña Inicio , en el grupo Secuencias de tareas , haga clic en Crear imagen de arranque mediante MDT.
Se inicia el Asistente para crear imágenes de arranque mediante MDT.
Complete el Asistente para crear imágenes de arranque con MDT con la información de la tabla 124. Acepte los valores predeterminados a menos que se especifique lo contrario.
Tabla 124. Información para completar la creación de una imagen de arranque mediante el Asistente para MDT
En esta página del asistente Haga esto… Origen del paquete a. En Carpeta de origen del paquete que se va a crear (UNC), escriba unc_path (donde unc_path es la ruta de acceso UNC completa a la carpeta que desea usar como origen para el paquete de imagen de arranque).
La cuenta de servicio Configuration Manager debe tener permiso para modificar el contenido de esta ruta de acceso UNC para actualizar las imágenes de arranque. Asegúrese de que la cuenta de servicio de Configuration Manager tenga el permiso adecuado en esta carpeta compartida de red.
Como alternativa, haga clic en Examinar para buscar la carpeta compartida de red.
b. Haga clic en Siguiente.Configuración general a. En Nombre, escriba package_name (donde package_name es el nombre descriptivo que se muestra en la consola de Configuration Manager).
b. En Versión, escriba package_version (donde package_version es el número de versión que desea asignar al paquete).
c. En Comentarios, escriba package_comments (donde package_comments es texto que describe el propósito de la imagen de arranque).
d. Haga clic en Siguiente.Configuración general: Opciones a. En Plataforma, haga clic en plataforma (donde plataforma es la arquitectura de plataforma para la imagen de arranque: x86 o x64).
b. En Espacio temporal, seleccione scratch_space (donde scratch_space es la cantidad de espacio de escritura disponible en el volumen del sistema Windows PE cuando se inicia en modo ramdisk y se especifica en MB).
c. Haga clic en Siguiente.Configuración general: componentes a. En Plataforma, haga clic en plataforma (donde plataforma es la arquitectura de plataforma para la imagen de arranque: x86 o x64).
b. Active o desactive la casilla de verificación del componente (donde componente es el nombre del componente que se va a seleccionar). Si la casilla es:
- Seleccionado, el componente se agrega a la imagen de arranque.
- Borrado, el componente no se agrega a la imagen de arranque
La compatibilidad con scripting, HTA, XML y WMI siempre se agrega a la imagen de arranque.
c. Haga clic en Siguiente.Personalización a. Active o desactive la casilla Agregar archivos de comandos de preinicio para habilitar el Asistente para la implementación de este medio de arranque . Si esta casilla es:
- Seleccionado, los archivos de comandos de preinicio se agregan a la imagen de arranque. En Línea de comandos, escriba el script de comandos de preinicio que se va a ejecutar, que tiene como valor predeterminado ZTIMediaHook.wsf. En Carpeta para archivos de comandos de preinicio, escriba unc_path (donde unc_path es la ruta de acceso UNC completa a una carpeta grabable).
Como alternativa, haga clic en Examinar para buscar la carpeta en la que residen los archivos de comandos de preinicio.
- Borrado, los archivos de comandos de preinicio no se agregan a la imagen de arranque.
b. Active o desactive la casilla Agregar archivos adicionales a la nueva imagen de arranque . Si esta casilla es:
- Seleccionado, los archivos adicionales se agregan a la imagen de arranque. En Ruta de acceso, escriba path (donde path es la ruta de acceso local o UNC completa o relativa a una carpeta grabable).
Como alternativa, haga clic en Examinar para buscar la carpeta en la que residen los archivos adicionales.
- Borrado, los archivos adicionales no se agregan a la imagen de arranque.
c. En Usar un archivo de mapa de bits de fondo personalizado (ruta de acceso UNC), escriba unc_path (donde unc_path es la ruta de acceso UNC completa al archivo de mapa de bits que desea usar como fondo).
Como alternativa, haga clic en Examinar para buscar el archivo de mapa de bits.
d. Active o desactive la casilla Habilitar compatibilidad con comandos (F8).
e. Haga clic en Siguiente.Resumen Revise la información en Detalles y, a continuación, haga clic en Siguiente. Confirmación Puede hacer clic en Guardar salida para guardar la salida del asistente en un archivo. También puede hacer clic en Ver script para ver los scripts de Windows PowerShell que se usan para realizar las tareas del asistente.
Haga clic en Cerrar.Una vez finalizada la creación de la imagen de arranque mediante el Asistente para MDT, la nueva imagen de arranque aparece en el panel de vista previa de la consola de Configuration Manager.
Administración de paquetes de software en Configuration Manager
Administre los paquetes de software en la consola de Configuration Manager en Configuration Manager mediante:
Agregar paquetes de idioma como se describe en Agregar paquetes de idioma en Configuration Manager
Agregar actualizaciones de software como se describe en Agregar Novedades de software en Configuration Manager
Agregar paquetes de idioma en Configuration Manager
Los paquetes de idioma son archivos .cab que puede agregar a Configuration Manager paquetes sin conexión o en línea. Sin embargo, antes de agregar paquetes de idioma, cree un paquete de Configuration Manager que contenga uno o varios paquetes de idioma.
El número de paquetes de idioma que se agregan a un paquete de Configuration Manager se basa en el tipo de implementación que se realiza. Al implementar paquetes de idioma mediante:
ZTI, coloque uno o varios paquetes de idioma en cada paquete de Configuration Manager. Esto le permite agrupar los paquetes de idioma necesarios para su organización e incluirlos en un paquete Configuration Manager.
Si agrupa dos o más paquetes de idioma en un paquete Configuration Manager e implementa ese paquete, se implementarán todos los paquetes de idioma. Si desea implementar una combinación diferente de paquetes de idioma, considere la posibilidad de agrupar un paquete de idioma en un paquete de Configuration Manager y crear un paso de secuencia de tareas condicional independiente para implementar cada paquete de idioma diferente.
UDI, coloque solo un paquete de idioma en cada paquete de Configuration Manager. Esta relación uno a uno permite al usuario seleccionar paquetes de idioma individuales como desee en el Asistente para UDI.
Para crear un paquete de Configuration Manager que contenga uno o varios paquetes de idioma
Cree una carpeta que contendrá el origen del paquete para el paquete de idioma (archivo .cab).
Nota:
Cree esta carpeta donde se almacenan los paquetes creados anteriormente o donde haya espacio disponible.
Cree una subcarpeta debajo de la carpeta que creó en el paso 1 para el paquete de idioma (archivo .cab).
Agregue el paquete de idioma (archivo .cab) descargado de Microsoft a la subcarpeta creada en el paso 2.
Nota:
Los paquetes de idioma que ya están en formato de .cab están disponibles para su descarga desde el sitio web de licencias por volumen de Microsoft.
Repita los pasos 2 y 3 para cada paquete de idioma que quiera formar parte del paquete.
Ejecute el Asistente para nuevo paquete en la consola de Configuration Manager, lo que garantiza que se seleccionan las siguientes opciones durante el asistente:
En la página Asistente para orígenes de datos , haga clic en Este paquete contiene archivos de origen y, a continuación, haga clic en Establecer para establecer el directorio de origen en la carpeta que creó en el paso 1.
En la página Asistente para orígenes de datos , active la casilla Habilitar replicación diferencial binaria .
Para obtener más información sobre cómo crear un paquete de Configuration Manager, vea la sección "Cómo crear un paquete y un programa mediante el Asistente para crear paquetes y programas", en la biblioteca de documentación de Configuration Manager, que se instala con Configuration Manager.
Para agregar paquetes de idioma sin conexión a Windows
Nota:
Cuando se usa con MDT, el término sin conexión significa que el equipo se inicia en Windows PE y, por lo tanto, la imagen se puede modificar sin conexión, no en el sistema operativo actualmente arrancado.
Haga clic en Inicio, seleccione Todos los programas y, a continuación, seleccione Microsoft System Center 2012. Seleccione Configuration Manager y, a continuación, haga clic en Configuration Manager Consola.
En la consola de Configuration Manager, en el panel de navegación, haga clic en Biblioteca de software.
En el área de trabajo Biblioteca de software, vaya a Información general,Sistemas operativos/Secuencias de tareas.
En el panel de vista previa, haga clic en task_sequence (donde task_sequence es el nombre de la secuencia de tareas para la que desea agregar el paquete de idioma).
En la cinta de opciones, en la pestaña Inicio , en el grupo Secuencias de tareas , haga clic en Editar.
Se abre el cuadro de diálogo Editor de secuencia de tareas task_sequence_name (donde task_sequence_name es el nombre de la secuencia de tareas a la que desea agregar paquetes de idioma sin conexión).
En el cuadro de diálogo task_sequence_name preguntar al Editor de secuencias, en la fase Postinstall, vaya a la tarea Configurar Windows y ConfigMgr.
Haga clic en la tarea inmediatamente anterior a esta tarea para que la nueva tarea agregada se coloque inmediatamente antes de la tarea Configurar Windows y Configuration Manager .
En la barra de menús, haga clic en Agregar, en MDT y, a continuación, en Instalar paquetes de idioma sin conexión.
El paso de secuencia de tareas Instalar paquetes de idioma sin conexión se agrega a la secuencia de tareas.
En la pestaña Propiedades del paso de secuencia de tareas recién agregado, escriba la información pertinente en los cuadros Nombre y Descripción .
En la pestaña Propiedades del paso de secuencia de tareas recién agregado, haga clic en Examinar.
Aparece el cuadro de diálogo Seleccionar un paquete .
En el cuadro de diálogo Seleccionar un paquete , seleccione language_package (donde language_package es el nombre del paquete que contiene el paquete de idioma que desea instalar) y, a continuación, haga clic en Aceptar.
En el task_sequence_name cuadro de diálogo Editor de secuencia de tareas, haga clic en Aceptar.
Para agregar paquetes de idioma en línea a Windows
Nota:
Cuando se usa en MDT, el término en línea significa que el equipo se inicia en un sistema operativo, pero se ejecuta como un usuario administrador para que se puedan realizar configuraciones finales en el sistema operativo en ejecución.
Haga clic en Inicio, seleccione Todos los programas y, a continuación, seleccione Microsoft System Center 2012. Seleccione Configuration Manager y, a continuación, haga clic en Configuration Manager Consola.
En la consola de Configuration Manager, en el panel de navegación, haga clic en Biblioteca de software.
En el área de trabajo Biblioteca de software, vaya a Información general,Sistemas operativos/Secuencias de tareas.
En el panel de vista previa, haga clic en task_sequence (donde task_sequence es el nombre de la secuencia de tareas para la que desea agregar el paquete de idioma).
En la cinta de opciones, en la pestaña Inicio , en el grupo Secuencias de tareas , haga clic en Editar.
Se abre el cuadro de diálogo Editor de secuencia de tareas task_sequence_name (donde task_sequence_name es el nombre de la secuencia de tareas a la que desea agregar paquetes de idioma sin conexión).
En el task_sequence_name cuadro de diálogo Editor de secuencia de tareas, en el grupo Restauración de estado, haga clic en el paso Recopilar(para que la tarea recién agregada se coloque inmediatamente después del paso Recopilarsecuencia de tareas en el grupo Restauración de estado).
En la barra de menús, haga clic en Agregar, en MDT y, a continuación, en Instalar paquetes de idioma en línea.
El paso de secuencia de tareas Instalar paquetes de idioma en línea se agrega a la secuencia de tareas.
En la pestaña Propiedades del paso de secuencia de tareas recién agregado, escriba la información pertinente en los cuadros Nombre yDescripción .
En la pestaña Propiedades del paso de secuencia de tareas recién agregado, haga clic en Examinar.
Aparece el cuadro de diálogo Seleccionar un paquete .
En el cuadro de diálogo Seleccionar un paquete , seleccione language_package (donde language_package es el nombre del paquete que contiene el paquete de idioma que desea instalar) y, a continuación, haga clic en Aceptar.
En el task_sequence_name cuadro de diálogo Editor de secuencia de tareas, haga clic en Aceptar.
Agregar Novedades de software en Configuration Manager
Use Configuration Manager para agregar actualizaciones(en línea o sin conexión) durante la secuencia de tareas. Administre las actualizaciones de software en Configuration Manager mediante un servidor configurado como punto de actualización de software. Para obtener información detallada sobre las actualizaciones de software mediante Configuration Manager, consulte la sección "Configuración de Novedades de software en Configuration Manager", en la biblioteca de documentación de Configuration Manager, que se instala con Configuration Manager.
Use paquetes de implementación para implementar actualizaciones de software. Para obtener más información sobre la configuración y la implementación de paquetes de actualización de software, consulte la sección "Descargar software Novedades", en la biblioteca de documentación de Configuration Manager, que se instala con Configuration Manager.
Para instalar las actualizaciones del sistema operativo en línea, agregue las actualizaciones a un elemento administración de implementaciones . Cree un elemento de administración de implementaciones mediante el Asistente para implementar paquetes. Para obtener más información sobre la implementación de paquetes y la administración de implementaciones, consulte las secciones siguientes de la biblioteca de documentación de Configuration Manager, que se instala con Configuration Manager:
"Administrar la configuración de actualización de software".
"Deploy Software Novedades".
Para agregar actualizaciones sin conexión a Windows
Haga clic en Inicio, seleccione Todos los programas y, a continuación, seleccione Microsoft System Center 2012. Seleccione Configuration Manager y, a continuación, haga clic en Configuration Manager Consola.
En la consola de Configuration Manager, en el panel de navegación, haga clic en Biblioteca de software.
En el área de trabajo Biblioteca de software, vaya a Información general/Sistemas operativos/Secuencias de tareas.
En el panel de vista previa, haga clic en task_sequence (donde task_sequence es el nombre de la secuencia de tareas para la que desea agregar el paquete de idioma).
En la cinta de opciones, en la pestaña Inicio , en el grupo Secuencias de tareas , haga clic en Editar.
Se abre el cuadro de diálogo Editor de secuencia de tareas task_sequence_name (donde task_sequence_name es el nombre de la secuencia de tareas a la que desea agregar paquetes de idioma sin conexión).
En el task_sequence_name cuadro de diálogo Editor de secuencia de tareas, en la fase Postinstall, vaya a la tarea Configurar Windows y ConfigMgr.
Haga clic en la tarea inmediatamente encima de esta tarea para que la nueva tarea agregada se coloque justo encima de la tarea Configurar Windows y Configuration Manager .
Nota:
Solo se admiten actualizaciones en archivos CAB mediante el tipo de secuencia de tareas Instalar Novedades sin conexión. Otros formatos de archivos de actualización se omiten, como archivos MSI, MSP o ejecutables (.exe).
En la barra de menús, haga clic en Agregar, en MDT y, a continuación, en Instalar Novedades sin conexión.
El paso Instalar Novedades secuencia de tareas sin conexión se agrega a la secuencia de tareas.
En la pestaña Propiedades del paso de secuencia de tareas recién agregado, escriba la información pertinente en los cuadros Nombre y Descripción .
En la pestaña Propiedades del paso de secuencia de tareas recién agregado, haga clic en Examinar. Aparece el cuadro de diálogo Seleccionar un paquete .
En el cuadro de diálogo Seleccionar un paquete , seleccione update_package (donde update_package es el nombre del paquete que contiene las actualizaciones que desea instalar) y, a continuación, haga clic en Aceptar.
En el task_sequence_name cuadro de diálogo Editor de secuencia de tareas, haga clic en Aceptar.
Para agregar actualizaciones en línea a Windows
Nota:
Las plantillas de secuencia de tareas de MDT incluyen el paso instalar software Novedades secuencia de tareas para realizar actualizaciones en línea. Este paso solo es necesario al crear secuencias de tareas personalizadas.
Haga clic en Inicio, seleccione Todos los programas y, a continuación, seleccione Microsoft System Center 2012. Seleccione Configuration Manager y, a continuación, haga clic en Configuration Manager Consola.
En la consola de Configuration Manager, en el panel de navegación, haga clic en Biblioteca de software.
En el área de trabajo Biblioteca de software, vaya a Información general,Sistemas operativos/Secuencias de tareas.
En el panel de vista previa, haga clic en task_sequence (donde task_sequence es el nombre de la secuencia de tareas para la que desea agregar el paquete de idioma).
En la cinta de opciones, en la pestaña Inicio , en el grupo Secuencias de tareas , haga clic en Editar.
Se abre el cuadro de diálogo Editor de secuencia de tareas task_sequence_name (donde task_sequence_name es el nombre de la secuencia de tareas a la que desea agregar paquetes de idioma sin conexión).
En el task_sequence_name cuadro de diálogo Editor de secuencia de tareas, en la fase De restauración de estado, vaya a la tarea Reiniciar equipo.
Haga clic en la tarea inmediatamente encima de esta tarea para que la nueva tarea agregada se coloque justo encima de la tarea Reiniciar equipo .
En el cuadro de diálogo Editor de secuencia de tareas, haga clic en Agregar, en Generaly, a continuación, en Instalar software Novedades.
En la barra de menús, haga clic en Agregar, en Generaly, a continuación, haga clic en Instalar software Novedades.
El paso instalar software Novedades secuencia de tareas se agrega a la secuencia de tareas.
En la pestaña Propiedades del paso de secuencia de tareas recién agregado, escriba la información pertinente en los cuadros Nombre y Descripción .
En la pestaña Propiedades del paso de secuencia de tareas recién agregado, haga clic en una de las siguientes opciones:
Novedades de software obligatorio. Esta opción solo instala las actualizaciones de software que se clasifican como obligatorias. Esta opción está seleccionada de forma predeterminada.
Todos los Novedades de software. Esta opción instala todas las actualizaciones de software, incluidas las actualizaciones de software obligatorias y opcionales.
En el task_sequence_name cuadro de diálogo Editor de secuencia de tareas, haga clic en Aceptar.
Nota:
El rol punto de actualización de software y el Windows Server Update Services (WSUS) deben estar configurados correctamente para funcionar con este tipo de paso de secuencia de tareas.
Administración de la implementación de secuencia de tareas en Configuration Manager
En las implementaciones de ZTI mediante Configuration Manager, debe implementar las secuencias de tareas en los equipos de destino mediante el Asistente para implementar software. La secuencia de tareas se implementa en una colección que incluye el equipo de referencia o los equipos de destino. Para obtener más información sobre cómo implementar secuencias de tareas, vea la sección "Cómo implementar una secuencia de tareas", en la sección "Cómo administrar secuencias de tareas en Configuration Manager", en la biblioteca de documentación de Configuration Manager, que se instala con Configuration Manager.
Adición manual de equipos a la base de datos del sitio en Configuration Manager
En las implementaciones de ZTI con Configuration Manager, los equipos deben existir en la base de datos de sitio Configuration Manager antes de poder anunciar una secuencia de tareas en el equipo. Configuration Manager incluye una característica para agregar automáticamente equipos de destino a la base de datos del sitio. Sin embargo, para los equipos de referencia, es más fácil agregar manualmente el equipo de referencia a la base de datos del sitio.
Para obtener más información sobre cómo agregar manualmente equipos a la base de datos del sitio, vea la sección "Cómo agregar un equipo a la base de datos de Configuration Manager", en la sección "Cómo implementar sistemas operativos en Configuration Manager", en la biblioteca de documentación de Configuration Manager, que se instala con Configuration Manager.
Administración de colecciones de equipos en Configuration Manager
En las implementaciones de ZTI que usan Configuration Manager, las secuencias de tareas deben anunciarse en una colección de equipos de destino. En Configuration Manager, las colecciones son una agrupación de uno o varios equipos. Para obtener más información sobre cómo administrar colecciones de equipos, consulte las secciones siguientes de la biblioteca de documentación de Configuration Manager, que se instala con Configuration Manager:
"Introducción a las colecciones en Configuration Manager"
"Planeamiento de colecciones en Configuration Manager"
"Operaciones y mantenimiento de colecciones en Configuration Manager"
"Seguridad y privacidad para colecciones en Configuration Manager"
Administración de puntos de distribución en Configuration Manager
En las implementaciones de ZTI que usan Configuration Manager, los puntos de distribución son el repositorio de los archivos que se implementan en los equipos de referencia y de destino. Su organización puede tener más de un punto de distribución. Configure los puntos de distribución para las imágenes del sistema operativo y los paquetes de software que MDT usa, lo que garantiza que cada equipo de referencia y de destino tenga una conexión persistente de alta velocidad a un punto de distribución.
Si realiza algún cambio en las imágenes del sistema operativo y los paquetes de software que MDT usa, actualice los puntos de distribución donde se almacenan estas imágenes y paquetes.
Para obtener más información sobre la administración de puntos de distribución, consulte la sección "Operaciones y mantenimiento de la administración de contenido en Configuration Manager", en la biblioteca de documentación de Configuration Manager, que se instala con Configuration Manager.
Configuración de pasos de secuencia de tareas ZTI en Configuration Manager
Después de crear una secuencia de tareas ZTI mediante el Asistente para crear secuencias de tareas de MDT en Configuration Manager, puede personalizarla mediante la consola de Configuration Manager. La consola Configuration Manager permite:
Agregar nuevos pasos de secuencia de tareas
Modificar los pasos de secuencia de tareas existentes
Eliminación de pasos de secuencia de tareas existentes
Estas tareas se realizan mediante los métodos estándar disponibles en la consola de Configuration Manager. Para obtener más información sobre:
Para configurar los pasos de secuencia de tareas de ZTI mediante la consola de Configuration Manager en Configuration Manager, consulte la sección "Cómo editar una secuencia de tareas existente", en la sección "Cómo administrar secuencias de tareas en Configuration Manager", en la Configuration Manager Biblioteca de documentación, que se instala con Configuration Manager.
Secuencias de tareas, vea la sección "Planeamiento de una estrategia de secuencias de tareas en Configuration Manager", en la biblioteca de documentación de Configuration Manager, que se instala con Configuration Manager.
Configuración de los pasos de secuencia de tareas del rol de servidor ZTI en Configuration Manager
ZTI puede ayudar a automatizar la implementación de roles de servidor en Windows Server. Configure los pasos de secuencia de tareas de ZTI en Configuration Manager para implementar los roles de servidor admitidos, entre los que se incluyen:
AD DS
Servidor DNS
Servidor DHCP
El proceso para configurar los pasos de secuencia de tareas de rol de servidor es similar para ZTI y LTI. Para obtener más información sobre cómo configurar los pasos de secuencia de tareas de rol de servidor para ZTI en Configuration Manager, consulte Configuring Server Role Task Sequence Steps.
Realización de implementaciones de UDI
Las implementaciones de UDI se realizan en MDT mediante Configuration Manager dentro de un dominio de AD DS, dentro de un grupo de trabajo de Windows o de medios extraíbles.
Nota:
Si no está familiarizado con UDI, revise los términos y terminología de UDI de la sección "Conceptos de UDI", en el documento mdt Referencia del kit de herramientas de implementación de Microsoft. Familiarizarse con estos términos y terminología le ayudará a tener más éxito en la aplicación del resto de esta guía a su organización.
Realice implementaciones de UDI mediante:
Revisión de la información general de las implementaciones de UDI, como se describe en Información general sobre las implementaciones de UDI
Preparación del entorno de implementación de UDI como se describe en Preparación del entorno de implementación de UDI
Preparación de la implementación de UDI en el equipo de referencia como se describe en Preparación de la implementación de UDI en el equipo de referencia
Implementación y captura de una imagen del equipo de referencia en UDI, como se describe en Implementación y captura de una imagen del equipo de referencia mediante UDI
Preparación de la implementación de UDI en los equipos de destino, como se describe en Preparación de la implementación de UDI en equipos de destino
Implementación de imágenes capturadas en el equipo de destino mediante UDI, como se describe en Implementación de imágenes capturadas en equipos de destino mediante UDI
Introducción a las implementaciones de UDI
UDI permite la implementación interactiva de aplicaciones y sistemas operativos Windows mediante Configuration Manager. Normalmente, al implementar sistemas operativos con la característica OSD en Configuration Manager y ZTI en MDT, debe proporcionar toda la información necesaria para implementar el sistema operativo. Antes de realizar la implementación, la información se configura en archivos de configuración o en bases de datos (como el archivo CustomSettings.ini o la base de datos de MDT). Durante el proceso de implementación de ZTI, ZTI convierte los valores de configuración adecuados en variables de secuencia de tareas, que las secuencias de tareas mdt consumen para UDI. Se deben proporcionar todas las opciones de configuración para poder iniciar la implementación.
UDI proporciona una interfaz controlada por el asistente que se ejecuta en el equipo de destino, lo que le permite proporcionar información de configuración inmediatamente antes de la implementación del sistema operativo y la aplicación. Esto le permite crear secuencias de tareas OSD genéricas y, a continuación, hacer que otros usuarios proporcionen información específica del equipo en el momento de la implementación, lo que proporciona una mayor flexibilidad en el proceso de implementación.
Nota:
Si no está familiarizado con UDI, revise los términos y terminología de UDI de la sección "Conceptos de UDI", en el documento mdt Referencia del kit de herramientas de implementación de Microsoft. Familiarizarse con estos términos y terminología le ayudará a tener más éxito en la aplicación del resto de esta guía a su organización.
Revise la información general sobre las implementaciones de UDI en las secciones siguientes:
Introducción a los componentes integrados de UDI
En la tabla 135 se enumeran recursos de contenido adicionales para la administración y el desarrollo de UDI.
Tabla 135. Recursos de contenido adicionales para la administración y el desarrollo de UDI
| Recurso | Descripción |
|---|---|
| Introducción a la administración de UDI | Este contenido proporciona información general sobre la administración de UDI. |
| Configuración del comportamiento del Asistente para UDI | En este contenido se describe cómo configurar el comportamiento del Asistente para UDI mediante el Diseñador del Asistente para UDI. |
| Revisión de la interfaz de usuario del Diseñador del Asistente para UDI | Este contenido proporciona información general de la interfaz de usuario para el diseñador del Asistente para UDI. |
| Sección "Referencia de UDI" en Referencia del kit de herramientas de implementación de Microsoft | Este contenido proporciona material de referencia para UDI, incluida la información sobre: - OSDResults -Appinstaller - Fases y grupos de fases de UDI integrados - Tareas de UDI - Validadores UDI - Páginas del asistente de UDI |
| Guía para desarrolladores de instalación controlada por el usuario | Este contenido proporciona instrucciones sobre cómo personalizar y ampliar UDI para satisfacer las necesidades de su organización. |
| Sección "Conceptos de UDI" en Referencia del kit de herramientas de implementación de Microsoft | Este contenido proporciona definiciones de términos y terminología de UDI e información conceptual sobre UDI. |
Introducción a UDI en escenarios de implementación de MDT
UDI admite los escenarios de implementación Nuevo equipo, Actualizar equipo y Reemplazar equipo MDT, que se describen en Identificación de escenarios de implementación. UDI admite estos escenarios de implementaciones mediante las plantillas de secuencia de tareas Configuration Manager proporcionadas con MDT. En la tabla 136 se enumeran los escenarios de implementación de MDT y las plantillas de secuencia de tareas de UDI correspondientes que se usan para realizar el escenario de implementación.
Tabla 136. Escenarios de implementación de MDT y plantillas de secuencia de tareas de UDI usadas para realizar los escenarios
| Escenario de implementación | Secuencias de tareas de UDI usadas |
|---|---|
| Nuevo equipo | Ejecute la secuencia de tareas creada con la plantilla de secuencia de tareas secuencia de tareas de instalación controlada por el usuario . |
| Actualizar equipo | Ejecute la secuencia de tareas creada con la plantilla de secuencia de tareas secuencia de tareas de instalación controlada por el usuario . |
| Reemplazar equipo | - Ejecute la secuencia de tareas creada mediante la plantilla de secuencia de tareas Reemplazar secuencia de tareas de instalación controlada por el usuario en el equipo existente. - Ejecute la secuencia de tareas creada con la plantilla de secuencia de tareas Secuencia de tareas de instalación controlada por el usuario en el nuevo equipo. |
El asistente para UDI se ejecuta mediante el paso de secuencia de tareas del Asistente para UDI en estas secuencias de tareas en el lugar adecuado de la secuencia de tareas. Para identificar cómo realiza UDI cada uno de los escenarios de implementación de MDT, consulte las secciones siguientes:
UDI en el escenario de implementación del equipo de actualización
UDI en el escenario de implementación de reemplazar equipo
Para obtener más información sobre cómo funciona UDI en cada uno de estos escenarios de implementación de MDT, consulte las secciones correspondientes de "Referencia de fase de UDI" en Referencia del kit de herramientas de implementación de Microsoft.
UDI en el escenario de implementación del nuevo equipo
Para el Asistente para la implementación de nuevos equipos, las imágenes del sistema operativo pueden estar en las siguientes ubicaciones:
En un punto de distribución. Este método usa la metodología de implementación de OSD tradicional en Configuration Manager.
En un disco local en el equipo de destino. Este método aprovecha la característica de medios preconfigurados en Configuration Manager.
Las secuencias de tareas creadas mediante la plantilla de secuencia de tareas secuencia de tareas de instalación controlada por el usuario detectan automáticamente qué método usar y realizar la implementación en consecuencia. El escenario de implementación Nuevo equipo siempre comienza con el equipo de destino que ejecuta Windows PE, que es la forma en que la secuencia de tareas conoce la diferencia entre el escenario de implementación nuevo equipo y el escenario Actualizar implementaciones de equipos. En la figura 2 se muestra cómo se usa UDI en el escenario de implementación nuevo equipo mediante la metodología de implementación de OSD tradicional en Configuration Manager con la imagen del sistema operativo ubicada en un punto de distribución.
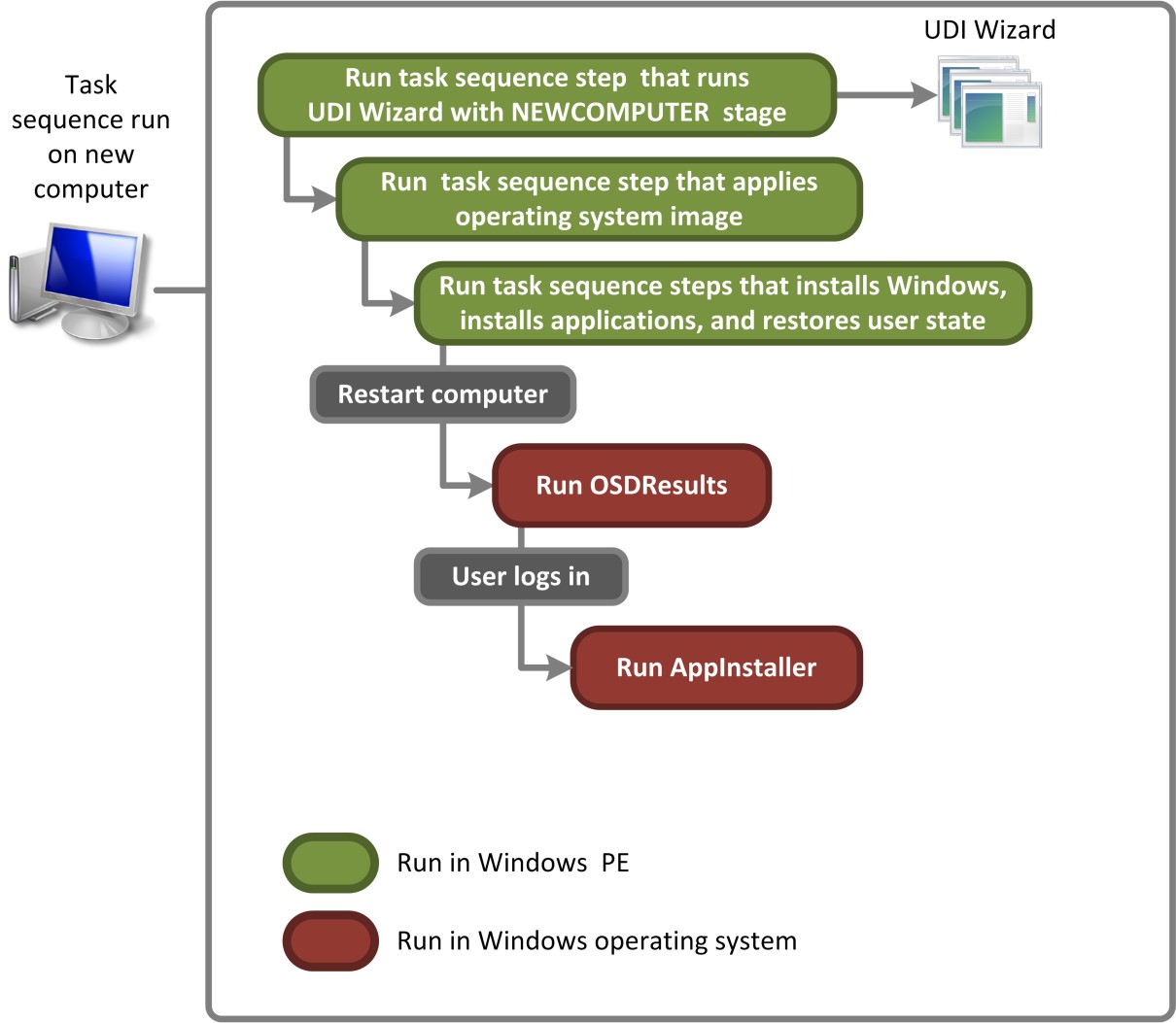
Figura 2. Flujo de proceso para que UDI realice el escenario de implementación nuevo equipo para imágenes almacenadas en puntos de distribución
En la figura 3 se muestra cómo se usa UDI en el escenario de implementación nuevo equipo mediante la característica multimedia preconfigurada en Configuration Manager con la imagen del sistema operativo ubicada en un disco local del equipo de destino.
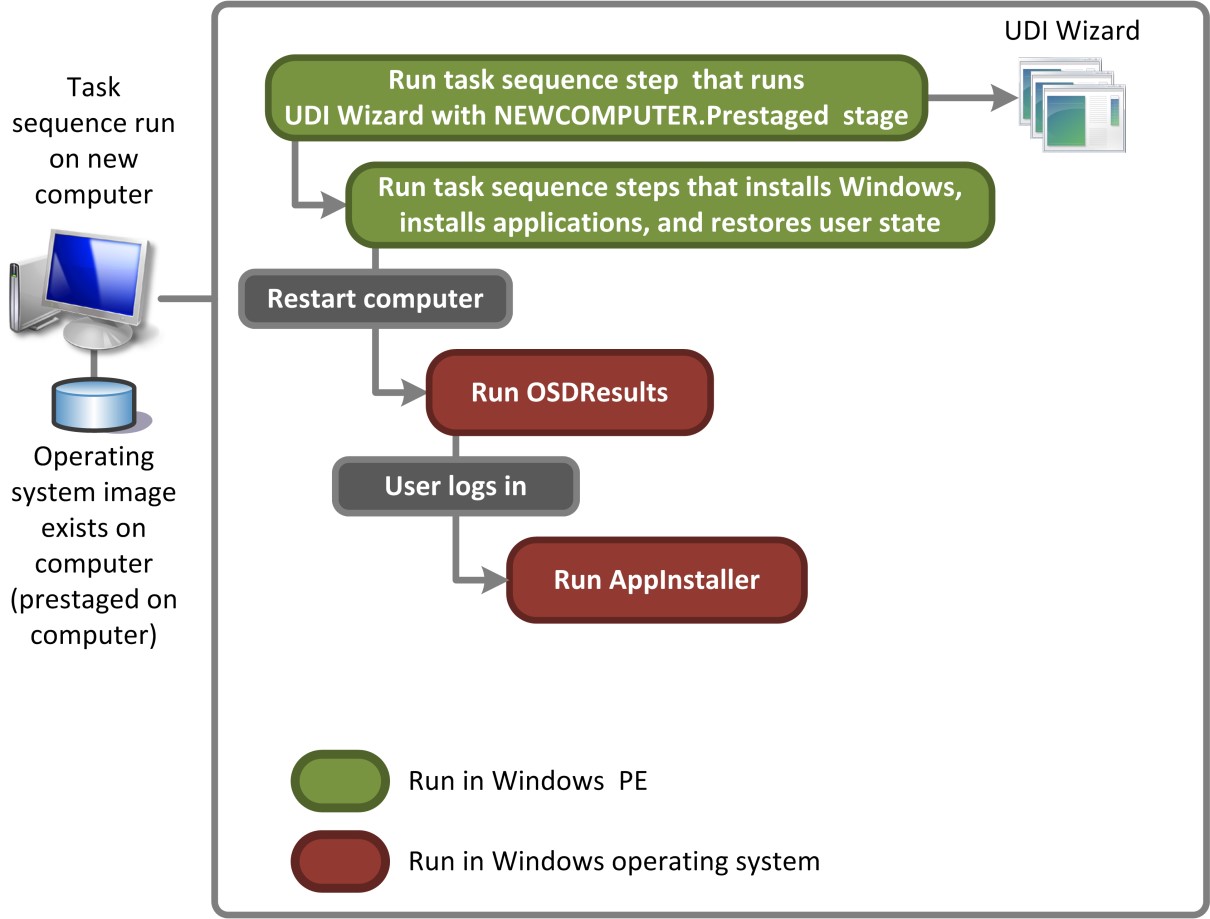
Figura 3. Flujo de proceso para que UDI realice el escenario de implementación nuevo equipo para medios preconfigurados
UDI en el escenario de implementación del equipo de actualización
Las secuencias de tareas usadas para realizar el escenario Actualizar equipo usan la misma plantilla de secuencia de tareas que el escenario Nuevo equipo, la plantilla de secuencia de tareas Secuencia de tareas de instalación controlada por el usuario . El escenario de implementación Actualizar equipo siempre comienza con el equipo de destino que ejecuta el sistema operativo Windows existente, que es la forma en que la secuencia de tareas conoce la diferencia entre el escenario de implementación Actualizar equipo y el escenario Nuevas implementaciones de equipos. En la figura 4 se muestra cómo se usa UDI en el escenario de implementación Actualizar equipo.
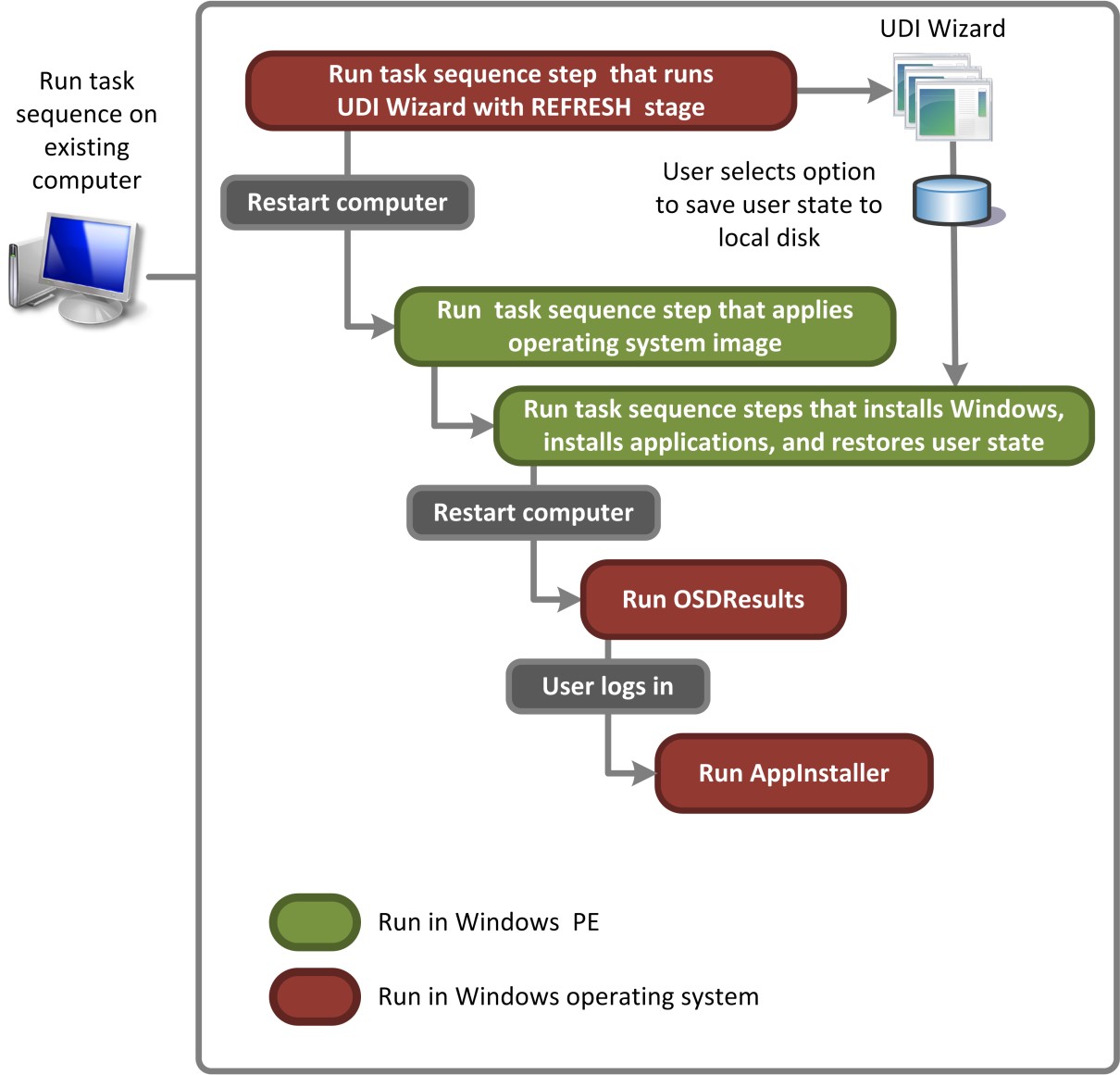
Figura 4. Flujo de proceso para que UDI realice el escenario de implementación actualizar equipo
UDI en el escenario de implementación de reemplazar equipo
El escenario Reemplazar equipo requiere las siguientes secuencias de tareas.
Secuencia de tareas creada mediante la plantilla de secuencia de tareas Reemplazar secuencia de tareas de instalación controlada por el usuario . Esta secuencia de tareas se ejecuta primero en el equipo existente y se usa para capturar datos de migración de estado de usuario a una carpeta compartida de red o a un disco USB conectado al equipo existente.
Secuencia de tareas creada mediante la plantilla de secuencia de tareas Secuencia de tareas de instalación controlada por el usuario . Esta secuencia de tareas se ejecuta en segundo lugar en el equipo de reemplazo y se usa para instalar el sistema operativo, instalar las aplicaciones y restaurar los datos de migración de estado de usuario guardados por la secuencia de tareas que se ejecuta en el equipo existente.
En la figura 5 se muestra cómo se usa UDI en el escenario de implementación Reemplazar equipo.
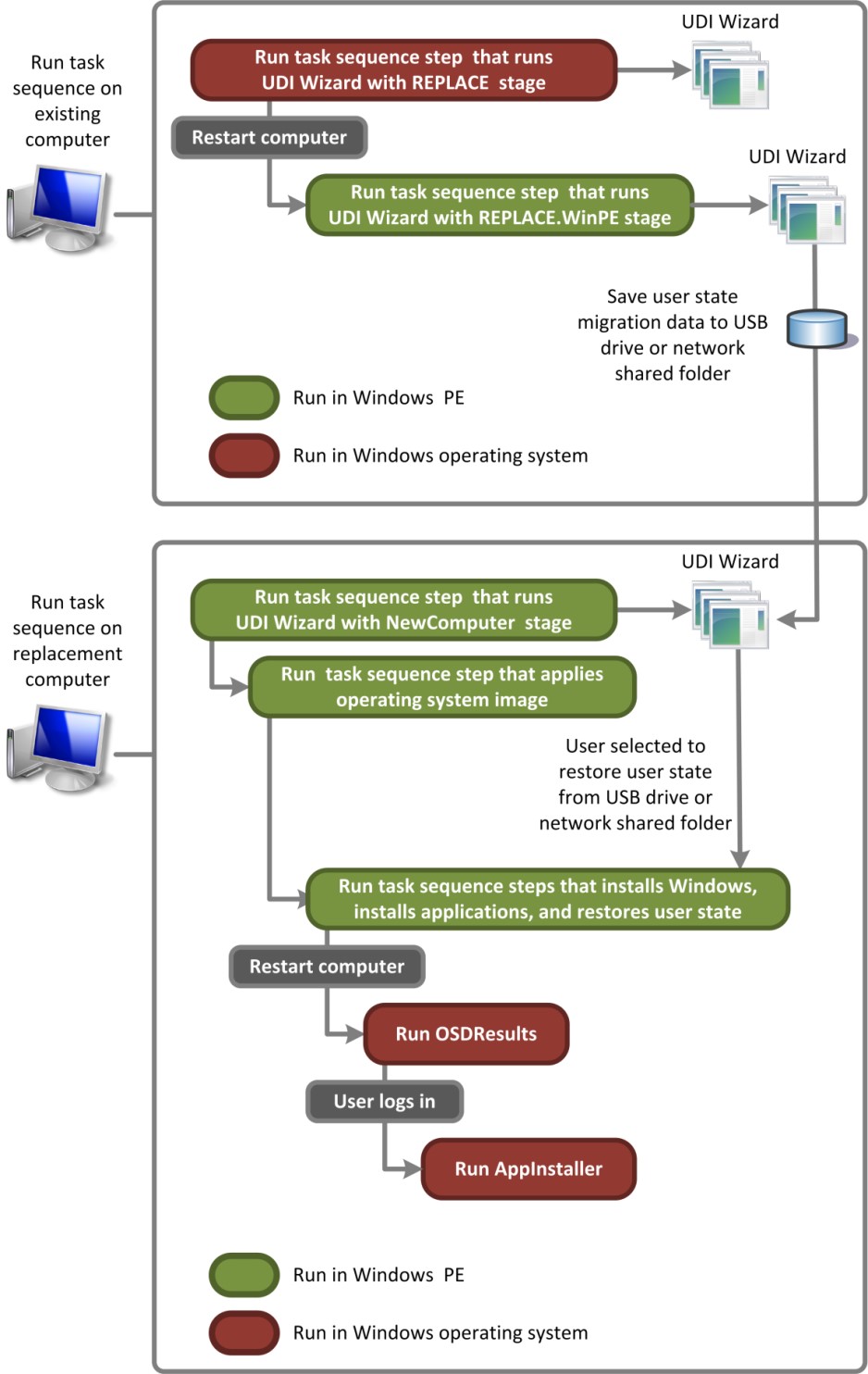
Figura 5. Flujo de proceso para que UDI realice el escenario de implementación Reemplazar equipo
Introducción a los componentes integrados de UDI
UDI incluye secuencias de tareas de Configuration Manager integradas, grupos de fases, fases, tareas, validadores y páginas del asistente que pueden realizar escenarios de implementación más comunes sin la ayuda de un desarrollador. Estos componentes integrados se pueden configurar mediante el Diseñador del Asistente para UDI:
Para obtener más información sobre los componentes integrados de UDI, consulte las secciones siguientes de la Referencia del kit de herramientas de implementación de Microsoft:
"Referencia de fase de UDI"
"Referencia de página del Asistente para UDI"
"Referencia de tarea de UDI"
"Referencia del validador de UDI"
Además de estos componentes integrados, puede crear páginas del asistente personalizadas, editores de páginas del asistente, tareas y validadores mediante el kit de desarrollo de software (SDK) de UDI. El SDK de UDI se instala con MDT y contiene soluciones de ejemplo para Microsoft Visual Studio 2010. Para obtener más información sobre la ampliación de UDI mediante el SDK de UDI, consulte el documento MDT Guía de desarrolladores de instalación controlada por el usuario.
Preparación del entorno de implementación de UDI
Una vez que haya preparado la infraestructura de requisitos previos para MDT, estará listo para preparar el entorno de implementación de MDT para UDI.
Para preparar el entorno de implementación de MDT para implementaciones de UDI
Preparar la infraestructura de requisitos previos como se describe en Preparación de la infraestructura de requisitos previos para implementaciones de UDI.
Instale una nueva instancia de MDT en el servidor de implementación o actualice una instancia existente de MDT a MDT como se describe en Instalación o actualización a MDT para implementaciones de UDI.
Obtenga el software que UDI requiere, tal como se describe en Obtención del software que requiere el proceso de implementación de UDI.
Habilite la integración de Configuration Manager consola con MDT como se describe en Habilitar la integración de consola de Configuration Manager para UDI.
Preparación de la infraestructura de requisitos previos para implementaciones de UDI
Las implementaciones de UDI requieren que exista una infraestructura de Configuration Manager configurada correctamente antes de instalar MDT y realizar implementaciones. Asegúrese de que la infraestructura de Configuration Manager nueva o existente está optimizada específicamente para la característica de implementación del sistema operativo.
Nota:
Windows PowerShell versión 2.0 o posterior debe instalarse en cualquier equipo en el que MDT esté instalado para la administración de implementaciones de UDI.
Para obtener más información sobre:
Requisitos de hardware y software para Configuration Manager, consulte Configuraciones admitidas para Configuration Manager.
Configurar una infraestructura de Configuration Manager para admitir implementaciones de UDI, consulte la sección "Paso 1: Preparación de la infraestructura de requisitos previos", en el documento de MDT Guía de inicio rápido para la instalación de User-Driven.
Instalación o actualización a MDT para implementaciones de UDI
El primer paso para realizar implementaciones de UDI es tener al menos una instancia de MDT en ejecución en el entorno. Instale MDT en cada equipo que tenga instalada la consola de Configuration Manager y que usará para crear o editar secuencias de tareas generadas por MDT. Si el entorno existente tiene:
No hay equipos que ejecuten MDT o una versión anterior de MDT, instale una o varias instancias nuevas de MDT como se describe en Instalación de una nueva instancia de MDT.
Uno o varios equipos que ejecutan una versión anterior de MDT, actualicen esas instancias a MDT como se describe en Actualización a MDT. Una vez completado el proceso de actualización:
Ejecute el Asistente para configurar la integración de Configuration Manager. Este asistente debe ejecutarse después de la actualización para registrar los nuevos componentes e instalar las nuevas plantillas de secuencia de tareas de UDI.
Asegúrese de crear un nuevo paquete de archivos del kit de herramientas de implementación de Microsoft para las nuevas secuencias de tareas de UDI que cree. El paquete de archivos del kit de herramientas de implementación de Microsoft existente se puede usar para las secuencias de tareas de UDI creadas antes de la actualización, pero se debe crear un nuevo paquete de archivos del kit de herramientas de implementación de Microsoft para las nuevas secuencias de tareas de UDI.
Asegúrese de que las secuencias de tareas de UDI creadas antes de la actualización usen el paquete archivos del kit de herramientas de implementación de Microsoft que existía antes de la actualización. Puede modificar estas secuencias de tareas de UDI, pero no puede usar ninguna de las nuevas acciones o pasos de secuencia de tareas de MDT. Para usar las nuevas acciones o pasos de secuencia de tareas de MDT, cree una nueva secuencia de tareas UDI.
Obtener el software que requiere el proceso de implementación de UDI
Recopile el software necesario durante el proceso de implementación de UDI. Este software se importará o agregará a recursos compartidos de implementación a menos que ya exista en el recurso compartido de implementación.
Nota:
UDI requiere Configuration Manager.
El software necesario incluye:
Archivos de origen del sistema operativo para cada sistema operativo que se va a implementar en los equipos de referencia y de destino
Paquetes de sistema operativo para los sistemas operativos, como actualizaciones de seguridad, paquetes de características y paquetes de idioma
Controladores de dispositivo para los equipos de referencia y de destino que no se incluyen como parte del sistema operativo
Aplicaciones que se instalarán como parte de la imagen del sistema operativo o durante la implementación de la imagen de referencia
Archivos de origen de USMT que se usan para crear un paquete de software que se implementa en los equipos de destino para capturar datos de migración de estado de usuario
Habilitación de Configuration Manager integración de la consola para UDI
Para poder usar las características de integración de Configuration Manager de MDT, ejecute el Asistente para configurar la integración de ConfigMgr. Este asistente copia los archivos de integración de Configuration Manager adecuados en el Configuration Manager _root (donde Configuration Manager _root es la carpeta en la que está instalada la consola de Configuration Manager).
El asistente también agrega clases WMI para las nuevas acciones personalizadas de MDT. Para agregar estas clases, compile un archivo .mof que contenga las nuevas definiciones de clase.
Para ejecutar el Asistente para configurar la integración de Configuration Manager
Nota:
La consola de Configuration Manager debe cerrarse al realizar este procedimiento.
Haga clic en Inicio y, a continuación, seleccione Todos los programas. Seleccione Kit de herramientas de implementación de Microsoft y, a continuación, haga clic en Configurar integración de Configuration Manager.
Se inicia el Asistente para configurar la integración de ConfigMgr.
Complete el Asistente para configurar la integración de ConfigMgr con la información de la tabla 137. Acepte los valores predeterminados a menos que se especifique lo contrario.
Tabla 137. Información para completar el Asistente para configurar la integración de Configuration Manager
En esta página del asistente Haga esto… Opciones 1. Compruebe que la casilla Instalar las extensiones de consola mdt para System Center 2012 R2 Configuration Manager está seleccionada.
2. Compruebe que la casilla Add the MDT task sequence actions to a System Center 2012 R2 Configuration Manager server (Agregar las acciones de secuencia de tareas de MDT a un servidor de System Center 2012 R2) esté activada.
3. En Nombre del servidor de sitio, escriba ConfigMgr_server_name (donde ConfigMgr_server_name es el nombre del servidor de Configuration Manager en el que se va a instalar la integración de MDT).
4. En Código de sitio, escriba ConfigMgr_site_code (donde ConfigMgr_site_code es el código de sitio Configuration Manager que instala la integración de MDT).
5. Haga clic en Siguiente.
Los campos Nombre del servidor de sitio y Código de sitio se rellenarán automáticamente con los detalles de conexión más recientes si la consola de Configuration Manager se ha abierto una vez.Confirmación Haga clic en Finalizar. Finaliza el Asistente para configurar la integración de Configuration Manager y MDT se integra con Configuration Manager.
Preparación de la implementación de UDI en el equipo de referencia
Independientemente del escenario de implementación de MDT que realice con UDI, empiece siempre por crear un equipo de referencia y, a continuación, capturar una imagen de ese equipo. Más adelante en el proceso de implementación de MDT, implementará la imagen capturada del equipo de referencia en los equipos de destino adecuados. Además, puede usar imágenes de sistema operativo existentes en formato WIM.
Cree un equipo de referencia para cada imagen que desee crear para la implementación en los equipos de destino. Para obtener más información sobre cómo determinar el número de imágenes necesarias en su organización (y, posteriormente, el número de equipos de referencia necesarios), consulte Estimación de los requisitos de almacenamiento para Configuration Manager puntos de distribución. Para obtener más información sobre el uso de equipos de referencia en implementaciones de MDT, consulte Uso de equipos de referencia en implementaciones de MDT.
Para preparar la implementación en el equipo de referencia
Cree una nueva secuencia de tareas que implementará el sistema operativo de destino en el equipo de referencia mediante el Asistente para crear secuencia de tareas mdt en la consola de Configuration Manager, tal como se describe en Creación de una secuencia de tareas de UDI mediante plantillas de secuencia de tareas mdt.
Sugerencia
Cree la secuencia de tareas para realizar la implementación en el equipo de referencia en función de la plantilla de secuencia de tareas instalación de User-Driven incluida en MDT.
Configure Configuration Manager para que contenga el software adecuado para la implementación en el equipo de referencia, incluido lo siguiente:
Configuración de aplicaciones y paquetes de sistema operativo como se describe en Administración de paquetes de software en Configuration Manager que es el mismo proceso para las implementaciones de UDI y ZTI.
Configuración de controladores de dispositivo como se describe en Administración de controladores de dispositivo en Configuration Manager, que es el mismo proceso para las implementaciones de UDI y ZTI.
Asegúrese de que todos los paquetes, incluidos los paquetes de implementación del sistema operativo, que usa la nueva secuencia de tareas de UDI se distribuyan correctamente a los puntos de distribución asignados, como se describe en Administración de puntos de distribución en Configuration Manager, que es el mismo proceso para las implementaciones de UDI y ZTI.
Nota:
La mayoría de las redes de producción tienen varios puntos de distribución. Al realizar este paso en un entorno de producción, seleccione los puntos de distribución adecuados para la red.
Personalice los archivos de configuración de MDT según las necesidades de su organización como se describe en Configuración de implementaciones de MDT.
Importante
Si va a capturar una imagen del equipo de referencia, debe agregar al menos la propiedad DoCapture al archivo CustomSettings.ini para la secuencia de tareas especificando
DoCapture=YESoDoCapture=SYSPREP.Opcionalmente, habilite la supervisión del proceso de implementación de MDT como se describe en Supervisión de implementaciones de MDT.
Personalice la secuencia de tareas según las necesidades de su organización como se describe en Configuración de pasos de secuencia de tareas ZTI en Configuration Manager, que es el mismo proceso para las implementaciones de UDI y ZTI.
Nota:
El proceso de implementación de UDI no puede realizar operaciones sysprep en un equipo de destino cifrado mediante el cifrado de unidad BitLocker. No habilite BitLocker en el equipo de referencia y habilite BitLocker en los equipos de destino solo después de que el sistema operativo de destino esté completamente implementado.
Implementación y captura de una imagen del equipo de referencia mediante UDI
Una vez actualizados los puntos de distribución, anuncie la secuencia de tareas en el equipo de referencia e inicie el equipo de referencia con la imagen de Windows PE de arranque creada anteriormente en el proceso. La secuencia de tareas creada anteriormente implementará el sistema operativo de destino, los controladores de dispositivo, los paquetes del sistema operativo y las aplicaciones en el equipo de referencia y, a continuación, capturará una imagen del equipo de referencia.
Para implementar y capturar una imagen del equipo de referencia
Agregue el equipo de referencia a la base de datos de sitio de Configuration Manager como se describe en Agregar manualmente equipos a la base de datos de sitio en Configuration Manager , que es el mismo proceso para las implementaciones de UDI y ZTI.
Cree una colección que contenga el equipo de referencia como se describe en Administración de colecciones de equipos en Configuration Manager, que es el mismo proceso para las implementaciones de UDI y ZTI.
Implemente la secuencia de tareas en el equipo de referencia como se describe en Administración de la implementación de secuencia de tareas en Configuration Manager, que es el mismo proceso para las implementaciones de UDI y ZTI.
Opcionalmente, habilite la supervisión del proceso de implementación de MDT como se describe en Supervisión de implementaciones de MDT.
Cree un disco multimedia de arranque de secuencia de tareas mediante el Asistente para medios de secuencia de tareas, tal como se describe en Creación de medios de arranque de secuencia de tareas en Configuration Manager, que es el mismo proceso para las implementaciones de UDI y ZTI.
Inicie el equipo de referencia con el disco multimedia de arranque de secuencia de tareas como se describe en Implementación de un sistema operativo mediante medios de arranque de secuencia de tareas en Configuration Manager que es el mismo proceso para las implementaciones de UDI y ZTI.
Preparación de la implementación de UDI en equipos de destino
Una vez capturadas las imágenes de los equipos de referencia, impleméntelas en los equipos de destino. Como preparación para implementar las imágenes capturadas en los equipos de destino, cree una o varias secuencias de tareas para implementar las imágenes capturadas, asegúrese de que existen los recursos de implementación necesarios y personalice el proceso de implementación de MDT.
Para preparar la implementación de UDI en equipos de destino
Prepare los recursos compartidos de red para almacenar los datos de migración y los registros de implementación de MDT, como se describe en Preparación de los recursos de migración de MDT.
Opcionalmente, prepare los Servicios de implementación de Windows para iniciar las imágenes de Windows PE adecuadas que, a su vez, iniciarán el proceso de implementación de UDI en los equipos de destino, como se describe en Preparación de servicios de implementación de Windows para implementaciones de UDI.
Cree puntos de distribución adicionales para ayudar en implementaciones más grandes, como se describe en Administración de puntos de distribución en Configuration Manager, que es el mismo proceso para las implementaciones de UDI y ZTI.
Prepare las secuencias de tareas de UDI, los archivos de configuración de MDT, los archivos de configuración del Asistente para UDI y la base de datos de MDT para cada escenario de implementación, como se describe en las secciones siguientes:
-
En función de los equipos de destino de la organización, es posible que sea necesario cualquier combinación de estos escenarios de implementaciones. Para obtener más información sobre los escenarios de implementación de MDT, consulte Identificación de escenarios de implementación.
Preparación del nuevo escenario de implementación de equipos para los equipos de destino mediante UDI
En el escenario de implementación Nuevo equipo, se implementa una nueva instalación de un sistema operativo Windows en un equipo nuevo. No hay información de migración de usuarios para guardar y restaurar, ni sistemas de archivos existentes que conservar. Use la plantilla de secuencia de tareas instalación User-Driven para implementar la imagen capturada del equipo de referencia en el equipo de destino.
Para preparar el escenario de implementación del nuevo equipo para los equipos de destino mediante UDI
Cree una nueva secuencia de tareas que implementará el sistema operativo de destino en el equipo de referencia mediante el Asistente para crear secuencia de tareas mdt en la consola de Configuration Manager, tal como se describe en Creación de una secuencia de tareas ZTI mediante plantillas de secuencia de tareas mdt en Configuration Manager , pero asegúrese de seguir específicamente los valores de configuración en las páginas del asistente que aparecen en la tabla 138 y seleccione los valores adecuados en las otras páginas del asistente en función de los requisitos de su organización.
Sugerencia
Cree la secuencia de tareas para implementarla en el equipo de referencia en función de la plantilla de secuencia de tareas Secuencia de tareas de cliente incluida en MDT.
Tabla 138. Información para completar el Asistente para crear secuencias de tareas mdt para realizar un nuevo escenario de implementación de equipos mediante UDI
En esta página del asistente Haga esto… Imagen del sistema operativo Seleccione Crear una nueva imagen del sistema operativo y especifique la ruta de acceso UNC completa a la imagen WIM capturada desde el equipo de referencia. Método de implementación Haga clic en Realizar una "instalación de unidad de usuario". Configure los paquetes de aplicación y sistema operativo para la implementación en el equipo de referencia, incluidos:
Configuración de aplicaciones y paquetes de sistema operativo como se describe en Administración de paquetes de software en Configuration Manager, que es el mismo proceso para las implementaciones de UDI y ZTI.
Configuración de controladores de dispositivo como se describe en Administración de controladores de dispositivo en Configuration Manager, que es el mismo proceso para las implementaciones de UDI y ZTI.
Asegúrese de que todos los paquetes, incluidos los paquetes de implementación del sistema operativo, que usa la nueva secuencia de tareas de UDI se distribuyan correctamente a los puntos de distribución asignados, como se describe en Administración de puntos de distribución en Configuration Manager, que es el mismo proceso para las implementaciones de UDI y ZTI.
Nota:
La mayoría de las redes de producción tienen varios puntos de distribución. Al realizar este paso en un entorno de producción, seleccione los puntos de distribución adecuados para la red.
Personalice los archivos de configuración de MDT según las necesidades de su organización como se describe en Configuración de implementaciones de MDT.
Opcionalmente, personalice la base de datos de MDT según las necesidades de su organización, tal como se describe en Realización de implementaciones mediante la base de datos mdt (si usa la base de datos mdt para proporcionar información de configuración de MDT).
Personalice la secuencia de tareas según las necesidades de su organización como se describe en Configuración de pasos de secuencia de tareas ZTI en Configuration Manager, que es el mismo proceso para las implementaciones de UDI y ZTI.
Personalice los archivos de configuración del Asistente para UDI según las necesidades de su organización, tal como se describe en Configuración del comportamiento del Asistente para UDI.
Opcionalmente, habilite la supervisión del proceso de implementación de MDT como se describe en Supervisión de implementaciones de MDT.
Asegúrese de que todos los paquetes, incluidos los paquetes de implementación del sistema operativo, que usa la nueva secuencia de tareas de UDI se distribuyan correctamente a los puntos de distribución asignados, como se describe en Administración de puntos de distribución en Configuration Manager, que es el mismo proceso para las implementaciones de UDI y ZTI.
Nota:
La mayoría de las redes de producción tienen varios puntos de distribución. Al realizar este paso en un entorno de producción, seleccione los puntos de distribución adecuados para la red.
Actualice los puntos de distribución para que los cambios en los paquetes se distribuyan correctamente como se describe en Administración de puntos de distribución en Configuration Manager, que es el mismo proceso para las implementaciones de UDI y ZTI.
Nota:
La mayoría de las redes de producción tienen varios puntos de distribución. Al realizar este paso en un entorno de producción, seleccione los puntos de distribución adecuados para la red.
Preparación del escenario de actualización de la implementación del equipo para los equipos de destino mediante UDI
En el escenario de implementación Actualizar equipo, se actualiza un equipo, incluidos los equipos que se deben volver a crear imágenes para la estandarización de imágenes o para solucionar un problema. Hay información de migración de usuario para guardar y restaurar, pero no hay sistemas de archivos existentes que conservar. Use la plantilla Secuencia de tareas de instalación controlada por el usuario para implementar la imagen capturada del equipo de referencia en el equipo de destino.
Para preparar el escenario de implementación actualizar equipo para los equipos de destino mediante UDI
Cree una nueva secuencia de tareas que implementará el sistema operativo de destino en el equipo de referencia mediante el Asistente para crear secuencia de tareas mdt en la consola de Configuration Manager, tal como se describe en Creación de una secuencia de tareas de UDI mediante plantillas de secuencia de tareas MDT, pero asegúrese de seguir los valores de configuración de las páginas del asistente enumeradas en la tabla 139 y de seleccionar los valores adecuados en las demás páginas del asistente para su requisitos de la organización.
Sugerencia
Cree la secuencia de tareas para implementarla en el equipo de referencia en función de la plantilla de secuencia de tareas Secuencia de tareas de cliente incluida en MDT.
Tabla 139. Información para completar el Asistente para crear secuencias de tareas de MDT para realizar el escenario de implementación de equipos de actualización mediante UDI
En esta página del asistente Haga esto Imagen del sistema operativo Seleccione Crear una nueva imagen del sistema operativo y especifique la ruta de acceso completa a la imagen wim capturada desde el equipo de referencia. Método de implementación Haga clic en Realizar una "instalación de unidad de usuario". Configure el software adecuado para la implementación en el equipo de destino en la consola de Configuration Manager, lo que incluye:
Configuración de aplicaciones y paquetes de sistema operativo como se describe en Administración de paquetes de software en Configuration Manager
Configuración de controladores de dispositivo como se describe en Administración de controladores de dispositivos en Configuration Manager
Opcionalmente, personalice los archivos de configuración de MDT o la base de datos de MDT según las necesidades de su organización, tal como se describe en:
Personalice la secuencia de tareas según las necesidades de su organización como se describe en Configuración de pasos de secuencia de tareas ZTI en Configuration Manager, que es el mismo proceso para las implementaciones de UDI y ZTI.
Configure el comportamiento del Asistente para UDI según las necesidades de su organización, tal como se describe en Configuración del comportamiento del Asistente para UDI.
Opcionalmente, habilite la supervisión del proceso de implementación de MDT como se describe en Supervisión de implementaciones de MDT.
Asegúrese de que todos los paquetes, incluidos los paquetes de implementación del sistema operativo, que usa la nueva secuencia de tareas de UDI se distribuyan correctamente a los puntos de distribución asignados, como se describe en Administración de puntos de distribución en Configuration Manager, que es el mismo proceso para las implementaciones de UDI y ZTI.
Nota:
La mayoría de las redes de producción tienen varios puntos de distribución. Al realizar este paso en un entorno de producción, seleccione los puntos de distribución adecuados para la red.
Actualice los puntos de distribución para que los cambios en los paquetes se distribuyan correctamente como se describe en Administración de puntos de distribución en Configuration Manager, que es el mismo proceso para las implementaciones de UDI y ZTI.
Nota:
La mayoría de las redes de producción tienen varios puntos de distribución. Al realizar este paso en un entorno de producción, seleccione los puntos de distribución adecuados para la red.
Preparación para el escenario de implementación de equipos de reemplazo en equipos de destino mediante UDI
En el escenario de implementación Reemplazar equipo, un equipo reemplaza a otro equipo. Cree un registro de asociación de equipos que asocie el equipo de destino existente y el nuevo equipo de destino. Los datos de migración de estado de usuario existentes se guardan desde el equipo de destino existente. A continuación, se implementa una nueva instalación de Windows en un equipo nuevo. Por último, los datos de estado de usuario se restauran en el nuevo equipo. No hay ningún sistema de archivos existente que conservar.
Importante
Debe establecer un registro de asociación de equipos para cada equipo de destino existente y cada equipo de destino nuevo antes de realizar la implementación en el equipo de destino.
Use los elementos siguientes:
Plantilla de secuencia de tareas Reemplazar instalación controlada por el usuario para guardar la migración de estado de usuario del equipo de destino existente
Importante
Ejecute esta secuencia de tareas antes de ejecutar la secuencia de tareas en función de la plantilla Secuencia de tareas de instalación controlada por el usuario en el nuevo equipo de destino.
Plantilla de secuencia de tareas de cliente para implementar la imagen capturada del equipo de referencia en el nuevo equipo de destino y restaurar los datos de migración de estado de usuario
Importante
Ejecute esta secuencia de tareas después de ejecutar la secuencia de tareas en función de la plantilla De instalación controlada por el usuario Reemplazar secuencia de tareas en el equipo de destino existente.
Para preparar el escenario de implementación Reemplazar equipo para dirigirse a equipos con UDI
Cree una asociación de equipos entre el equipo de destino existente y el nuevo equipo de destino, tal como se describe en "Cómo realizar una implementación del sistema operativo en paralelo", en la sección "Cómo implementar sistemas operativos en Configuration Manager", en Configuration Manager Biblioteca de documentación, que se instala con Configuration Manager.
Cree una nueva secuencia de tareas que guarde los datos de migración de estado de usuario del equipo de destino existente, como se describe en Creación de una secuencia de tareas de UDI mediante plantillas de secuencia de tareas MDT.
Sugerencia
Cree la secuencia de tareas para capturar los datos de migración de estado de usuario desde el equipo de destino en función de la plantilla Secuencia de reemplazo de tarea de instalación controlada por el usuario incluida en MDT.
Cree una nueva secuencia de tareas que implementará la imagen capturada del equipo de referencia en el equipo de destino y restaurará los datos de migración de estado de usuario guardados por la secuencia de tareas de reemplazo de instalación controlada por el usuario, como se describe en Creación de una secuencia de tareas de UDI mediante plantillas de secuencia de tareas MDT, pero asegúrese de seguir específicamente las opciones de configuración de las páginas del asistente enumeradas en la tabla 140 y seleccionar los valores adecuados en las otras páginas del asistente. para los requisitos de su organización.
Sugerencia
Cree la secuencia de tareas para realizar la implementación en el equipo de destino en función de la plantilla de secuencia ClientTask incluida en MDT.
Tabla 140. Información para completar el Asistente para crear secuencias de tareas mdt para realizar el escenario de implementación de equipos de reemplazo mediante UDI
En esta página del asistente Haga esto… Imagen del sistema operativo Seleccione Crear una nueva imagen del sistema operativo y especifique la ruta de acceso UNC completa a la imagen WIM capturada desde el equipo de referencia. Método de implementación Haga clic en Realizar una "instalación de unidad de usuario". Configure el software adecuado para la implementación en el equipo de destino en la consola de Configuration Manager, lo que incluye:
Configuración de aplicaciones y paquetes de sistema operativo como se describe en Administración de paquetes de software en Configuration Manager, que es el mismo proceso para las implementaciones de UDI y ZTI.
Configuración de controladores de dispositivo como se describe en Administración de controladores de dispositivo en Configuration Manager, que es el mismo proceso para las implementaciones de UDI y ZTI.
Personalice los archivos de configuración de MDT o la base de datos de MDT según las necesidades de su organización, tal como se describe en:
Personalice las secuencias de tareas según las necesidades de su organización como se describe en Configuración de los pasos de secuencia de tareas de ZTI en Configuration Manager, que es el mismo proceso para las implementaciones de UDI y ZTI.
Opcionalmente, habilite la supervisión del proceso de implementación de MDT como se describe en Supervisión de implementaciones de MDT.
Asegúrese de que los puntos de distribución de los paquetes y las imágenes del sistema operativo que usa la nueva secuencia de tareas de ZTI se distribuyan correctamente como se describe en Administración de puntos de distribución en Configuration Manager, que es el mismo proceso para las implementaciones de UDI y ZTI.
Nota:
La mayoría de las redes de producción tienen varios puntos de distribución. Al realizar este paso en un entorno de producción, seleccione los puntos de distribución adecuados para la red.
Actualice los puntos de distribución para que los cambios en los paquetes se distribuyan correctamente como se describe en Administración de puntos de distribución en Configuration Manager, que es el mismo proceso para las implementaciones de UDI y ZTI.
Nota:
La mayoría de las redes de producción tienen varios puntos de distribución. Al realizar este paso en un entorno de producción, seleccione los puntos de distribución adecuados para la red.
Implementación de imágenes capturadas en equipos de destino mediante UDI
La implementación de las imágenes capturadas en los equipos de destino es ligeramente diferente para cada escenario de implementación de MDT mediante UDI. Implemente la imagen capturada del equipo de referencia en equipos de destino para cada escenario de implementación respectivo de su organización.
Para implementar la imagen de captura del equipo de referencia en los equipos de destino mediante UDI
Agregue el equipo de destino a la base de datos de sitio de Configuration Manager:
Manualmente, como se describe en Adición manual de equipos a la base de datos de sitio en Configuration Manager, que es el mismo proceso para las implementaciones de UDI y ZTI.
Automáticamente en Configuration Manager como se describe en la sección "Cómo administrar implementaciones de equipos desconocidos en Configuration Manager", en la biblioteca de documentación de Configuration Manager, que se instala con Configuration Manager.
Nota:
Si los equipos de destino ya existen en la base de datos del sitio Configuration Manager, este paso no es necesario.
Cree una colección que contenga los equipos de destino como se describe en Administración de colecciones de equipos en Configuration Manager, que es el mismo proceso para las implementaciones de UDI y ZTI.
Nota:
Cree una colección para cada escenario de implementación de MDT que se va a realizar y asegúrese de que la recopilación incluya los equipos de destino que requieren el escenario de implementación correspondiente.
Cree un anuncio para las secuencias de tareas del equipo de destino como se describe en Administración de la implementación de secuencia de tareas en Configuration Manager, que es el mismo proceso para las implementaciones de UDI y ZTI.
Proporcione un método para iniciar los equipos de destino mediante cualquier combinación de lo siguiente:
Cree un disco multimedia de arranque de secuencia de tareas mediante el Asistente para medios de secuencia de tareas, tal como se describe en Creación de medios de arranque de secuencia de tareas en Configuration Manager, que es el mismo proceso para las implementaciones de UDI y ZTI.
Prepare los Servicios de implementación de Windows para iniciar las imágenes de Windows PE adecuadas que, a su vez, iniciarán el proceso de implementación de UDI en los equipos de destino, como se describe en Preparación de Servicios de implementación de Windows para implementaciones de ZTI mediante Configuration Manager, que es el mismo proceso para las implementaciones de UDI y ZTI.
Implemente la imagen de equipo de referencia capturada en los equipos de destino para cada escenario de implementación, como se describe en:
-
En función de los equipos de destino de la organización, es posible que sea necesario cualquier combinación de escenarios de implementaciones. Para obtener más información sobre los escenarios de implementación de MDT, consulte Identificación de escenarios de implementación.
Implementación de imágenes capturadas en equipos de destino en el nuevo escenario de implementación de equipos mediante UDI
Inicie el equipo de destino con el medio de arranque de secuencia de tareas creado anteriormente en el proceso o desde Servicios de implementación de Windows. Cualquiera de los métodos inicia Windows PE en el equipo de destino e inicia el proceso de implementación de UDI. Al final del proceso, la imagen capturada del equipo de referencia se implementa en el equipo de destino.
Para implementar las imágenes de captura en los equipos de destino en el nuevo escenario de implementación de equipos mediante UDI
Inicie el equipo de destino con el medio de arranque de secuencia de tareas creado anteriormente en el proceso o desde Servicios de implementación de Windows.
Se inicia el Asistente para secuencia de tareas.
Complete el Asistente para secuencia de tareas, asegurándose de que sigue específicamente los valores de configuración en las páginas del asistente enumeradas en la tabla 141 y seleccione los valores adecuados en las otras páginas del asistente para los requisitos de su organización.
Nota:
Este asistente no aparecerá si configura UDI para realizar un arranque PXE y ha configurado un anuncio obligatorio o si solo se anuncia una secuencia de tareas en el equipo de destino.
Tabla 141. Información para completar el Asistente para la secuencia de tareas en el nuevo escenario de implementación de equipos mediante UDI
En esta página del asistente Haga esto… Seleccionar una secuencia de tareas Seleccione la secuencia de tareas que creó para la implementación del equipo de destino para el escenario de implementación Nuevo equipo. Se inicia el asistente y se inicia la implementación del sistema operativo. Finalmente, la secuencia de tareas inicia el Asistente para UDI.
Opcionalmente, vea el proceso de implementación de MDT mediante el nodo Supervisión en Deployment Workbench o mediante el cmdlet Get-MDTMonitorData .
Para obtener más información sobre la supervisión de implementaciones de MDT, consulte Ver el progreso de la implementación de MDT.
Complete el Asistente para UDI seleccionando los valores adecuados en las páginas del asistente para los requisitos de su organización, como se describe en Ejecución del Asistente para UDI.
Implementación de imágenes capturadas en equipos de destino en el escenario de implementación de equipos de actualización mediante UDI
Para iniciar este escenario, ejecute el Configuration Manager implementación de secuencia de tareas (anuncio) para capturar los datos de migración de estado de usuario que creó anteriormente en el proceso. Esta secuencia de tareas se ejecuta en el sistema operativo actual en el equipo de destino existente.
Para implementar las imágenes de captura en los equipos de destino en el escenario de implementación de equipos de actualización mediante UDI
En el equipo de destino, ejecute la implementación Configuration Manager (anuncio) para capturar el escenario de implementación Actualizar equipo que creó anteriormente en el proceso de implementación.
Se inicia la secuencia de tareas. Finalmente, la secuencia de tareas inicia el Asistente para UDI.
Complete el Asistente para UDI seleccionando los valores adecuados en las páginas del asistente para los requisitos de su organización, como se describe en Ejecución del Asistente para UDI.
Opcionalmente, vea el proceso de implementación de MDT mediante el nodo Supervisión en Deployment Workbench o mediante el cmdlet Get-MDTMonitorData .
Para obtener más información sobre la supervisión de implementaciones de MDT, consulte Ver el progreso de la implementación de MDT.
La secuencia de tareas se ejecuta en Windows PE para capturar datos de migración de estado de usuario. La secuencia de tareas reinicia el equipo, inicia Windows PE y, a continuación, inicia la instalación del nuevo sistema operativo. La secuencia de tareas reinicia el equipo, inicia el nuevo sistema operativo, restaura los datos de migración de estado del usuario, instala los paquetes, instala las aplicaciones y realiza cualquier otra acción configurada en la secuencia de tareas. Por último, el programa resultados de OSD, OSDResults.exe, ejecuta y muestra los resultados de la implementación. El equipo de destino ya está implementado.
Implementación de imágenes capturadas en equipos de destino en el escenario de implementación de equipos de reemplazo mediante UDI
El escenario de implementación Reemplazar equipo requiere dos pasos independientes para completar la migración. En primer lugar, ejecute la implementación (anuncio) de la secuencia de tareas que creó para capturar los datos de migración de estado de usuario desde el equipo de destino existente (equipo antiguo). En segundo lugar, ejecute el Asistente para UDI para implementar la imagen capturada del equipo de referencia en el nuevo equipo de destino (nuevo equipo) y restaurar el estado de usuario guardado anteriormente en el proceso.
Para implementar imágenes capturadas del equipo de referencia en equipos de destino en el escenario de implementación Reemplazar equipo mediante UDI
Guarde los datos de migración de estado de usuario desde el equipo de destino existente como se describe en Guardar los datos de migración de estado de usuario en el escenario reemplazar implementación de equipos mediante UDI.
Implemente la imagen capturada del equipo de referencia en el nuevo equipo de destino, tal como se describe en Implementación de la imagen capturada y datos de migración de estado de usuario en el escenario de implementación de equipos de reemplazo mediante UDI.
Guardar los datos de migración de estado de usuario en el escenario de implementación de reemplazar equipo mediante UDI
Para iniciar este escenario, ejecute la implementación de secuencia de tareas (anuncio) para capturar los datos de migración de estado de usuario que creó anteriormente en el proceso. Esta secuencia de tareas se ejecuta en el sistema operativo actual en el equipo de destino existente.
Para guardar los datos de migración de estado de usuario desde los equipos de destino existentes en el escenario reemplazar implementación de equipos mediante UDI
Ejecute la implementación de secuencia de tareas (anuncio) para capturar los datos de migración de estado de usuario que creó anteriormente en el escenario de implementación Actualizar equipo.
Opcionalmente, vea el proceso de implementación de MDT mediante el nodo Supervisión en Deployment Workbench o mediante el cmdlet Get-MDTMonitorData .
Para obtener más información sobre la supervisión de implementaciones de MDT, consulte Ver el progreso de la implementación de MDT.
La secuencia de tareas se ejecuta en el sistema operativo actual para capturar datos de migración de estado de usuario. Al final de la secuencia de tareas, los datos de migración de estado de usuario del equipo de destino existente se guardan en el punto de migración de estado Configuration Manager.
Implementar la imagen capturada y los datos de migración de estado de usuario en el escenario de implementación de reemplazo del equipo mediante UDI
Inicie el equipo de destino con el medio de arranque ZTI creado anteriormente en el proceso o desde Servicios de implementación de Windows. El medio de arranque ZTI inicia Windows PE en el equipo de destino e inicia el proceso de implementación de UDI. Al final del proceso de implementación, la imagen capturada del equipo de referencia se implementa en el equipo de destino y los datos de migración de estado de usuario se restauran desde el punto de migración de estado Configuration Manager.
Para completar el Asistente para la implementación de Windows en el escenario de implementación Reemplazar equipo para implementar la imagen capturada mediante UDI
Inicie el equipo de referencia con el medio de arranque ZTI creado anteriormente en el proceso o desde Servicios de implementación de Windows.
Se inicia Windows PE y, a continuación, se inicia el Asistente para la implementación de Windows.
Complete el Asistente para secuencia de tareas, asegurándose de que sigue los valores de configuración de las páginas del asistente que aparecen en la tabla 142 y selecciona valores en las otras páginas del asistente para los requisitos de su organización.
Nota:
Este asistente no aparecerá si configura ZTI para realizar un arranque PXE y ha configurado un anuncio obligatorio o si solo se anuncia una secuencia de tareas en el equipo de destino.
Tabla 142. Información para completar el Asistente para la secuencia de tareas para el escenario de implementación de equipos de reemplazo mediante UDI
En esta página del asistente Haga esto… Seleccionar una secuencia de tareas Seleccione la secuencia de tareas que creó para la implementación del equipo de destino en el escenario Reemplazar implementación de equipo para implementar la imagen capturada del equipo de referencia en el nuevo equipo de destino. Se inicia la secuencia de tareas. Finalmente, la secuencia de tareas inicia el Asistente para UDI.
Complete el Asistente para UDI seleccionando los valores adecuados en las páginas del asistente para los requisitos de su organización, como se describe en Ejecución del Asistente para UDI.
Opcionalmente, vea el proceso de implementación de MDT mediante el nodo Supervisión en Deployment Workbench o mediante el cmdlet Get-MDTMonitorData .
Para obtener más información sobre la supervisión de implementaciones de MDT, consulte Ver el progreso de la implementación de MDT.
La secuencia de tareas inicia Windows PE y, a continuación, inicia la instalación del nuevo sistema operativo. La secuencia de tareas reinicia el equipo, inicia el nuevo sistema operativo, restaura los datos de migración de estado del usuario, instala los paquetes, instala las aplicaciones y realiza cualquier otra acción configurada en la secuencia de tareas. Por último, el programa resultados de OSD, OSDResults.exe, ejecuta y muestra los resultados de la implementación. El equipo de destino ya está implementado.
Administración de implementaciones de UDI
Las implementaciones de UDI se administran mediante la consola de Configuration Manager y el Diseñador del Asistente para UDI. Solo se usa Deployment Workbench en implementaciones de UDI para configurar la base de datos de MDT. El asistente usado para crear secuencias de tareas de UDI se integra en la consola de Configuration Manager. Puede usar el Diseñador del Asistente para UDI para configurar el comportamiento del Asistente para UDI.
Administre las implementaciones de UDI mediante:
Revisión del proceso de administración de UDI como se describe en Información general de la administración de UDI
Creación de una nueva secuencia de tareas para implementaciones de UDI mediante el Asistente para crear secuencia de tareas mdt, tal como se describe en Creación de una secuencia de tareas de UDI mediante plantillas de secuencia de tareas de MDT
Administración de sistemas operativos para implementaciones de UDI en la consola de Configuration Manager, como se describe en Administración de sistemas operativos en Configuration Manager, que es el mismo proceso para las implementaciones de UDI y ZTI
Administración de controladores de dispositivos para implementaciones de UDI en la consola de Configuration Manager como se describe en Administración de controladores de dispositivos en Configuration Manager, que es el mismo proceso para las implementaciones de UDI y ZTI
Implementación de un sistema operativo mediante medios de arranque de secuencia de tareas como se describe en Implementación de un sistema operativo mediante medios de arranque de secuencia de tareas en Configuration Manager, que es el mismo proceso para implementaciones de UDI y ZTI
Creación de medios de arranque de secuencia de tareas para UDI como se describe en Creación de medios de arranque de secuencia de tareas en Configuration Manager, que es el mismo proceso para implementaciones de UDI y ZTI
Creación de imágenes de arranque para su uso con UDI mediante el Asistente para crear imágenes mediante la implementación de Microsoft, como se describe en Creación de imágenes de arranque ZTI en Configuration Manager, que es el mismo proceso para las implementaciones de UDI y ZTI
Administración de paquetes de software para UDI en la consola de Configuration Manager como se describe en Administración de paquetes de software en Configuration Manager, que es el mismo proceso para las implementaciones de UDI y ZTI
Administración de anuncios para UDI como se describe en Administración de la implementación de secuencia de tareas en Configuration Manager, que es el mismo proceso para las implementaciones de UDI y ZTI
Agregar manualmente equipos a la base de datos de sitio para UDI como se describe en Adición manual de equipos a la base de datos del sitio en Configuration Manager, que es el mismo proceso para las implementaciones de UDI y ZTI
Administración de colecciones de equipos para UDI como se describe en Administración de colecciones de equipos en Configuration Manager, que es el mismo proceso para las implementaciones de UDI y ZTI
Administración de puntos de distribución para UDI como se describe en Administración de puntos de distribución en Configuration Manager, que es el mismo proceso para las implementaciones de UDI y ZTI
Configuración de pasos de secuencia de tareas de UDI individuales como se describe en Configuración de pasos de secuencia de tareas ZTI en Configuration Manager, que es el mismo proceso para las implementaciones de UDI y ZTI
Configuración del comportamiento del Asistente para UDI mediante la personalización del archivo de configuración del Asistente para UDI, tal como se describe en Configuración del comportamiento del Asistente para UDI
Creación de una página del asistente personalizada para recopilar información de implementación adicional, como se describe en Creación de páginas del Asistente personalizado mediante la característica Compilar su propia página
Introducción a la administración de UDI
El objetivo de la administración de UDI es configurar la experiencia del usuario en el Asistente para UDI y, en última instancia, controlar la implementación de aplicaciones y sistemas operativos Windows en equipos de destino. Para configurar la experiencia de usuario de UDI, use el Diseñador del Asistente para UDI y personalice las secuencias de tareas Configuration Manager usadas con UDI en la consola de Configuration Manager.
La herramienta principal para administrar UDI es el diseñador del Asistente para UDI. El Diseñador del Asistente para UDI se instala como parte de MDT, que se instala en el mismo equipo en la consola de Configuration Manager. Dado que UDI está integrado en la característica OSD de Configuration Manager, también usará la consola de Configuration Manager para administrar aspectos específicos de las implementaciones de UDI.
En la figura 6 se muestra la información general de alto nivel del proceso administrativo de UDI.
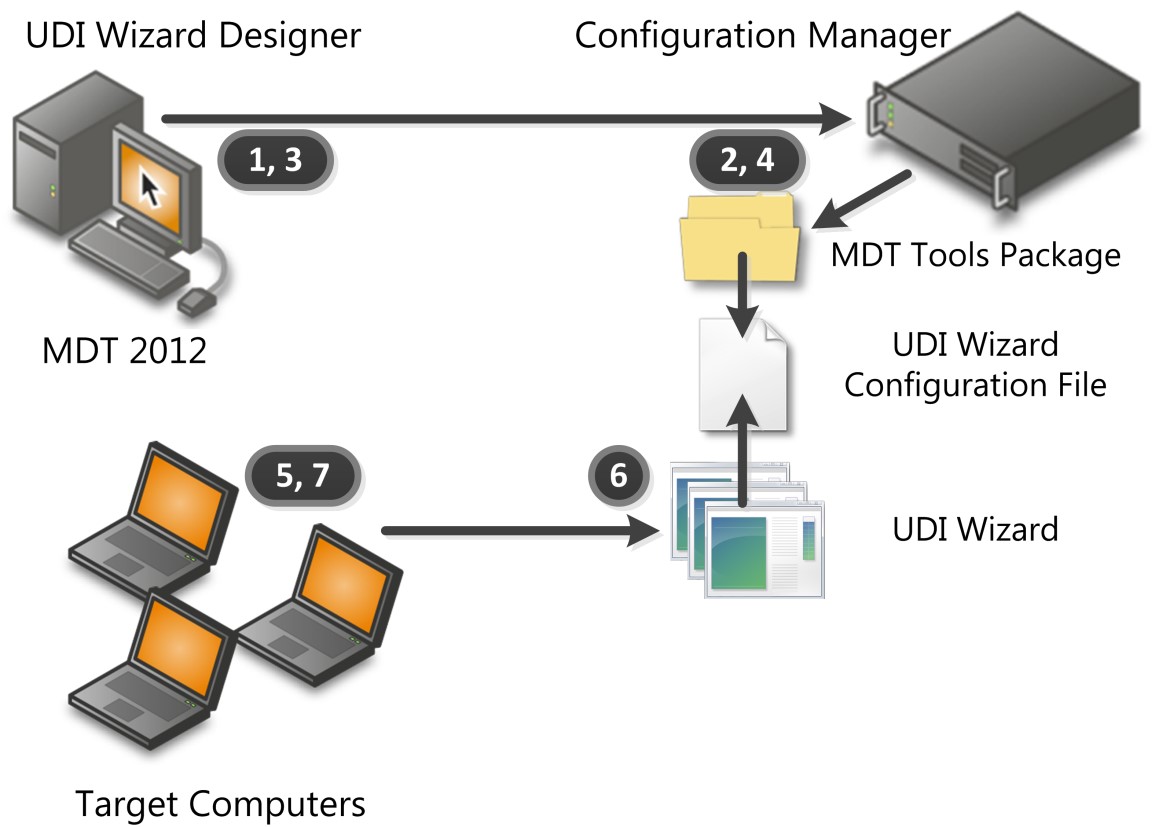
Figura 6. Introducción al proceso de administración de UDI
El proceso de administración de UDI, como se muestra en la figura 6, se realiza de la siguiente manera:
Cree una secuencia de tareas de UDI basada en las plantillas de secuencia de tareas integradas en MDT.
Como parte de la creación de la secuencia de tareas, el Asistente para crear secuencia de tareas MDT crea un paquete de kit de herramientas de MDT que contiene el contenido de la carpeta installation_folder\Templates\Distribution (donde installation_folder es la carpeta donde instaló MDT). El paso de secuencia de tareas Usar paquete de kit de herramientas hace referencia al paquete de kit de herramientas.
Para obtener más información sobre las plantillas de secuencia de tareas de UDI integradas en MDT, consulte Identificación de las plantillas de secuencia de tareas de UDI en MDT.
Distribuya el paquete del kit de herramientas de MDT a Configuration Manager puntos de distribución.
El asistente para UDI y el archivo de configuración del Asistente para UDI están incluidos en el paquete. El Asistente para UDI (UDIWizard.exe) está en la carpeta Herramientas del paquete. El archivo de configuración del Asistente para UDI (UDIWizard_Config.xml) está en la carpeta Scripts del paquete.
Personalice el archivo de configuración del Asistente para UDI y el archivo de información de la aplicación mediante el Diseñador del Asistente para UDI.
El archivo de configuración del Asistente para UDI (UDIWizard_Config.xml) y el archivo de información de la aplicación (UDIWizard_Config.xml.app) se almacenan en la carpeta Scripts del paquete del kit de herramientas de MDT.
Actualice los puntos de distribución con la versión modificada del archivo de configuración del Asistente para UDI y el archivo de información de la aplicación correspondiente en el paquete del kit de herramientas de MDT.
Los equipos de destino inician la secuencia de tareas de UDI, que ejecuta el Asistente para UDI en el punto adecuado de la secuencia de tareas.
El Asistente para UDI se inicia mediante el paso de secuencia de tareas del Asistente para UDI .
El Asistente para UDI se ejecuta y el usuario recopila la información de configuración de implementación.
El Asistente para UDI lee el archivo de configuración del Asistente para UDI para determinar las páginas del asistente que se van a mostrar y la secuencia de las páginas. El usuario completa el Asistente para UDI proporcionando la información de implementación necesaria. El Asistente para UDI actualiza las variables de secuencia de tareas en función de la información proporcionada. La secuencia de tareas de UDI usa las variables de secuencia de tareas actualizadas para realizar el equilibrio de la implementación.
El resto de los pasos de la secuencia de tareas de la secuencia de tareas de UDI se completan y el cuadro de diálogo Resultados de OSD se muestra al final de la implementación. Las aplicaciones instaladas durante las secuencias de tareas se identifican la primera vez que un usuario inicia sesión con AppInstaller.
AppInstaller permite Configuration Manager identificar las aplicaciones instaladas mediante el modelo de aplicación durante la secuencia de tareas. Esto permite Configuration Manager usar características como la característica de supervisión.
Creación de una secuencia de tareas de UDI mediante plantillas de secuencia de tareas de MDT
Use el Asistente para crear secuencias de tareas de MDT en la consola de Configuration Manager para crear secuencias de tareas en Configuration Manager que se integran con MDT. MDT incluye plantillas de secuencia de tareas que puede usar para implementar los equipos de referencia y de destino.
Cree secuencias de tareas de UDI mediante las plantillas de secuencia de tareas de MDT mediante:
Identificación de las plantillas de secuencia de tareas de UDI que forman parte de MDT, como se describe en Identificación de las plantillas de secuencia de tareas de UDI en MDT
Identificación de los paquetes e imágenes que requieren las plantillas de secuencia de tareas de UDI, como se describe en Identificación de los paquetes e imágenes que requieren las plantillas de secuencia de tareas de UDI
Creación de secuencias de tareas de UDI como se describe en Creación de secuencias de tareas de UDI mediante el Asistente para crear secuencias de tareas de MDT
Configurar secuencias de tareas de UDI para implementar diferentes sistemas operativos, como se describe en Configuración de secuencias de tareas de UDI para implementar diferentes sistemas operativos
Identificación de las plantillas de secuencia de tareas de UDI en MDT
MDT incluye plantillas de secuencia de tareas que se usan para crear secuencias de tareas mdt en Configuration Manager. Las plantillas de secuencia de tareas incluidas en MDT se describen en Identificar las plantillas de secuencia de tareas en MDT en Configuration Manager.
De las plantillas descritas en Identificar las plantillas de secuencia de tareas en MDT en Configuration Manager, se usan las siguientes en escenarios de implementación de MDT mediante UDI:
Secuencia de tareas de cliente. Esta plantilla de secuencia de tareas se usa para los escenarios de implementación Nuevo equipo de MDT, Actualizar equipo y Reemplazar equipo. Esta plantilla de secuencia de tareas también se usa para compilar y capturar imágenes de los equipos de referencia.
Secuencia de tareas Reemplazar instalación controlada por el usuario. Esta plantilla de secuencia de tareas es el primer paso de un proceso de dos pasos en el escenario de implementación Reemplazar equipo de MDT y se usa para capturar datos de migración de estado de usuario. El segundo paso del proceso de dos pasos es la plantilla de secuencia de tareas Secuencia de tareas de instalación controlada por el usuario, que se usa para:
Implementación de las aplicaciones de destino y el sistema operativo
Restaurar los datos de migración de estado de usuario guardados durante la plantilla de secuencia de tareas Reemplazar instalación controlada por el usuario en el primer paso del proceso
Para obtener más información sobre los escenarios de implementación de MDT, consulte Identificación de escenarios de implementación.
Nota:
Use siempre el Asistente para crear secuencias de tareas mdt para crear secuencias de tareas. Aunque puede crear manualmente las secuencias de tareas, no se recomienda hacerlo.
Identificar los paquetes e imágenes que requieren las plantillas de secuencia de tareas de UDI
Las plantillas de secuencia de tareas de UDI requieren los mismos paquetes e imágenes que las implementaciones de ZTI, como se describe en Identificar los paquetes e imágenes que las plantillas de secuencia de tareas de MDT de Configuration Manager Requerir.
Creación de secuencias de tareas de UDI mediante el Asistente para crear secuencias de tareas de MDT
El Asistente para crear secuencia de tareas MDT sustituye los paquetes e imágenes seleccionados por los marcadores de posición de las plantillas de secuencia de tareas. Después de completar el asistente, la nueva secuencia de tareas hace referencia a los paquetes e imágenes adecuados.
Nota:
Use siempre el Asistente para crear secuencias de tareas mdt para crear secuencias de tareas basadas en las plantillas de secuencia de tareas de MDT. Aunque puede importar manualmente las plantillas de secuencia de tareas, no se recomienda hacerlo.
Cree secuencias de tareas de UDI mediante el mismo proceso para crear secuencias de tareas de ZTI mediante el Asistente para crear secuencias de tareas de MDT, tal como se describe en Crear secuencias de tareas ZTI mediante el Asistente para crear secuencias de tareas de MDT en Configuration Manager
Seleccione la plantilla de secuencia de tareas de UDI adecuada en función del escenario de implementación que se está realizando. Para obtener más información sobre las plantillas de secuencia de tareas de UDI en MDT, consulte Identificación de las plantillas de secuencia de tareas de UDI en MDT.
Configuración de secuencias de tareas de UDI para implementar diferentes sistemas operativos
La página VolumePage de los grupos de fases de UDI integrados le permite seleccionar entre las imágenes de sistema operativo que haya configurado en el Diseñador del Asistente para UDI. Sin embargo, la secuencia de tareas creada por el Asistente para crear secuencia de tareas mdt hace referencia a una sola imagen de sistema operativo específica en el paso de secuencia de tareas Aplicar imagen de sistema operativo .
Al seleccionar la imagen del sistema operativo en la página VolumePage , el Asistente para UDI establece la variable de secuencia de tareas OSDImageName en el valor del nombre de imagen seleccionado. El valor de la variable de secuencia de tareas OSDImageName corresponde al nombre de la imagen del sistema operativo en los nodos Imágenes de sistema operativo o Instaladores de sistema operativo de la consola de Configuration Manager.
Puede configurar una secuencia de tareas de UDI para admitir los sistemas operativos que ha agregado a la página VolumePage realizando los pasos siguientes:
Cambie el nombre del paso de secuencia de tareas Aplicar imagen de sistema operativo existente para reflejar el nombre de la imagen del sistema operativo que se está implementando.
Configure una condición para el paso de secuencia de tareas Aplicar imagen de sistema operativo existente que solo ejecutará el paso cuando la variable de secuencia de tareas OSDImageName sea igual al nombre de la imagen del sistema operativo que se está implementando.
Para cada sistema operativo que se haya agregado a la página VolumePage , siga estos pasos:
Agregue un nuevo paso de secuencia de tareas Aplicar imagen de sistema operativo que refleje el nombre de la imagen del sistema operativo que se va a implementar.
Configure una condición para el nuevo paso de secuencia de tareas Aplicar imagen de sistema operativo que solo ejecutará el paso cuando la variable de secuencia de tareas OSDImageName sea igual al nombre de la imagen del sistema operativo que se va a implementar.
Después de realizar estos pasos, cuando el usuario seleccionó una imagen de sistema operativo en la página VolumePage , se ejecutará el paso de secuencia de tareas Aplicar imagen de sistema operativo correspondiente e implementará la imagen de sistema operativo adecuada.
Configuración del comportamiento del Asistente para UDI
Las plantillas User-Driven Secuencia de tareas de instalación y Reemplazar secuencia de tareas de User-Driven incluyen pasos de secuencia de tareas que ejecutan el Asistente para UDI. Cuando un paso de secuencia de tareas ejecuta el Asistente para UDI, el paso también hace referencia al archivo UDIWizard_Config.xml, que controla el comportamiento del Asistente para UDI y se almacena en la carpeta Scripts del paquete de archivos MDT. Puede personalizar el archivo UDIWizard_Config.xml mediante el Diseñador del Asistente para UDI.
Configure el comportamiento del Asistente para UDI realizando los pasos siguientes en el Diseñador del Asistente para UDI:
Revise los conceptos del Diseñador del Asistente para UDI como se describe en Revisión de los conceptos del diseñador del Asistente para UDI.
Identifique los componentes de UDI que se usan para realizar implementaciones de UDI y la relación entre esos componentes, como se describe en Identificación de los componentes del proceso de implementación de UDI.
Revise la relación entre las páginas del asistente de UDI, los editores de páginas del asistente para UDI y el archivo de configuración del Asistente para UDI, como se describe en Revisar la relación entre las páginas del Asistente para UDI, editores de páginas del asistente y el archivo de configuración del Asistente para UDI.
Revise la interfaz de usuario del Diseñador del Asistente para UDI como se describe en Revisión de la interfaz de usuario del diseñador del Asistente para UDI.
Cree un nuevo archivo de configuración del Asistente para UDI como se describe en Crear un nuevo archivo de configuración del Asistente para UDI.
Abra un archivo de configuración del Asistente para UDI existente como se describe en Abrir un archivo de configuración del Asistente para UDI existente.
Guarde los cambios en el Diseñador del Asistente para UDI en un archivo de configuración del Asistente para UDI, como se describe en Guardar Novedades de configuración del Asistente para UDI.
Invalide la ubicación y el nombre del archivo de configuración de UDI usado por una secuencia de tareas como se describe en Invalidación del archivo de configuración que usa el Asistente para UDI.
Configure el título y la imagen de banner que se mostrarán en el Asistente para UDI, tal como se describe en Configuración del título y la imagen de banner del Asistente para UDI.
Agregue una página del asistente a una fase como se describe en Agregar una página del asistente a una fase.
Quite una página del asistente de una fase como se describe en Quitar una página del asistente de una fase.
Cambie la secuencia de una página del asistente dentro de una fase como se describe en Cambiar el flujo de secuencia de página del asistente dentro de una fase.
Permitir o impedir que los usuarios escriban información en un control en una página del asistente, como se describe en Permitir o impedir que los usuarios escriban información en un control en una página del asistente.
Configure la experiencia del usuario para una página del asistente como se describe en Configurar la experiencia del usuario para una página del asistente.
Obtenga una vista previa de cómo fluyen las páginas del asistente y la secuencia de páginas del asistente el Asistente para UDI, tal como se describe en Páginas del Asistente para vista previa y Flujo de secuencia de páginas del asistente.
Agregue una página del asistente a la biblioteca de páginas como se describe en Agregar una página del asistente a la biblioteca de páginas.
Quite una página del asistente de la biblioteca de páginas como se describe en Quitar una página del asistente de la biblioteca de páginas.
Cambie la secuencia de un grupo de fases o una fase dentro de un grupo de fases como se describe en Cambiar la secuencia de un grupo de fases o una fase.
Prepárese para la implementación del paquete de idioma mediante el Asistente para UDI, tal como se describe en Preparación para la implementación de paquetes de idioma en UDI.
Omita (quite) una página del asistente de una fase como se describe en Omitir una página del asistente.
Revisión de los conceptos del diseñador del Asistente para UDI
El Diseñador del Asistente para UDI es una consola de MDT que permite configurar fácilmente el archivo de configuración del Asistente para UDI. El Diseñador del Asistente para UDI puede actualizar un archivo de configuración del Asistente para UDI existente o crear un nuevo archivo de configuración del Asistente para UDI.
Nota:
Si no está familiarizado con UDI, revise los términos y la terminología de UDI en "Conceptos de UDI". Familiarizarse con estos términos y terminología le ayudará a tener más éxito en la aplicación de esta guía a su organización.
En un nivel alto, el Diseñador del Asistente para UDI le permite configurar:
Tipos de páginas del asistente que se muestran en el Asistente para UDI
Secuencia de las páginas del asistente como aparecerán en el Asistente para UDI
Configuración de cada página del asistente
Para obtener información más detallada sobre las tareas que se pueden realizar en el Diseñador del Asistente para UDI, consulte Configuración del comportamiento del Asistente para UDI.
Identificación de componentes del proceso de implementación de UDI
El proceso de implementación de UDI se basa en implementaciones de ZTI en MDT y requiere Configuration Manager. El proceso de UDI se ejecuta como cualquier otra secuencia de tareas de MDT, salvo que las secuencias de tareas específicas de UDI ejecutan el Asistente para UDI en los pasos adecuados de la secuencia de tareas.
En la tabla 143 se enumeran los componentes del proceso de implementación de UDI y una breve descripción de cómo funcionan juntos en una implementación de UDI.
Tabla 143. Componentes del proceso de implementación de UDI
| Componente | Descripción |
|---|---|
| Asistente para UDI | El Asistente para UDI es la interfaz de usuario que permite la personalización del proceso de implementación en función de los valores de configuración realizados en el asistente. Los valores de configuración se usan para modificar las variables de secuencia de tareas y los archivos de instalación desatendidos que se usan en el proceso de implementación del sistema operativo y de la aplicación. El Asistente para UDI se inicia mediante los pasos de secuencia de tareas adecuados en secuencias de tareas creadas mediante plantillas de secuencia de tareas de UDI. El archivo de configuración del Asistente para UDI controla las páginas del asistente que se muestran en el Asistente para UDI y los controles que están activos para cada página del asistente. |
| Diseñador del Asistente para UDI | El Diseñador del Asistente para UDI se usa para personalizar el archivo de configuración del Asistente para UDI. Puede usar el Diseñador del Asistente para UDI para: - Determinación de las páginas del asistente que se muestran en el Asistente para UDI - Determinar la secuencia de las páginas del asistente que se muestran en el Asistente para UDI - Configuración de valores predeterminados para controles en las páginas del asistente - Habilitación o deshabilitación de controles individuales en las páginas del asistente |
| Archivo de configuración del Asistente para UDI | El Asistente para UDI lee el archivo de configuración del Asistente para UDI para determinar las páginas del asistente que se muestran, la secuencia de las páginas del asistente, los valores predeterminados de los controles y si los controles están habilitados o deshabilitados para la interacción del usuario. El archivo de configuración del Asistente para UDI se personaliza mediante el Diseñador del Asistente para UDI. El archivo de configuración predeterminado del Asistente para UDI es el nombre UDIWizard_Config.xml y se almacena en la carpeta Scripts del paquete de archivos MDT. |
| Secuencias de tareas de UDI | Las secuencias de tareas de UDI se crean mediante plantillas de secuencia de tareas de MDT relacionadas con UDI. Las plantillas de secuencia de tareas de UDI incluyen el paso de secuencia de tareas para ejecutar el Asistente para UDI en el momento adecuado en el proceso de implementación de UDI. Para obtener más información sobre las plantillas de secuencia de tareas de UDI, consulte Identificación de las plantillas de secuencia de tareas de UDI en MDT. |
Revise la relación entre las páginas del Asistente para UDI, los editores de páginas del asistente y el archivo de configuración del Asistente para UDI.
Para cada página del asistente que se muestra en el Asistente para UDI, hay un editor de páginas del asistente correspondiente que se puede usar para configurar esa página del asistente mediante el Diseñador del Asistente para UDI. El archivo de configuración del Asistente para UDI (UDIWizard_Config.xml) se usa para almacenar los valores de configuración de cada página del asistente. En la figura 7 se muestra la relación entre las páginas del asistente de UDI, los editores de páginas del asistente para UDI y el archivo de configuración del Asistente para UDI.
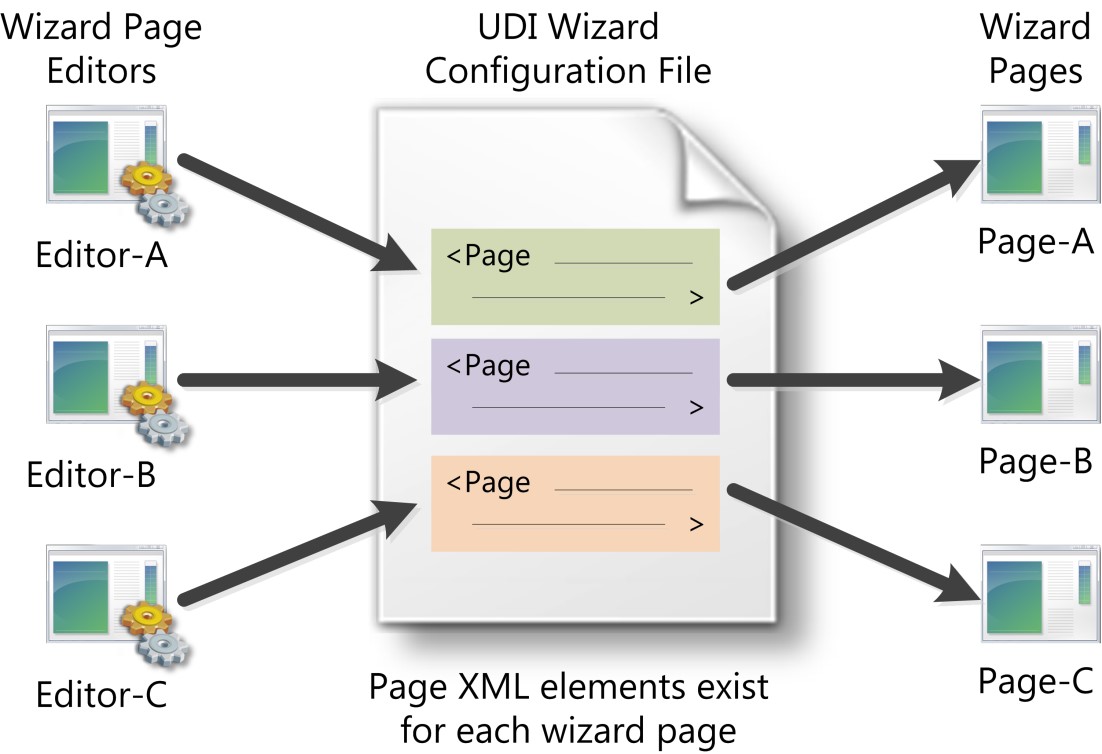
Figura 7. Relación entre las páginas del asistente de UDI, los editores de páginas del asistente para UDI y el archivo de configuración del Asistente para UDI
En el archivo de configuración del Asistente para UDI, hay un elemento XML de página independiente para cada página del asistente que se muestra en el Asistente para UDI. Al agregar una página del asistente mediante el Diseñador del Asistente para UDI, se crea un elemento XML de página correspondiente en el archivo de configuración del Asistente para UDI. De forma similar, al quitar una página del asistente, se quita el elemento XML de página correspondiente.
Cada elemento XML de página tiene elementos XML secundarios para cada configuración de la página del asistente. Estos elementos XML secundarios también se configuran mediante los editores de páginas del asistente en el Diseñador del Asistente para UDI.
Para obtener una lista completa de los elementos XML de página , consulte la "Referencia del esquema del archivo de configuración del Asistente para UDI".
Nota:
No modifique directamente el archivo de configuración del Asistente para UDI. En su lugar, use los editores de páginas del asistente adecuados en el Diseñador del Asistente para UDI.
Revisión de la interfaz de usuario del Diseñador del Asistente para UDI
El Diseñador del Asistente para UDI se usa para personalizar la experiencia del usuario en el Asistente para UDI, incluido:
Páginas del asistente que se muestran en el Asistente para UDI (las páginas del asistente se pueden agregar o quitar)
Secuencia de las páginas del asistente tal como se muestran en el Asistente para UDI
Controles en cada página del asistente, como:
Habilitación de un control para la interacción del usuario
Deshabilitación de un control para la interacción del usuario
Especificación de un valor predeterminado
Revise la interfaz de usuario del Diseñador del Asistente para UDI completando los pasos siguientes:
Revise los elementos de interfaz de usuario de alto nivel del Diseñador del Asistente para UDI como se describe en Revisión del Diseñador del Asistente para UDI High-Level elementos de la interfaz de usuario.
Revise los elementos de la interfaz de usuario del panel Biblioteca de páginas en el Diseñador del Asistente para UDI como se describe en Revisar el panel Biblioteca de páginas en el Diseñador del Asistente para UDI.
Revise la pestaña Flujo del panel de detalles del Diseñador del Asistente para UDI como se describe en Revisar la pestaña Flujo en el Diseñador del Asistente para UDI.
Revise la pestaña Configurar del panel de detalles del Diseñador del Asistente para UDI como se describe en Revisar la pestaña Configurar del Diseñador del Asistente para UDI.
Revisar el Diseñador del Asistente para UDI High-Level elementos de la interfaz de usuario
En la figura 8 se muestran los elementos de interfaz de usuario de alto nivel del Diseñador del Asistente para UDI.
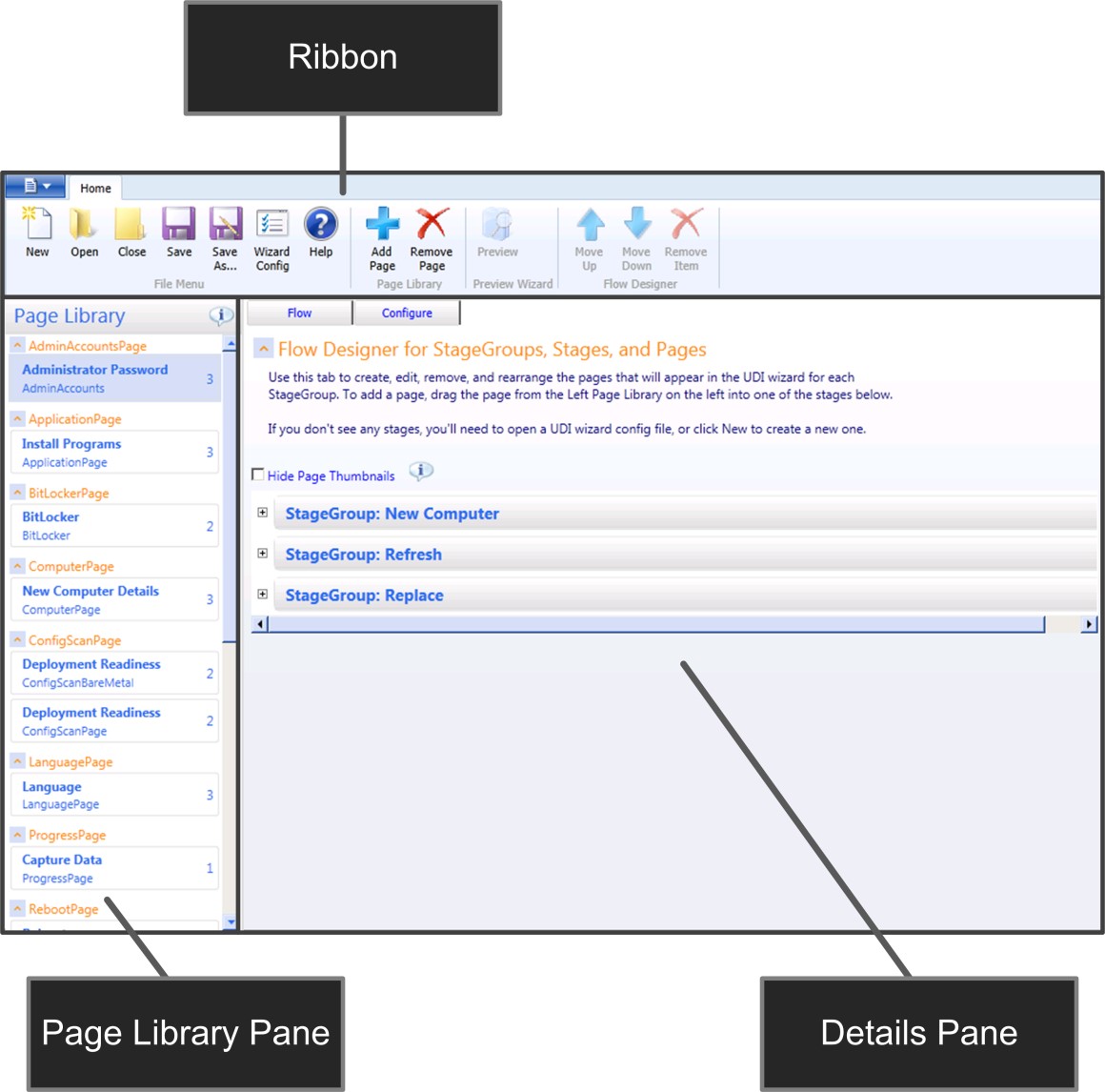
Figura 8. Elementos de interfaz de usuario de alto nivel del Diseñador del Asistente para UDI
En la tabla 144 se enumeran los elementos de interfaz de usuario de alto nivel que se muestran en la figura 8 y se proporciona una breve descripción de cada elemento.
Tabla 144. Diseñador del Asistente para UDI High-Level elementos de la interfaz de usuario
| Elemento de la UI | Descripción |
|---|---|
| Cinta de opciones | Proporciona acceso a las acciones basadas en tareas que se pueden realizar en el Diseñador del Asistente para UDI. Las acciones se combinan en grupos, como el grupo Menú de archivos o el grupo Diseñador de flujo . |
| Panel Biblioteca de páginas | Contiene las páginas del asistente que están disponibles para su uso en el Diseñador del Asistente para UDI. El número de veces que se usa cada página dentro del archivo de configuración del Asistente para UDI se muestra en la parte derecha de la entrada de página del asistente. Por ejemplo, la página Idioma se usa tres veces mientras que la página Configuración de examen se usa dos veces. |
| Panel de detalles | Proporciona acceso a los detalles de configuración del archivo de configuración del Asistente para UDI que se va a personalizar. |
Revisar el panel Biblioteca de páginas en el Diseñador del Asistente para UDI
En la figura 9 se muestran los elementos de la interfaz de usuario en el panel Biblioteca de páginas del Diseñador del Asistente para UDI.
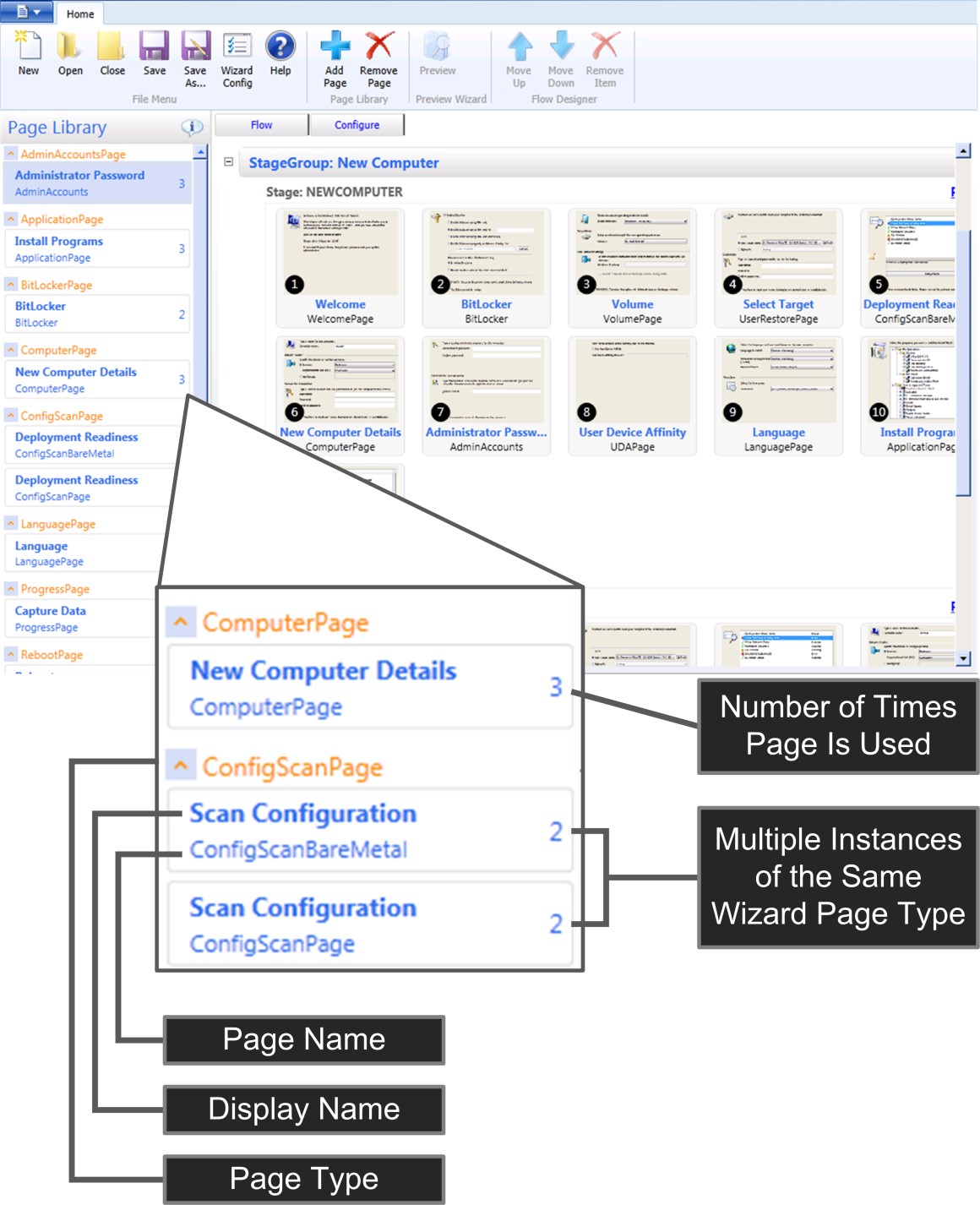
Figura 9. Elementos de la interfaz de usuario en el panel Biblioteca de páginas
En la tabla 145 se enumeran los elementos de la interfaz de usuario que se muestran en la figura 9 y se proporciona una breve descripción de cada elemento.
Tabla 145. Elementos de la interfaz de usuario en el panel Biblioteca de páginas
| Elemento de la UI | Descripción |
|---|---|
| Instancia de página | Cada página del asistente de la biblioteca de páginas es una instancia de un tipo de página de asistente específico. Como se muestra en ref _Ref307996589 \h Figura 9, hay dos instancias del tipo de página del asistente ConfigScanPage con el nombre de página ConfigScanBareMetal y ConfigScanPage. Los valores de configuración se realizan en una instancia de página del asistente en la biblioteca de páginas y afectan a todas las fases a las que se agrega la página del asistente. |
| Tipo de página | Un tipo de página define una plantilla que se puede usar para crear instancias del tipo de página del asistente. El cuadro de diálogo Agregar nueva página tiene una lista de los tipos de página del asistente disponibles en el Diseñador del Asistente para UDI. |
| Nombre para mostrar | Este es el nombre descriptivo de la instancia del tipo de página del asistente. Este valor no tiene que ser único dentro de la biblioteca de páginas. |
| Nombre de la página | Este es el nombre de la instancia del tipo de página del asistente. Este valor debe ser único dentro de una biblioteca de páginas. |
| Número de veces que se usa la página | Este elemento mantiene un recuento del número de veces que se usa una instancia de página del asistente en las fases. Por ejemplo, como se muestra en ref _Ref307996589 \h Figura 9, la instancia de página del Asistente para ComputerPage se usa en dos lugares diferentes dentro del archivo de configuración del Asistente para UDI. |
Revise la pestaña Flujo en el Diseñador del Asistente para UDI.
En la figura 10 se muestran los elementos de la interfaz de usuario en la pestaña Flujo del panel de detalles. La pestaña Flujo se usa para configurar:
Páginas del asistente que se mostrarán en el Asistente para UDI para una fase específica dentro de un grupo de fases específico
Secuencia de las páginas del asistente tal como se muestran en el Asistente para UDI
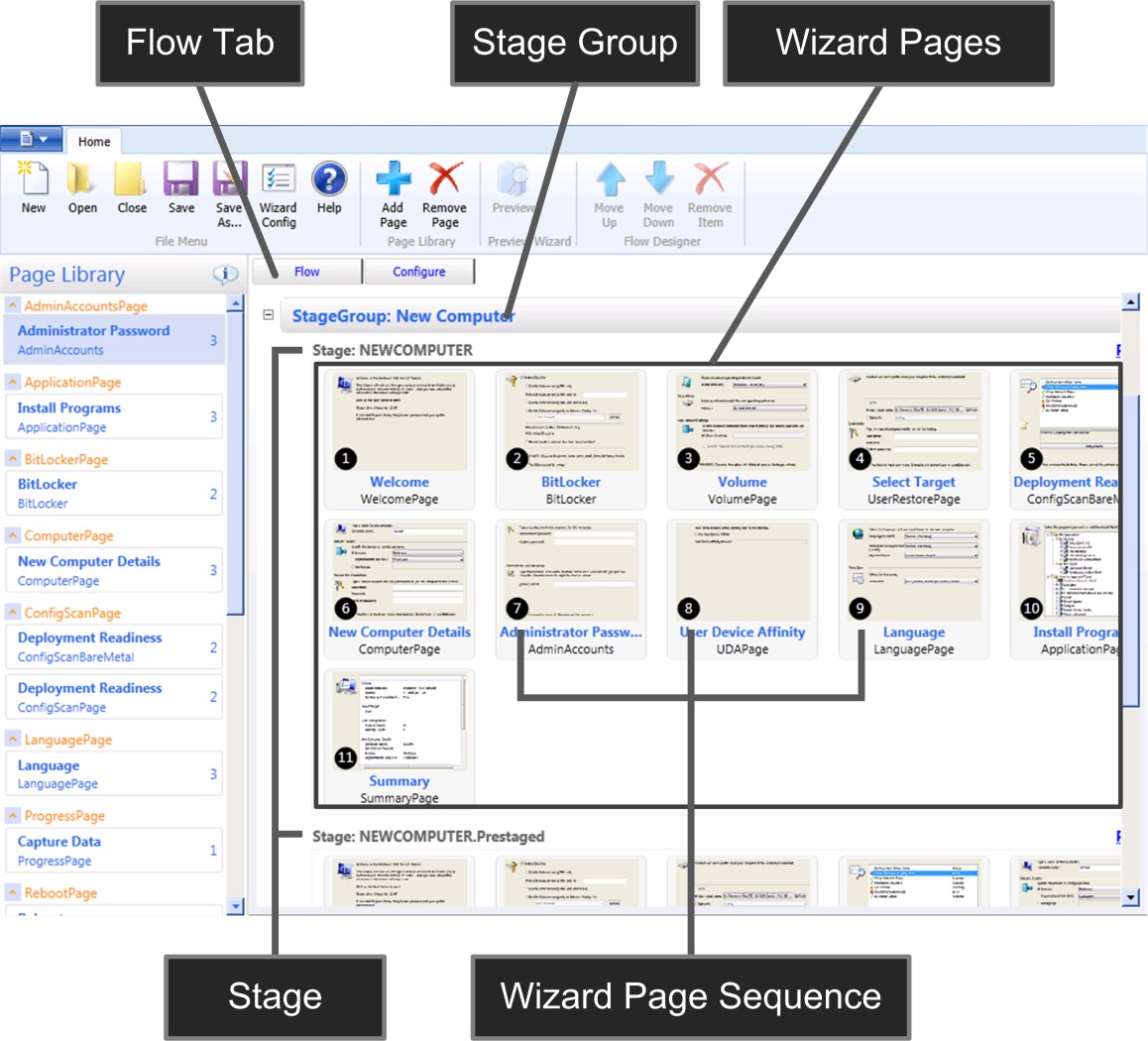
Figura 10. Pestaña Flujo en el Diseñador del Asistente para UDI
En la tabla 146 se enumeran los elementos de la interfaz de usuario en la pestaña Flujo , que se muestra en la figura 10 y se proporciona una breve descripción de cada elemento.
Tabla 146. Elementos de la interfaz de usuario de la pestaña Flujo del Diseñador del Asistente para UDI
| Elemento de la UI | Descripción |
|---|---|
| Grupo de fases | Colección de uno o varios conjuntos de agrupaciones de páginas del asistente (fases) que usan los escenarios de implementación compatibles con UDI, incluidos los escenarios de implementación Nuevo equipo, Actualizar equipo y Reemplazar equipo MDT. Los grupos de fases están predefinidos en UDI. No se admite la adición o eliminación de grupos de fases. |
| Etapa | Colección de una o varias páginas del asistente usadas en un momento específico dentro de un grupo de fases. Para el grupo de fases Nuevo equipo, MDT incluye las siguientes fases: - NEWCOMPUTER. Esta fase se usa para nuevas implementaciones de equipos. - NEWCOMPUTER. Preconfigurado. Esta fase se usa para las implementaciones de medios preconfiguradas en Configuration Manager. Para el grupo de fase Reemplazar equipo, MDT incluye las siguientes fases: 1. REEMPLACE. Esta fase se usa para la parte del grupo de fase Reemplazar equipo realizada en el sistema operativo original que se ejecuta en el equipo de destino. 2. REEMPLACE. WinPE. Esta fase se usa para la parte del grupo de fase Reemplazar equipo realizada en Windows PE. Las fases están predefinidas en UDI. No se admite la adición o eliminación de fases. |
| Página del asistente | Página del asistente que se mostrará en el Asistente para UDI para una fase específica dentro de un grupo de fases específico. Una página del asistente se basa en una instancia de la página del asistente en la biblioteca de páginas. Una instancia de una página del asistente puede aparecer en varias fases y grupos de fases. Los valores de configuración de una página del asistente afectan a la instancia de página del asistente, no a las páginas individuales que aparecen en las fases y los grupos de fases. Cree una instancia única de una página del asistente en la biblioteca de páginas para cada conjunto de opciones de configuración únicas que quiera administrar para un tipo específico de página del asistente. |
| Secuencia de páginas del asistente | Secuencia en la que se muestra la página del asistente en el Asistente para UDI para una fase específica dentro de un grupo de fases específico. |
Revise la pestaña Configurar en el Diseñador del Asistente para UDI.
En la figura 11 se muestran los elementos de la interfaz de usuario en la pestaña Configurar del panel de detalles. Use la pestaña Configurar para configurar los controles individuales en la página del asistente.
Nota:
Los cambios realizados en la configuración de la pestaña Configurar afectan a la instancia de esa página del asistente en la biblioteca de páginas. El resultado son todos los grupos de fases o fases que contengan la misma instancia de esa página del asistente también reflejarán los cambios en la configuración.
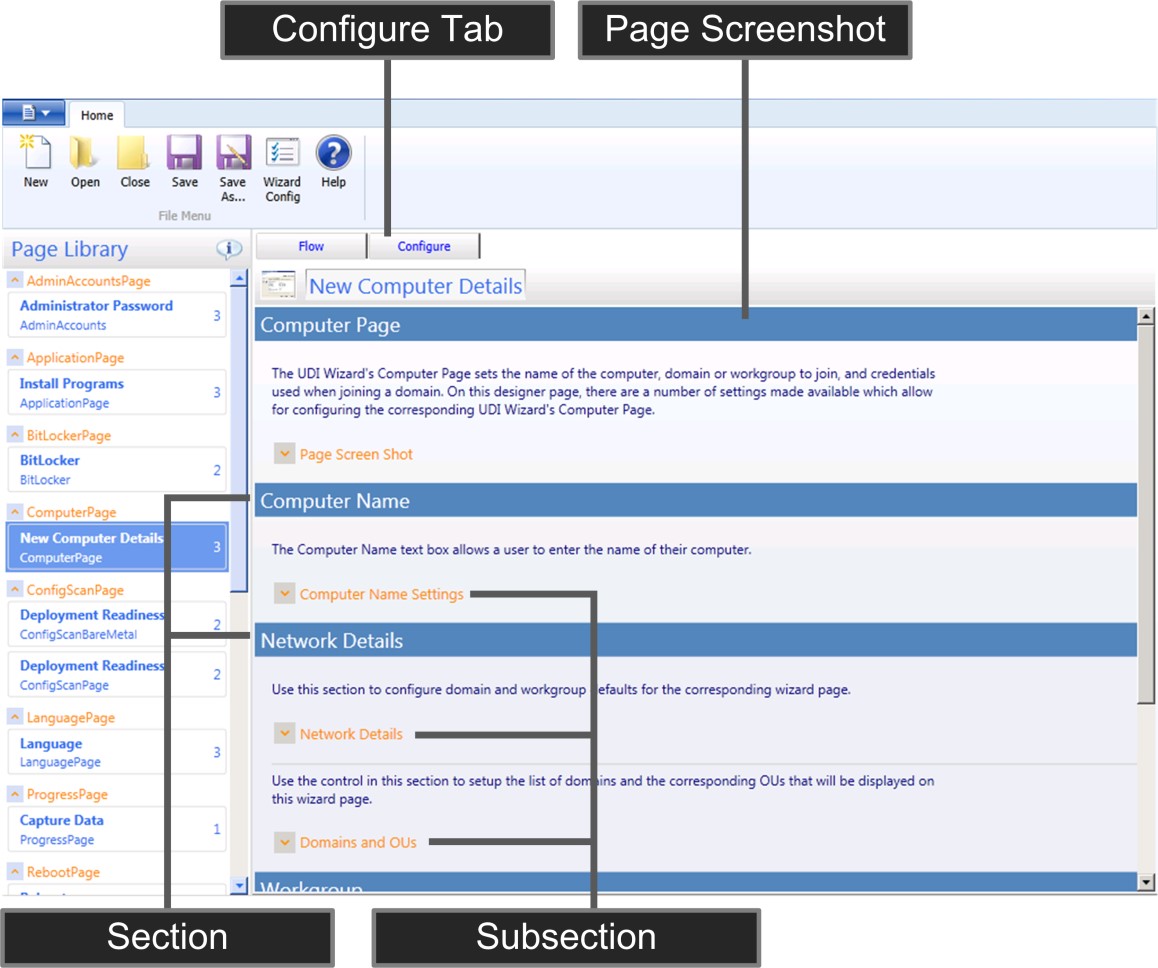
Figura 11. Pestaña Configurar en el Diseñador del Asistente para UDI
En la tabla 147 se enumeran los elementos de la interfaz de usuario en la pestaña Flujo , que se muestra en la figura 11, y se proporciona una breve descripción de cada elemento.
Tabla 147. Diseñador del Asistente para UDI Configurar elementos de interfaz de usuario de pestaña
| Elemento de la UI | Descripción |
|---|---|
| Captura de pantalla de página | Expanda para mostrar un ejemplo de la página del asistente como se muestra en el Asistente para UDI. |
| Sección | Agrupación lógica de uno o varios controles de usuario. |
| Subsección | Agrupación lógica de uno o varios controles de usuario dentro de una sección. Expanda para mostrar los controles de usuario contenidos en los detalles de configuración. |
Si expande una subsección, puede ver los controles dentro de esa subsección. En la figura 12 se muestran los elementos de la interfaz de usuario de un control debajo de una subsección. Una subsección puede contener varios controles.
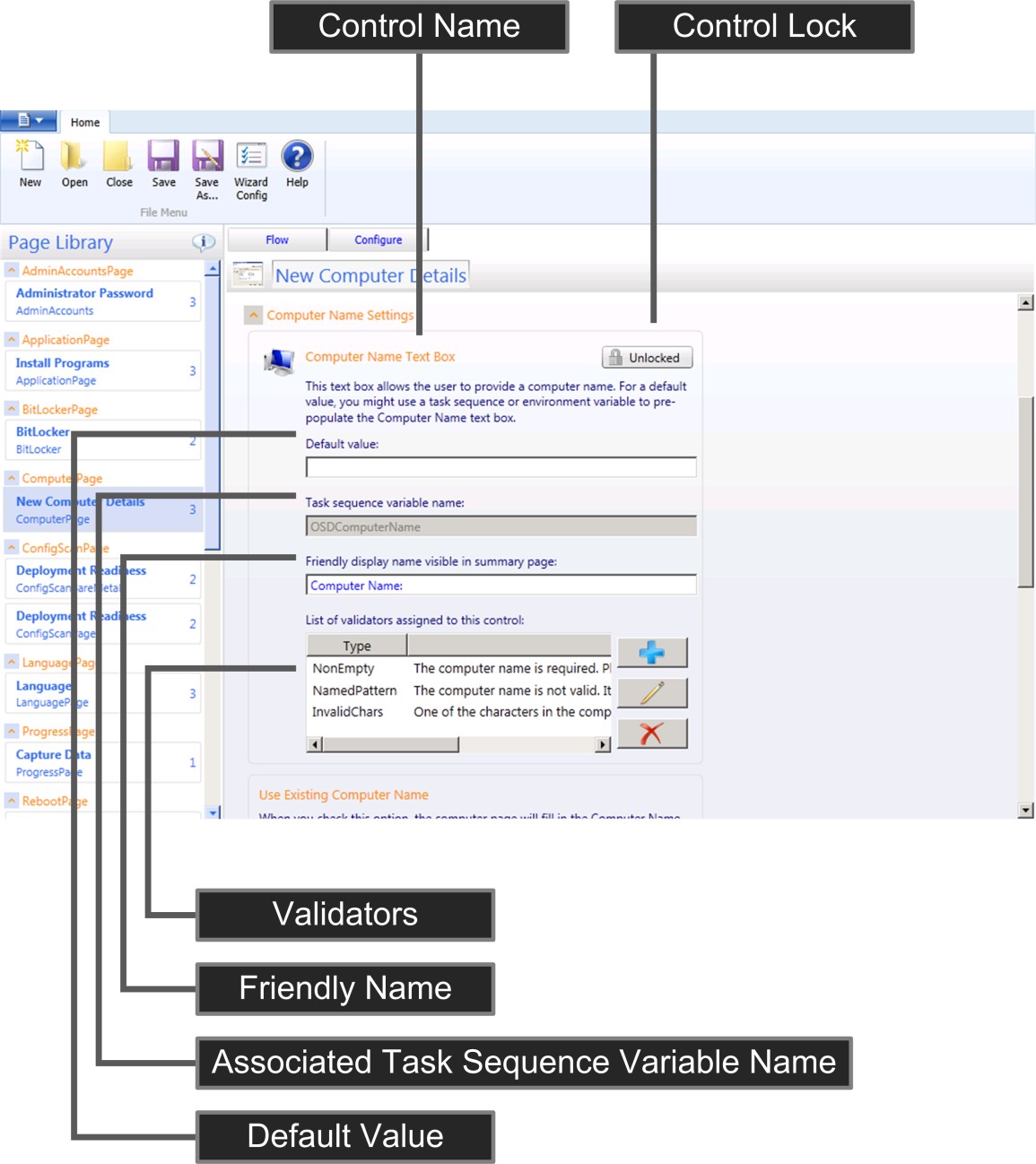
Figura 12. Elementos de interfaz de usuario para un control en la pestaña Configurar del Diseñador del Asistente para UDI
En la tabla 148 se enumeran los elementos de la interfaz de usuario de un control en la pestaña Configurar , que se muestra en la figura 12, y se proporciona una breve descripción de cada elemento.
Nota:
Cada control de una página del asistente es único y tiene diferentes elementos de interfaz de usuario. El control que se muestra en la figura 12 se proporciona como ejemplo para la discusión generalizada.
Tabla 148. Elementos de interfaz de usuario para un control en la pestaña Configurar
| Elemento de la UI | Descripción |
|---|---|
| Bloqueo de control | Permite habilitar (desbloquear) o deshabilitar (bloquear) el control para permitir o impedir que los usuarios escriban información en el control. El estado del botón puede ser uno de los siguientes valores: - Desbloqueado. Los usuarios pueden interactuar con el control en el Asistente para UDI. - Bloqueado. Los usuarios no pueden interactuar con el control en el Asistente para UDI. Si deshabilita un control, debe proporcionar la información recopilada por el control como valor predeterminado en el control, en el archivo CustomSettings.ini o en MDT DB. |
| Valor predeterminado | Valor que se muestra en el control de forma predeterminada. Si el control está habilitado, el usuario puede invalidar el valor predeterminado. |
| Nombre de variable de secuencia de tareas asociada | Nombre de la variable de secuencia de tareas asociada al control. El Asistente para UDI establece la variable de secuencia de tareas especificada con el valor proporcionado en el Asistente para UDI. |
| Nombre descriptivo | Nombre que aparece en la página Del asistente de resumen (si se incluye) y muestra la configuración recopilada por este control. |
| Validadores | Lista de comprobaciones de validación realizadas en la información especificada en el control. Puede agregar o quitar comprobaciones de validación a esta lista. |
Para obtener más información sobre cómo configurar controles específicos en páginas específicas del asistente, consulte la sección correspondiente de esa página del asistente en la referencia del kit de herramientas del documento MDT.
Creación de un nuevo archivo de configuración del Asistente para UDI
El Asistente para UDI muestra páginas del asistente basadas en las opciones de configuración especificadas en el archivo UDIWizard_Config.xml en la carpeta Scripts del paquete de archivos MDT especificado en la secuencia de tareas. Cree un nuevo archivo de configuración del Asistente para UDI mediante el Diseñador del Asistente para UDI.
Sugerencia
Cree un paquete de archivos MDT y el origen del paquete correspondiente para cada configuración única del archivo UDIWizard_Config.xml.
Para crear un nuevo archivo de configuración del Asistente para UDI mediante el Diseñador del Asistente para UDI
Haga clic en Inicio y, a continuación, seleccione Todos los programas. Seleccione Kit de herramientas de implementación de Microsoft y, a continuación, haga clic en Diseñador del Asistente para UDI.
Se inicia el Diseñador del Asistente para UDI.
En la consola del Diseñador del Asistente para UDI , en la cinta de opciones, en el grupo Menú de archivos, haga clic en Nuevo.
Realice los cambios adecuados en la consola del Diseñador del Asistente para UDI.
En la consola del Diseñador del Asistente para UDI , en la cinta de opciones, en el grupo Menú archivo, haga clic en Guardar como.
Se abre el cuadro de diálogo Guardar como.
En el cuadro de diálogo Guardar como , vaya a folder_path (donde folder_path es la ruta de acceso completa a la carpeta Scripts del origen del paquete de archivos MDT), en Nombre de archivo, escriba file_name (donde file_name es el nombre de archivo del archivo de configuración) y, a continuación, haga clic en Guardar.
Después de crear el nuevo archivo de configuración del Asistente para UDI, cree una nueva secuencia de tareas o modifique los pasos de secuencia de tareas existentes para usar el paquete de archivos MDT adecuado. También debe actualizar los puntos de distribución con el paquete de archivos MDT modificados, tal como se describe en Administración de puntos de distribución en Configuration Manager, que es el mismo proceso para las implementaciones de UDI y ZTI.
Abrir un archivo de configuración del Asistente para UDI existente
El Asistente para UDI muestra páginas basadas en las opciones de configuración especificadas en el archivo UDIWizard_Config.xml en la carpeta Scripts del paquete de archivos MDT especificado en la secuencia de tareas. Abra un archivo de configuración del Asistente para UDI existente mediante el Diseñador del Asistente para UDI.
Para abrir un archivo de configuración del Asistente para UDI existente mediante el Diseñador del Asistente para UDI
Haga clic en Inicio y, a continuación, seleccione Todos los programas. Seleccione Kit de herramientas de implementación de Microsoft y, a continuación, haga clic en Diseñador del Asistente para UDI.
Se inicia el Diseñador del Asistente para UDI.
En la consola del Diseñador del Asistente para UDI , en la cinta de opciones, en el grupo Menú archivo , haga clic en Abrir.
En el cuadro de diálogo Abrir , vaya a folder_path (donde folder_path es la ruta de acceso completa a la carpeta Scripts del origen del paquete de archivos MDT), haga clic en file_name (donde file_name es el nombre de archivo del archivo de configuración) y, a continuación, haga clic en Abrir.
Guardar Novedades de configuración del Asistente para UDI
Después de actualizar la configuración del Asistente para UDI, debe guardar los cambios en el archivo de configuración del asistente de UDI. Guarde el archivo de configuración del Asistente para UDI en la carpeta Scripts del paquete de archivos MDT especificado en la secuencia de tareas.
Para guardar las actualizaciones de configuración del Asistente para UDI mediante el Diseñador del Asistente para UDI
Haga clic en Inicio y, a continuación, seleccione Todos los programas. Seleccione Kit de herramientas de implementación de Microsoft y, a continuación, haga clic en Diseñador del Asistente para UDI.
Se inicia el Diseñador del Asistente para UDI.
En la consola del Diseñador del Asistente para UDI , en la cinta de opciones, en el grupo Menú archivo , haga clic en Abrir.
En el cuadro de diálogo Abrir , vaya a folder_path (donde folder_path es la ruta de acceso completa a la carpeta Scripts del origen del paquete de archivos MDT), haga clic en file_name (donde file_name es el nombre de archivo del archivo de configuración) y, a continuación, haga clic en Abrir.
Realice los cambios adecuados en la consola del Diseñador del Asistente para UDI.
En la consola del Diseñador del Asistente para UDI , en la cinta de opciones, en el grupo Menú archivo , haga clic en Guardar.
Se abre el cuadro de diálogo Guardar archivo, que le notifica que la operación Guardar archivo está completa.
En el cuadro de diálogo Guardar archivo , haga clic en Aceptar.
Invalidar el archivo de configuración que usa el Asistente para UDI
El Asistente para UDI usa de forma predeterminada el archivo UDIWizard_Config.xml en la carpeta Scripts del paquete archivos MDT para la configuración. Puede invalidar el archivo de configuración predeterminado que usa el asistente modificando el paso de secuencia de tareas del Asistente para UDIpara usar el parámetro /definition .
Para invalidar el archivo de configuración que usa el Asistente para UDI
En la consola de Configuration Manager, en el panel de navegación, haga clic en Biblioteca de software.
En la biblioteca de software, vaya a Información general/Sistemas operativos/Secuencias de tareas.
En el panel de vista previa, haga clic en task_sequence (donde task_sequence es el nombre de la secuencia de tareas que desea editar).
En la cinta de opciones, en la pestaña Inicio , en el grupo Secuencia de tareas , haga clic en Editar.
Se abre el cuadro de diálogo task_sequence task_sequence_name* Editor de secuencia tasktask (donde task_sequence es el nombre de la secuencia de tareas que desea editar).
En el cuadro de diálogo editor de secuencia de tareas task_sequence (donde task_sequence es el nombre de la secuencia de tareas que desea editar), en la jerarquía de secuencia de tareas, vaya a la fase de captura de estado.
Debajo de la fase de captura de estado , haga clic en el paso de secuencia de tareas asistente para UDI .
En la pestaña Propiedades del paso de secuencia de tareas del Asistente para UDI en la línea de comandos, modifique el texto de la siguiente manera (donde ruta de acceso es la ruta de acceso al archivo de configuración, que es relativa a la carpeta Scripts y file_name es el nombre del archivo de configuración):
cscript.exe "%DeployRoot%\Scripts\UDIWizard.wsf" /definition:<path\file_name>.xml.Nota:
El texto anterior aparece en una línea. El ajuste de línea que se muestra aquí es el resultado de las restricciones de formato de documento.
Repita los pasos 3 y 4, sustituyendo State Capture por Preinstall/New Computer Only.
Repita los pasos 3 y 4 para los pasos de secuencia de tareas personalizados que ejecuten UDIWizard.wsf.
Haga clic en Aceptar.
Configuración del título y la imagen de banner del Asistente para UDI
El Asistente para UDI muestra un título y un banner en la parte superior de las páginas del asistente. Puede configurar el título del Asistente para UDI y la imagen de banner de su organización en el Diseñador del Asistente para UDI.
Para configurar el título y la imagen de banner del Asistente para UDI mediante el Diseñador del Asistente para UDI
Haga clic en Inicio y, a continuación, seleccione Todos los programas. Seleccione Kit de herramientas de implementación de Microsoft y, a continuación, haga clic en Diseñador del Asistente para UDI.
Se inicia el Diseñador del Asistente para UDI.
En la consola del Diseñador del Asistente para UDI , en la cinta de opciones, en el grupo Menú archivo , haga clic en Abrir.
En el cuadro de diálogo Abrir , vaya a folder_path (donde folder_path es la ruta de acceso completa a la carpeta Scripts del origen del paquete de archivos MDT), haga clic en file_name (donde file_name es el nombre de archivo del archivo de configuración) y, a continuación, haga clic en Abrir.
En la cinta de opciones, en la pestaña Inicio , en el grupo Menú archivo , haga clic en Configuración del asistente.
Aparece el cuadro de diálogo Editar configuración del Asistente .
Complete el cuadro de diálogo Editar configuración del Asistente realizando los pasos siguientes:
En Título del asistente, escriba wizard_title (donde wizard_title es el título que desea que se muestre en la parte superior del Asistente para UDI).
En Imagen de banner, escriba image_name (donde image_name es el nombre del archivo que contiene la imagen que desea que se muestre en la parte superior del Asistente para UDI).
Nota:
El archivo de imagen personalizado debe colocarse en las carpetas Herramientas\x64, Herramientas\x86 y Herramientas\OSDResults en el origen del paquete de archivos MDT.
Haga clic en Aceptar.
Realice otros cambios adecuados en la consola del Diseñador del Asistente para UDI.
En la consola del Diseñador del Asistente para UDI , en la cinta de opciones, en el grupo Menú archivo , haga clic en Guardar.
Se abre el cuadro de diálogo Guardar archivo, que le notifica que la operación Guardar archivo está completa.
En el cuadro de diálogo Guardar archivo , haga clic en Aceptar.
Cierre todas las ventanas abiertas y los cuadros de diálogo.
Agregar una página del asistente a una fase
El Asistente para UDI muestra una secuencia de páginas del asistente que se usan para recopilar la información necesaria para completar la implementación del sistema operativo y la aplicación. Puede configurar las páginas del asistente y la secuencia de páginas del asistente que se muestran en el Asistente para UDI mediante el Diseñador del Asistente para UDI.
La lista de páginas del asistente disponibles se muestra en el panel Biblioteca de páginas. Puede agregar páginas desde el panel Biblioteca de páginas arrastrando la página del asistente desde el panel Biblioteca de páginas a la fase del panel de detalles.
Para agregar una página del asistente a una fase de UDI mediante el Diseñador del Asistente para UDI
En la consola del Diseñador del Asistente para UDI , en el panel de detalles, expanda la fase (donde la fase es la fase que desea personalizar).
En el panel Biblioteca de páginas, haga clic en wizard_page y, a continuación, arrastre wizard_page al panel de detalles (donde wizard_page es la página del asistente que desea agregar).
La página del asistente aparece en el panel de detalles de la ubicación donde la arrastró en la fase.
Sugerencia
No olvide guardar el archivo de configuración del Asistente para UDI después de realizar los cambios.
Eliminación de una página del asistente de una fase
El Asistente para UDI muestra una secuencia de páginas del asistente que se usan para recopilar la información necesaria para completar la implementación del sistema operativo y la aplicación. Puede configurar las páginas del asistente y la secuencia de páginas del asistente que se muestran en el Asistente para UDI mediante el Diseñador del Asistente para UDI. Como parte de este proceso, puede quitar las páginas del asistente dentro de una fase. Quitar una página del asistente de una fase no quita una página del asistente del panel Biblioteca de páginas.
Nota:
Si quita una página del asistente, debe proporcionar los valores de las variables de secuencia de tareas que configuró la página del asistente. Para obtener más información, consulte la página del asistente correspondiente en la referencia del kit de herramientas del documento MDT.
Para quitar una página del asistente de una fase mediante el Diseñador del Asistente para UDI
En la consola del Diseñador del Asistente para UDI , en el panel de detalles, expanda la fase (donde la fase es la fase que desea personalizar).
En el panel de detalles, haga clic en wizard_page (donde wizard_page es la página del asistente que desea quitar).
En la cinta de opciones, en la pestaña Inicio , en el grupo Diseñador de flujos , haga clic en Quitar elemento.
Aparece el cuadro de diálogo Eliminar confirmación de elemento .
En el cuadro de diálogo Eliminar confirmación de elemento , haga clic en Sí.
En el panel de detalles, la página del asistente se quita de la fase.
Sugerencia
No olvide guardar el archivo de configuración del Asistente para UDI después de realizar los cambios.
Cambiar el flujo de secuencia de página del asistente dentro de una fase
El Asistente para UDI muestra una secuencia de páginas del asistente que se usan para recopilar la información necesaria para completar la implementación del sistema operativo y la aplicación. Puede configurar las páginas del asistente y la secuencia de páginas del asistente que se muestran en el Asistente para UDI mediante el Diseñador del Asistente para UDI. Como parte de este proceso, puede secuenciar las páginas del asistente dentro de una fase.
Para cambiar el flujo de secuencia de páginas del asistente dentro de una fase mediante el Diseñador del Asistente para UDI
En la consola del Diseñador del Asistente para UDI , en el panel de detalles, expanda la fase (donde la fase es la fase que desea personalizar).
En el panel de detalles, haga clic en wizard_page y, a continuación, arrastre wizard_page a la ubicación del flujo de fase donde desea que aparezca la página (donde wizard_page es la página del asistente que desea mover dentro de la fase).
La página del asistente aparece en el panel de detalles de la ubicación a la que la arrastró.
Sugerencia
No olvide guardar el archivo de configuración del Asistente para UDI después de realizar los cambios.
Permitir o impedir que los usuarios escriban información en un control en una página del asistente
Cada página del asistente que muestra el Asistente para UDI muestra información sobre el proceso de implementación de UDI o recopila información que se usará en el proceso de implementación de UDI. A continuación, las páginas del asistente que recopilan información tienen uno o varios controles usados para recopilar la información.
De forma predeterminada, todos los controles están habilitados en todas las páginas del asistente. Con el Diseñador del Asistente para UDI, puede deshabilitar controles individuales en cada página del asistente para evitar que los usuarios escriban información mediante esos controles. El diseñador del Asistente para UDI tiene el botón que muestra el estado siguiente:
Desbloqueado. Este estado indica que el control está habilitado y los usuarios pueden escribir información con él.
Bloqueado. Este estado indica que el control está deshabilitado y los usuarios no pueden escribir información con él.
Nota:
Si deshabilita (bloquea) un control, debe proporcionar la información recopilada mediante la configuración de las propiedades de MDT en CustomSettings.ini o en la base de datos de MDT. De lo contrario, el Asistente para UDI no recopilará la información necesaria y se producirá un error en la implementación de UDI.
Para permitir o impedir que los usuarios entren en un control en una página del asistente mediante el Diseñador del Asistente para UDI
En la consola del Diseñador del Asistente para UDI , en el panel de detalles, expanda la fase (donde la fase es la fase que desea personalizar).
En el panel de detalles, haga clic en wizard_page (donde wizard_page es la página del asistente que desea quitar).
En el panel de detalles, en la pestaña Configurar , expanda la sección , vaya a control (donde sección es la sección donde se encuentra el control y el control es el control que desea permitir o impedir que los usuarios escriban información) y, a continuación, haga clic en el botón correspondiente con uno de los siguientes indicadores de estado:
Desbloqueado. Al hacer clic en el botón se cambia el estado a Bloqueado e impide que los usuarios escriban información en el control.
Bloqueado. Al hacer clic en el botón se cambia el estado a Desbloqueado y se permite a los usuarios escribir información en el control.
Sugerencia
No olvide guardar el archivo de configuración del Asistente para UDI después de realizar los cambios.
Configuración de la experiencia del usuario para una página del asistente
Cada página del asistente recopila información única que ayuda a configurar el proceso de implementación de UDI. Puede configurar la experiencia del usuario para cada página del asistente.
Para configurar la experiencia del usuario para una página específica del asistente mediante el Diseñador del Asistente para UDI
En la consola del Diseñador del Asistente para UDI , en el panel de detalles, expanda la fase (donde stage es la fase que contiene la página del asistente que desea personalizar).
En el panel de detalles, en la pestaña Flujo , haga clic en wizard_page (donde wizard_page es el nombre de la página del asistente que desea personalizar).
En el panel de detalles, haga clic en la pestaña Configurar .
En el panel de detalles, configure la experiencia del usuario en función del tipo de página del asistente que se va a configurar.
Para obtener más información sobre cómo configurar la experiencia del usuario para cada tipo de página del asistente incluida en MDT, consulte la sección correspondiente de la página del asistente en la Guía para desarrolladores de instalación controlada por el usuario.
Sugerencia
No olvide guardar el archivo de configuración del Asistente para UDI después de realizar los cambios.
Vista previa de las páginas del Asistente y el flujo de secuencia de páginas del asistente
Después de tener las páginas del asistente adecuadas en la secuencia correcta para una fase, puede obtener una vista previa de cómo aparecerán las páginas en el Asistente para UDI mediante la característica Vista previa del Diseñador del Asistente para UDI. La característica Vista previa permite visualizar la experiencia del usuario y realizar cualquier cambio en la experiencia del usuario antes de realizar implementaciones reales.
Para obtener una vista previa de las páginas del asistente y el flujo de secuencia de páginas del asistente para una fase mediante el Diseñador del Asistente para UDI
En la consola del Diseñador del Asistente para UDI , en el panel de detalles, expanda la fase (donde la fase es la fase que desea personalizar).
En la cinta de opciones, en la pestaña Inicio , en el grupo Asistente para vista previa , haga clic en Vista previa.
El Asistente para UDI se abre y le permite navegar por las páginas del asistente (versión preliminar). Para cada página del asistente, puede ver los controles mostrados y si los controles están habilitados.
Después de revisar las páginas del asistente, cierre el Asistente para UDI.
También puede obtener una vista previa de las páginas del asistente y el flujo de secuencia de páginas del asistente para una fase haciendo clic en el hipervínculo Vista previa de la fase dentro de una fase.
Agregar una página del asistente a la biblioteca de páginas
La biblioteca de páginas del Diseñador del Asistente para UDI contiene una lista de las páginas del asistente que puede agregar a las fases. Cada página del asistente de la biblioteca de páginas mantiene un recuento del número de instancias en las que se usa la página del asistente en la versión actual del archivo de configuración del Asistente para UDI.
Puede agregar una página del asistente a la biblioteca de páginas para que se pueda agregar a las fases.
Para agregar una página del asistente a la biblioteca de páginas mediante el Diseñador del Asistente para UDI
En la consola del Diseñador del Asistente para UDI , en la cinta de opciones, en la pestaña Inicio , en el grupo Biblioteca de páginas, haga clic en Agregar página.
Aparece el cuadro de diálogo Agregar nueva página .
Complete el cuadro de diálogo Agregar nueva página realizando los pasos siguientes:
En Seleccionar la página que desea agregar, haga clic en page_type (donde page_type es el tipo de página que desea agregar a la fase).
En Nombre de página, escriba unique_name (donde unique_name es un nombre único para la página del asistente).
Sugerencia
Aparece un mensaje de error directamente encima de Nombre para mostrar si el nombre de página no es único.
Haga clic en Aceptar.
La página del asistente aparece en la lista de páginas del asistente en la biblioteca de páginas.
Sugerencia
No olvide guardar el archivo de configuración del Asistente para UDI después de realizar los cambios.
También puede agregar una página del asistente haciendo clic con el botón derecho en cualquier lugar de la fase del panel de detalles y, a continuación, haciendo clic en Agregar página.
Eliminación de una página del asistente de la biblioteca de páginas
La biblioteca de páginas del Diseñador del Asistente para UDI contiene una lista de las páginas del asistente que puede agregar a las fases. Cada página del asistente de la biblioteca de páginas mantiene un recuento del número de instancias en las que se usa la página del asistente en la versión actual del archivo de configuración del Asistente para UDI.
Puede quitar una página del asistente de la biblioteca de páginas para que ya no se pueda agregar a las fases.
Nota:
No se pueden quitar páginas del asistente de la biblioteca de páginas que están actualmente en uso en ninguna fase. Compruebe que la página del asistente no se usa en ninguna fase mediante la visualización del recuento en uso en la biblioteca de páginas.
Para quitar una página del asistente de la biblioteca de páginas mediante el Diseñador del Asistente para UDI
En la consola del Diseñador del Asistente para UDI , en Biblioteca de páginas, haga clic en wizard_page (donde wizard_page es el nombre de la página del asistente que desea quitar de la biblioteca de páginas).
En la cinta de opciones, en la pestaña Inicio , en el grupo Biblioteca de páginas, haga clic en Quitar página.
Si la página del asistente es:
En uso en cualquier fase, se muestra el cuadro de diálogo Página en uso , que le notifica que la página del asistente está actualmente en uso y no se puede quitar. En el cuadro de diálogo Página en uso , haga clic en Aceptar.
No está en uso en ninguna fase, se muestra el cuadro de diálogo Eliminar confirmación de elemento , confirmando que desea quitar la página del asistente. En el cuadro de diálogo Eliminar confirmación de elemento , haga clic en Sí.
La página del asistente se elimina de la biblioteca de páginas.
Sugerencia
No olvide guardar el archivo de configuración del Asistente para UDI después de realizar los cambios.
Cambiar la secuencia de un grupo de fases o una fase
El panel de detalles contiene una lista de los grupos de fases y las fases que admite el archivo de configuración del Asistente para UDI (UDIWizard_Config.xml). Cada grupo de fases que se muestra en el panel de detalles se usa en uno o varios de los siguientes escenarios de implementación de MDT:
Nuevo equipo
Actualizar equipo
Reemplazar equipo
Puede cambiar la secuencia de un grupo de fases o las fases dentro del panel de detalles.
Para cambiar la secuencia de un grupo de fases mediante el Diseñador del Asistente para UDI
En la consola del Diseñador del Asistente para UDI , en el panel de detalles, haga clic en stage_group (donde stage_group es el nombre del grupo de fases para el que desea cambiar la secuencia).
En la cinta de opciones, en la pestaña Inicio , en el grupo Diseñador de flujos , haga clic en una de las siguientes opciones:
Subir para que el grupo de fases aparezca anteriormente en la lista de escenarios
Bajar para que el grupo de fases aparezca más adelante en la lista de escenarios
El grupo de fases se mueve hacia arriba o hacia abajo en la lista de grupos de fases en función de la opción que seleccione.
También puede cambiar la secuencia de un grupo de fases haciendo clic con el botón derecho en el grupo de fases y, a continuación, haciendo clic en Subir o Bajar según el resultado deseado.
Sugerencia
No olvide guardar el archivo de configuración del Asistente para UDI después de realizar los cambios.
Para cambiar la secuencia de una fase dentro de un grupo de fases mediante el Diseñador del Asistente para UDI
En la consola del Diseñador del Asistente para UDI , en el panel de detalles, expanda stage_group y, a continuación, haga clic en fase (donde stage_group es el nombre del grupo de fases que contiene la fase y la fase es el nombre de la fase para la que desea cambiar la secuencia).
En la cinta de opciones, en la pestaña Inicio , en el grupo Diseñador de flujos , haga clic en una de las siguientes opciones:
Subir para que la fase aparezca anteriormente en la lista de fases dentro del grupo de fases
Bajar para que la fase aparezca más adelante en la lista de fases dentro del grupo de fases
La fase se mueve hacia arriba o hacia abajo en la lista de fases dentro del grupo de fases en función de la opción que seleccione.
También puede cambiar la secuencia de una fase haciendo clic con el botón derecho en la fase y, a continuación, haciendo clic en Subir o Bajar en función del resultado deseado.
Sugerencia
No olvide guardar el archivo de configuración del Asistente para UDI después de realizar los cambios.
Preparación para la implementación de Paquetes de idioma en UDI
Uno de los tipos de página del Asistente para UDI disponible en la biblioteca de páginas en el Diseñador del Asistente para UDI es el tipo de página del Asistente para LanguagePage . El tipo de página del Asistente para LanguagePage permite seleccionar:
Idioma predeterminado
Formato de hora y moneda (configuración regional)
Diseño del teclado
Zona horaria
En concreto, la página del Asistente para LanguagePage permite seleccionar el idioma predeterminado del sistema operativo de destino. Sin embargo, se deben realizar pasos adicionales para admitir la selección y posterior implementación del paquete de idioma para el sistema operativo de destino.
Para admitir la implementación de varios idiomas como idioma predeterminado para los equipos de destino
Agregue un paquete de idioma que quiera admitir en UDI mediante la secuencia de tareas Instalar paquetes de idioma sin conexión, como se describe en Agregar paquetes de idioma en Configuration Manager
Para el paso de secuencia de tareas Instalar paquetes de idioma sin conexión creado en el paso 1, configure el paso de secuencia de tareas para que se ejecute con la condición de que la variable de secuencia de tareas UILanguage sea igual al paquete de idioma agregado en el paso 1.
Sugerencia
Las condiciones se configuran en la pestaña Opciones del paso de secuencia de tareas. Agregue una condición de variable de secuencia de tareas .
Por ejemplo, si agrega un paquete de idioma japonés, la condición para el paso de secuencia de tareas Instalar paquetes de idioma sin conexión correspondiente será que la variable de secuencia de tareas UILanguage sea igual a JA-JP.
Para obtener más información sobre el tipo de página del Asistente para LanguagePage en el Diseñador del Asistente para UDI, vea la sección correspondiente de la Guía de desarrolladores de instalación controlada por el usuario.
Omitir una página del asistente
En algunos casos, es posible que desee controlar y simplificar aún más la experiencia del Asistente para UDI omitiendo (quitando) las páginas del asistente. Omitir una página del asistente le permite proporcionar valores de configuración proporcionados normalmente por el usuario para la página del asistente. Además, omitir una página del asistente es más sencillo y menos confuso que deshabilitar (bloquear) todos los controles de una página del asistente.
Para omitir una página del asistente
Identifique las variables escritas por la página del asistente en una fase específica.
Para identificar las variables escritas por una página específica del asistente, consulte la sección correspondiente de la página del asistente en "Referencia de página del Asistente para UDI".
Configure las variables identificadas en el paso anterior en el CustomSettings.ini o la base de datos de MDT.
Quite la página del asistente de la fase dentro de una fase mediante la acción Quitar elemento de la cinta de opciones del grupo Diseñador de flujo .
Creación de páginas del Asistente personalizado mediante la característica Crear su propia página
Puede haber instancias en las que quiera recopilar información de implementación adicional que se usará en UDI. Debe recopilar esta información adicional en el Asistente para UDI mediante una página de asistente personalizada. Puede crear páginas del asistente personalizadas mediante:
Característica Compilar su propia página. Esta característica le permite crear una página de asistente personalizada para recopilar información de implementación sin necesidad de escribir código o tener aptitudes para desarrolladores. Use esta característica si necesita recopilar información básica sin interacción avanzada del usuario. Por ejemplo, no puede agregar código ni personalizar fuentes de interfaz de usuario mediante esta característica.
SDK de UDI y Visual Studio. Use este SDK si desea crear una página de asistente avanzada y totalmente personalizada en Visual Studio para recopilar información de implementación. Aunque el SDK de UDI permite crear páginas de asistente personalizadas, como agregar código personalizado o cambiar fuentes, este método requiere aptitudes para desarrolladores.
Para obtener más información sobre el uso del SDK de UDI para crear páginas de asistente personalizadas, consulte "Creación de páginas de asistente de UDI personalizadas" en la Guía para desarrolladores de instalación controlada por el usuario.
Cree páginas del asistente personalizadas mediante la característica Compilar su propia página en UDI mediante las siguientes tareas:
Cree una página del asistente personalizada en un grupo de fases como se describe en Crear una nueva página del Asistente personalizado.
Agregue un control a una página del asistente personalizada como se describe en Agregar un control a una página del Asistente personalizado.
Coloque un control en una página del asistente personalizada como se describe en Posición de un control en una página del Asistente personalizado.
Cambie el tamaño de un control en una página del asistente personalizada como se describe en Cambiar el tamaño de un control en una página del Asistente personalizado.
Quite un control de una página del asistente personalizado como se describe en Quitar un control de una página del Asistente personalizado.
Edite las propiedades de un control en una página del asistente personalizada como se describe en Editar propiedades de control de página del Asistente personalizado.
Mostrar u ocultar las líneas de cuadrícula en una página del asistente personalizada como se describe en Mostrar u ocultar líneas de cuadrícula de páginas del Asistente personalizado.
Compruebe y pruebe la página del asistente personalizado después de crearla como se describe en Comprobar y probar una página del Asistente personalizado.
Crear una página del Asistente personalizado
Las páginas del asistente personalizado de UDI creadas con la característica Compilar su propia página le permiten recopilar información de implementación además de la información recopilada en otras páginas del Asistente para UDI. Las páginas del asistente personalizadas se crean en función del tipo de página del Asistente para crear su propia página . Después de crear la página del asistente personalizado, puede agregar controles a la página del asistente y configurar las variables de secuencia de tareas que establecen los controles.
Para crear una nueva página del asistente personalizado
Haga clic en Inicio, seleccione Todos los programas, Kit de herramientas de implementación de Microsoft y, a continuación, haga clic en Diseñador del Asistente para UDI.
Se inicia el Diseñador del Asistente para UDI.
Abra el archivo .xml
En la cinta de opciones, en la pestaña Inicio , en el grupo Biblioteca de páginas, haga clic en Agregar página.
Aparece el cuadro de diálogo Agregar nueva página .
En el cuadro de diálogo Agregar nueva página , en la columna Tipo de página , haga clic en Compilar su propia página.
En Nombre para mostrar, escriba display_name (donde display_name es el nombre descriptivo de la página del asistente y aparece en el panel de progreso de navegación del asistente).
En Nombre de página, escriba page_name (donde page_name es el nombre de la página del asistente y debe ser único en la biblioteca de páginas) y, a continuación, haga clic en Aceptar.
La nueva página del asistente personalizado aparece en la biblioteca de páginas.
En el panel de detalles, haga clic en la pestaña Flujo .
En la pestaña Flujo , expanda stage_group (donde stage_group es el nombre del grupo de fases al que desea agregar la nueva página del asistente personalizado).
Se muestra la lista de páginas del asistente en el grupo de fases.
En biblioteca de páginas, haga clic en display_name. Arrastre la página al lugar adecuado en stage_group en la pestaña Flujo (donde display_name es el nombre descriptivo de la página del asistente y stage_group es el nombre del grupo de fases al que desea agregar la nueva página del asistente personalizado).
Agregar un control a una página del Asistente personalizado
Después de agregar una nueva página del asistente personalizado de UDI a un grupo de fases, debe agregar los controles adecuados a la nueva página del asistente personalizado. Estos controles se agregan desde el cuadro de herramientas Compilar su propia página, que se muestra al ver la página del asistente personalizado en la pestaña Configurar del Diseñador del Asistente para UDI.
En la tabla 149 se enumeran los tipos de controles de la página del asistente personalizado, que se muestra en la figura 13.
Tabla 149. Tipos de controles en el cuadro de herramientas Crear su propia página de UDI
| Tipo de control | Descripción |
|---|---|
| Casilla | Este control permite seleccionar o desactivar una opción de configuración y se comporta como una casilla de verificación de la interfaz de usuario tradicional. Este control tiene una etiqueta correspondiente que puede usar para describir el propósito de la casilla. El estado de este control es True cuando la casilla está activada y False cuando la casilla está desactivada. El estado de la casilla se almacena en la variable de secuencia de tareas configurada para este control. Para obtener más información sobre este control, vea "Checkbox Control" (Control de casilla) en el documento de MDT, Referencia del kit de herramientas. |
| Combobox | Este control le permite seleccionar un elemento de una lista de elementos y se comporta como una lista desplegable tradicional de la interfaz de usuario. Este control permite agregar o quitar elementos de la lista y proporcionar un valor correspondiente que se establecerá en la variable de secuencia de tareas configurada para este control. Para obtener más información sobre este control, vea "Control de cuadro combinado" en el documento de MDT, Referencia del kit de herramientas. |
| Line | Este control permite agregar una línea horizontal para dividir una parte de la página del asistente personalizado de otra. Este control no recopila ningún valor de configuración, sino que se usa para mejorar visualmente la interfaz de usuario. Para obtener más información sobre este control, vea "Control de línea" en el documento de MDT, Referencia del kit de herramientas. |
| Label | Este control permite agregar texto descriptivo de solo lectura a la página del asistente. Este control no recopila ningún valor de configuración, sino que se usa para mejorar visualmente la interfaz de usuario. Para obtener más información sobre este control, vea "Control de etiquetas" en el documento de MDT, Referencia del kit de herramientas. |
| Radio | Este control le permite seleccionar una opción de configuración de un grupo de dos o más opciones. Al igual que con los botones de radio tradicionales, dos o más de estos controles se pueden agrupar y, a continuación, el usuario puede seleccionar una de las opciones del grupo de botones de radio. Se asigna un valor único a cada opción. El valor asignado al control de opciones seleccionado se guarda en la variable de secuencia de tareas configurada para este control. Para obtener más información sobre este control, vea "Radio Control" en el documento MDT, Referencia del kit de herramientas. |
| Bits | Este control permite agregar un gráfico de mapa de bits (archivo .bmp) a la página del asistente personalizado. Este control no recopila ningún valor de configuración, sino que se usa para mejorar visualmente la interfaz de usuario. La ruta de acceso al archivo .bmp es relativa a la ubicación del Asistente para UDI (OSDSetupWizard.exe). Para obtener más información sobre este control, vea "Control de mapa de bits" en el documento de MDT, Referencia del kit de herramientas. |
| Textbox | Este control le permite escribir texto en la página del asistente personalizado. El texto escrito en este control se guarda en la variable de secuencia de tareas configurada para este control. Para obtener más información sobre este control, vea "Control de cuadro de texto" en el documento de MDT, Referencia del kit de herramientas. |
Puede agregar cualquier combinación de estos controles a la página del asistente personalizada en función de la información que desee recopilar. Además, puede usar la casilla Mostrar líneas de cuadrícula para mostrar u ocultar líneas de cuadrícula que se pueden usar para ayudar a diseñar visualmente la página del asistente personalizado.
En la figura 13 se proporciona un ejemplo de una página del asistente personalizada y el cuadro de herramientas Compilar su propia página.
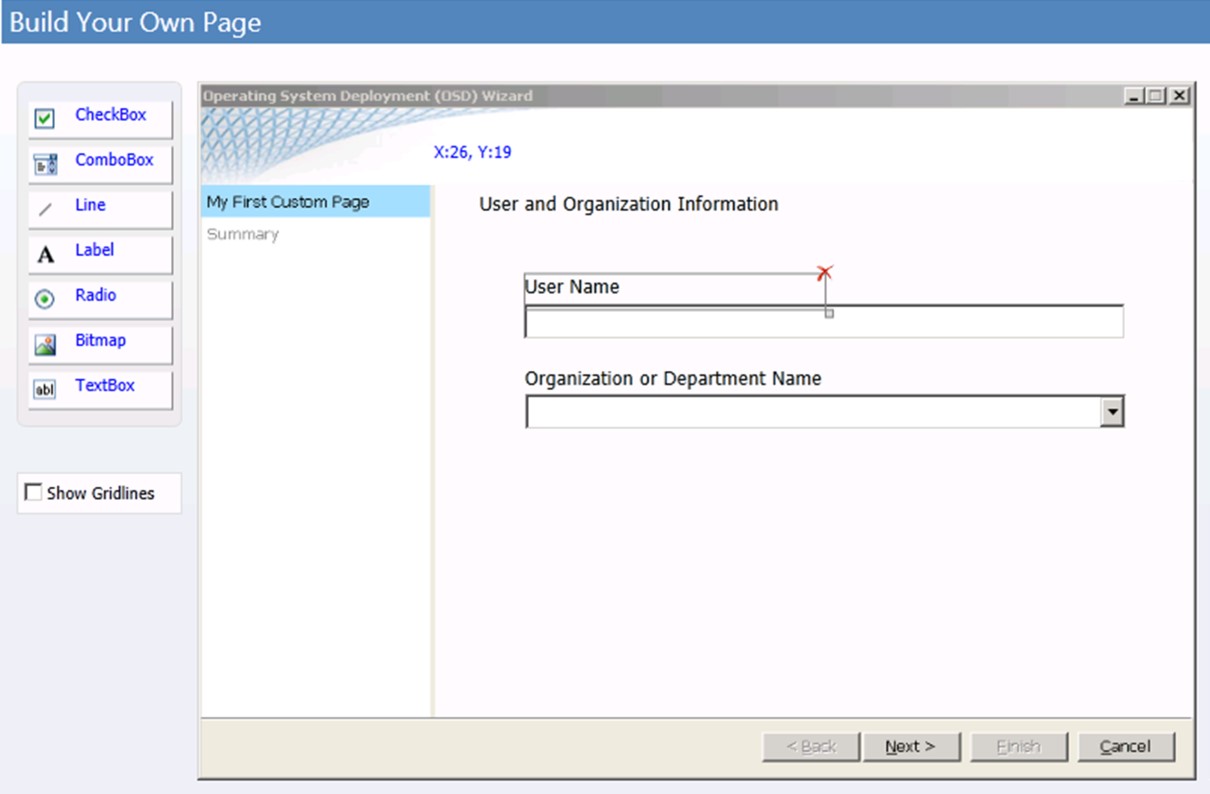
Figura 13. Página del asistente personalizado de ejemplo
Para agregar un control a una página del asistente personalizado
En el Diseñador del Asistente para UDI, en la Biblioteca de páginas, haga clic en custom_wizard_page (donde custom_wizard_page es el nombre de la página del asistente personalizado al que desea agregar el control).
Si aún no ha agregado una página de asistente personalizada basada en el tipo de página del Asistente para crear su propia página a la biblioteca de páginas, agregue una página del asistente personalizada. Para obtener más información sobre cómo agregar una página de asistente personalizada basada en el tipo de página del Asistente para crear su propia página a la biblioteca de páginas, vea Crear una nueva página del Asistente personalizado.
En el panel de detalles, haga clic en la pestaña Configurar .
La página del asistente personalizado se muestra en el panel de detalles.
En el cuadro de herramientas Compilar su propia página, haga clic en toolbox_control (donde toolbox_control es el tipo de control que desea agregar a la página del asistente personalizado) y arrástrelo a la página del asistente personalizado.
El control se agrega a la página del asistente personalizado.
Posición de un control en una página del Asistente personalizado
Una vez agregado un control a una página del asistente personalizado, puede colocarlo realizando una de las siguientes tareas:
Coloque un control en una página del asistente personalizada mediante arrastrar y colocar como se describe en Posición de un control en una página del Asistente personalizado mediante arrastrar y colocar.
Coloque un control en una página del asistente personalizada mediante propiedades de control como se describe en Posición de un control en una página del Asistente personalizado mediante propiedades de control.
Posición de un control en una página del Asistente personalizado mediante arrastrar y colocar
Puede colocar un control en una página del asistente personalizada mediante arrastrar y colocar para una de las situaciones siguientes:
Colocando inicialmente el control desde la página Compilar su propia página en la página del asistente personalizado
Mover el control a una ubicación aproximada en la página del asistente personalizado
Para colocar un control de forma más precisa, coloque el control mediante las propiedades X e Y en las propiedades Layout del control. Para obtener más información sobre el posicionamiento de un control en una página del asistente personalizado mediante propiedades de control, vea Colocar un control en una página del Asistente personalizado mediante propiedades de control.
Para colocar un control en una página del asistente personalizada mediante arrastrar y colocar
En el Diseñador del Asistente para UDI, en la Biblioteca de páginas, haga clic en custom_wizard_page (donde custom_wizard_page es el nombre de la página del asistente personalizado en la que desea colocar el control).
Si aún no ha agregado una página de asistente personalizada basada en el tipo de página del Asistente para crear su propia página a la biblioteca de páginas, agregue una página del asistente personalizada. Para obtener más información sobre cómo agregar una página de asistente personalizada basada en el tipo de página del Asistente para crear su propia página a la biblioteca de páginas, vea Crear una nueva página del Asistente personalizado.
En el panel de detalles, haga clic en la pestaña Configurar .
La página del asistente personalizado se muestra en el panel de detalles.
En el panel de detalles, haga clic en toolbox_control (donde toolbox_control es el control que desea colocar en la página del asistente personalizado) y arrástrelo a la ubicación deseada en la página del asistente personalizado.
Sugerencia
Puede usar las ubicaciones de coordenadas x e y que se muestran en la parte superior de la página del asistente personalizado para ayudarle a colocar el control.
Posición de un control en una página del Asistente personalizado mediante propiedades de control
Coloque un control en una página del asistente personalizada cuando desee controlar la ubicación del control para que todos los controles se alineen con precisión. El control se coloca mediante las propiedades X e Y en las propiedades Layout del control.
Para colocar un control aproximadamente, por ejemplo, al realizar el diseño inicial, hágalo mediante arrastrar y colocar. Para obtener más información sobre el posicionamiento de un control en una página del asistente personalizada mediante arrastrar y colocar, vea Posición de un control en una página del Asistente personalizado mediante arrastrar y colocar.
Para colocar un control en una página del asistente personalizada mediante propiedades de control
En el Diseñador del Asistente para UDI, en la Biblioteca de páginas, haga clic en custom_wizard_page (donde custom_wizard_page es el nombre de la página del asistente personalizado en la que desea colocar el control).
Si aún no ha agregado una página de asistente personalizada basada en el tipo de página del Asistente para crear su propia página a la biblioteca de páginas, agregue una página del asistente personalizada. Para obtener más información sobre cómo agregar una página de asistente personalizada basada en el tipo de página del Asistente para crear su propia página a la biblioteca de páginas, vea Crear una nueva página del Asistente personalizado.
En el panel de detalles, haga clic en la pestaña Configurar .
La página del asistente personalizado se muestra en el panel de detalles.
En el panel de detalles, haga clic en toolbox_control (donde toolbox_control es el control que desea colocar en la página del asistente personalizado) y, a continuación, haga clic en la pestaña Diseño .
En la pestaña Diseño , configure los valores de las propiedades enumeradas en la tabla 150 en función de las coordenadas en las que desea que se encuentre el control.
Tabla 150. Propiedades de diseño de posición de control
Propiedad Descripción X Esta propiedad controla la posición horizontal del control. Y Esta propiedad controla la posición vertical del control. Una vez configuradas las propiedades, el control se coloca en las coordenadas especificadas por estas propiedades.
Cambiar el tamaño de un control en una página del Asistente personalizado
Cambie el tamaño de un control en una página del asistente personalizada para que el contenido del control se muestre correctamente. El tamaño del control se cambia mediante las propiedades Width y Height en las propiedades Layout del control.
Para cambiar el tamaño de un control en una página del asistente personalizada
En el Diseñador del Asistente para UDI, en la Biblioteca de páginas, haga clic en custom_wizard_page (donde custom_wizard_page es el nombre de la página del asistente personalizado en la que desea colocar el control).
En el panel de detalles, haga clic en la pestaña Configurar .
La página del asistente personalizado se muestra en el panel de detalles.
En el panel de detalles, haga clic en toolbox_control (donde toolbox_control es el control que desea cambiar de tamaño en la página del asistente personalizado) y, a continuación, haga clic en la pestaña Diseño .
En la pestaña Diseño , configure los valores de las propiedades enumeradas en la tabla 151 en función del tamaño que desee que tenga el control.
Tabla 151. Propiedades de diseño de tamaño de control
Propiedad Descripción Width Esta propiedad controla el ancho del control.
Si el texto o gráfico mostrado en el control es más ancho que el ancho del control, el texto o gráfico se recorta y no se muestra.Height Esta propiedad controla el alto del control.
Si el texto o gráfico mostrado en el control es mayor que el alto del control, el texto o gráfico se recorta y no se muestra.Una vez configuradas las propiedades, el tamaño del control refleja los valores de estas propiedades.
Quitar un control de una página del Asistente personalizado
Quite un control de una página del asistente personalizado cuando el control ya no sea necesario en la página del asistente personalizado. Una vez que se quita un control de una página del asistente personalizado, también se quitan todas las propiedades Diseño y Configuración asociadas al control. Una vez que se ha quitado el control y se ha guardado el archivo de configuración del Asistente para UDI, no se puede deshacer la eliminación.
Sugerencia
Si desea deshacer la eliminación de un control, cierre el Asistente para UDI sin guardar los cambios.
Para quitar un control de una página del asistente personalizado
En el Diseñador del Asistente para UDI, en la Biblioteca de páginas, haga clic en custom_wizard_page (donde custom_wizard_page es el nombre de la página del asistente personalizada de la que desea quitar el control).
En el panel de detalles, haga clic en la pestaña Configurar .
La página del asistente personalizado se muestra en el panel de detalles.
En el panel de detalles, haga clic en toolbox_control (donde toolbox_control es el control que desea quitar de la página del asistente personalizado) y, a continuación, haga clic en la X roja en la esquina superior derecha del control.
El control se quita de la página del asistente personalizado.
Editar propiedades de control de página del Asistente para personalizar
Cada control que coloque en la página del asistente personalizado tiene propiedades. Estas propiedades se usan para configurar la apariencia del control y cómo el Asistente para UDI procesa la información que recopila el control.
Los siguientes tipos de propiedades están disponibles para los controles del cuadro de herramientas Compilar su propia página:
Propiedades de diseño. Use estas propiedades para configurar las características de la interfaz de usuario del control. Cada control tiene propiedades Layout , como las propiedades Y, X, Width y Height .
Para obtener más información sobre las propiedades de diseño de un control específico, consulte la sección correspondiente para cada control en "Referencia de control de cuadro de herramientas de compilación de su propia página de UDI" en el documento de MDT, Referencia del kit de herramientas.
Propiedades de configuración. Use estas propiedades para configurar los datos que se muestran inicialmente en un control (valor predeterminado) y donde se guarda la información recopilada del usuario. Solo los controles que recopilan información tienen propiedades de configuración , como el nombre de la variable de secuencia de tareas y el nombre para mostrar descriptivo visibles en las propiedades de la página de resumen .
Para obtener más información sobre las propiedades de configuración de un control específico, consulte la sección correspondiente de cada control en "Referencia de control del cuadro de herramientas de compilación de su propia página de UDI" en el documento de MDT, Referencia del kit de herramientas.
Para editar las propiedades de control de página del asistente personalizado
En el Diseñador del Asistente para UDI, en la Biblioteca de páginas, haga clic en custom_wizard_page (donde custom_wizard_page es el nombre de la página del asistente personalizado en la que desea colocar el control).
En el panel de detalles, haga clic en la pestaña Configurar .
La página del asistente personalizado se muestra en el panel de detalles.
En el panel de detalles, haga clic en toolbox_control (donde toolbox_control es el control que desea colocar en la página del asistente personalizado).
Haga clic en la pestaña Diseño para configurar las propiedades de diseño .
Para obtener más información sobre las propiedades de diseño de un control específico, consulte las secciones correspondientes de cada control en "Referencia de control del cuadro de herramientas de la compilación de su propia página de UDI" en el documento de MDT, Referencia del kit de herramientas.
Haga clic en la pestaña Configuración para configurar las propiedades de Configuración .
Para obtener más información sobre las propiedades de configuración de un control específico, consulte las secciones correspondientes para cada control en "Referencia de control del cuadro de herramientas de la compilación de su propia página de UDI" en el documento de MDT, Referencia del kit de herramientas.
Mostrar u ocultar líneas de cuadrícula de páginas del Asistente para personalizar
Puede mostrar u ocultar líneas de cuadrícula en las páginas del asistente personalizadas. Las líneas de cuadrícula le ayudan a colocar controles para que se alineen correctamente entre sí.
Para mostrar u ocultar líneas de cuadrícula de páginas del asistente personalizado
En el Diseñador del Asistente para UDI, en la Biblioteca de páginas, haga clic en custom_wizard_page (donde custom_wizard_page es el nombre de la página del asistente personalizado en la que desea colocar el control).
En el panel de detalles, haga clic en la pestaña Configurar .
La página del asistente personalizado se muestra en el panel de detalles.
En el panel de detalles, active o desactive la casilla Mostrar líneas de cuadrícula .
La casilla Mostrar líneas de cuadrícula determina si las líneas de cuadrícula se muestran en la página del asistente personalizado. Si la casillaMostrar líneas de cuadrícula es:
Seleccionado, a continuación, se muestran las líneas de cuadrícula
Desactivada, no se muestran las líneas de cuadrícula
Comprobar y probar una página del Asistente personalizado
Después de crear la página del asistente personalizado y configurar los controles adecuados, compruebe que la página del asistente personalizado se comporta según lo esperado. Puede comprobar y probar la página del asistente personalizado mediante la característica de vista previa en el Diseñador del Asistente para UDI.
La característica de vista previa le permite visualizar la experiencia del usuario y realizar cualquier cambio en la experiencia del usuario antes de realizar implementaciones reales. Puede interactuar con la página del asistente personalizado como si fuera el usuario que ejecutaba el Asistente para UDI.
Para obtener más información sobre cómo obtener una vista previa de las páginas del asistente y el flujo de secuencia de páginas del asistente, vea Preview Wizard Pages and the Wizard Page Sequence Flow (Vista previa de las páginas del Asistente y el flujo de secuencia de páginas del asistente).
Ejecución del Asistente para UDI
El Asistente para UDI se inicia automáticamente al ejecutar una secuencia de tareas basada en UDI. Inicie la secuencia de tareas basada en UDI automáticamente mediante servicios de implementación de Windows o manualmente mediante una secuencia de tareas implementada (anunciada) en el cliente de Configuration Manager. Cada escenario de implementación de MDT (Nuevo equipo, Actualizar equipo o Reemplazar equipo) usa un proceso diferente. Inicie la implementación desde Servicios de implementación de Windows o use medios de arranque de secuencia de tareas. El proceso de implementación solicita cualquier configuración que no se haya especificado aún.
El Asistente para UDI muestra las páginas del asistente en función del escenario de implementación de MDT seleccionado y las opciones de configuración que guardó en el archivo de configuración del Asistente para UDI (UDIWizard_Config.xml) en la carpeta Scripts del paquete de archivos MDT. Los controles que están habilitados y sus valores predeterminados también se controlan mediante las opciones de configuración que guardó en el archivo de configuración del Asistente para UDI.
Para ejecutar el Asistente para UDI
Inicie la secuencia de tareas creada mediante una plantilla de secuencia de tareas basada en UDI y uno de los métodos siguientes:
Disco multimedia de arranque de secuencia de tareas mediante el Asistente para medios de secuencia de tareas, tal como se describe en Creación de medios de arranque de secuencia de tareas en Configuration Manager.
Servicios de implementación de Windows para iniciar las imágenes de Windows PE adecuadas que, a su vez, iniciarán el proceso de implementación de UDI en los equipos de destino, como se describe en Preparación de servicios de implementación de Windows para implementaciones de UDI.
Se inicia Windows PE y, a continuación, se inicia el Asistente para secuencia de tareas.
Complete el Asistente para secuencia de tareas seleccionando la secuencia de tareas basada en UDI adecuada.
En el paso de secuencia de tareas adecuado, se inicia el Asistente para UDI.
Complete el Asistente para UDI en función de las páginas del asistente seleccionadas y la secuencia de las páginas del asistente.
Sugerencia
Asegúrese de obtener una vista previa de la experiencia del usuario de las páginas del asistente en el Asistente para UDI mediante la característica Vista previa del Diseñador del Asistente para UDI antes de realizar implementaciones en el entorno de producción.
Después de completar el Asistente para UDI, comienza la implementación del nuevo sistema operativo. Una vez completado el proceso de implementación, la página Resultados de OSD se muestra justo antes del primer inicio de sesión del usuario en el equipo de destino. Para obtener más información sobre cómo configurar la página Resultados de OSD , vea la sección "OSDResults.exe.config Valores de elemento de archivo", en la Referencia del kit de herramientas del documento MDT.
Configuración de implementaciones de MDT
Configure las implementaciones de MDT mediante:
Personalización de los archivos de CustomSettings.ini y Bootstrap.ini como se describe en Personalización de archivos de configuración de MDT
Personalización de las propiedades de MDT como se describe en Configuración de las propiedades de MDT adecuadas
Aplicación de las propiedades de MDT a grupos de equipos como se describe en Aplicación de propiedades de MDT a grupos de equipos
Aplicar las propiedades de MDT a equipos individuales como se describe en Aplicación de propiedades de MDT a equipos individuales
Configuración de las reglas de procesamiento de MDT como se describe en Configuración de reglas de procesamiento de MDT
Preparación de discos en los equipos de destino como se describe en Preparación de discos en equipos de destino
Guardar y restaurar los datos de migración de estado de usuario mediante USMT, como se describe en Guardado y restauración de información de estado de usuario
Unión de equipos de destino a dominios de AD DS como se describe en Unión de equipos de destino a dominios de AD DS
Implementación de actualizaciones de software en los equipos de destino, como se describe en Implementación de Novedades de software en equipos de destino
Administración de controladores de dispositivos en implementaciones de MDT como se describe en Administración de controladores de dispositivos
Ejecución de runbooks de Microsoft System Center 2012 Orchestrator desde MDT, como se describe en Ejecución de runbooks de Orchestrator
Ejecución de scripts de Windows PowerShell en una secuencia de tareas como se describe en Ejecución de scripts de Windows PowerShell durante la implementación
Aplicación de valores de configuración de seguridad y cumplimiento mediante directiva de grupo paquetes de objetos, como se describe en Aplicación de directiva de grupo paquetes de objetos
Habilitación de la participación en el Programa para la mejora de la experiencia del cliente (CEIP) y Informe de errores de Windows (WER) de Windows, como se describe en Habilitación de la participación en el CEIP y WER
Configuración de los pasos de secuencia de tareas que configuran roles y características de Windows en el equipo de destino, como se describe en Configuración de roles y características Pasos de secuencia de tareas
Configuración de roles de servidor para sistemas operativos Windows Server en implementaciones de MDT, como se describe en Configuración de pasos de secuencia de tareas de rol de servidor
Copia de contenido en los equipos de destino para implementaciones de MDT, como se describe en Copia de contenido en el equipo de destino
Creación de scripts personalizados que se integran con los procesos de implementación de MDT, como se describe en Creación de scripts personalizados para MDT
Personalización de archivos de configuración de MDT
MDT es flexible y altamente personalizable con los archivos de configuración de MDT. Las secciones siguientes contienen ejemplos de configuración que muestran cómo personalizar el proceso de implementación.
Personalice los archivos de configuración de MDT mediante:
Identificación de la sintaxis del archivo de CustomSettings.ini como se describe en Identificar la sintaxis del archivo CustomSettings.ini
Identificación de las secciones del archivo de CustomSettings.ini como se describe en Secciones del archivo CustomSettings.ini
Configuración de las propiedades en el archivo CustomSettings.ini como se describe en Propiedades en el archivo CustomSettings.ini
Configuración de subsecciones en el archivo CustomSettings.ini como se describe en Subsecciones en el archivo CustomSettings.ini
Configuración del archivo CustomSettings.ini para ejecutar scripts de salida de usuario mediante la directiva UserExit , como se describe en Scripts de salida de usuario en el archivo CustomSettings.ini
Configuración de los valores de configuración básicos para el archivo de CustomSettings.ini para las implementaciones de LTI, tal como se describe en Basic CustomSettings.ini File for LTI Deployments (Archivo básico para implementaciones de LTI)
Configuración de los valores de configuración básicos para el archivo de CustomSettings.ini para las implementaciones de ZTI en Configuration Manager como se describe en Basic CustomSettings.ini File for ZTI Deployments Using Configuration Manager (Archivo básico de CustomSettings.ini para implementaciones de ZTI mediante Configuration Manager).
Identificación de la sintaxis del archivo de BootStrap.ini como se describe en Identificar la sintaxis del archivo BootStrap.ini
Identificar la sintaxis del archivo CustomSettings.ini
La sintaxis del archivo CustomSettings.ini es similar a muchos archivos .ini. Un archivo CustomSettings.ini incluye:
Sections
Propiedades
Configuración
En la lista 1 se muestra un archivo CustomSettings.ini personalizado para ZTI para Configuration Manager. Para obtener más información sobre el archivo CustomSettings.ini en la lista 1, vea Basic CustomSettings.ini File for ZTI Deployments Using Configuration Manager (Archivo de CustomSettings.ini básico para implementaciones de ZTI mediante Configuration Manager), más adelante en esta guía.
Listado 1. Archivo CustomSettings.ini personalizado para la implementación de ZTI para Configuration Manager
[Settings]
Priority=Default, MACAddress
Properties=CustomProperty
[Default]
OSInstall=Y
ScanStateArgs=/v:5 /o /c
LoadStateArgs=/v:5 /c /lac
UserDataLocation=NONE
[00:0F:20:35:DE:AC]
CustomProperty=TRUE
[00:03:FF:FE:FF:FF]
CustomProperty=FALSE
Secciones del archivo CustomSettings.ini
Las secciones se identifican con corchetes ([]) que rodean el nombre de la sección (por ejemplo, [Settings]). En la lista 1, las secciones incluyen [Settings], [Default], [00:0F:20:35:DE:AC]y [00:03:FF:FE:FF:FF].
Las secciones del archivo CustomSettings.ini incluyen:
Secciones necesarias como se describe en Secciones obligatorias
Secciones opcionales como se describe en Secciones opcionales
Secciones necesarias
Solo se requiere la [Settings] sección . Todas las demás secciones son opcionales. Los scripts de MDT requieren la [Settings] sección de CustomSettings.ini para buscar las propiedades reservadas (prioridad y propiedades).
Secciones opcionales
Las secciones opcionales del archivo CustomSettings.ini se usan para asignar un grupo de opciones de configuración a:
Un grupo de equipos. En la lista 1, los valores de configuración de la
[Default]sección se aplican a más de un equipo. Para obtener más información, vea Aplicar propiedades de MDT a grupos de equipos, más adelante en esta guía.Un equipo individual. En la lista 1, los valores de configuración de las
[00:0F:20:35:DE:AC]secciones y[00:03:FF:FE:FF:FF]se aplican al equipo correspondiente (en este caso, identificado por la dirección de control de acceso multimedia [MAC] del equipo de destino). Para obtener más información, vea Aplicar propiedades de MDT a equipos individuales, más adelante en esta guía.
Propiedades del archivo CustomSettings.ini
Las propiedades son variables a las que se deben asignar valores. Las propiedades van seguidas de un signo igual (=). Los scripts examinan el archivo CustomSettings.ini para localizar las propiedades.
Los tipos de propiedades que puede usar en la implementación de equipos de destino incluyen propiedades que son:
Declarado automáticamente en ZTIGather.wsf. Estas propiedades predefinidas se declaran en el código ZTIGather.wsf y se documentan en la referencia del kit de herramientas del documento MDT. Además, el archivo ZTIGather.wsf establece automáticamente los valores de estas propiedades. Estas propiedades no están configuradas en CustomSettings.ini y deben tratarse como de solo lectura.
Declarado en el archivo ZTIGather.xml. Estas propiedades predefinidas se enumeran en el archivo ZTIGather.xml y se documentan en la referencia del kit de herramientas del documento MDT. El archivo ZTIGather.wsf recupera estas propiedades examinando el archivo ZTIGather.xml. Divida las propiedades de este archivo en propiedades que:
ZTIGather.wsf asigna automáticamente valores a . ZTIGather.wsf establece automáticamente los valores de estas propiedades, que deben tratarse como de solo lectura.
Se deben asignar valores en CustomSettings.ini. Asegúrese de que el valor de cualquier propiedad que se va a usar se establece en CustomSettings.ini y se considera modificable.
Declarado en la propiedad Properties. Se trata de propiedades personalizadas que se pueden declarar, además de las propiedades declaradas automáticamente en ZTIGather.wsf y en ZTIGather.xml.
La forma en que se usan las propiedades de ZTI y LTI es idéntica. Sin embargo, algunas propiedades son únicas para la implementación de ZTI o LTI. Al igual que las implementaciones de ZTI, las implementaciones de LTI también tienen propiedades únicas. La mayoría de las propiedades específicas de LTI están relacionadas con el Asistente para la implementación (como SkipAdministratorPassword, SkipCapture o SkipUserData). Aunque estas propiedades usan la misma sintaxis que otras propiedades, las propiedades reservadas realizan funciones específicas en las reglas de procesamiento de implementación.
Nota:
Los valores de propiedad deben especificarse en mayúsculas para que los scripts de implementación puedan identificarlos correctamente, por ejemplo, SÍ, TRUE o FALSE. Esto es así para los valores de propiedad especificados en el archivo CustomSettings.ini, el archivo BootStrap.ini y la base de datos de MDT.
Configure el archivo CustomSettings.ini mediante:
Configuración de la propiedad reservada Priority como se describe en Priority Reserved Property (Propiedad reservada de prioridad)
Configuración de la propiedad reservada Properties como se describe en Propiedades reservadas
Configuración de los valores de las propiedades como se describe en Valores en el archivo CustomSettings.ini
Priority Reserved (propiedad)
La propiedad reservada Priority determina la secuencia y la sección en la que puede encontrar los valores de configuración. Cada sección se busca en el orden especificado. Cuando se encuentra un valor de propiedad, las secciones restantes no se usan para esa propiedad. En la lista 1, la [Default] sección se analiza primero y, a continuación, la sección que corresponde a la dirección MAC del equipo de destino (en este caso, [00:0F:20:35:DE:AC] o [00:03:FF:FE:FF:FF]).
En la tabla 152 se enumeran los tipos de secciones a las que puede hacer referencia en la propiedad Priority .
Tabla 152. Tipos de sección para la propiedad Priority
| Tipo | Puede basar secciones en |
|---|---|
| Propiedades de MDT | Cualquier propiedad conocida de MDT. Por ejemplo, la especificación de la propiedad HostName hace que MDT busque una sección con el nombre de host del equipo de destino. Otras propiedades, como MACAddress, pueden dar lugar a que se comprueben varios nombres de sección (porque un equipo puede tener varias direcciones MAC). |
| Nombre de sección literal | Nombre literal que se especifica en la propiedad Priority . Por ejemplo, si MySection se incluye en la propiedad Priority , MDT buscaría propiedades que no se encontraran anteriormente en la [MySection]sección. |
| Referencia indirecta | Nombre literal que hace referencia a una sección, que a su vez hace referencia a otras secciones. Por ejemplo, si la propiedad DefaultGateway se incluye en la propiedad Priority , MDT buscaría la [DefaultGateway] sección. Si la [DefaultGateway] sección hace referencia a otras secciones (en función de la dirección IP de la puerta de enlace predeterminada), este es un ejemplo de referencia indirecta. Para obtener un ejemplo de referencia indirecta mediante la propiedad DefaultGateway , vea "Ejemplo: Agrupaciones de equipos seleccionadas por Woodgrove Bank" en Seleccionar el método para agrupar equipos. |
Propiedades reservadas (propiedad)
La propiedad reservada Properties (que se muestra en el listado 1) define las propiedades personalizadas definidas por el usuario que se usarán en la implementación. Estas propiedades definidas por el usuario se encuentran mediante el script ZTIGather.wsf en el archivo CustomSettings.ini (o base de datos de configuración). Estas propiedades se suman a las propiedades predefinidas en MDT.
En la lista 1, CustomProperty es una propiedad definida por el usuario y ScanStateArgs es una propiedad predefinida. Para obtener una lista de las propiedades predefinidas en MDT, consulte la sección "Propiedades", en la referencia del kit de herramientas del documento MDT.
También puede definir propiedades personalizadas a las que puede asignar varios valores agregando sufijos numéricos, como ListProperty001, ListProperty002, etc. Para crear estos tipos de propiedades personalizadas, agregue "(*)" al final del nombre de propiedad. Por ejemplo, ListProperty(*) define la propiedad personalizada como una lista de valores de propiedad en lugar de una propiedad de un solo valor. Considere el siguiente extracto de un archivo CustomSettings.ini en el que se define ListProperty(*) :
[Settings]
Priority=Default
Property=CustomProperty, ListProperty(*)
[Default]
CustomProperty=TRUE
ListProperty001=New York City
ListProperty002=Chicago
Valores del archivo CustomSettings.ini
Los valores son los valores de configuración asignados a las propiedades. Los valores van precedidos de un signo igual (=). Los scripts examinan el archivo CustomSettings.ini para localizar los valores. En la lista 1, el valor asignado a la propiedad LoadStateArgs es:
/v:5 /c /lac
Nota:
el archivo CustomSettings.ini es diferente de los archivos INI tradicionales en que no se colocan comillas alrededor de los valores, incluso si el valor contiene espacios.
Subsecciones en el archivo CustomSettings.ini
Puede crear subsecciones en el archivo Customsettings.ini en función del valor de una propiedad mediante la directiva Subsección . El valor de la directiva Subsección se puede usar para hacer referencia dinámicamente a subsecciones que se pueden usar para agrupar la configuración.
En la lista 2 se muestra un extracto de un archivo CustomSettings.ini que usa la directiva Subsección para hacer referencia dinámicamente a subsecciones basadas en el modelo de equipo, que se especifica en la propiedad Model .
Listado 2. Uso de la directiva de subsección para hacer referencia dinámicamente a subsecciones en el archivo CustomSettings.ini
[Settings]
Priority=Make, Default
[Default]
[Contoso Computer Corporation]
Subsection=Contoso-%Model%
[Contoso-MDT 6600]
Packages001=XXX00009:Program9
Packages002=XXX0000A:Program10
[Contoso-MDT 2431]
Packages001=XXX00003:Program2
Packages002=XXX00003:Program4
En la lista 2, la línea Priority contiene la propiedad Make , que se usa para hacer referencia a subsecciones basadas en el valor de la propiedad Make . Se hace referencia a la subsección "Contoso Computer Corporation" cuando el valor de la propiedad Make es igual a "Contoso Computer Corporation".
La subsección "Contoso Computer Corporation" contiene una línea de subsección que hace referencia a otras subsecciones basadas en el valor de la propiedad Model . En este ejemplo, MDT procesará las secciones "Contoso-MDT 6600" y "Contoso-MDT 2431" en función del valor de la propiedad Model .
Scripts de salida de usuario en el archivo CustomSettings.ini
Un script de salida de usuario es efectivamente una biblioteca de funciones a la que se puede llamar durante el procesamiento del archivo CustomSettings.ini mediante la directiva UserExit . Un script de salida de usuario contiene una o varias funciones a las que se puede llamar durante el proceso del archivo CustomSettings.ini.
Se llama a un script de salida de usuario especificando la directiva UserExit y asignando el nombre de propiedad del script al que se va a llamar, por ejemplo, UserExit=TrimAssetTag.vbs. Se llama a una función dentro del script de salida del usuario especificando el nombre de una función entre los # caracteres. Por ejemplo, si el script de salida del usuario contiene una función denominada TrimAssetTag(), se llamaría especificando #TrimAssetTag()#.
Los parámetros se pueden pasar a la función en el script de salida del usuario de la manera habitual especificando el parámetro al llamar a la función. Por ejemplo, para pasar la variable %ASSETTAG% a la función TrimAssetTag(), se llamaría a la función especificando #TrimAssetTag("%ASSETTAG%")#.
El valor devuelto por la función se puede asignar a una variable mediante la asignación de la función a esa variable. Por ejemplo, para tomar la etiqueta de recurso de un equipo y recortarla mediante la función TrimAssetTag()y, a continuación, reasignar la etiqueta de recurso recortada a la variable AssetTag, el archivo CustomSettings.ini leería AssetTag=#TrimAssetTag("%ASSETTAG%")#.
Un ejemplo de cómo se podría usar esto es determinar la secuencia de tareas que se va a ejecutar en función de una regla que establece la propiedad TaskSequenceID . La lista 3 es un script de salida de usuario de ejemplo que determina la secuencia de tareas que se va a ejecutar en función de la cantidad de RAM disponible. Este script también usa la clase de registro ZTIUtility .
Listado 3. Script de salida de usuario de ejemplo
Function UserExit(sType, sWhen, sDetail, bSkip)
UserExit = Success
End Function
Function SetTaskSequence(vMemory)
oLogging.CreateEntry "UserExit - Determining Task " & _
"Sequence to run based on available RAM", LogTypeInfo
If vMemory <= 2048 Then
SetTaskSequence = "Win7_X86"
oLogging.CreateEntry "UserExit - Available RAM: " & _
vMemory & ". Selecting Win7_X86 TS.", LogTypeInfo
Else
SetTaskSequence = "Win8_X86"
oLogging.CreateEntry "UserExit - Available RAM: " & _
vMemory & ". Selecting Win8_X86 TS.", LogTypeInfo
End If
End Function
El script de salida del usuario debe colocarse en la carpeta Scripts del recurso compartido de implementación (por ejemplo, D:\Production Deployment Share\Scripts).
Para crear el script de salida del usuario
Cree y pruebe el script personalizado que se va a usar.
Busque la carpeta Scripts de MDT (por ejemplo, D:\Recurso compartido de implementación de producción\Scripts).
Copie el script personalizado en la carpeta Scripts.
Con el script de salida de usuario agregado al recurso compartido de implementación (en este caso, Z-RAMTest.wsf), se debe hacer referencia a él en el archivo CustomSettings.ini para el recurso compartido de implementación, por lo que se le llama durante la implementación.
Para llamar al script de salida del usuario desde CustomSettings.ini
Haga clic en Inicio y, a continuación, seleccione Todos los programas. Seleccione Microsoft Deployment Toolkit y, a continuación, haga clic en Deployment Workbench.
En el árbol de consola de Deployment Workbench, vaya a Deployment Workbench/Deployment Shares/deployment_share (donde deployment_share es el nombre del recurso compartido de implementación que se va a configurar).
En el panel de acciones, haga clic en Propiedades.
Haga clic en la pestaña Reglas para mostrar el archivo CustomSettings.ini.
Agregue secciones a UserExit.vbs para llamar a la funcionalidad necesaria mediante los principios descritos en la sección anterior. En la lista 4 se muestra un archivo de ejemplo CustomSetting.ini.
Haga clic en Aceptar para enviar los cambios.
En el panel de detalles, haga clic en deployment_share (donde deployment_share es el nombre del recurso compartido de implementación que se va a configurar).
En el panel Acciones, haga clic en Actualizar recurso compartido de implementación.
Se inicia el Asistente para recursos compartidos de implementación de actualizaciones.
En la página Opciones , seleccione Optimizar el proceso de actualización de la imagen de arranque y, a continuación, haga clic en Siguiente.
En la página Resumen , compruebe que los detalles son correctos y, a continuación, haga clic en Siguiente.
En la página Confirmación, haga clic en Finalizar.
Otro uso común para el script de salida del usuario es establecer dinámicamente el nombre del equipo a partir de propiedades de MDT conocidas, como SerialNumber, Model o Product.
Listado 4. Ejemplo CustomSettings.ini para llamar al script de salida del usuario
[Settings]
Priority=Default
[Default]
OSInstall=Y
TaskSequenceID=#SetTaskSequence("%MEMORY%")#
UserExit=Z-RAMTest.vbs
UserDataLocation=NONE
SkipCapture=YES
SkipAdminPassword=NO
SkipProductKey=YES
Archivo de CustomSettings.ini básico para implementaciones de LTI
En el caso de las implementaciones de LTI, Deployment Workbench usa una versión de plantilla del archivo CustomSettings.ini (almacenado en installation_folder\Templates, donde installation_folder es la carpeta en la que está instalado MDT) como base para una versión personalizada de CustomSettings.ini. La versión de plantilla del archivo CustomSettings.ini se muestra en la lista 5. La versión de plantilla de la lista 5 no contiene la configuración suficiente para implementar Correctamente Windows en un equipo de destino. Sin embargo, el archivo se personalizará aún más mediante Deployment Workbench.
Listado 5. Archivo de CustomSettings.ini sin modificar en la carpeta Plantillas
[Settings]
Priority=Default
Properties=MyCustomProperty
[Default]
OSInstall=Y
ScanStateArgs=/v:5 /o /c
LoadStateArgs=/v:5 /c /lac
El Asistente para nuevo recurso compartido de implementación de Deployment Workbench modifica esta plantilla del archivo CustomSettings.ini en función de las respuestas proporcionadas. En la lista 6 se muestra la versión personalizada del archivo CustomSettings.ini después de completar el Asistente para nuevos recursos compartidos de implementación.
Listado 6. Archivo CustomSettings.ini personalizado modificado por Deployment Workbench
[Settings]
Priority=Default
Properties=MyCustomProperty
[Default]
OSInstall=Y
ScanStateArgs=/v:5 /o /c
LoadStateArgs=/v:5 /c /lac
UserDataLocation=NONE
SkipCapture=NO
SkipAdminPassword=YES
SkipProductKey=YES
El archivo CustomSettings.ini del listado 6 contiene los valores de propiedad de todos los equipos de destino que se van a migrar con esta versión del archivo. Esta versión del archivo no contiene valores únicos para un equipo de destino específico. En el caso de LTI, los valores de configuración específicos del equipo de destino se proporcionan manualmente durante el proceso de instalación.
En la tabla 153 se explican las propiedades y los valores correspondientes usados en la lista 6.
Tabla 153. Explicación de las propiedades de CustomSettings.ini en la lista 6
| Línea en CustomSettings.ini | Objetivo |
|---|---|
[Settings] |
Indica el inicio de la [Settings] sección. |
Priority=Default |
Establece la secuencia en la que el proceso analiza las subsecciones para buscar valores para las variables. En este ejemplo, la [Default] sección es la única subsección que se analiza para las variables. |
Properties=MyCustomProperty |
Indica las propiedades adicionales que se van a buscar. Las propiedades enumeradas aquí se agregan a las propiedades enumeradas en ZTIGather.xml. ZTIGather.wsf analiza ZTIGather.xml para obtener una lista de las propiedades. |
[Default] |
Indica el inicio de la [Default] sección. |
OSInstall=Y |
Indica que se supone que el equipo debe realizar una implementación del sistema operativo. |
ScanStateArgs=/v:5 /o /c |
Parámetros pasados a la herramienta Scanstate.exe en USMT. Estos parámetros se pasan a Scanstate.exe durante la captura de estado. |
LoadStateArgs=/v:5 /c /lac |
Parámetros pasados a la herramienta Loadstate.exe en USMT. Estos parámetros se pasan a Loadstate.exe durante la restauración del estado. |
UserDataLocation=NONE |
Indica dónde se deben guardar los datos de migración del estado del usuario. El valor NONE indica que no se deben guardar los datos de migración de estado de usuario. Indica dónde se deben guardar los datos de migración del estado del usuario. El valor NONE indica que no se deben guardar los datos de migración de estado de usuario. |
SkipCapture=YES |
Indica si se muestra la página Especificar si se va a solicitar la captura de imágenes en el Asistente para implementación. Si la propiedad se establece en SÍ, se omite la página del asistente y no se muestra. Indica si se muestra la página Especificar si se va a solicitar la captura de imágenes en el Asistente para implementación. Si la propiedad se establece en SÍ, se omite la página del asistente y no se muestra. |
SkipAdminPassword=YES |
Indica si se muestra la página Permitir al usuario establecer contraseña de administrador en el Asistente para implementación. Si la propiedad se establece en SÍ, se omite la página del asistente y no se muestra. |
SkipProductKey=YES |
Indica si se muestra la página Permitir al usuario especificar una clave de producto en el Asistente para implementación. Si la propiedad se establece en SÍ, se omite la página del asistente y no se muestra. |
Para obtener más información sobre las propiedades individuales, consulte la sección de referencia correspondiente en la referencia del kit de herramientas del documento MDT.
Archivo de CustomSettings.ini básico para implementaciones de ZTI mediante Configuration Manager
En el caso de las implementaciones de ZTI que usan Configuration Manager, Deployment Workbench usa una versión de plantilla del archivo CustomSettings.ini (almacenado en installation_folder\Templates, donde installation_folder es la carpeta en la que se instala MDT) como base para una versión personalizada de CustomSettings.ini. La versión de plantilla del archivo CustomSettings.ini se muestra en la lista 7. La versión de plantilla de la lista 7 no contiene la configuración suficiente para implementar correctamente Windows en un equipo de destino. Sin embargo, el archivo se personalizará aún más mediante Deployment Workbench.
Listado 7. Archivo de CustomSettings.ini sin modificar en la carpeta Plantillas
[Settings]
Priority=Default
Properties=MyCustomProperty
[Default]
OSInstall=Y
ScanStateArgs=/v:5 /o /c
LoadStateArgs=/v:5 /c /lac
El Asistente para nuevo recurso compartido de implementación de Deployment Workbench modifica esta versión de plantilla del archivo CustomSettings.ini en función de las respuestas proporcionadas. En la lista 8 se muestra la versión personalizada del archivo CustomSettings.ini después de completar el Asistente para nuevo recurso compartido de implementación.
Listado 8. Archivo CustomSettings.ini personalizado modificado por Deployment Workbench
[Settings]
Priority=Default
Properties=MyCustomProperty
[Default]
OSInstall=Y
ScanStateArgs=/v:5 /o /c
LoadStateArgs=/v:5 /c /lac
UserDataLocation=NONE
El archivo CustomSettings.ini que se muestra en la lista 8 contiene los valores de propiedad de todos los equipos de destino que se van a implementar con esta versión del archivo. Esta versión del archivo no contiene valores únicos para un equipo de destino específico.
Para ZTI mediante Configuration Manager, el Asistente para crear secuencias de tareas mdt copia una versión sin modificar de la plantilla de CustomSettings.ini sin modificaciones en el archivo. Modifique la versión de la plantilla en la carpeta de origen del paquete que especificó en Origen del paquete para que se cree en la página del Asistente para paquetes MDT del Asistente para crear secuencias de tareas mdt, tal como se describe en Crear secuencias de tareas ZTI mediante el Asistente para crear secuencias de tareas mdt en Configuration Manager.
Modifique esta versión del archivo CustomSettings.ini para incluir los valores de configuración específicos del equipo de destino. Después de modificar el archivo, actualice los puntos de distribución del paquete Archivos de implementación de Microsoft para que los cambios estén disponibles para las secuencias de tareas. En la lista 9 se muestra una versión modificada del archivo CustomSettings.ini, que incluye la configuración específica del equipo de destino.
Listado 9. Archivo de CustomSettings.ini personalizado con la configuración del equipo de destino
[Settings]
Priority=Default, MACAddress
Properties=MyCustomProperty
[Default]
OSInstall=Y
ScanStateArgs=/v:5 /o /c
LoadStateArgs=/v:5 /c /lac
UserDataLocation=NONE
[00:0F:20:35:DE:AC]
MyCustomProperty=TRUE
[00:03:FF:FE:FF:FF]
MyCustomProperty=FALSE
En la tabla 154 se explican las propiedades y los valores correspondientes usados en la lista 9.
Tabla 154. Explicación de las propiedades de CustomSettings.ini en la lista 9
| Línea en CustomSettings.ini | Objetivo |
|---|---|
[Settings] [Settings] |
Indica el inicio de la [Settings] sección. |
Priority=Default, MACAddress |
Establece la secuencia en la que el proceso analiza las subsecciones para buscar valores para las variables. En este ejemplo, la [Default] sección se analiza primero y, a continuación, se analiza la sección que corresponde a la dirección MAC del equipo de destino (MACAddress). Las secciones de los equipos de destino ([00:0F:20:35:DE:AC]y [00:03:FF:FE:FF:FF]) contienen la configuración específica del equipo. Establece la secuencia en la que el proceso analiza las subsecciones para buscar valores para las variables. En este ejemplo, la [Default] sección se analiza primero y, a continuación, se analiza la sección que corresponde a la dirección MAC del equipo de destino (MACAddress). Las secciones de los equipos de destino ([00:0F:20:35:DE:AC]y [00:03:FF:FE:FF:FF]) contienen la configuración específica del equipo. |
Properties=MyCustomProperty |
Indica las propiedades adicionales que se van a buscar. Las propiedades enumeradas aquí se agregan a las propiedades enumeradas en ZTIGather.xml. ZTIGather.wsf analiza ZTIGather.xml para obtener una lista de las propiedades. |
[Default] |
Indica el inicio de la [Default] sección. |
OSInstall=Y |
Indica si el equipo de destino está autorizado para tener instalado el sistema operativo. |
ScanStateArgs=/v:5 /o /c |
Parámetros pasados a la herramienta Scanstate.exe en USMT. Estos parámetros se pasan a Scanstate.exe durante la fase de captura de estado. |
LoadStateArgs=/v:5 /c /lac |
Parámetros pasados a la herramienta Loadstate.exe en USMT. Estos parámetros se pasan a Loadstate.exe durante la restauración del estado. |
UserDataLocation=NONE |
Indica dónde se deben guardar los datos de migración del estado del usuario. El valor NONE indica que no se deben guardar los datos de migración de estado de usuario. |
[00:0F:20:35:DE:AC] |
Sección que contiene todas las propiedades y la configuración específicas del equipo de destino con la dirección MAC coincidente. En este ejemplo, el equipo de destino tiene una dirección MAC de [00:0F:20:35:DE:AC]. |
[00:03:FF:FE:FF:FF] |
Sección que contiene todas las propiedades y la configuración específicas del equipo de destino con la dirección MAC coincidente. En este ejemplo, el equipo de destino tiene una dirección MAC de [00:03:FF:FE:FF:FF]. |
Para obtener más información sobre las propiedades individuales, consulte la sección de referencia correspondiente en la referencia del kit de herramientas del documento MDT.
Identificar la sintaxis del archivo BootStrap.ini
En las implementaciones de LTI, use el archivo BootStrap.ini para especificar la configuración de propiedades antes de acceder al archivo CustomSettings.ini. Use el archivo BootStrap.ini para proporcionar información del punto de distribución, credenciales de inicio de sesión y configuración regional del teclado de Windows PE. Las propiedades configuradas en BootStrap.ini ayudan a los scripts de MDT a localizar el recurso compartido de distribución de MDT adecuado.
La sintaxis del archivo BootStrap.ini es idéntica al archivo CustomSettings.ini. El archivo BootStrap.ini contiene un subconjunto de las propiedades usadas en CustomSettings.ini como se indica a continuación:
DeployRootNota:
Asegúrese de que la propiedad DeployRoot se especifica en el archivo BootStrap.ini, ya que el proceso de implementación de LTI no podrá localizar el archivo CustomSettings.ini en el recurso compartido de implementación. Si no está configurado correctamente, se muestran errores y advertencias al ejecutar el Asistente para implementación.
SkipBDDWelcomeUserDomainUserIDUserPasswordKeyboardLocalePara obtener más información sobre cada una de estas propiedades, consulte la sección correspondiente en la referencia del kit de herramientas del documento MDT.
Deployment Workbench crea el archivo BootStrap.ini al crear un recurso compartido de implementación. Después de la creación inicial, realice todas las personalizaciones adicionales manualmente.
En la lista 10 se muestra el archivo BootStrap.ini que Deployment Workbench crea automáticamente para un recurso compartido de implementación. Es posible que tenga que personalizar el archivo de BootStrap.ini en la lista 10.
Listado 10. BootStrap.ini archivo creado por Deployment Workbench para recursos compartidos de implementación
[Settings]
Priority=Default
[Default]
DeployRoot=\\NYC-MDT-01\Distribution$
Configuración de las propiedades de MDT adecuadas
MDT usa asistentes para crear y administrar archivos de configuración. Para obtener más información sobre los archivos de configuración de MDT estándar, CustomSettings.ini y BootStrap.ini, consulte Personalización de archivos de configuración de MDT. Sin embargo, puede personalizar los archivos de configuración para satisfacer las necesidades de su organización.
Antes de configurar el proceso de implementación, seleccione las propiedades a las que se va a hacer referencia desde las propiedades predefinidas o definidas por el usuario. Las propiedades seleccionadas deben incluir todas las opciones de configuración que se proporcionarán durante el proceso de implementación.
En el caso de las implementaciones de ZTI que usan Configuration Manager, proporcione todas las opciones de configuración necesarias para implementar el sistema operativo de destino. Para las implementaciones de LTI, proporcione un subconjunto de los valores de configuración que se proporcionan automáticamente; el resto de la configuración se puede proporcionar manualmente durante el proceso de implementación.
El proceso de MDT se produce en las fases definidas en el archivo TS.xml. El secuenciador de tareas analiza el archivo TS.xml para identificar la secuencia adecuada para realizar el proceso de implementación. Las fases definidas en el archivo TS.xml incluyen:
Fase de validación. Realiza comprobaciones de validación para asegurarse de que la instalación del sistema operativo puede continuar; bloquea específicamente la instalación en sistemas operativos de servidor.
Fase de captura de estado. Recopila información del archivo de configuración, las bases de datos y la máquina local para determinar cómo debe continuar el proceso de instalación de la imagen, incluido si hay espacio suficiente para realizar una copia de seguridad de estado de USMT local. Los scripts también invocan el comando USMT Scanstate.exe según corresponda.
Fase de preinstalación. Confirma que la información necesaria se ha recopilado en la fase de captura de estado para el escenario Actualizar equipo. En los escenarios Nuevo equipo y Reemplazar equipo, el script recopila la información necesaria en esta fase, ya que estos escenarios no realizan la fase de captura de estado. Además, se puede realizar una copia de seguridad del equipo opcionalmente para el escenario Actualizar equipo.
Fase de instalación. Instala el sistema operativo de destino en los equipos de destino.
Fase posterior a la instalación. Novedades el Unattend.xml con la información recopilada en las acciones personalizadas anteriores basadas en el sistema operativo que se está implementando.
Fase de restauración de estado. Invoca el comando USMT Loadstate.exe para restaurar el estado de usuario del que se hizo una copia de seguridad anteriormente.
El archivo TS.xml identifica los pasos adecuados en cada fase en función de cada tipo de escenario de implementación (Actualizar equipo, Reemplazar equipo y Nuevo equipo). Seleccione las propiedades necesarias durante cada fase del proceso de implementación.
Para obtener más información sobre cada una de las propiedades usadas en cada fase, consulte la sección "Propiedades", en la Referencia del kit de herramientas del documento MDT.
Aplicación de propiedades de MDT a grupos de equipos
Siempre que sea posible, use reglas basadas en grupos para aplicar la mayoría de las opciones de configuración del equipo. Las reglas basadas en grupos permiten aplicar las mismas opciones de configuración a un grupo de equipos cliente. Después de aplicar reglas basadas en grupos, puede proporcionar valores de configuración específicos del equipo mediante reglas basadas en equipos.
Para aplicar propiedades a grupos de equipos, siga estos pasos:
Seleccione el método de agrupación de varios equipos como se describe en Seleccionar el método para agrupar equipos.
Aplique las propiedades a las agrupaciones de equipos como se describe en Aplicar las propiedades a los grupos.
Seleccione el método para agrupar equipos.
Se pueden usar diferentes métodos para agrupar equipos cliente. Después de determinar cómo agrupar los equipos, seleccione las propiedades adecuadas para ayudar a agruparlos.
Con las reglas de procesamiento de MDT, agrupe equipos basados en cualquier propiedad que se pueda aplicar a un grupo de equipos (como Make, Model o DefaultGateway). En la tabla 155 se enumeran los métodos de agrupación de equipos, una descripción del método y las propiedades que se pueden usar para agrupar los equipos.
Tabla 155. Métodos para agrupar equipos
| Método de agrupación | Descripción | Propiedades |
|---|---|---|
| Geográficamente | Configuración de grupos basada en recursos ubicados dentro de una región geográfica (por ejemplo, una carpeta compartida en un equipo dentro de una región geográfica). | DefaultGateway |
| Atributos de hardware de equipo de destino | Agrupa las opciones de configuración basadas en atributos de hardware (como la creación del equipo o la arquitectura del procesador del equipo de destino). | Arquitectura CapableArchitectureMake |
| Atributos de software de equipo de destino | Agrupa las opciones de configuración basadas en atributos de hardware (como la versión del sistema operativo del equipo de destino). | OSVersion |
| Atributos predeterminados | Aplique la configuración a todos los equipos de destino cuando las propiedades no estén en otras secciones. | Default |
En la mayoría de los casos, las agrupaciones de equipos se pueden anidar. Por ejemplo, puede usar la propiedad DefaultGateway para designar las subredes IP en las que reside un equipo dentro de una ubicación geográfica. Defina ubicaciones mediante las propiedades definidas por el usuario en la [DefaultGateway] sección, como se muestra en la lista 11.
Nota:
Se pueden usar diversos métodos para agrupar equipos por configuración de hardware y el script buscará el valor sustituido independientemente. Por ejemplo, si especifica Priority=Make, el script sustituye el valor de Make que determina a través de una llamada de Instrumental de administración de Windows (WMI) y buscará la sección correspondiente, por ejemplo, [Dell Computer Corporation].
Ejemplo: Agrupaciones de equipos seleccionadas por Woodgrove Bank
En el listado 11 se muestra un ejemplo de cómo la empresa ficticia, Woodgrove Bank, se usa [DefaultGateway] para designar los valores de configuración de una ubicación específica. Tres subredes (172.16.0.3, 172.16.1.3 y 172.16.2.3) residen en la ubicación de Nueva York. Una sección independiente, [NYC], incluye los valores de configuración específicos de la ubicación de Nueva York. Existen secciones similares para las ubicaciones DALLAS y WASHINGTON. Este es un caso especial que permite que varias puertas de enlace predeterminadas apunten a la misma sección. En muchos entornos, es posible que se espere una asignación uno a uno entre la [DefaultGateway] sección y la sección correspondiente.
Listado 11. Usar [DefaultGateway] para designar Location-Specific configuración
[Settings]
Priority=DefaultGateway
[DefaultGateway]
172.16.0.3=NYC
172.16.1.3=NYC
172.16.2.3=NYC
172.16.111.3=DALLAS
172.16.112.3=DALLAS
172.16.116.3=WASHINGTON
172.16.117.3=WASHINGTON
[NYC]
UDShare=\\NYC-AM-FIL-01\MigData
SLShare=\\NYC-AM-FIL-01\Logs
Packages1=NYC00010-Install
Packages2=NYC00011-Install
Administrator1=WOODGROVEBANK\NYC Help Desk Staff
[DALLAS]
UDShare=\\DAL-AM-FIL-01\MigData
SLShare=\\DAL-AM-FIL-01\Logs
Administrator1=WOODGROVEBANK\DAL Help Desk Staff
Aplicar las propiedades a los grupos
Después de identificar cómo agrupar las opciones de configuración, determine qué propiedades y valores de configuración correspondientes se aplicarán a cada grupo. Las propiedades que se pueden agrupar son aquellas que se pueden aplicar a varios equipos.
Algunos ejemplos de propiedades que se aplican normalmente a grupos de equipos incluyen:
BackupDir
BackupShare
CaptureGroups
ComputerBackupLocation
Paquetes
SLShare
UDDir
UDShare
UDProfiles
Las propiedades que no se aplican a grupos de equipos son específicas de un equipo determinado. Algunos ejemplos de propiedades que no son adecuadas para aplicar a grupos de equipos son:
OSDAdapter0IPAddress
OSDNewMachineName
Ejemplo: Configuración basada en grupos seleccionada por Woodgrove Bank
En la lista 11 se mostró un ejemplo en el que Woodgrove Bank selecciona las opciones de configuración basadas en grupos:
En las ubicaciones NYC y DALLAS,
UDShare,SLShareyAdministrator1se especifican para cada ubicación.Los servidores que
UDShareySLSShare(NYC-AM-FIL-01yDAL-AM-FIL-01) hacen referencia están dentro de cada ubicación respectiva.Las cuentas de administrador que
Administrator1hacen referencia a (WOODGROVEBANK\NYC Help Desk StaffyWOODGROVEBANK\DAL Help Desk Staff) son únicas para cada ubicación respectiva.En Nueva York, los paquetes específicos de la ubicación se designan mediante
Packages1yPackages2.
Aplicación de propiedades de MDT a equipos individuales
Después de determinar las agrupaciones de equipos de destino y los valores de configuración que se van a aplicar a cada grupo, determine el método para identificar equipos individuales y los valores de configuración que se van a asignar a cada equipo. Las reglas de los equipos de destino permiten invalidar o aumentar las reglas de procesamiento basadas en grupos en función de la prioridad de las reglas basadas en equipos.
Para obtener más información sobre cómo determinar la prioridad de las reglas de procesamiento, consulte Priority Reserved Property, anteriormente en esta guía.
Siempre que sea posible, use reglas basadas en grupos para la mayoría de las opciones de configuración del equipo cliente. Las reglas basadas en grupos permiten aplicar las mismas opciones de configuración a un grupo de equipos. Después de aplicar reglas basadas en grupos, puede aplicar valores de configuración específicos del equipo mediante reglas basadas en equipos.
Al igual que al agrupar equipos, hay más de un método disponible para identificar equipos individuales. Después de seleccionar el método para identificar un equipo de destino individual, seleccione las propiedades adecuadas.
Las reglas de procesamiento permiten la identificación de equipos en función de cualquier propiedad que pueda aplicar a una persona del equipo (como AssetTag, MACAddress, UUID, etc.).
En la tabla 156 se enumeran los métodos de identificación de equipos individuales, una descripción del método y las propiedades que puede usar para identificar los equipos individuales.
Tabla 156. Métodos para identificar equipos individuales
| Método de identificación | Descripción | Propiedades |
|---|---|---|
| Atributos de hardware de equipo de destino | Identifique el equipo de destino mediante la configuración de hardware. | AssetTag, MACAddress, SerialNumber, UUID, Product, Make y Model |
| Atributos de software de equipo de destino | Identifique el equipo de destino mediante la configuración de software o firmware. | OSVersion, IsServerOS y OSSKU |
| Atributos definidos por el usuario del equipo de destino | Identifique el equipo de destino mediante atributos asignados al equipo, pero no parte de la configuración de hardware o software. | AssetTag SerialNumber |
Ejemplo: Método de identificación del equipo seleccionado por Woodgrove
En la lista 12 se muestra un ejemplo de cómo Woodgrove Bank identificó las opciones de configuración basadas en equipos. En este caso, Woodgrove usó la dirección MAC del equipo para identificar los valores de configuración correspondientes para el equipo (por ejemplo, 00:03:FF:CB:4E:C2y00:0F:20:35:DE:AC). Los valores de configuración de cada equipo se enumeran inmediatamente después de la sección correspondiente a la dirección MAC del equipo.
Listado 12. Cómo woodgrove identificó equipos cliente
[00:03:FF:CB:4E:C2]
ComputerName=WasW2K
OverRideProductKey=TTTTT-VVVVV-WWWWW-XXXXX-YYYYY
[00:0F:20:35:DE:AC]
ComputerName=HPD530-1
OverRideProductKey=AAAAA-BBBBB-CCCCC-DDDDD-EEEEE
[00:03:FF:FE:FF:FF]
ComputerName=BVMXP
OverRideProductKey=11111-22222-33333-44444-55555
Ejemplo: Configuración basada en equipo seleccionada por Woodgrove
En la lista 12 también se muestran los valores de configuración basados en equipos seleccionados por Woodgrove Bank. En la tabla 157 se enumeran los valores de configuración específicos del equipo aplicados a cada equipo.
Tabla 157. Equipos cliente de Woodgrove y las opciones de configuración correspondientes
| Equipo de destino | Configuración y descripción |
|---|---|
[00:03:FF:CB:4E:C2] |
ComputerName es el nombre del equipo después de la implementación, en este caso, WasW2K.
OverRideProductKey es la clave de producto que se va a asignar al equipo, en este caso, TTTTT-VVVVV-WWWWW-XXXXX-YYYYY. |
[00:0F:20:35:DE:AC] |
ComputerName es el nombre del equipo después de la implementación, en este caso, HPD530-1.
OverRideProductKey es la clave de producto que se va a asignar al equipo, en este caso, AAAAA-BBBBB-CCCCC-DDDDD-EEEEE. |
[00:03:FF:FE:FF:FF] |
ComputerName es el nombre del equipo después de la implementación, en este caso, BVMXP.OverRideProductKey es la clave de producto que se va a asignar al equipo, en este caso, 11111-22222-33333-44444-55555. |
Configuración de reglas de procesamiento de MDT
Los scripts de MDT configuran la configuración del equipo en función de las reglas y los valores de configuración almacenados en el archivo CustomSettings.ini o en la base de datos de MDT. Configure las reglas de procesamiento de MDT completando las tareas siguientes:
Configure las reglas de procesamiento como se describe en Configurar las reglas en el archivo CustomSettings.ini.
Configure las reglas de procesamiento como se describe en Configurar las reglas en la base de datos de MDT.
Configuración de las reglas en el archivo CustomSettings.ini
Configure las reglas en el archivo CustomSettings.ini. La versión de plantilla del archivo CustomSettings.ini, junto con las reglas de la organización, se convierte en el archivo de CustomSettings.ini personalizado.
En el caso de las implementaciones de LTI, la configuración de opciones basadas en grupos puede ser suficiente, ya que se pueden proporcionar opciones específicas del equipo durante el proceso de instalación de MDT. En el caso de las implementaciones de ZTI que usan Configuration Manager, agregue valores de configuración únicos para un equipo cliente específico, ya que ZTI supone que todas las opciones de configuración necesarias para la implementación se configuran de antemano. Estas opciones de configuración pueden ser adicionales o en lugar de las reglas basadas en grupos.
Configuración de las reglas en la base de datos de MDT
Use Deployment Workbench para configurar las reglas para las implementaciones de LTI y ZTI en la base de datos de MDT. Las ventajas de usar la base de datos de MDT incluyen:
Tiene una versión más genérica de CustomSettings.ini. El almacenamiento de los valores de configuración en la base de datos de MDT quita la mayor parte de los detalles del archivo CustomSettings.ini. Este cambio ayuda a que el archivo de CustomSettings.ini sea más genérico para que pueda usar el mismo archivo en varios recursos compartidos de implementación.
Es un repositorio centralizado para todos los valores de configuración de propiedad. La centralización de la configuración de todos los valores de propiedad garantiza la coherencia en todos los recursos compartidos de implementación.
Para obtener información sobre la base de datos de MDT y usarla para realizar implementaciones, consulte Realización de implementaciones mediante la base de datos de MDT.
Preparación de discos en equipos de destino
Antes de implementar el sistema operativo de destino en un equipo de destino, el proceso de implementación de MDT prepara los discos del equipo de destino para la implementación. El proceso de preparación del disco incluye los pasos siguientes:
Cree particiones en una o varias unidades en los equipos de destino.
Dar formato a una o varias particiones en los equipos de destino.
Prepare los discos en los equipos de destino para BitLocker.
La preparación del disco se produce durante las fases de captura de estado y preinstalación en el proceso de implementación de MDT. El paso de preparación del disco completado en la fase de captura de estado es deshabilitar BitLocker en el equipo de destino. Los pasos de preparación del disco completados en la fase de preinstalación crean y dan formato a las particiones en el equipo de destino.
Para preparar los discos en equipos de destino en MDT
Revise la configuración de partición predeterminada creada por MDT como se describe en Revisión de la configuración de partición predeterminada creada por MDT.
Prepárese para la implementación en discos duros virtuales (VHD) con arranque nativo, como se describe en Preparación para la implementación en discos duros virtuales con arranque nativo.
Configure los pasos de secuencia de tareas en función del tipo de paso Create Virtual Hard Disk task sequence (Crear secuencia de tareas de disco duro virtual), tal como se describe en Configure the Create VHD Disk Task Sequence Step Type (Configurar el tipo de paso de secuencia de tareas Crear disco duro virtual).
Implemente en equipos que admitan la especificación Unified Extensible Firmware Interface como se describe en Deploy to Computers with UEFI (Implementación en equipos con UEFI).
Revise los pasos de secuencia de tareas que se usan para guardar y restaurar la información de estado del usuario, tal como se describe en Configurar los pasos de secuencia de tareas de preparación del disco.
Configure las propiedades de MDT que se usan para guardar y restaurar la información de estado de usuario, tal como se describe en Configurar propiedades de preparación de disco.
Revisión de la configuración de partición predeterminada creada por MDT
Los procesos de implementación de MDT crean automáticamente las particiones de disco necesarias para aprovechar al máximo las características proporcionadas por el equipo de destino y el sistema operativo. De forma predeterminada, MDT crea la configuración de partición para equipos basados en BIOS, tal como se describe en la tabla 158.
Tabla 158. Configuración de partición predeterminada creada por MDT para equipos basados en BIOS
| Partition | Sistema de archivos | Size | Descripción |
|---|---|---|---|
| BDEDrive | NTFS | 512 MB | Partición sin cifrar que se usa para iniciar Windows, también conocida como partición del sistema. Esta partición se usa para iniciar Inicialmente Windows hasta que se carga BitLocker y se puede leer la unidad del sistema operativo. Esta partición también se puede compartir con la partición de recuperación. |
| OSDisk | NTFS | Espacio restante | Partición en la que se encuentra Windows, también conocida como unidad del sistema operativo. Si se usa BitLocker, esta es la partición que se cifra. |
De forma predeterminada, MDT crea la configuración de partición para equipos basados en UEFI, como se describe en la tabla 159.
Tabla 159. Configuración de partición predeterminada creada por MDT para equipos basados en UEFI
| Partition | Sistema de archivos | Size | Descripción |
|---|---|---|---|
| Descripción | FAT32 | 512 MB | Partición sin cifrar que se usa para iniciar Windows. Para obtener más información, consulte Implementación en equipos con UEFI. Esta partición también se puede compartir con la partición de recuperación. |
| MSR | Sin formato | 128 MB | La partición reservada de Microsoft (MSR) es una partición en un dispositivo de almacenamiento de datos que se etiqueta con un GUID igual a E3C9E316-0B5C-4DB8-817D-F92DF00215AE. El dispositivo de almacenamiento contenedor tiene que usar el nuevo formato de tabla de particiones GUID (GPT), no el formato de tabla de partición de registro de arranque maestro (MBR) tradicional. Se requiere una partición MSR en cada disco GPT y se debe crear a medida que el disco se particiona inicialmente. Debe encontrarse después de la partición del sistema EFI (ESP) y cualquier partición de servicio OEM, pero, lo más importante, la primera partición de datos debe seguirla inmediatamente. |
| OSDisk | NTFS | Espacio restante | Partición en la que se encuentra Windows, también conocida como unidad del sistema operativo. Si se usa BitLocker, esta es la partición que se cifra. |
Además de las configuraciones de partición MDT predeterminadas, puede crear configuraciones de partición personalizadas. Por ejemplo, las configuraciones de partición MDT predeterminadas no incluyen otras particiones de utilidad ni imágenes de recuperación. Para obtener más información, consulte Descripción de las particiones de disco.
Preparación para la implementación en discos duros virtuales con arranque nativo
El arranque nativo permite que los VHD se ejecuten en un equipo sin una máquina virtual o un hipervisor.
Nota:
Solo LTI admite la implementación en VHD con arranque nativo.
El arranque de VHD nativo tiene las siguientes dependencias:
El disco local debe tener al menos dos particiones: una partición del sistema que contenga los archivos del entorno de arranque de Windows y el almacén de datos de configuración de arranque (BCD) y una partición para almacenar el archivo VHD.
La partición de disco local que contiene el archivo VHD debe tener suficiente espacio libre en disco para expandir un VHD dinámico a su tamaño máximo y para el archivo de página creado al arrancar el VHD. El archivo de página se crea fuera del archivo VHD, a diferencia de en una máquina virtual, donde el archivo de página está contenido dentro del VHD.
Puede crear secuencias de tareas LTI basadas en las siguientes plantillas de secuencia de tareas LTI para implementarlas en VHD con arranque nativo:
Implementación en secuencia de tareas de cliente vhd. Seleccione esta plantilla de secuencia de tareas LTI para implementar Windows en un VHD con arranque nativo.
Implementación en la secuencia de tareas del servidor VHD. Seleccione esta plantilla de secuencia de tareas LTI para implementar Windows Server en un VHD con arranque nativo.
Estas secuencias de tareas contienen los siguientes pasos de secuencia de tareas, que se usan para realizar la implementación en discos duros virtuales:
Cree un disco VHD. El paso crea el archivo VHD después de crear y dar formato a la partición física. Para obtener más información sobre este paso de secuencia de tareas, vea Configurar el tipo de paso Crear secuencia de tareas de disco vhd.
Formato y vhd de partición. Este paso da formato al archivo .vhd y se compila mediante el tipo de paso de secuencia de tareas Formato y Disco de partición . Para obtener más información sobre el tipo de paso de secuencia de tareas, vea Configurar pasos de secuencia de tareas de preparación de disco.
Borre OSDDiskIndexVariable. Este paso borra la variable de secuencia de tareas OSDDiskIndexVariable que se estableció durante el paso de secuencia de tareas Crear disco VHD . Borrar la variable de secuencia de tareas OSDDiskIndexVariable permite crear particiones y dar formato a otros discos como parte de la secuencia de tareas.
Para obtener más información sobre los VHD con arranque nativo, consulte Descripción de discos duros virtuales con arranque nativo.
Configuración del tipo de paso Create VHD Disk Task Sequence (Crear secuencia de tareas de disco vhd)
El tipo de paso Create VHD Disk task sequence (Crear secuencia de tareas de disco duro virtual) crea un archivo .vhd como preparación para realizar una implementación en un VHD con compatibilidad de arranque nativo. En la tabla 160 se describe cómo configurar el tipo de paso de secuencia de tareas Crear disco vhd .
Tabla 160. Configurar el tipo de paso de secuencia de tareas Crear disco VHD
| Configuración | Descripción |
|---|---|
| Ruta de acceso del nombre de archivo vhd | Especifica la ruta de acceso a la carpeta donde se creará el archivo .vhd y puede contener uno de los valores siguientes: - Al azar. Este valor especifica que el paso de secuencia de tareas creará automáticamente una carpeta única y un nombre de archivo .vhd. El paso de secuencia de tareas coloca automáticamente el archivo .vhd en la carpeta . - vhd_path. En este caso, vhd_path es la ruta de acceso a la carpeta donde desea que el paso de secuencia de tareas cree el archivo .vhd, incluido el nombre del archivo .vhd. El valor predeterminado para esta configuración es Aleatorio. |
| Nombre de archivo de diferencia | Especifica el nombre de archivo de un archivo VHD de diferenciación: - Al azar. Este valor especifica que el paso de secuencia de tareas creará automáticamente una carpeta única y un nombre de archivo para el archivo .vhd de diferenciación. - vhd_path. En este caso, vhd_path es la ruta de acceso a la carpeta donde desea que el paso de secuencia de tareas cree el archivo .vhd de diferenciación, incluido el nombre del archivo .vhd. - En blanco. En este caso, no se crea ningún archivo .vhd de diferenciación. El valor predeterminado de esta configuración está en blanco, lo que indica que no se crea ningún archivo .vhd de diferenciación. |
| Tamaño de VHD | Especifica la capacidad del archivo .vhd, que se puede especificar en megabytes o como porcentaje del espacio disponible en disco. |
| Expansión dinámica | Esta opción crea un archivo .vhd de expansión dinámica, que aumentará físicamente el tamaño a medida que se almacenen más datos en el archivo .vhd. La otra opción es Tamaño fijo. Esta configuración es la selección predeterminada. |
| Tamaño fijo | Esta opción crea un archivo .vhd de tamaño fijo, que se crea como el tamaño especificado en el tamaño de VHD y no aumenta automáticamente el tamaño. La otra opción es Expansión dinámica, que es la selección predeterminada. |
| Recuperación de la unidad de destino del archivo VHD desde una variable | Esto especifica el nombre de la variable de secuencia de tareas que se usa para designar la unidad de destino para la variable de secuencia de tareas. Puede especificar cualquier variable de secuencia de tareas válida en esta configuración. El valor predeterminado es la variable de secuencia de tareas VHDTargetDisk . Para obtener más información sobre la variable de secuencia de tareas VHDTargetDisk , vea la propiedad VHDTargetDisk en la referencia del kit de herramientas del documento MDT. |
| Asignación del índice de disco creado a partir del VHD a una variable | Esta configuración especifica el nombre de la variable de secuencia de tareas que se usa para designar el índice de disco que se usará en la implementación del sistema operativo. Puede especificar cualquier variable de secuencia de tareas válida en esta configuración. El valor predeterminado es la variable de secuencia de tareas OSDDiskIndex . Para obtener más información sobre la variable de secuencia de tareas OSDDiskIndex , vea la propiedad OSDDiskIndex en la referencia del kit de herramientas del documento MDT. |
Implementación en equipos con UEFI
UEFI es una especificación que define una interfaz de software entre un sistema operativo y el firmware de la plataforma. UEFI es un reemplazo más seguro para la interfaz de firmware del BIOS más antigua, presente en algunos equipos personales, que es vulnerable a malware que realiza ataques durante el inicio o encendido de procesos de auto-prueba (POST).
Los sistemas operativos Windows admiten revisiones de firmware basadas en la versión 2.0 o posterior de UEFI en plataformas de 64 bits y plataformas Intel Itanium. Windows también admite revisiones de firmware basadas en la especificación EFI versión 1.10 en plataformas Intel Itanium.
Windows admite un subconjunto de la funcionalidad definida en la especificación UEFI 2.0. Las implementaciones de Windows no comprueban explícitamente si hay revisiones más altas del firmware. El sistema operativo admite revisiones más altas del firmware si contienen la compatibilidad necesaria para Windows.
Nota:
Las particiones UEFI deben tener formato mediante el sistema de archivos FAT32. El sistema de archivos NTFS no se admite para el arranque de UEFI.
De forma predeterminada, MDT crea las particiones adecuadas para admitir UEFI. Si crea configuraciones de partición personalizadas, asegúrese de seguir las recomendaciones descritas en la sección Revisar la configuración de partición predeterminada creada por MDT .
Para obtener más información, consulte los recursos siguientes:
Configurar los pasos de secuencia de tareas de preparación de disco
MDT incluye plantillas de secuencia de tareas para implementaciones de LTI y ZTI. Estas plantillas de secuencia de tareas incluyen los pasos de secuencia de tareas enumerados en la tabla 161, que se usan para realizar los pasos de preparación del disco.
Tabla 161. Pasos de secuencia de tareas de preparación de disco
| Paso de secuencia de tareas | Descripción |
|---|---|
| Convertir disco en dinámico | Convierte un disco físico de un tipo de disco básico a un tipo de disco dinámico; solo está disponible en secuencias de tareas ZTI |
| Habilitar BitLocker | Configura BitLocker en el equipo de destino; disponible para las secuencias de tareas LTI y ZTI |
| Formato y disco de partición | Crea discos de particiones y formatos en el equipo de destino; disponible para las secuencias de tareas LTI y ZTI |
| Deshabilitar BitLocker | Deshabilita BitLocker en la unidad del sistema operativo actual o en una unidad específica; solo está disponible en secuencias de tareas ZTI |
| Deshabilitar protectores BDE | Deshabilita los protectores de BitLocker en el equipo de destino; disponible solo en secuencias de tareas LTI |
| Creación de un disco duro virtual (VHD) | Crea un archivo .vhd como preparación para implementar Windows en un disco duro virtual con compatibilidad con el arranque nativo. |
Configuración de las propiedades de preparación del disco
En la tabla 162 se enumeran las propiedades de MDT que controlan la preparación de discos en los equipos de destino. Puede configurar estas propiedades en CustomSettings.ini o en la base de datos de MDT. Para obtener más información sobre las propiedades de la tabla 162, consulte la sección correspondiente para cada propiedad en la referencia del kit de herramientas del documento MDT.
Tabla 162. Propiedades de preparación del disco
| Propiedad | Descripción |
|---|---|
| BDEDriveLetter | La letra de unidad de la partición que no está cifrada con BitLocker, también conocida como SYSVOL. |
| BDEDriveSize | Tamaño de la partición del sistema de BitLocker en megabytes |
| BDEInstall | Tipo de instalación de BitLocker que está realizando |
| BDEInstallSuppress | Indica si el proceso de implementación debe omitir la instalación de BitLocker. |
| BDEKeyLocation | Ubicación para almacenar la clave de recuperación y la clave de inicio de BitLocker |
| BDEPin | El PIN que se va a asignar al equipo de destino al configurar BitLocker y las propiedades BDEInstall o OSDBitLockerMode se establecen en un valor de TPMPin. Esta propiedad solo puede contener valores numéricos o alfanuméricos basados en el valor de la propiedad BDEAllowAlphaNumericPin . |
| BDERecoveryKey | Valor booleano que indica si el proceso crea una clave de recuperación para BitLocker |
| BDEWaitForEncryption | Indica si el proceso de implementación no debe continuar hasta que BitLocker haya terminado el proceso de cifrado de todas las unidades especificadas. |
| DestinationDisk | Número de disco en el que se implementará la imagen |
| DestinationLogicalDrive | Unidad lógica en la que se implementará la imagen |
| DestinationPartition | Partición de disco en la que se implementará la imagen |
| OSDPartitions | El número de configuraciones de partición definidas (el número máximo de particiones que puede configurar es dos; el valor predeterminado es none). |
| OSDPartitionsxBootable | Partición que debe establecerse en bootable (la primera partición predeterminada se establece en bootable). |
| OSDPartitionsxFileSystem | Tipo de sistema de archivos para la partición (los valores válidos son NTFS o FAT32). |
| OSDPartitionsxQuickFormat | Indica si la partición debe tener formato rápido (el valor predeterminado es TRUE). |
| OSDPartitionsxSize | Tamaño de la partición |
| OSDPartitionsxSizeUnits | Unidades de medida para especificar el tamaño de la partición (los valores válidos son MB, GB o %. El valor predeterminado es MB). |
| OSDPartitionsxType | Tipo de partición que se va a crear |
| OSDPartitionsxVolumeLetterVariable | La letra de unidad que se va a asignar a la partición |
| OSDPartitionsxVolumeName | Nombre del volumen que se asignará a la partición |
| WipeDisk | Indica si se debe borrar el disco. |
Guardar y restaurar la información de estado del usuario
La información de estado de usuario consta de la información del perfil de usuario, los favoritos de Internet Explorer, los archivos de datos y otros datos específicos del usuario almacenados en el equipo de destino. El proceso de implementación de MDT puede capturar y restaurar automáticamente la información de estado del usuario en los equipos de destino.
El proceso de implementación de MDT usa USMT para guardar y restaurar la información de estado del usuario. Durante la fase de captura de estado en el proceso de implementación de MDT, USMT guarda la información de estado del usuario en una ubicación deseada. Más adelante, durante la fase de restauración de estado, USMT restaura esta información de estado de usuario.
Para guardar y restaurar la información de estado de usuario en equipos de destino en MDT
Revise los pasos de secuencia de tareas que se usan para guardar y restaurar la información de estado del usuario, como se describe en Pasos de secuencia de tareas Revisar información de estado de usuario.
Configure las propiedades de MDT que se usan para guardar y restaurar la información de estado de usuario, tal como se describe en Configurar propiedades de información de estado de usuario.
Personalice los archivos de control XML de USMT como se describe en Configurar archivos de control XML de migración de estado de usuario.
Configure MDT para realizar la captura de estado de usuario en Windows PE (sin conexión) o en el sistema operativo existente (en línea), como se describe en Configurar la migración de estado de usuario sin conexión de USMT.
Revisar los pasos de secuencia de tareas de información de estado de usuario
MDT incluye plantillas de secuencia de tareas para implementaciones de LTI y ZTI para Configuration Manager. Estas plantillas de secuencia de tareas incluyen los pasos de secuencia de tareas enumerados en la tabla 163, que se usan para guardar y restaurar la información de estado del usuario.
Tabla 163. Pasos de secuencia de tareas de información de estado de usuario
| Paso de secuencia de tareas | Descripción |
|---|---|
| Generación de archivos de migración de aplicaciones | Genera un archivo XML que se usa para identificar los documentos creados por las aplicaciones instaladas en el equipo de destino |
| Capturar estado de usuario | Captura información de estado de usuario basada en los archivos de migración de aplicaciones que genera el paso de secuencia de tareas Generar archivos de migración de aplicaciones y las propiedades de información de estado de usuario en CustomSettings.ini o en las implementaciones de MDT DB for LTI |
| Capturar grupos | Captura la pertenencia a grupos de los grupos locales en el equipo de destino en función de las propiedades de información de estado de usuario de CustomSettings.ini o la base de datos de MDT. |
| Restaurar estado de usuario | Restaura la información de estado de usuario que el paso de secuencia de tareas Capturar estado de usuario guardó en el equipo de destino. |
| Restaurar grupos | Restaura la información de pertenencia a grupos que el paso de secuencia de tareas Capturar grupos guardó en el equipo de destino. |
| Captura de estado de usuario sin conexión | Captura la información de estado del usuario mientras se ejecuta en Windows PE (sin conexión) en lugar del sistema operativo orignial (en línea). Este paso de secuencia de tareas ejecuta el script ZTIUserState.wsf y se ejecuta cuando se cumplen las condiciones siguientes: - La propiedad _SMSTSMediaType no es igual a "OEMMedia". - La propiedad OSDDiskPart no es igual a "TRUE". Este paso de secuencia de tareas forma parte del grupo USMT sin conexión que se ejecuta cuando USMTOfflineMigration es igual a "TRUE". |
Configurar las propiedades de información de estado de usuario
En la tabla 164 se enumeran las propiedades de MDT para las implementaciones de LTI que controlan el guardado y la restauración de la información de estado del usuario. Puede configurar estas propiedades en el archivo CustomSettings.ini o en la base de datos de MDT. Para obtener más información sobre las propiedades de la tabla 164, consulte la sección correspondiente para cada propiedad en la referencia del kit de herramientas del documento MDT.
Tabla 164. Propiedades de información de estado de usuario para implementaciones de LTI
| Propiedad | Descripción |
|---|---|
| LoadStateArgs | Lista de parámetros pasados a la herramienta de Loadstate.exe |
| ScanStateArgs | Lista de parámetros pasados a la herramienta de Scanstate.exe |
| UserDataLocation | Indica dónde se deben guardar los datos de migración del estado del usuario. |
| UDDir | Carpeta en la que se almacenan los datos de migración de estado de usuario (esta carpeta existe debajo de la carpeta compartida de red especificada en la propiedad UDShare ). |
| UDProfiles | Una lista delimitada por comas de perfiles de usuario que la herramienta de Scanstate.exe debe guardar durante la fase de captura de estado |
| UDShare | Recurso compartido de red en el que se almacenan los datos de migración de estado de usuario |
| USMTOfflineMigration | Indica si se debe realizar una migración sin conexión de USMT. Se realiza una migración sin conexión mientras el equipo se inicia en Windows PE en lugar del sistema operativo instalado actualmente en el equipo de destino. |
Importante
USMT capturará de forma predeterminada todas las cuentas de usuario locales y de dominio a menos que se excluyan explícitamente. Las cuentas locales capturadas se incluirán, de forma predeterminada, en el proceso de restauración. En algunas circunstancias, se producirá un error en el paso de restauración sin la inclusión del parámetro /lae para establecer la contraseña de estas cuentas locales.
Configuración de archivos de control XML de migración de estado de usuario
USMT usa las versiones predeterminadas de los archivos XML de migración a menos que se indique la ruta de acceso a los archivos de control XML personalizados. Personalice los archivos de control XML de migración de estado de usuario para USMT mediante las siguientes tareas:
Configure los archivos de control XML para USMT para implementaciones de LTI como se describe en Configurar archivos de control XML de migración de estado de usuario para implementaciones de LTI.
Configure los archivos de control XML para las implementaciones de USMT para ZTI como se describe en Configurar archivos de control XML de migración de estado de usuario para implementaciones de ZTI.
Configuración de archivos de control XML de migración de estado de usuario para implementaciones de LTI
En el caso de las implementaciones de LTI, inserte una o varias líneas en el archivo CustomSettings.ini que contengan la propiedad USMTMigFiles para cada uno de los archivos de control XML de migración de USMT que quiera especificar. Los archivos XML deben copiarse en la carpeta USMT o en la carpeta Scripts del recurso compartido de distribución.
Use el siguiente formato para estas líneas:
USMTMigFiles1=MigApp.xml
USMTMigFiles2=MigUser.xml
USMTMigFiles3=MigSys.xml
USMTMigFiles4=MigCustom.xml
USMTConfigFile=Config.xml
Nota:
Consulte la referencia del kit de herramientas del documento MDT para obtener más información sobre los valores de configuración.
Configuración de archivos de control XML de migración de estado de usuario para implementaciones de ZTI
Para las implementaciones de ZTI para Configuration Manager, inserte una línea en el archivo CustomSettings.ini que contiene la variable de secuencia de tareas OSDMigrateConfigFiles para el archivo de control XML de migración de USMT que desea especificar. Si especifica la propiedad OSDMigrateConfigFiles , inserte otra línea que establezca la variable de secuencia de tareas OSDMigrateMode en Avanzada.
Use el siguiente formato para estas líneas:
OSDMigrateMode=Advanced
OSDMigrateConfigFiles=MigApp.xml,MigUser.xml
La ruta de acceso a los archivos de control XML es relativa a la carpeta actual, que será la ubicación del paquete USMT. Si mantiene los archivos de control XML en el paquete USMT, actualice este paquete cada vez que modifique cualquiera de los archivos de control XML. De lo contrario, puede almacenar los archivos de control XML en un paquete independiente o una carpeta compartida de red y especificar una ruta de acceso UNC completa al paquete o carpeta compartida de red.
Configuración de la migración de estado de usuario sin conexión de USMT
USMT puede realizar la migración sin conexión del estado de usuario desde un equipo. En una migración sin conexión, la captura se realiza en Windows PE en lugar del sistema operativo existente. Las ventajas de realizar una migración de estado de usuario sin conexión son:
No es necesario iniciar sesión en el equipo en el que está capturando el estado de usuario.
ScanState y otras herramientas de USMT pueden acceder más fácilmente a los recursos y archivos de hardware.
El rendimiento puede aumentar en equipos antiguos que tienen recursos de hardware limitados y numerosas aplicaciones de software.
Si lo hace, puede ayudar a evitar conflictos en los que otra aplicación o servicio esté usando un archivo.
Es posible que pueda usar una migración sin conexión para recuperar archivos y configuraciones si un equipo ya no se inicia correctamente.
La desventaja de realizar una migración de estado de usuario sin conexión es que algunas configuraciones de usuario no se capturan, sino que solo se pueden capturar mientras se ejecuta USMT en el sistema operativo de destino. Para obtener una lista de la configuración que no se captura al realizar una captura de estado de usuario sin conexión, consulte ¿Qué migra USMT?
Puede realizar la migración del estado de usuario sin conexión de USMT en MDT:
En un escenario de implementación actualizar equipo mediante LTI, ZTI o UDI cuando el valor de la propiedad USMTOfflineMigration se establece en "TRUE"
En un escenario de implementación de nuevo equipo mediante LTI con la página del Asistente para mover datos y configuración en el Asistente para implementación o si el valor de la propiedad USMTOfflineMigration está establecido en "TRUE"
Nota:
No se puede realizar la migración del estado de usuario sin conexión de USMT en el escenario de implementación del nuevo equipo de MDT mediante ZTI.8
Unión de equipos de destino a dominios de AD DS
Uno de los pasos finales para completar la implementación de un sistema operativo de destino en los equipos de destino es unir el equipo a un dominio de AD DS. Aunque puede completar este proceso manualmente, MDT admite los siguientes métodos automatizados para unir equipos de destino a dominios de AD DS:
Uso del Asistente para implementación, tal como se describe en Combinación de dominios mediante el Asistente para implementación
Modificación de CustomSettings.ini como se describe en Unir dominios modificando el archivo CustomSettings.ini
Modificación de Unattended.xml como se describe en Unir dominios modificando el archivo Unattended.xml
Usar el tipo de paso de secuencia de tareas Recuperar desde un error de unión a un dominio , tal como se describe en Combinación de dominios mediante el tipo de paso de la secuencia de tareas Recuperar desde un error de unión a un dominio
Uso de la característica de unión a dominios sin conexión de Windows, tal como se describe en Unión a dominios mediante la unión a un dominio sin conexión
Unir dominios mediante el Asistente para implementación
En el caso de las implementaciones de LTI, la página Unir el equipo a un dominio o grupo de trabajo del Asistente para implementación de Windows en MDT le permite proporcionar interactivamente los valores de configuración necesarios para unirse a un dominio. En la tabla 165 se enumeran los valores de configuración de esta página del asistente que se usan para unirse a un dominio.
Tabla 165. Configuración en la página Unir el equipo a un dominio o grupo de trabajo para unirse a un dominio
| Configuración | Descripción |
|---|---|
| Unirse a un dominio | Seleccione esta opción para configurar el Asistente para la implementación para unir el equipo de destino a un dominio. |
| Dominio | Especifica el dominio al que se va a unir el equipo de destino. Este cuadro de texto solo está habilitado cuando se selecciona Unirse a un dominio. |
| Nombre de usuario | Especifica la cuenta que se usará para unir el equipo de destino al dominio especificado en Dominio. Este cuadro de texto solo está habilitado cuando se selecciona Unirse a un dominio. |
| Password | Especifica la contraseña de la cuenta especificada en Nombre de usuario. Este cuadro de texto solo está habilitado cuando se selecciona Unirse a un dominio. |
| Dominio | Especifica el dominio en el que se encuentra la cuenta especificada en Nombre de usuario . Este cuadro de texto solo está habilitado cuando se selecciona Unirse a un dominio. |
| Unidad organizativa | Especifica la unidad organizativa en la que se creará la cuenta de equipo en el dominio especificado en Dominio. Este cuadro de texto solo está habilitado cuando se selecciona Unirse a un dominio. |
Para obtener más información sobre cómo completar la página Unir el equipo a un dominio o un asistente de grupo de trabajo en el Asistente para implementación de Windows, vea Completar el Asistente para implementación.
Unirse a dominios modificando el archivo CustomSettings.ini
Puede automatizar el proceso de unión a un dominio para implementaciones de LTI o ZTI modificando las propiedades enumeradas en la tabla 166 del archivo CustomSettings.ini usado en el proceso de implementación de MDT.
Tabla 166. Propiedades de CustomSettings.ini modificar para unirse a un dominio
| Propiedad | Descripción |
|---|---|
| DomainAdmin | Las credenciales de la cuenta de usuario usadas para unir el equipo de destino al dominio especificado en JoinDomain; especificar como dominio\user_name o user_name@domain.com |
| DomainAdminDomain | Dominio en el que residen las credenciales del usuario especificadas en DomainAdmin |
| DomainAdminPassword | Contraseña usada para la cuenta de administrador de dominio especificada en la propiedad DomainAdmin para unir el equipo al dominio |
| JoinDomain | Dominio al que se une el equipo de destino después de implementar el sistema operativo de destino (este es el dominio en el que se crea la cuenta de equipo para el equipo de destino. La propiedad JoinDomain puede contener caracteres alfanuméricos, guiones [-]y caracteres de subrayado [_]. La propiedad JoinDomain no puede estar en blanco ni contener espacios). |
| MachineObjectOU | Unidad organizativa de AD DS en el dominio de destino en el que se crea la cuenta de equipo para el equipo de destino. |
Unirse a dominios modificando el archivo Unattended.xml
Puede automatizar el proceso de unión a un dominio para implementaciones de LTI o ZTI modificando la configuración que se muestra en la tabla 167 del archivo Unattended.xml usado en el proceso de implementación de MDT.
Tabla 167. Configuración de Unattended.xml modificar para unirse a un dominio
| Configuración | Descripción |
|---|---|
| Username | Las credenciales de la cuenta de usuario usadas para unir el equipo de destino al dominio especificado en JoinDomain |
| Dominio | Dominio en el que residen las credenciales del usuario especificadas en Nombre de usuario |
| Password | Contraseña usada para la cuenta de administrador de dominio especificada en la configuración de nombre de usuario para unir el equipo al dominio |
| JoinDomain | Dominio al que se une el equipo de destino después de implementar el sistema operativo de destino |
| MachineObjectOU | Unidad organizativa de AD DS en el dominio de destino en el que se crea la cuenta de equipo para el equipo de destino. |
Para obtener más información sobre esta configuración, consulte Microsoft-Windows-UnattendedJoin.
Unirse a dominios mediante el tipo de paso recuperar de la secuencia de tareas de error de unión a un dominio
Los pasos de secuencia de tareas basados en el tipo de paso de secuencia de tareas Recuperar desde error de unión a dominio reintenten el proceso de unión al dominio mediante la información de configuración especificada en CustomSettings.ini. Puede configurar el tipo de paso de secuencia de tareas Recuperar desde un error de unión al dominio para recuperarlo mediante uno de los métodos siguientes:
Recuperación automática (volver a ejecutar un dominio de unión). Este método reintenta automáticamente el proceso de unión al dominio sin intervención. Seleccione este método cuando desee que el proceso de MDT vuelva a intentar automáticamente el proceso de unión al dominio.
Recuperación manual (Permitir que el usuario se una a un dominio). Este método permite al usuario que ejecuta el Asistente para la implementación volver a intentar el proceso de unión al dominio. Seleccione este método cuando desee que el proceso de MDT permita al usuario volver a intentar el proceso de unión al dominio.
No se recupera (detener la ejecución del script). Este método finaliza automáticamente la secuencia de tareas si el equipo no se ha unido correctamente al dominio. Seleccione este método cuando desee que MDT deje de ejecutar la secuencia de tareas si el equipo no se ha unido correctamente al dominio.
Para configurar los pasos de secuencia de tareas en función del tipo de paso Recuperar de un error de unión a un dominio
Haga clic en Inicio y, a continuación, seleccione Todos los programas. Seleccione Microsoft Deployment Toolkit y, a continuación, haga clic en Deployment Workbench.
En el árbol de consola de Deployment Workbench, vaya a Deployment Workbench/Deployment Shares/deployment_share/Task Sequences (donde deployment_share es el nombre del recurso compartido de implementación en el que configurará la secuencia de tareas).
En el panel de detalles, haga clic en task_sequence_name (donde task_sequence_name es el nombre de la secuencia de tareas que desea configurar).
En el panel de acciones, haga clic en Propiedades.
Se abre el cuadro de diálogo Propiedadesde task_sequence_name (donde task_sequence_name es el nombre de la secuencia de tareas que desea configurar).
En la pestaña Secuencia de tareas , en la jerarquía de secuencia de tareas, vaya a task_sequence_step y, a continuación, haga clic en la pestaña Propiedades .
En la pestaña Propiedades , configure los valores enumerados en la tabla 168 en función de los requisitos de su organización y, a continuación, haga clic en Aceptar.
Tabla 168. Configuración en la pestaña Propiedades del tipo de paso Recuperar de la secuencia de tareas de error de unión al dominio
Configuración Descripción Type Contiene el tipo de secuencia de tareas, que siempre se establece en Recuperar de un error de unión a un dominio. Nombre Contiene el nombre del paso de secuencia de tareas que se muestra en la secuencia de tareas. Comentarios Proporciona información descriptiva sobre el paso de secuencia de tareas Recuperación automática (volver a ejecutar un dominio de unión) Seleccione esta opción para configurar el paso de secuencia de tareas para volver a intentar automáticamente el proceso de unión al dominio sin intervención Recuperación manual (permitir que el usuario se una a un dominio) Seleccione esta opción para configurar el paso de secuencia de tareas para permitir que el usuario vuelva a intentar el proceso de unión al dominio. No recuperar (detener la ejecución del script) Seleccione esta opción para configurar el paso de secuencia de tareas para detener la secuencia de tareas si el equipo no se ha unido correctamente al dominio.
Combinación de dominios mediante la unión a un dominio sin conexión
La unión a un dominio sin conexión es un proceso para unirse a un dominio sin ponerse en contacto con un controlador de dominio. Este proceso permite unir equipos a un dominio en ubicaciones donde no hay conectividad con una red corporativa.
Con la unión a un dominio sin conexión, los equipos de destino se pueden unir al dominio cuando se inician inicialmente después de la instalación del sistema operativo de destino. No se requiere ningún reinicio adicional para completar el proceso de unión a un dominio, lo que puede reducir significativamente el tiempo total necesario para las implementaciones de máquinas virtuales a gran escala.
La combinación de dominio sin conexión es una variante en la combinación de dominios modificando el archivo Unattend.xml. El archivo Unattend.xml incluye la Microsoft-Windows-UnattendJoin/Identification/Provisioning sección , que incluye los valores de configuración para realizar una unión a un dominio.
Para obtener más información sobre:
El proceso de unión a un dominio sin conexión, vea Guía paso a paso de unión a un dominio sin conexión (Djoin.exe).
Configurar el archivo Unattended.xml para realizar una unión sin conexión, consulte la sección "Realización de una unión a un dominio sin conexión mediante una instalación de sistema operativo desatendida", en Guía paso a paso de unión a dominio sin conexión (Djoin.exe)
Implementación de Novedades de software en equipos de destino
Además del sistema operativo de destino, las aplicaciones, los controladores de dispositivos y otros componentes de software, es posible que tenga que aplicar actualizaciones de software a todos estos componentes de software. Estas actualizaciones de software son necesarias para garantizar una línea base de configuración coherente para todos los equipos de destino.
Implemente actualizaciones de software en equipos de destino en MDT mediante:
Selección de las estrategias adecuadas para implementar actualizaciones de software como se describe en Seleccionar la estrategia de implementación de actualizaciones de software
Implementación de actualizaciones de software mediante tecnologías basadas en agente de Windows Update para implementaciones de LTI, como se describe en Implementación de Novedades de software con Windows Update Agent for LTI Deployments
Implementación de actualizaciones de software mediante implementaciones de Deployment Workbench para LTI, como se describe en Implementación de Novedades de software con Deployment Workbench para implementaciones de LTI
Implementación de actualizaciones de software mediante Configuration Manager para implementaciones de ZTI, como se describe en Implementación de Novedades de software con Configuration Manager para implementaciones de ZTI
Seleccione la estrategia de implementación de actualizaciones de software.
Las estrategias de implementación de actualizaciones de software se basan en cuándo se instalarán las actualizaciones de software. Puede instalar actualizaciones de software:
Como parte de la imagen implementada en los equipos de destino
Después de implementar el sistema operativo de destino en los equipos de destino
Implementación de Novedades de software con Windows Update Agent for LTI Deployments
En las implementaciones de LTI, puede instalar actualizaciones de software desde Windows Update o desde WSUS mediante un paso de secuencia de tareas que ejecute el script ZTIWindowsUpdate.wsf. Algunas de las plantillas de secuencia de tareas LTI proporcionadas en MDT incluyen el paso de secuencia de tareas Windows Update (instalación previa a la aplicación) y el paso de secuencia de tareas Windows Update (instalación posterior a la aplicación).
También puede crear un paso de secuencia de tareas personalizado basado en el tipo de paso de secuencia de tareas Ejecutar línea de comandos que ejecuta la siguiente línea de comandos:
Cscript.exe "%SCRIPTROOT%\ZTIWindowsUpdate.wsf"
Implementación de Novedades de software con Deployment Workbench para implementaciones de LTI
En las implementaciones de LTI, puede instalar actualizaciones de software para Windows en el nodo Paquetes de Deployment Workbench mediante un paso de secuencia de tareas basado en el tipo de paso Instalar Novedades secuencia de tareas sin conexión. Algunas de las plantillas de secuencia de tareas LTI proporcionadas en MDT incluyen el paso de secuencia de tareas Aplicar revisiones, que se basa en el tipo de paso Instalar Novedades secuencia de tareas sin conexión.
Puede controlar las actualizaciones de software implementadas en los equipos de destino mediante este método mediante perfiles de selección. El paso Instalar Novedades secuencia de tareas sin conexión permite especificar un perfil de selección para que pueda especificar qué actualizaciones de software se van a implementar. Si desea implementar actualizaciones de software basadas en varios perfiles de selección, cree un paso de secuencia de tareas para cada perfil de selección y, a continuación, especifique el perfil de selección correspondiente en el paso de secuencia de tareas.
Para obtener más información sobre cómo crear perfiles de selección, consulte Creación de un nuevo perfil de selección en Deployment Workbench.
Implementación de Novedades de software con Configuration Manager para implementaciones de ZTI
En las implementaciones de ZTI mediante Configuration Manager, puede iniciar actualizaciones de software mediante un paso de secuencia de tareas basado en el tipo de paso Instalar software Novedades secuencia de tareas. El tipo de secuencia de tareas Instalar software Novedades permite instalar solo las actualizaciones de software obligatorias o todas en un solo paso de secuencia de tareas mediante una de las opciones de configuración enumeradas en la tabla 169.
Tabla 169. Configuración en la pestaña Propiedades del paso de secuencia de tareas Instalar software Novedades tipo
| Configuración | Descripción |
|---|---|
| Name | Configura el nombre del paso de secuencia de tareas que se muestra en la jerarquía de secuencia de tareas. |
| Descripción | Configura el texto de descripción para el paso de secuencia de tareas. |
| Novedades de software obligatorio | Al seleccionar, se configura el paso de secuencia de tareas para instalar solo las actualizaciones de software obligatorias. |
| Todos los Novedades de software | Al seleccionar, se configura el paso de secuencia de tareas para instalar todas las actualizaciones de software, incluidas las actualizaciones de software obligatorias. |
Para obtener más información sobre el tipo de secuencia de tareas Instalar software Novedades, vea la sección "Instalar software Novedades", en la sección "Pasos de secuencia de tareas en Configuration Manager", en la biblioteca de documentación de Configuration Manager, que se instala con Configuration Manager.
Administración de controladores de dispositivos
La administración de controladores de dispositivos es un componente crítico en la implementación de sistemas operativos en equipos de destino. Los controladores de dispositivo adecuados deben estar disponibles para Windows PE y para el sistema operativo de destino para que la implementación se realice correctamente.
Administre los controladores de dispositivo mediante MDT mediante:
Selección de las estrategias adecuadas para administrar controladores de dispositivos como se describe en Seleccionar la estrategia de administración de controladores de dispositivos
Administración de controladores de dispositivos mediante implementaciones de Deployment Workbench para LTI, como se describe en Implementaciones de controladores de dispositivo de control para LTI
Administración de controladores de dispositivos mediante Configuration Manager para implementaciones de ZTI, como se describe en Control de implementaciones de controladores de dispositivo mediante Configuration Manager para ZTI
Resolución de problemas de firma de controladores de dispositivo como se describe en Resolución de problemas de firma de controladores de dispositivo
Seleccionar la estrategia de administración de controladores de dispositivos
A continuación se muestran las estrategias de alto nivel para realizar la administración de controladores de dispositivos:
Incluya todos los controladores de dispositivo. Este es el comportamiento predeterminado de las implementaciones de LTI y ZTI. En esta estrategia, todos los controladores se implementan en el equipo de destino. A continuación, Windows PE y el sistema operativo de destino usan identificadores plug-and-play para identificar los controladores de dispositivo necesarios para los dispositivos en los equipos de destino.
Incluya solo los controladores de dispositivo necesarios específicamente para el equipo de destino. En esta estrategia, solo los controladores de dispositivo específicos del equipo de destino se implementan en el equipo de destino. Esto requiere que configure el proceso ZTI y LTI para controlar qué controladores de dispositivo se implementan en el equipo de destino.
En la tabla 170 se enumeran las ventajas y desventajas de estas estrategias de administración de controladores de dispositivos.
Tabla 170. Ventajas y desventajas de las estrategias de administración de controladores de dispositivos
| Estrategia | Ventajas | Desventajas |
|---|---|---|
| Incluir todos los controladores de dispositivo | - Requiere menos tiempo inicial y esfuerzo para identificar los controladores adecuados. - Funciona bien cuando hay menos controladores de dispositivos que administrar. |
- Las imágenes son más grandes. - Las imágenes requieren actualizaciones de versiones más frecuentes. - La administración continua de los controladores de dispositivos en la imagen requiere más esfuerzo, ya que hay más controladores en la imagen. - No funciona bien si hay un gran número de controladores de dispositivo para administrar. |
| Incluir solo los controladores de dispositivo necesarios específicamente para el equipo de destino | - La administración continua de los controladores de dispositivos en la imagen requiere menos esfuerzo, ya que hay menos controladores en la imagen. - Las imágenes son más pequeñas. - Las imágenes requieren actualizaciones de versiones menos frecuentes. - Funciona bien cuando hay un gran número de controladores de dispositivo para administrar. |
- Requiere más tiempo inicial y esfuerzo para identificar los controladores adecuados. - Puede introducir una sobrecarga de administración innecesaria cuando hay menos controladores de dispositivo que administrar. |
Cualquiera de estas estrategias puede causar problemas si se lleva al extremo. La estrategia "Incluir todos los controladores de dispositivo" puede causar problemas al intentar administrar decenas de miles de controladores de dispositivos debido a los tamaños de descarga más grandes y a una mayor probabilidad de detectar los controladores de dispositivos incorrectos. Una estructura de administración compleja que se usa en la estrategia "Incluir solo los controladores de dispositivo específicamente necesarios para el equipo de destino" puede ser demasiado compleja para administrar entornos pequeños con solo dos o tres tipos diferentes de equipos y hacer que pase mucho tiempo innecesario por adelantado.
En la mayoría de los casos, seleccione una estrategia de administración de controladores de dispositivos que sea un híbrido de estas estrategias y se adapte mejor a su organización.
Control de implementaciones de controladores de dispositivo para LTI
El objetivo de administrar los controladores de dispositivos para las implementaciones de LTI es ayudar a garantizar que solo se implementen los controladores de dispositivo adecuados en los equipos de destino sin introducir un esfuerzo innecesario y una sobrecarga de administración. El enfoque de alto nivel para la administración de controladores de dispositivos mediante implementaciones de Deployment Workbench para LTI es el siguiente:
Cree una estructura de carpetas en el nodo Controladores preconfigurados de Deployment Workbench para organizar los controladores de dispositivo, como se describe en Crear carpetas para organizar controladores de dispositivo para implementaciones LTI.
Cree perfiles de selección que se usan para seleccionar los controladores de dispositivo para la implementación en función de la estructura de carpetas que creó en el paso anterior, tal como se describe en Crear perfiles de selección para seleccionar los controladores de dispositivo para implementaciones de LTI.
Configure secuencias de tareas para implementar los controladores de dispositivo en los perfiles de selección, como se describe en Configurar secuencias de tareas para implementar controladores de dispositivo en perfiles de selección para implementaciones LTI.
Creación de carpetas para organizar controladores de dispositivo para implementaciones de LTI
Cree estructuras de carpetas en el nodo Controladores de fábrica en Deployment Workbench para proporcionar el nivel de control que desea para implementar controladores de dispositivo en equipos de destino. La estructura de carpetas agrupa o clasifica los controladores de dispositivo para que pueda seleccionar agrupaciones o categorías específicas de controladores mediante perfiles de selección.
Seleccione cualquier combinación de los métodos siguientes para crear estructuras de carpetas:
Sistema operativo de destino. Seleccione este método para implementar solo los controladores de dispositivo en el equipo de destino en función del sistema operativo de destino correspondiente.
Arquitectura de procesador de los equipos de destino. Seleccione este método para implementar solo los controladores de dispositivo en los equipos de destino en función de la arquitectura de procesador correspondiente (32 bits o 64 bits).
Fabricante (make) y modelo de los equipos de destino. Seleccione este método para implementar controladores de dispositivo en el equipo de destino en función de la creación y el modelo respectivos del equipo de destino.
Sugerencia
Si el nombre de la carpeta coincide con el valor devuelto por el BIOS para make y model, puede seleccionar la estructura de carpetas adecuada en función de las variables de secuencia de tareas más adelante en el proceso.
La complejidad de la estructura de carpetas que se crea se basa en el nivel de precisión que desea para implementar los controladores de dispositivo. Cuanto más precisión desee, más compleja será la estructura de carpetas.
También puede seleccionar un método para crear estructuras de carpetas basadas en problemas específicos que pueda tener o para mitigar un problema existente. Por ejemplo, puede tener o esperar tener uno de los siguientes problemas:
Los controladores de dispositivo se seleccionan para el sistema operativo incorrecto. En este caso, puede organizar los controladores de dispositivo mediante la creación de la siguiente estructura de carpetas en el nodo Controladores de fábrica en Deployment Workbench en función de los sistemas operativos y, a continuación, colocar los controladores de dispositivo en las carpetas correspondientes:
Windows 7
Windows Server 2008 R2
Windows Server 2012
Windows 8
Los controladores de dispositivo se seleccionan para la arquitectura de procesador incorrecta. En este caso, puede organizar los controladores de dispositivo mediante la creación de la siguiente estructura de carpetas en el nodo Controladores de fábrica en Deployment Workbench en función de la arquitectura del procesador y, a continuación, colocar los controladores de dispositivo en las carpetas correspondientes:
x86
x64
Los controladores de dispositivo se seleccionan para la configuración incorrecta y el modelo del equipo de destino. En este caso, puede organizar los controladores de dispositivo mediante la creación de la siguiente estructura de carpetas en el nodo Controladores integrados en el área de trabajo de implementación en función de la creación y el modelo del equipo de destino y, a continuación, coloque los controladores de dispositivo en las carpetas correspondientes:
make_01\
...\model_01
...\model_02
...\model_03
make_02\
...\model_aa
...\model_ab
make_03\
...\model_xx
...\model_xy
Ejemplo: Estructura de carpeta del controlador de dispositivo de Woodgrove Bank para LTI
Woodgrove Bank ha decidido que quiere mantener un control preciso sobre los controladores de dispositivos implementados para los equipos de destino. Por lo tanto, sus profesionales de IP crean una estructura de carpetas en el nodo Controladores de fábrica en Deployment Workbench que organiza los controladores de dispositivo mediante la creación y el modelo, el sistema operativo y la arquitectura del procesador:
make\model\operating_system\architecture
En la figura 14 se muestra la estructura de carpetas creada por Woodgrove Bank.
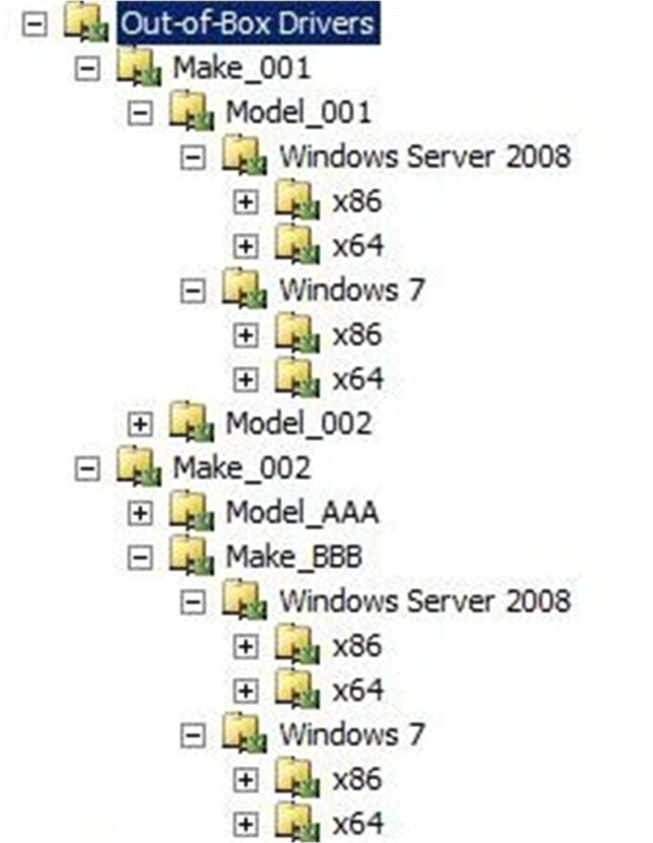
Figura 14. Estructura de carpetas del controlador de dispositivo creada por Woodgrove Bank
Crear perfiles de selección para seleccionar los controladores de dispositivo para implementaciones de LTI
Cree perfiles de selección para identificar la combinación de controladores de dispositivo que desea implementar en equipos de destino específicos en función de la estructura de carpetas que creó en el nodo Controladores de fábrica en Deployment Workbench. El proceso de implementación de LTI usa perfiles de selección para determinar los controladores de dispositivo que se van a implementar en el tipo de paso de secuencia de tareas Insertar controladores , en CustomSettings.ini y en la base de datos de MDT.
De forma predeterminada, los perfiles de selección implementan los controladores de dispositivo en la carpeta y subcarpetas seleccionadas. Cree perfiles de selección en función del nivel de control que desee tener sobre los controladores de dispositivo que se implementan. Si crea perfiles de selección en carpetas:
Más arriba en la estructura de carpetas, se incluyen más controladores de dispositivo y tiene un control menos granular sobre los controladores de dispositivo implementados.
Más abajo en la estructura de carpetas, se incluyen menos controladores de dispositivo y tiene un control más pormenorizado sobre los controladores de dispositivo implementados
Sugerencia
Use nombres de perfil de selección que le permitan identificar fácilmente los controladores de dispositivo incluidos en ellos, como controladores de dispositivos de 32 y 64 bits de Windows 7, controladores de dispositivo de Windows 8 de 64 bits o Controladores de dispositivos Fabrikam- Modelo A532- 32 bits.
Ejemplo: Perfiles de selección de controladores de dispositivo de Woodgrove Bank para implementaciones de LTI
Woodgrove Bank ha decidido que quiere mantener un control preciso sobre los controladores de dispositivos implementados para los equipos de destino. Por lo tanto, sus profesionales de TI crean un perfil de selección para cada carpeta de nivel hoja en la siguiente estructura de carpetas:
make\model\operating_system\architecture
Woodgrove Bank nombró los perfiles de selección basados en la estructura de carpetas en el formato siguiente:
make-model-operating_system-architecture
A continuación se muestra un ejemplo de la convención de nomenclatura del perfil de selección de Woodgrove Bank para controladores de dispositivos de 64 bits para Windows 8 que se ejecutan en un equipo con "Fabrikam" como marca y "FK5323" como modelo:
"Fabrikam–FK5323–Win8–x64"
Configuración de secuencias de tareas para implementar controladores de dispositivo en perfiles de selección para implementaciones de LTI
Modifique la configuración de las secuencias de tareas para hacer referencia a los perfiles de selección e implementar los controladores de dispositivo adecuados en los equipos de destino. Los perfiles de selección se exponen al proceso de implementación de LTI como:
Perfiles de selección que se pueden configurar en Deployment Workbench, el archivo CustomSettings.ini o la base de datos de MDT
Grupos de controladores de dispositivo que se pueden configurar en el archivo CustomSettings.ini o la base de datos de MDT
Los perfiles de selección y los grupos de controladores de dispositivos son aditivos. El proceso de implementación de LTI crea la lista de controladores de dispositivo que se implementarán en función de la unión de perfiles de selección y grupos de controladores de dispositivo, lo que puede provocar resultados impredecibles, ya que el perfil de selección predeterminado y el grupo predeterminado de controladores de dispositivo incluyen todos los controladores de dispositivo. Por ejemplo, si especifica un perfil de selección que contiene solo controladores de dispositivo de 64 bits y deja el grupo de controladores de dispositivo predeterminado, el resultado incluirá todos los controladores de dispositivo.
Para cambiar este comportamiento, especifique lo siguiente:
El grupo de controladores de dispositivoNothing del archivo CustomSettings.ini o la base de datos mdt para permitir que el perfil de selección controle los controladores de dispositivo implementados en el equipo de destino.
El perfilde selección Nothing del paso de secuencia de tareas Insertar controlador, el archivo CustomSettings.ini o la base de datos mdt para permitir que el grupo de controladores de dispositivo controle los controladores de dispositivo implementados en el equipo de destino.
Un conjunto específico de controladores de dispositivo para el perfil de selección y el grupo de controladores de dispositivo para que se implemente un conjunto conocido de controladores de dispositivo.
A continuación se muestran estrategias para configurar secuencias de tareas para controlar la implementación de controladores de dispositivo para implementaciones de LTI:
Para un único perfil de selección, modifique el paso de secuencia de tareas Insertar controlador , que se encuentra en la mayoría de las plantillas de secuencia de tareas LTI, para usar el perfil de selección.
Para un número limitado de perfiles de selección, agregue un paso de secuencia de tareas Insertar controlador para cada perfil de selección y, a continuación, configure cada paso de secuencia de tareas con el perfil de selección correspondiente.
Configure un único paso de secuencia de tareas Insertar controlador en la secuencia de tareas y, a continuación, invalide el perfil de selección especificado en el paso de secuencia de tareas Insertar controlador mediante la variable de secuencia de tareas DriverSelectionProfile en el archivo CustomSettings.ini o la base de datos mdt.
Nota:
El perfil de selección que especifique en la variable de secuencia de tareas DriverSelectionProfile invalida todos los pasos de la secuencia de tareas Insertar controlador en una secuencia de tareas. Si tiene varios pasos de secuencia de tareas Insertar controlador en la secuencia de tareas, todos se invalidarán.
Configure un único paso de secuencia de tareas Insertar controlador en la secuencia de tareas (que ya existe en la mayoría de las plantillas de secuencia de tareas LTI), pero especifique controladores de dispositivo adicionales que se agregarán mediante la variable de secuencia de tareas DriverGroup . Dado que los perfiles de selección y los grupos de controladores de dispositivo son aditivos, los controladores de dispositivo especificados en la variable de secuencia de tareas DriverGroup se implementan además de los controladores de dispositivo en el perfil de selección.
Si desea usar la variable de secuencia de tareas DriverGroup para la compatibilidad con versiones anteriores de MDT, configure el paso de secuencia de tareas Insertar controlador para usar el perfil de selección Nothing .
Nota:
También puede usar la propiedad DriverPaths para especificar la ruta de acceso UNC a las carpetas que contienen los controladores de dispositivo que se van a implementar. Sin embargo, este método se proporciona para la compatibilidad con versiones anteriores de MDT. En su lugar, use perfiles de selección o la variable de secuencia de tareas DriverGroup .
Ejemplo: Configuración de secuencia de tareas del controlador de dispositivo de Woodgrove Bank para implementaciones de LTI
Woodgrove Bank ha decidido que quiere mantener un control preciso sobre los controladores de dispositivos implementados para los equipos de destino. Sus profesionales de TI han creado una estructura de carpetas de controladores de dispositivo y una estrategia de perfil de selección que permite un control detallado de los controladores de dispositivos.
Los profesionales de TI configuraron sus secuencias de tareas mediante el paso Insertar secuencia de tareas Controlador en sus secuencias de tareas con la configuración más común de su organización y, a continuación, usaron la variable de secuencia de tareas DriverSelectionProfile en el archivo CustomSettings.ini y la base de datos mdt para invalidar el perfil de selección especificado en el paso de secuencia de tareas Insertar controlador según sea necesario.
Los profesionales de TI agregaron la siguiente línea en su archivo de CustomSettings.ini para la variable de secuencia de tareas DriverSelectionProfile :
DriverSelectionProfile =%MAKE%-%MODEL%-Win8-%ARCHITECTURE%
Nota:
El sistema operativo es un valor estático para la variable de secuencia de tareas DriverSelectionProfile , ya que la secuencia de tareas implementará solo un sistema operativo.
Controlar las implementaciones de controladores de dispositivo mediante Configuration Manager para ZTI
Las implementaciones de ZTI en Configuration Manager usan el catálogo de controladores de Configuration Manager como repositorio central para los controladores de dispositivos. Después de importar controladores de dispositivo en el catálogo de controladores, puede organizarlos mediante:
Paquetes de controladores de dispositivo. Al igual que los paquetes de software, los paquetes de controladores de dispositivo se distribuyen a puntos de distribución para que sean accesibles para los equipos de destino. Puede crear varios paquetes de controladores de dispositivo para agrupar los controladores de dispositivo que se implementarán en el equipo de destino, como la creación y el modelo del equipo de destino. Puede controlar los controladores de dispositivo implementados en función de los paquetes de controladores de dispositivo mediante el paso de secuencia de tareas Aplicar paquete de controladores .
Categorías de controladores de dispositivo. Las categorías de controladores de dispositivo permiten especificar una categoría para cada controlador de dispositivo que importe en el catálogo de controladores. Las categorías permiten agrupar las características comunes basadas en controladores de dispositivo, como todos los controladores de adaptador de red o por arquitectura de procesador. Puede controlar los controladores de dispositivo implementados en el equipo de destino en función de las categorías de controladores de dispositivo mediante el paso de secuencia de tareas Aplicar controladores automáticamente .
La mayoría de las secuencias de tareas ZTI creadas con las plantillas de secuencia de tareas de MDT incluyen el paso de secuencia de tareas Aplicar controladores automáticamente . De forma predeterminada, este paso configura la secuencia de tareas para implementar todos los controladores de dispositivo en el equipo de destino, lo que permite al sistema operativo de destino seleccionar los controladores de dispositivo necesarios.
En la lista siguiente se proporcionan estrategias para configurar secuencias de tareas para controlar la implementación de controladores de dispositivo para implementaciones ZTI en Configuration Manager:
Cree varias categorías de controladores de dispositivo configuradas en varios pasos de secuencia de tareas Aplicar controladores automáticamente. Para controlar la implementación de controladores de dispositivo, siga estos pasos:
Cree categorías de controladores de dispositivo según el nivel de granularidad que desee para controlar los controladores de dispositivo que se van a implementar.
Agregue varios pasos de secuencia de tareas Aplicar controladores automáticamente en función del número de categorías de combinación que desea implementar.
Configure el paso de secuencia de tareas Aplicar controladores automáticamente para usar la combinación adecuada de categorías de controladores de dispositivo mediante el cuadro de lista Limitar coincidencia de controladores para tener en cuenta solo los controladores de categorías seleccionadas .
Configure las condiciones del paso de secuencia de tareas en función del contenido del paquete del controlador de dispositivo.
Por ejemplo, si los paquetes de controladores de dispositivo se basan en la creación y el modelo del equipo de destino, configure el paso de secuencia de tareas para que se ejecute cuando las variables de secuencia de tareas Make y Model sean iguales a make y model para el paquete del controlador de dispositivo.
Cree varios paquetes de controladores de dispositivo configurados en varios pasos de secuencia de tareas Aplicar paquete de controlador . Para controlar la implementación de controladores de dispositivo, siga estos pasos:
Cree paquetes de controladores de dispositivo en función de los criterios para limitar los controladores de dispositivo que se van a implementar.
Para cada paquete de controlador de dispositivo, agregue un paso de secuencia de tareas Aplicar paquete de controlador para cada categoría.
Configure el paso de secuencia de tareas Aplicar paquete de controladores para usar el paquete de controladores de dispositivo correspondiente.
Configure las condiciones del paso de secuencia de tareas en función del contenido del paquete del controlador de dispositivo.
Por ejemplo, si los paquetes de controladores de dispositivo se basan en la creación y el modelo del equipo de destino, configure el paso de secuencia de tareas para que se ejecute cuando las variables de secuencia de tareas Make y Model sean iguales a make y model para el paquete del controlador de dispositivo.
Configure un único paso de secuencia de tareas Aplicar controladores automáticamente en la secuencia de tareas y, a continuación, invalide el perfil de selección especificado en el paso de secuencia de tareas Aplicar controladores automáticamente mediante la variable de secuencia de tareas OSDAutoApplyDriverCategoryList en el archivo CustomSettings.ini o la base de datos de MDT. Para controlar la implementación de controladores de dispositivo, siga estos pasos:
Cree categorías de controladores de dispositivo según el nivel de granularidad que desee para controlar los controladores de dispositivo que se van a implementar.
Agregue un paso de secuencia de tareas Auto Apply Drivers nuevo o existente en la secuencia de tareas.
Configure el paso de secuencia de tareas Aplicar controladores automáticamente para usar cualquiera de las categorías de controladores de dispositivo mediante el cuadro de lista Limitar la coincidencia de controladores para tener en cuenta solo los controladores de las categorías seleccionadas .
Nota:
La categoría de controlador de dispositivo que seleccione no es importante, ya que la variable de secuencia de tareas OSDAutoApplyDriverCategoryList invalidará la categoría.
Determine los GUID para cada categoría de controlador de dispositivo que creó ejecutando el siguiente script, sustituyendo strSiteCode por el código de sitio, strServer con usted Configuration Manager servidor de sitio y strDriverCatName con el nombre de una categoría de controlador de dispositivo que creó:
strSiteCode = "NYC" strServer = "CMSERVER" strDriverCatName = "Fabrikam" set objWMIService= GetObject("winmgmts:{impersonationlevel=impersonate}!\\" & strServer & "\root\sms\site_" & strSiteCode) set DriverGUIDS = objWMIService.ExecQuery("select CategoryInstance_UniqueID from CMDB_categoryinstance where LocalizedCategoryInstanceName = '" & strDriverCatName & "'") For each DriverGuid in DriverGuids wscript.echo DriverGuid.CategoryInstance_UniqueID NextModifique el archivo CustomSettings.ini como se indica a continuación, sustituyendo SECTION por el nombre de una sección (como
[Default]) y GUID por el GUID que recuperó en el paso anterior:[Settings] Properties=OSDAutoAPplyDriverCategoryList [SECTION] OSDAutoApplyDriverCategoryList=DriverCategories:GUID
Al realizar implementaciones con medios independientes, use un paso de secuencia de tareas Aplicar paquete de controladores , ya que la secuencia de tareas Aplicar controladores automáticamente requiere conectividad a un punto de administración y los medios independientes no intentarán una conexión a un punto de administración.
Resolución de problemas de firma de controladores de dispositivo
Las firmas digitales le indican si un editor legítimo proporciona un controlador de dispositivo. Las características de Windows aprovechan las tecnologías de firma de código y los requisitos de seguridad en el sistema operativo exigen el uso de firmas digitales para algunos tipos de código.
En muchos casos, los controladores de dispositivo de los proveedores ya están firmados. Sin embargo, puede haber instancias en las que modifique los archivos que se incluyen con los controladores de dispositivo y que deba firmar de nuevo los controladores de dispositivo. Por ejemplo, es posible que tenga que modificar un archivo INF para un controlador de dispositivo y, a continuación, firmar el controlador de dispositivo.
Revise los siguientes recursos para ayudarle a resolver problemas de firma de controladores de dispositivo:
Ejecución de runbooks de Orchestrator
System Center 2012 Orchestrator puede vincular tareas y procedimientos dispares mediante la interfaz gráfica de usuario de Runbook Designer para crear soluciones de un extremo a otro confiables, flexibles y eficaces en el entorno de TI.
Puede realizar las siguientes tareas mediante Orchestrator:
Automatice los procesos en el centro de datos, independientemente del hardware o la plataforma.
Automatice las operaciones de TI y normalice los procedimientos recomendados para mejorar la eficiencia operativa.
Conecte diferentes sistemas de distintos proveedores sin tener que saber cómo usar lenguajes de programación y scripting.
Un runbook de Orchestrator es la secuencia de actividades que organizan acciones en equipos y redes. Puede iniciar runbooks de Orchestrator en MDT mediante el tipo de paso Ejecutar secuencia de tareas Runbook .
Nota:
El paso Ejecutar secuencia de tareas de Runbook no incluye ninguna plantilla de secuencia de tareas de MDT. Debe agregar el paso Ejecutar secuencia de tareas de Runbook a las secuencias de tareas que cree.
Para configurar el tipo de paso Ejecutar secuencia de tareas de Runbook para ejecutar runbooks de Orchestrator
Edite task_sequence_name (donde task_sequence_name es el nombre de la secuencia de tareas a la que desea agregar el paso de secuencia de tareas) para:
LTI como se describe en configurar la pestaña Secuencia de tareas Propiedades de secuencia de tareas
ZTI mediante Configuration Manager como se describe en Configuración de pasos de secuencia de tareas ZTI en Configuration Manager
Agregue un nuevo paso de secuencia de tareas basado en el tipo de secuencia de tareas Ejecutar runbook para:
LTI en la pestaña Secuencia de tareas (en la jerarquía de secuencia de tareas, haga clic en Agregar, haga clic en Generaly, a continuación, haga clic en Ejecutar runbook).
ZTI en la jerarquía de secuencia de tareas (haga clic en Agregar, seleccione MDT y, a continuación, haga clic en Ejecutar runbook).
En la pestaña Propiedades , configure los valores enumerados en la tabla 171 en función de los requisitos de su organización y, a continuación, haga clic en Aceptar.
Tabla 171. Configuración en la pestaña Propiedades del tipo de paso Ejecutar secuencia de tareas de runbook
Configuración Descripción Name Escriba un nombre para la tarea. Descripción Escriba una descripción de la tarea, por ejemplo, runbook_name (donde runbook_name es el nombre del runbook de Orchestrator que ejecutará este paso de secuencia de tareas). Servidor de Orchestrator Escriba la dirección URL del servicio web de Orchestrator, que incluye el nombre del servidor. El servicio web orchestrator puede usar el Protocolo de transferencia de hipertexto (HTTP) o HTTP a través de capa de sockets seguros (HTTPS). El servicio web de Orchestrator tiene como valor predeterminado el puerto 81.
El servicio web de Orchestrator admite varios servidores de runbook. De forma predeterminada, un runbook se puede ejecutar en cualquier servidor de runbooks. Se puede configurar un runbook para especificar qué servidores de runbook se deben usar para ejecutar el runbook.
El servicio web orchestrator admite la capacidad de ejecutar un runbook en un servidor de runbook específico. Esta característica no se admite en MDT.
Especifique la dirección URL en cualquiera de los siguientes formatos:
- servername. Cuando se usa este formato, la dirección URL tiene como valor predeterminado:
https://<servername>:81/Orchestrator2012/Orchestrator.svc
- servername:port. Cuando se usa este formato, la dirección URL tiene como valor predeterminado:
https://<servername:port>/Orchestrator2012/Orchestrator.svc.
- https://servername:port. Cuando se usa este formato, la dirección URL tiene como valor predeterminado:
https://<servername:port>/Orchestrator2012/Orchestrator.svc.
- https://servername:port. Cuando se usa este formato, la dirección URL tiene como valor predeterminado:
https://<servername:port>/Orchestrator2012/Orchestrator.svc.
- https://servername:port/Orchestrator2012/Orchestrator.svc. Al usar este formato, MDT supone que está proporcionando la dirección URL completa, ya que el valor termina con .svc.
- https://servername:port/Orchestrator2012/Orchestrator.svc. Al usar este formato, MDT supone que está proporcionando la dirección URL completa, ya que el valor termina con .svc.Runbook Haga clic en Examinar y, a continuación, seleccione el nombre del runbook de Orchestrator que debe ejecutar esta secuencia de tareas.
Para buscar runbooks de Orchestrator correctamente, instale ADO.NET Data Services Update para .NET Framework 3.5 SP1 para Windows 7 y Windows Server 2008 R2.Proporcionar automáticamente valores de parámetro de runbook Seleccione esta opción para proporcionar automáticamente los valores de parámetro de entrada del runbook de Orchestrator (lo que supone que los valores de parámetro de runbook son variables de secuencia de tareas). Por ejemplo, si un runbook tiene un parámetro de entrada denominado OSDComputerName, el valor de la variable de secuencia de tareas OSDComputerName se pasa al runbook.
Esta opción solo funciona para parámetros de entrada que son nombres de variables de secuencia de tareas válidos y no contienen espacios u otros caracteres especiales. Aunque los espacios y otros caracteres especiales se admiten como nombres de parámetros de Orchestrator, no son nombres válidos de variables de secuencia de tareas. Si necesita pasar valores a parámetros con espacios u otros caracteres especiales, use la opción Especificar parámetros de runbook explícitos .
La otra opción es Especificar parámetros de runbook explícitos.
Los valores proporcionados para los parámetros de entrada del runbook al servicio web de Orchestrator tienen el formato XML. Pasar valores que contienen datos que son o son similares a los datos con formato XML pueden producir errores.Especificación de parámetros de runbook explícitos Seleccione esta opción para proporcionar explícitamente los parámetros de entrada del runbook de Orchestrator.
Debe configurar los siguientes valores para cada parámetro de entrada que requiere el runbook de Orchestrator:
- Nombre. Este es el nombre del parámetro de runbook de entrada.
Si cambia los parámetros de un runbook de Orchestrator existente, debe examinar (volver a seleccionar) el runbook de nuevo, ya que MDT solo recupera la lista de parámetros al agregar inicialmente el runbook de Orchestrator.
- Valor. Puede ser una constante o una variable, como una variable de secuencia de tareas o una variable de entorno. Por ejemplo, puede especificar un valor de %OSDComputerName%, que pasará el valor de la variable de secuencia de tareas OSDComputerName al parámetro de entrada del runbook.Espere a que finalice el runbook antes de continuar. Esta casilla controla si el paso de secuencia de tareas esperará a que finalice el runbook antes de continuar con el siguiente paso de secuencia de tareas. Si esta casilla es:
- Seleccionado, el paso de secuencia de tareas esperará a que finalice el runbook antes de continuar con el siguiente paso de secuencia de tareas.
Cuando se activa esta casilla, el paso de secuencia de tareas sondeará el servicio web de Orchestrator para que finalice el runbook. La cantidad de tiempo entre sondeos comienza en 1 segundo y, a continuación, aumenta a 2, 4, 8, 16, 32 y 64 segundos entre cada sondeo. Una vez que la cantidad de tiempo alcanza los 64 segundos, el paso de secuencia de tareas continúa sondeando cada 64 segundos.
- Desactivado, el paso de secuencia de tareas no esperará a que finalice el runbook antes de continuar con el siguiente paso de secuencia de tareas.
Esta casilla debe estar activada si el runbook devuelve parámetros de salida.Si el runbook de Orchestrator devuelve parámetros, los valores de los parámetros devueltos se establecen en los nombres de variables de secuencia de tareas correspondientes. Si un nombre de parámetro devuelto de runbook de Orchestrator contiene espacios, el script ZTIExecuteRunbook.wsf quitará los espacios del nombre del parámetro al crear el nombre de la variable de secuencia de tareas correspondiente.
Nota:
Si un nombre de parámetro de devolución de runbook contiene otros caracteres especiales, se puede omitir el parámetro devuelto o generar errores.
Por ejemplo, si un parámetro de devolución de runbook tiene un nombre de nombre de equipo OSD, el nombre de la variable de secuencia de tareas correspondiente OSDComputerName y el valor del parámetro return se guardarán en la variable de secuencia de tareas OSDComputerName .
Nota:
La casilla Esperar a que finalice el runbook antes de continuar debe estar activada si el runbook devuelve parámetros de salida.
Ejecución de scripts de Windows PowerShell durante la implementación
MDT admite la ejecución de scripts de Windows PowerShell como parte del proceso de implementación. Puede desarrollar scripts Windows PowerShell para ayudar a automatizar el proceso de implementación y, a continuación, ejecutar esos scripts dentro de una secuencia de tareas de MDT.
Ejecute los scripts de Windows PowerShell mediante un paso de secuencia de tareas creado mediante el tipo de paso ejecutar secuencia de tareas script de PowerShell. Puede agregar un paso de secuencia de tareas basado en el tipo de paso Ejecutar secuencia de tareas script de PowerShell para secuencias de tareas en LTI, ZTI o UDI.
Nota:
Para Configuration Manager secuencias de tareas, ejecute el paso de secuencia de tareas Usar paquete de kit de herramientas antes de ejecutar el paso de secuencia de tareas Ejecutar script de PowerShell.
Para ejecutar un script de Windows PowerShell en una secuencia de tareas
Cree el script de Windows PowerShell.
Para obtener más información sobre cómo crear scripts de Windows PowerShell para su uso en secuencias de tareas de MDT, consulte Creación de scripts Windows PowerShell para su uso en MDT.
Coloque el script Windows PowerShell en la subcarpeta Scripts en:
Recurso compartido de implementación para LTI
Paquete de archivos MDT para ZTI y UDI
Agregue un nuevo paso de secuencia de tareas a la secuencia de tareas en función del tipo de paso Ejecutar secuencia de tareas script de PowerShell .
En el paso de secuencia de tareas recién creado, en el cuadro de texto Script de PowerShell, script_name (donde script_name es la ruta de acceso completa al script Windows PowerShell).
Si especifica lo siguiente:
Solo el nombre del script, la suposición es que el script existe en la subcarpeta Scripts.
Una ruta de acceso completa y un nombre de script, a continuación, asegúrese de que la secuencia de tareas tiene acceso a la carpeta en la que se almacena el script (por ejemplo, si el script se almacena en una carpeta compartida de red, asegúrese de que hay una conexión existente a ese servidor antes de ejecutar el script).
Aplicación de paquetes de objetos directiva de grupo
La implementación de sistemas operativos y aplicaciones para que cumplan con los estándares normativos y de seguridad es una parte esencial de cualquier esfuerzo de implementación. MDT permite aplicar plantillas de configuración de seguridad y cumplimiento al sistema operativo y a las aplicaciones después de implementarlas mediante directiva de grupo paquetes de objetos (GPO).
Los paquetes de GPO se crean exportando una copia de seguridad de GPO en el Administrador de cumplimiento de seguridad de Microsoft. Estos paquetes de GPO se aplican mediante el paso de secuencia de tareas Aplicar paquete de GPO local para las secuencias de tareas creadas mediante las plantillas de secuencia de tareas de MDT. El paso de secuencia de tareas Aplicar paquete de GPO local ejecuta el script ZTIApplyGPOPack.wsf, que es responsable de aplicar los paquetes de GPO al equipo de destino.
Nota:
Los paquetes de GPO solo se usan para configurar las opciones de configuración de seguridad y cumplimiento para los sistemas operativos Windows, no para las aplicaciones que se ejecutan en el sistema operativo. Por ejemplo, la configuración de seguridad y cumplimiento de Internet Explorer o Microsoft Office en el Administrador de cumplimiento de seguridad no se puede usar como paquetes de GPO.
Las siguientes plantillas de secuencia de tareas de MDT incluyen el paso de secuencia de tareasAplicar paquete de GPO local :
Secuencia de tareas de cliente estándar en LTI en ZTI
Secuencia de tareas del servidor estándar en LTI y ZTI
Implementación en secuencia de tareas de cliente vhd en LTI
Implementación en secuencia de tareas del servidor VHD en LTI
Nota:
La aplicación de paquetes de GPO afecta al comportamiento y las características del sistema debido al aumento de los requisitos de seguridad que los paquetes de GPO podrían configurar. El resultado es que puede perder cierta funcionalidad después de aplicar un paquete de GPO.
Si los valores de configuración de seguridad que proporcionan los paquetes de GPO del Administrador de cumplimiento de seguridad son demasiado estrictos, realice una de las siguientes tareas:
Modifique las plantillas de GPO existentes para que sean menos restrictivas.
Proporcione una plantilla de GPO personalizada que haya creado que sea menos restrictiva.
Deshabilite el paso de secuencia de tareas Aplicar paquete de GPO local en la secuencia de tareas.
Por ejemplo, el paquete de GPO para Windows 7 puede aplicar valores de configuración de Bloque de mensajes de servidor (SMB) que podrían impedir que Windows 7 se comunique con otros dispositivos que ejecutan Common Internet File System (CIFS) o SAMBA.
Para aplicar plantillas de paquetes de GPO, siga estos pasos:
Identifique o cree los paquetes de GPO necesarios para su organización, tal como se describe en Identificar o crear los paquetes de GPO.
Coloque los paquetes de GPO en las carpetas de MDT adecuadas, como se describe en Colocación de los paquetes de GPO en las carpetas de MDT adecuadas.
Configure MDT para implementar los paquetes de GPO como se describe en Configuración de MDT para implementar los paquetes de GPO.
Identificar o crear los paquetes de GPO
Puede usar paquetes de GPO que son:
Generado a partir del Administrador de cumplimiento de seguridad. El Administrador de cumplimiento de seguridad puede exportar una copia de seguridad de GPO que puede usar como paquete de GPO. Puede copiar estos paquetes de GPO en la carpeta de archivos MDT y aplicarlos durante el proceso de implementación.
Personalizado por usted. Puede crear sus propios paquetes de GPO personalizados según los requisitos de su organización. Puede usar la configuración de seguridad y cumplimiento de Security Compliance Manager como principio y, a continuación, personalizar esa configuración para su organización. A continuación, puede exportar la configuración de seguridad y cumplimiento como una copia de seguridad de GPO y, posteriormente, un paquete de GPO.
Coloca los paquetes de GPO en las carpetas de MDT adecuadas
Después de identificar o crear los paquetes de GPO que requiere su organización, coloque los paquetes de GPO en la subcarpeta Templates\GPOPacksfolder en:
Recurso compartido de implementación para LTI
Paquete de archivos MDT para ZTI y UDI
Configuración de MDT para implementar los paquetes de GPO
El paso de secuencia de tareas Aplicar paquete de GPO local se puede configurar mediante las propiedades enumeradas en la tabla 172. Estas propiedades se pueden configurar mediante el archivo CustomSettings.ini o la base de datos de MDT.
Tabla 172. Propiedades usadas para configurar el paso de secuencia de tareas Aplicar paquete de GPO local
| Propiedad | Descripción |
|---|---|
| ApplyGPOPack | Esta propiedad se usa para determinar si se realiza el paso de secuencia de tareas Aplicar paquete de GPO local . Si el valor está establecido en: - SÍ, entonces se realiza el paso de secuencia de tareas. - NO, el paso de secuencia de tareas no se realiza El valor predeterminado es SÍ. La propiedad ApplyGPOPack se puede establecer en el archivo CustomSettings.ini o en la base de datos de MDT. Para obtener más información sobre cómo configurar la propiedad ApplyGPOPack , vea la propiedad ApplyGPOPack en la referencia del kit de herramientas del documento MDT. |
| GPOPackPath | Esta propiedad se usa para invalidar la ruta de acceso predeterminada a la carpeta raíz de todos los paquetes de GPO. La ruta de acceso especificada en esta propiedad es relativa a la carpeta Templates\GPOPacks. La ruta de acceso predeterminada a la carpeta raíz para todos los paquetes de GPO es la carpeta Templates\GPOPacks. Para obtener más información sobre cómo configurar la propiedad GPOPackPath , vea la propiedad GPOPackPath en la referencia del kit de herramientas del documento MDT. |
Nota:
El paquete de GPO adecuado se selecciona en función del sistema operativo que se va a implementar. Si no se encuentra ningún paquete de GPO coincidente, no se aplicará ningún paquete de GPO.
Habilitación de la participación en ceip y WER
MDT incluye un nuevo paso de secuencia de tareas que automatiza la configuración de la participación en el Programa de mejora de la experiencia del cliente (CEIP) y Informe de errores de Windows (WER) de Windows. El paso de secuencia de tareas Participar en CEIP y WER se usa para automatizar esta participación.
Nota:
Aunque puede usar secuencias de tareas de MDT para habilitar los sistemas operativos CEIP y WER para Windows (solo cuando se habilita el paso de secuencia de tareas correspondiente), esto es independiente de la información de CEIP recopilada al participar en el programa MDT CEIP. Para obtener más información, consulte la Declaración de privacidad de Microsoft.
El paso De participación en la secuencia de tareas CEIP y WER se incluye en las siguientes plantillas de secuencia de tareas de MDT, pero está deshabilitado de forma predeterminada:
Secuencia de tareas de cliente estándar en LTI y ZTI
Secuencia de tareas del servidor estándar en LTI y ZTI
Implementación en secuencia de tareas de cliente vhd en LTI
Implementación en secuencia de tareas del servidor VHD en LTI
Secuencia de tareas de instalación controlada por el usuario en UDI
El paso de secuencia de tareas Opt In to CEIP and WER ejecuta el script ZTIOptIn.wsf como se muestra en el ejemplo siguiente:
cscript.exe %SCRIPTROOT%\ZTIOptIn.wsf /CEIP:YES /WER:YES
El script ZTIOptIn.wsf tiene los siguientes parámetros con nombre:
CEIP. Este parámetro determina la participación en el CEIP y puede ser uno de los siguientes:
SÍ. Este valor especifica que se habilite la participación.
NO. Este valor especifica que no se habilite la participación.
Nota:
Cualquier valor distinto de SÍ se trata como NO, incluido no proporcionar el parámetro .
WER. Este parámetro determina la participación en WER y puede ser uno de los siguientes:
SÍ. Este valor especifica que se habilite la participación.
NO. Este valor especifica que no se habilite la participación.
Nota:
Cualquier valor distinto de SÍ se trata como NO, incluido no proporcionar el parámetro .
Configuración de roles y características Pasos de secuencia de tareas
MDT automatiza la instalación y desinstalación de roles y características de Windows mediante los tipos de pasos de la secuencia de tareas Instalar roles y características y Desinstalar roles y características . Estos tipos de secuencia de tareas permiten a las organizaciones implementar los equipos de destino con los roles y características de Windows que cumplen los estándares de configuración definidos por las autoridades organizativas o normativas.
Configure los pasos de secuencia de tareas de roles y características para LTI y ZTI mediante:
Instalación de los roles y características de Windows adecuados, tal como se describe en Configurar los pasos de secuencia de tareas De instalación de roles y características
Desinstalación de los roles y características de Windows adecuados, como se describe en Configuración de los pasos de la secuencia de tareas Desinstale roles y características.
Configurar los pasos de la secuencia de tareas Instalar roles y características
MDT automatiza la implementación de roles y características de Windows mediante el tipo de paso de secuencia de tareas Instalar roles y características. Este paso de secuencia de tareas debe ejecutarse en el sistema operativo de destino, no en Windows PE.
Nota:
En el caso de las secuencias de tareas ZTI que no se crean mediante las plantillas de secuencia de tareas de MDT, asegúrese de ejecutar el paso Usar paquete del kit de herramientas y Recopilar secuencia de tareas antes de ejecutar el paso de secuencia de tareas Instalar roles y características . El paso de secuencia de tareas Instalar roles y características depende de los pasos de secuencia de tareas Usar paquete de kit de herramientas y Recopilar .
Para configurar el tipo de paso de secuencia de tareas Instalar roles y características para instalar roles y características de Windows
Edite task_sequence_name (donde task_sequence_name es el nombre de la secuencia de tareas a la que desea agregar el paso de secuencia de tareas) para:
LTI como se describe en configurar la pestaña Secuencia de tareas Propiedades de secuencia de tareas
ZTI mediante Configuration Manager como se describe en Configuración de pasos de secuencia de tareas ZTI en Configuration Manager
Agregue un nuevo paso de secuencia de tareas basado en el tipo de secuencia de tareas Instalar roles y características para:
LTI en la pestaña Secuencia de tareas (en la jerarquía de secuencia de tareas, haga clic en Agregar, seleccione Rolesy, a continuación, haga clic en Instalar roles y características).
ZTI en la jerarquía de secuencia de tareas (haga clic en Agregar, seleccione MDT y, a continuación, haga clic en Instalar roles y características).
En la pestaña Propiedades , configure los valores enumerados en la tabla 173 en función de los requisitos de su organización y, a continuación, haga clic en Aceptar.
Tabla 173. Configuración en la pestaña Propiedades del tipo de paso Instalar roles y características de secuencia de tareas
Configuración Descripción Name Escriba un nombre para la tarea. Descripción Escriba una descripción de la tarea. Seleccione el sistema operativo para el que se van a instalar los roles. Seleccione el sistema operativo de destino que se va a implementar en la lista siguiente:
- Windows 7
- Windows 8
- Windows 8.1
- Windows Server 2008 R2
- Windows Server 2008 R2 Core
- Windows Server 2012
- Windows Server 2012 Core
- Windows Server 2012 R2
- Windows Server 2012 R2 CoreSeleccione los roles y características que se deben instalar. Active la casilla situada junto a los roles o características que se van a instalar.
Puede hacer clic en Seleccionar todo para seleccionar todos los roles y características, o bien puede hacer clic en Seleccionar ninguno para borrar todos los roles y características.Para obtener información sobre cómo desinstalar roles y características de Windows, vea Configurar pasos de secuencia de tareas Desinstalar roles y características.
Configurar los pasos de la secuencia de tareas Desinstalar roles y características
MDT automatiza la eliminación (desinstalación) de roles y características del sistema operativo en Windows mediante el paso de secuencia de tareas Desinstalar roles y características . Este paso de secuencia de tareas debe ejecutarse en el sistema operativo de destino, no en Windows PE.
En el caso de las secuencias de tareas ZTI que no se crean mediante las plantillas de secuencia de tareas de MDT, asegúrese de ejecutar los pasos Usar paquete del kit de herramientas y Recopilar secuencia de tareas antes de ejecutar el paso de secuencia de tareas Instalar roles y características . El paso de secuencia de tareas Instalar roles y características depende de los pasos de secuencia de tareas Usar paquete de kit de herramientas y Recopilar .
Nota:
Antes de desinstalar roles o características, quite todos los roles o características dependientes.
Para configurar el tipo de paso de secuencia de tareas Desinstalar roles y características para instalar roles y características de Windows
Edite task_sequence_name (donde task_sequence_name es el nombre de la secuencia de tareas a la que desea agregar el paso de secuencia de tareas) para:
LTI como se describe en configurar la pestaña Secuencia de tareas Propiedades de secuencia de tareas
ZTI mediante Configuration Manager como se describe en Configuración de pasos de secuencia de tareas ZTI en Configuration Manager
Agregue un nuevo paso de secuencia de tareas basado en el tipo de secuencia de tareas Desinstalar roles y características para:
LTI en la pestaña Secuencia de tareas (en la jerarquía de secuencia de tareas, haga clic en Agregar, seleccione Rolesy, a continuación, haga clic en Desinstalar roles y características).
ZTI en la jerarquía de secuencia de tareas (haga clic en Agregar, seleccione MDT y, a continuación, haga clic en Desinstalar roles y características).
En la pestaña Propiedades , configure los valores enumerados en la tabla 174 según los requisitos de su organización y, a continuación, haga clic en Aceptar.
Tabla 174. Configuración en la pestaña Propiedades del tipo de paso Desinstalar roles y características de secuencia de tareas
Configuración Descripción Name Escriba un nombre para la tarea. Descripción Escriba una descripción de la tarea. Seleccione el sistema operativo para el que se van a desinstalar los roles. Seleccione el sistema operativo de destino que se va a implementar en la lista siguiente:
- Windows 7
- Windows 8
- Windows 8.1
- Windows Server 2008 R2
- Windows Server 2008 R2 Core
- Windows Server 2012
- Windows Server 2012 Core
- Windows Server 2012 R2
- Windows Server 2012 R2 CoreSeleccione los roles y características que se deben desinstalar. Active la casilla situada junto a los roles o características que se van a desinstalar.
Puede hacer clic en Seleccionar todo para seleccionar todos los roles y características o en Seleccionar ninguno para borrar todos los roles y características.Para obtener información sobre cómo instalar roles y características de Windows, vea Configurar los pasos de secuencia de tareas Instalar roles y características.
Configuración de pasos de secuencia de tareas de rol de servidor
MDT automatiza la implementación de roles de servidor en Windows Server. Configure los pasos de secuencia de tareas en MDT para implementar los roles de servidor admitidos en MDT.
Nota:
En el caso de las secuencias de tareas ZTI que no se crean mediante las plantillas de secuencia de tareas de MDT, asegúrese de ejecutar los pasos Usar paquete de kit de herramientas y Recopilar secuencia de tareas antes de ejecutar cualquiera de los pasos de secuencia de tareas de rol de servidor. Los pasos de secuencia de tareas del rol de servidor dependen de los pasos Usar paquete del kit de herramientas y Recopilar secuencia de tareas.
Configure los pasos de secuencia de tareas del rol de servidor de Windows Server para las implementaciones de MDT mediante:
Configuración del paso de secuencia de tareas del rol de servidor de AD DS tal como se describe en Configuración de la configuración del paso de secuencia de tareas de rol de servidor de AD DS
Configurar el paso de secuencia de tareas del rol de servidor DNS, tal como se describe en Configuración de las opciones de rol del servidor DNS
Configurar el paso de secuencia de tareas del rol de servidor DHCP, tal como se describe en Configuración de la configuración del paso de secuencia de tareas del rol de servidor DHCP
Configuración del paso de secuencia de tareas Autorizar DHCP, tal como se describe en Configurar la configuración del paso de secuencia de tareas DHCP de autorización
Configuración de la configuración del paso de secuencia de tareas de rol de servidor de AD DS
AD DS almacena datos de directorio y administra las comunicaciones entre usuarios y dominios, incluidos los procesos de inicio de sesión, la autenticación y las búsquedas de directorios. Un controlador de dominio de AD DS es un servidor que ejecuta AD DS.
Nota:
Para las secuencias de tareas ZTI de Configuration Manager que no se crean mediante las plantillas de secuencia de tareas de MDT, asegúrese de ejecutar los pasos Usar paquete de kit de herramientas y Recopilar secuencia de tareas antes de ejecutar cualquiera de los pasos de secuencia de tareas de rol de servidor. Los pasos de secuencia de tareas del rol de servidor dependen de los pasos Usar paquete del kit de herramientas y Recopilar secuencia de tareas.
Configure la secuencia de tareas rol de servidor de AD DS paso a paso por:
Implementación de un nuevo controlador de dominio en un nuevo bosque como se describe en Implementación de un controlador de dominio en un nuevo bosque
Implementación de un nuevo controlador de dominio como réplica en un dominio existente, como se describe en Implementación de un nuevo controlador de dominio como réplica en un dominio existente
Implementación de un nuevo controlador de dominio en un árbol de dominio nuevo en un bosque existente, como se describe en Implementación de un nuevo controlador de dominio en un nuevo árbol de dominio en un bosque existente
Implementación de un nuevo controlador de dominio en un nuevo dominio en un bosque existente, como se describe en Implementación de un nuevo controlador de dominio en un nuevo dominio en un bosque existente
Implementación de un nuevo controlador de dominio de solo lectura (RODC) en un dominio existente, como se describe en Implementación de un RODC en un dominio existente
Configuración de propiedades avanzadas de AD DS para controladores de dominio como se describe en Configuración de propiedades avanzadas de AD DS
Implementación de un controlador de dominio en un nuevo bosque
Con esta opción, implemente un controlador de dominio que contenga un nuevo entorno de bosque. Use esta opción al implementar un nuevo entorno de bosque.
Para implementar un controlador de dominio con un nuevo bosque
Edite task_sequence_name (donde task_sequence_name es el nombre de la secuencia de tareas a la que desea agregar el paso de secuencia de tareas) para:
LTI como se describe en configurar la pestaña Secuencia de tareas Propiedades de secuencia de tareas
ZTI mediante Configuration Manager como se describe en Configuración de pasos de secuencia de tareas ZTI en Configuration Manager
Agregue un nuevo paso de secuencia de tareas basado en el tipo de secuencia de tareas Configure ADDS para:
LTI en la pestaña Secuencia de tareas (en la jerarquía de secuencia de tareas, haga clic en Agregar, en Rolesy, a continuación, en Configurar ADDS).
ZTI en la jerarquía de secuencia de tareas (haga clic en Agregar, haga clic en MDT y, a continuación, haga clic en Configurar ADDS).
En la pestaña Propiedades , escriba la información pertinente en los cuadros siguientes:
Nombre. Escriba un nombre para la tarea.
Descripción. Escriba una descripción de la tarea, por ejemplo, Server_Name Site_Name (donde Server_Name es el nombre del servidor y Site_Name es el nombre del dominio).
En el cuadro Crear , haga clic en Nuevo bosque.
En el cuadro Nuevo nombre DNS de dominio de bosque , escriba un nombre para el nuevo dominio, por ejemplo, woodgrove.com.
Debe incluir la extensión del dominio, por ejemplo, .com, .net, .int.
En el cuadro Nombre de NetBIOS , escriba un nombre para NetBIOS.
Este nombre suele ser el nombre de dominio sin .com ni ningún otro tipo de extensión. Por ejemplo, el nombre de dominio del bosque woodgrove.com podría tener el nombre DE NETBIOS WOODGROVE.
En el cuadro Contraseña de recuperación (modo seguro), escriba una contraseña que se usará para la recuperación en modo seguro.
Esta contraseña se usa para recuperarse de un servicio de AD DS con errores. Anote esta contraseña en caso de que AD DS deba recuperarse.
En la sección Propiedades avanzadas , complete la configuración de la tarea como se describe en Configurar propiedades avanzadas de AD DS y, a continuación, haga clic en Aceptar.
Para obtener más información sobre las opciones de línea de comandos de DCPROMO , consulte Dcpromo.
Implementación de un nuevo controlador de dominio como réplica en un dominio existente
Con esta opción, implemente un controlador de dominio existente como un nuevo controlador de dominio mediante su replicación en un entorno existente. Use esta opción al implementar un nuevo controlador de dominio en un entorno existente si la replicación obtendrá la información de dominio existente de AD DS.
Para implementar un controlador de dominio como una nueva réplica de controlador de dominio
Edite task_sequence_name (donde task_sequence_name es el nombre de la secuencia de tareas a la que desea agregar el paso de secuencia de tareas) para:
LTI como se describe en configurar la pestaña Secuencia de tareas Propiedades de secuencia de tareas
ZTI mediante Configuration Manager como se describe en Configuración de pasos de secuencia de tareas ZTI en Configuration Manager
Agregue un nuevo paso de secuencia de tareas basado en el tipo de secuencia de tareas Configure ADDS para:
LTI en la pestaña Secuencia de tareas (en la jerarquía de secuencia de tareas, haga clic en Agregar, en Rolesy, a continuación, en Configurar ADDS).
ZTI en la jerarquía de secuencia de tareas (haga clic en Agregar, haga clic en MDT y, a continuación, haga clic en Configurar ADDS).
En la pestaña Propiedades , escriba la información pertinente en los cuadros siguientes:
Nombre. Escriba un nombre para la tarea.
Descripción. Escriba una descripción de la tarea, por ejemplo, Server_Name Site_Name (donde Server_Name es el nombre del servidor y Site_Name es el nombre del dominio).
En el cuadro Crear , haga clic en Nueva réplica de controlador de dominio.
En el cuadro Nombre DNS de dominio existente , escriba el FQDN de un controlador de dominio existente.
En el cuadro Controlador de dominio de origen de replicación , escriba el nombre de un controlador de dominio que el nuevo servidor replicará en el entorno existente. La base de datos de servicios de directorio replica este controlador de dominio.
En el cuadro Cuenta , escriba el nombre de una cuenta que tenga permisos para agregar un controlador de dominio a la red existente (normalmente, una cuenta de administrador de dominio) y, a continuación, haga clic en Establecer.
En el cuadro Contraseña de recuperación (modo seguro), escriba una contraseña que se usará para la recuperación en modo seguro.
Esta contraseña se usa para recuperarse de un servicio de AD DS con errores. Anote esta contraseña en caso de que AD DS deba recuperarse.
En la sección Propiedades avanzadas , complete la configuración de la tarea como se describe en Configurar propiedades avanzadas de AD DS y, a continuación, haga clic en Aceptar.
Para obtener más información sobre las opciones de línea de comandos de DCPROMO , consulte Dcpromo.
Implementación de un nuevo controlador de dominio en un nuevo árbol de dominio en un bosque existente
Con esta opción, implemente un controlador de dominio que contenga un árbol nuevo en un entorno de bosque existente. Use esta opción al implementar un dominio secundario en un entorno de bosque existente.
Para implementar un controlador de dominio con un árbol de dominio nuevo en un bosque existente
Edite task_sequence_name (donde task_sequence_name es el nombre de la secuencia de tareas a la que desea agregar el paso de secuencia de tareas) para:
LTI como se describe en configurar la pestaña Secuencia de tareas Propiedades de secuencia de tareas
ZTI mediante Configuration Manager como se describe en Configuración de pasos de secuencia de tareas ZTI en Configuration Manager
Agregue un nuevo paso de secuencia de tareas basado en el tipo de secuencia de tareas Configure ADDS para:
LTI en la pestaña Secuencia de tareas (en la jerarquía de secuencia de tareas, haga clic en Agregar, en Rolesy, a continuación, en Configurar ADDS).
ZTI en la jerarquía de secuencia de tareas (haga clic en Agregar, haga clic en MDT y, a continuación, haga clic en Configurar ADDS).
En la pestaña Propiedades , escriba la información pertinente en los cuadros siguientes:
Nombre: escriba un nombre para la tarea.
Descripción. Escriba una descripción de la tarea, por ejemplo, Server_Name Site_Name (donde Server_Name es el nombre del servidor y Site_Name es el nombre del dominio).
En el cuadro Crear, haga clic en Nuevo dominio en el bosque existente.
En el cuadro Nombre DNS de dominio del bosque existente (primario), escriba el nombre de un dominio existente en la red.
En el cuadro Nombre de NetBIOS , escriba el nombre NetBIOS de un dominio existente en la red, normalmente el nombre de dominio sin .com o cualquier otro tipo de extensión; por ejemplo, el dominio woodgrove.com podría tener el nombre de NetBIOS WOODGROVE.
En el cuadro Nuevo nombre DNS de árbol de dominio (secundario ), escriba un nombre para el dominio secundario que se va a crear, por ejemplo, child.woodgrove.com (donde secundario es el nombre del dominio secundario).
En el cuadro Controlador de dominio de origen de replicación , escriba el nombre del controlador de dominio en el que se replicará el nuevo dominio secundario.
En el cuadro Cuenta , escriba el nombre de una cuenta con permisos para agregar un controlador de dominio a la red existente (normalmente, una cuenta de administrador de dominio) y, a continuación, haga clic en Establecer.
En el cuadro Contraseña de recuperación (modo seguro), escriba una contraseña que se usará para la recuperación en modo seguro.
Esta contraseña se usa para recuperarse de un servicio de AD DS con errores. Anote esta contraseña en caso de que AD DS deba recuperarse.
En la sección Propiedades avanzadas , complete la configuración de la tarea como se describe en Configurar propiedades avanzadas de AD DS y, a continuación, haga clic en Aceptar.
Para obtener más información sobre las opciones de línea de comandos de DCPROMO , consulte Dcpromo.
Implementación de un nuevo controlador de dominio en un nuevo dominio en un bosque existente
Con esta opción, implemente un controlador de dominio que contenga un nuevo dominio en un entorno de bosque existente. Use esta opción al implementar un nuevo dominio secundario en un entorno de bosque existente.
Para implementar un controlador de dominio con un nuevo dominio en un bosque existente
Edite task_sequence_name (donde task_sequence_name es el nombre de la secuencia de tareas a la que desea agregar el paso de secuencia de tareas) para:
LTI como se describe en configurar la pestaña Secuencia de tareas Propiedades de secuencia de tareas
ZTI mediante Configuration Manager como se describe en Configuración de pasos de secuencia de tareas ZTI en Configuration Manager
Agregue un nuevo paso de secuencia de tareas basado en el tipo de secuencia de tareas Configure ADDS para:
LTI en la pestaña Secuencia de tareas (en la jerarquía de secuencia de tareas, haga clic en Agregar, en Rolesy, a continuación, en Configurar ADDS).
ZTI en la jerarquía de secuencia de tareas (haga clic en Agregar, haga clic en MDT y, a continuación, haga clic en Configurar ADDS).
En la pestaña Propiedades , escriba la información pertinente en los cuadros siguientes:
Nombre. Escriba un nombre para la tarea.
Descripción. Escriba una descripción de la tarea, por ejemplo, Server_Name Site_Name (donde Server_Name es el nombre del servidor y Site_Name es el nombre del dominio).
En el cuadro Crear, haga clic en Nuevo dominio en el bosque existente.
En el cuadro Nombre DNS de dominio del bosque existente (primario), escriba el nombre de un dominio existente en la red.
En el cuadro Nombre de NetBIOS , escriba el nombre NetBIOS de un dominio existente en la red, normalmente el nombre de dominio sin .com o cualquier otro tipo de extensión; por ejemplo, el dominio woodgrove.com podría tener el nombre de NetBIOS WOODGROVE.
En el cuadro Nuevo nombre DNS de dominio (secundario), escriba un nombre para el dominio secundario que se va a crear, por ejemplo, child.woodgrove.com (donde secundario es el nombre del dominio secundario).
En el cuadro Controlador de dominio de origen de replicación , escriba el nombre del controlador de dominio en el que se replicará el nuevo dominio secundario.
En el cuadro Cuenta , escriba el nombre de una cuenta con permisos para agregar un controlador de dominio a la red existente (normalmente, una cuenta de administrador de dominio) y, a continuación, haga clic en Establecer.
En el cuadro Contraseña de recuperación (modo seguro), escriba una contraseña que se usará para la recuperación en modo seguro.
Esta contraseña se usa para recuperarse de un servicio de AD DS con errores. Anote esta contraseña en caso de que AD DS deba recuperarse.
En la sección Propiedades avanzadas , complete la configuración de la tarea como se describe en Configurar propiedades avanzadas de AD DS y, a continuación, haga clic en Aceptar.
Para obtener más información sobre las opciones de línea de comandos de DCPROMO , consulte Dcpromo.
Implementación de un RODC en un dominio existente
Con esta opción, implemente un controlador de dominio que contenga una réplica de solo lectura del dominio existente en un entorno de bosque existente. Use esta opción para implementar un controlador de dominio que contenga una réplica no editable de una estructura de dominio en un entorno de bosque existente.
Para implementar un RODC en un dominio existente
Edite task_sequence_name (donde task_sequence_name es el nombre de la secuencia de tareas a la que desea agregar el paso de secuencia de tareas) para:
LTI como se describe en configurar la pestaña Secuencia de tareas Propiedades de secuencia de tareas
ZTI mediante Configuration Manager como se describe en Configuración de pasos de secuencia de tareas ZTI en Configuration Manager
Agregue un nuevo paso de secuencia de tareas basado en el tipo de secuencia de tareas Configure ADDS para:
LTI en la pestaña Secuencia de tareas (en la jerarquía de secuencia de tareas, haga clic en Agregar, en Rolesy, a continuación, en Configurar ADDS).
ZTI en la jerarquía de secuencia de tareas (haga clic en Agregar, haga clic en MDT y, a continuación, haga clic en Configurar ADDS).
En la pestaña Propiedades , escriba la información pertinente en los cuadros siguientes:
Nombre. Escriba un nombre para la tarea.
Descripción. Escriba una descripción de la tarea; por ejemplo, Server_Name Site_Name (donde Server_Name es el nombre del servidor y Site_Name es el nombre del dominio).
En el cuadro Crear, haga clic en Nueva réplica de controlador de dominio de solo lectura (RODC).
En el cuadro Nombre DNS de dominio existente , escriba el nombre de un servidor DNS existente.
En el cuadro Controlador de dominio de origen de replicación , escriba el nombre del controlador de dominio que se va a replicar en el entorno existente. La base de datos de servicios de directorio replica este controlador de dominio.
En el cuadro Cuenta , escriba el nombre de una cuenta con permisos para agregar un controlador de dominio a la red existente (normalmente, una cuenta de administrador de dominio) y, a continuación, haga clic en Establecer.
En el cuadro Contraseña de recuperación (modo seguro), escriba una contraseña que se usará para la recuperación en modo seguro.
Esta contraseña se usa para recuperarse de un servicio de AD DS con errores. Anote esta contraseña en caso de que AD DS deba recuperarse.
En la sección Propiedades avanzadas , complete la configuración de la tarea como se describe en Configurar propiedades avanzadas de AD DS y, a continuación, haga clic en Aceptar.
Para obtener más información sobre las opciones de línea de comandos de DCPROMO , vaya a Dcpromo.
Configuración de propiedades avanzadas de AD DS
Para configurar las propiedades avanzadas de AD DS, siga estos pasos:
Edite task_sequence_name (donde task_sequence_name es el nombre de la secuencia de tareas a la que desea agregar el paso de secuencia de tareas) para:
LTI como se describe en configurar la pestaña Secuencia de tareas Propiedades de secuencia de tareas
ZTI mediante Configuration Manager como se describe en Configuración de pasos de secuencia de tareas ZTI en Configuration Manager
Modifique el paso de secuencia de tareas Configurar ADDS para el que ha creado:
LTI en la pestaña Secuencia de tareas (en la jerarquía de secuencia de tareas, haga clic en task_sequence_step [donde task_sequence_step es el paso Configurar la secuencia de tareas ADDS]).
ZTI en la jerarquía de secuencia de tareas (haga clic en Agregar, haga clic en MDT y, a continuación, haga clic en task_sequence_step [donde task_sequence_step es el paso Configurar la secuencia de tareas ADDS]).
En la pestaña Propiedades , haga clic en Opciones avanzadas.
En el cuadro de diálogo Propiedades avanzadas de AD DS , en las secciones Opciones, Niveles funcionales y Carpetas , seleccione las siguientes opciones según sea necesario para el entorno y el escenario de AD DS:
Sección Opciones :
Instale DNS si aún no está presente. Seleccione esta opción al crear un bosque o un nuevo dominio.
Convierta este controlador de dominio en un servidor de catálogo global (GC). Esta es la opción predeterminada y debe seleccionarse para nuevos dominios o bosques y dominios sin un servidor gc.
Espere solo la replicación crítica. Seleccione esta opción para rellenar solo la base de datos de servicios de directorio mediante la replicación.
Sección Niveles funcionales :
Nivel funcional del bosque. Windows Server 2003, Windows Server 2008 (2 = Windows Server 2003; 3 = Windows Server 2008; 4 = Windows Server 2008 R2)
Nivel funcional del dominio. Windows Server 2003, Windows Server 2008 (2 = Windows Server 2003; 3 = Windows Server 2008; 4 = Windows Server 2008 R2)
Sección Carpetas :
Base de datos. Contiene la ruta de acceso completa del equipo de destino a la ubicación de la base de datos NTDS. El valor predeterminado es %SYSTEMROOT%NTDS. También puede configurar este valor mediante la propiedad DatabasePath en el archivo CustomSettings.ini o la base de datos de MDT.
Archivos de registro. Contiene la ruta de acceso completa del equipo de destino a la ubicación de los archivos de registro. El valor predeterminado es %SYSTEMROOT%NTDS. También puede configurar este valor mediante la propiedad LogPath en el archivo CustomSettings.ini o la base de datos de MDT.
SYSVOL. Contiene la ruta de acceso completa del equipo de destino a la ubicación de la carpeta SYSVOL. El valor predeterminado es %SYSTEMROOT%SYSVOL. También puede configurar este valor mediante la propiedad SysVolPath en el archivo CustomSettings.ini o la base de datos de MDT.
Nota:
Si configura valores en la CustomSettings.ini o la base de datos de MDT, use la variable de secuencia de tareas %DESTINATIONLOGICALDRIVE% en lugar de la variable %SYSTEMROOT%. En el caso de las implementaciones de LTI, las variables se evalúan mientras se ejecuta Windows PE, por lo que la variable %SYSTEMROOT% devolverá la carpeta SystemRoot para Windows PE, no el sistema operativo de destino. La variable %SYSTEMROOT% para Windows PE normalmente se establece en X:\WINDOWS.
En el cuadro Nombre del sitio , escriba el nombre del sitio en el que se va a instalar el controlador de dominio.
El nombre predeterminado de un nuevo bosque o sitio es default_first_site; sin embargo, este valor no aparece en el cuadro Nombre del sitio de forma predeterminada: debe escribirlo. A continuación, haga clic en Aceptar para completar la configuración del cuadro de diálogo Propiedades avanzadas de AD DS y, a continuación, haga clic en Aceptar en el cuadro de diálogo Propiedades del nombre de tarea para completar la configuración de la tarea.
Configuración de la configuración del rol de servidor DNS
Con esta opción, configure e implemente el rol de servidor DNS en un equipo nuevo o en un servidor DNS que funcione en un equipo existente. Al asignar el rol de servidor DNS, puede configurar zonas principales, secundarias y de código auxiliar dns estándar, así como zonas principales y de código auxiliar integradas en AD DS. También hay una opción para administrar el envejecimiento, las actualizaciones, los tipos y varias zonas, todo ello en un proceso automatizado. No se trata de un proceso de migración desde un servidor DNS existente; en su lugar, es una nueva instalación de zonas DNS de todos los tipos.
Nota:
En el caso de las secuencias de tareas ZTI que usan Configuration Manager que no se crean con las plantillas de secuencia de tareas de MDT, asegúrese de ejecutar los pasos Usar paquete de kit de herramientas y Recopilar secuencia de tareas antes de ejecutar cualquiera de los pasos de secuencia de tareas de rol de servidor. Los pasos de secuencia de tareas del rol de servidor dependen de los pasos Usar paquete del kit de herramientas y Recopilar secuencia de tareas.
Para configurar e implementar el rol de servidor DNS
Edite task_sequence_name (donde task_sequence_name es el nombre de la secuencia de tareas a la que desea agregar el paso de secuencia de tareas) para:
LTI como se describe en configurar la pestaña Secuencia de tareas Propiedades de secuencia de tareas
ZTI mediante Configuration Manager como se describe en Configuración de pasos de secuencia de tareas ZTI en Configuration Manager
Agregue un nuevo paso de secuencia de tareas basado en el tipo de secuencia de tareas Configurar DNS para:
LTI en la pestaña Secuencia de tareas (en la jerarquía de secuencia de tareas, haga clic en Agregar, en Rolesy, a continuación, en Configurar DNS).
ZTI en la jerarquía de secuencia de tareas (haga clic en Agregar, haga clic en MDT y, a continuación, haga clic en Configurar DNS).
En la pestaña Propiedades , en Nombre, escriba nombre (donde nombre es el nombre por el que se identifica la tarea en la secuencia de tareas).
En Descripción, escriba description (donde description es la descripción de la tarea y su rol en la secuencia de tareas).
En la sección Zonas , haga clic en el botón amarilloAgregar .
En el cuadro de diálogo Propiedades de zona DNS , en Nombre de zona DNS, escriba un nombre para la zona (por ejemplo, woodgrove.com).
En Tipo, haga clic en Cambiar.
En el cuadro de diálogo Cambiar tipo de zona , seleccione uno de los siguientes tipos de zona:
Zona principal
Zona secundaria
Zona de código auxiliar
En el cuadro de diálogo Cambiar tipo de zona , active la casilla Almacenar la zona en Active Directory si DNS se instalará en un controlador de dominio y, a continuación, haga clic en Aceptar.
En el cuadro de diálogoPropiedades de zona DNS , en Actualizaciones dinámicas, seleccione una de las siguientes opciones:
Ninguna
No seguro y seguro
Active la casilla Scavenge stale resource records (Eliminar registros de recursos obsoletos ) para habilitar esta característica y, a continuación, haga clic en Aceptar.
En la pestaña Propiedades del paso Configurar DNS , haga clic en Propiedades del servidor.
En el cuadro de diálogo Propiedades del servidor, en Opciones del servidor, seleccione las opciones de servidor adecuadas para habilitarlas.
En el cuadro de diálogo Propiedades del servidor , en Comprobación de nombres, seleccione las opciones de comprobación de nombres adecuadas para aplicar y, a continuación, haga clic en Aceptar.
En el cuadro de diálogo Propiedadesde task_sequence (donde task_sequence es el nombre de la secuencia de tareas que se está editando), haga clic en Aceptar.
Cierre Deployment Workbench.
Configuración de la configuración del paso de secuencia de tareas del rol de servidor DHCP
Con esta opción, configure e implemente el rol de servidor DHCP mediante MDT. Puede configurar todas las opciones de ámbito DHCP estándar de forma similar al uso de la consola DHCP estándar en Windows Server. Para implementar el rol de servidor DHCP, configure la secuencia de tareas Autorizar DHCP junto con la secuencia de tareas Configurar servidor DHCP .
Nota:
En el caso de las secuencias de tareas ZTI que usan Configuration Manager que no se crean con las plantillas de secuencia de tareas de MDT, asegúrese de ejecutar los pasos Usar paquete de kit de herramientas y Recopilar secuencia de tareas antes de ejecutar cualquiera de los pasos de secuencia de tareas de rol de servidor. Los pasos de secuencia de tareas del rol de servidor dependen de los pasos Usar paquete del kit de herramientas y Recopilar secuencia de tareas.
Configure las opciones del paso de secuencia de tareas Configurar servidor DHCP mediante:
Configuración de la implementación del rol de servidor DHCP como se describe en Configurar la implementación del rol de servidor DHCP
Configuración de los ámbitos DHCP para el rol de servidor DHCP como se describe en Configuración de ámbitos DHCP para el rol de servidor DHCP
Configuración de las opciones del servidor DHCP para el rol de servidor DHCP, como se describe en Configuración de las opciones del servidor DHCP para el rol de servidor DHCP
Configurar la implementación del rol de servidor DHCP
Instale y configure el rol servidor DHCP en el equipo de destino modificando el tipo de paso configurar la secuencia de tareas del servidor DHCP .
Para configurar e implementar el rol de servidor DHCP
Edite task_sequence_name (donde task_sequence_name es el nombre de la secuencia de tareas a la que desea agregar el paso de secuencia de tareas) para:
LTI como se describe en configurar la pestaña Secuencia de tareas Propiedades de secuencia de tareas
ZTI mediante Configuration Manager como se describe en Configuración de pasos de secuencia de tareas ZTI en Configuration Manager
Agregue un nuevo paso de secuencia de tareas basado en el tipo de secuencia de tareas Configurar servidor DHCP para:
LTI en la pestaña Secuencia de tareas (en la jerarquía de secuencia de tareas, haga clic en Agregar, en Rolesy, a continuación, en Configurar DHCP).
ZTI en la jerarquía de secuencia de tareas (haga clic en Agregar, haga clic en MDT y, a continuación, haga clic en Configurar DHCP).
En la pestaña Propiedades , escriba la información pertinente en los cuadros siguientes:
Nombre. Nombre por el que se identificará la tarea en la lista de secuencias de tareas.
Descripción. Descripción de la tarea (por ejemplo, información de ámbito DHCP, nombres de ámbito).
Detalles del ámbito. Detalles sobre la dirección IP configurada por los ámbitos DHCP.
Opciones del servidor. Las opciones que se pasan a los clientes DHCP (por ejemplo, la puerta de enlace predeterminada, el servidor DNS y las direcciones del servidor WINS).
Haga clic en Aceptar.
Configuración de ámbitos DHCP para el rol de servidor DHCP
Con esta opción, configure los ámbitos DHCP que contienen las reglas y los ámbitos activos que se usan en el servidor DHCP. Para obtener más información sobre las opciones de configuración del ámbito DHCP y para obtener instrucciones sobre el uso de cada opción de configuración, vea Capítulo 6: Protocolo de configuración dinámica de host en Aspectos básicos de TCP/IP para Microsoft Windows.
Para configurar e implementar ámbitos DHCP
Edite task_sequence_name (donde task_sequence_name es el nombre de la secuencia de tareas a la que desea agregar el paso de secuencia de tareas) para:
LTI como se describe en configurar la pestaña Secuencia de tareas Propiedades de secuencia de tareas
ZTI mediante Configuration Manager como se describe en Configuración de pasos de secuencia de tareas ZTI en Configuration Manager
Modifique el paso de secuencia de tareas que creó en función del tipo de secuencia de tareas Configurar DHCP para:
LTI en la pestaña Secuencia de tareas (en la jerarquía de secuencia de tareas, haga clic en task_sequence_step [donde task_sequence_step es el nombre del paso de secuencia de tareas]).
ZTI en la jerarquía de secuencia de tareas (haga clic en task_sequence_step [donde task_sequence_step es el nombre del paso de secuencia de tareas]).
En la pestaña Propiedades , haga clic en el botón amarillo Agregar ámbito .
En el cuadro de diálogo Propiedades del ámbito , configure las siguientes opciones según sea necesario para el entorno:
Nombre del ámbito. Nombre que se usa para hacer referencia al ámbito.
Inicie la dirección IP. Dirección inicial del ámbito (por ejemplo, 192.168.0.150).
Dirección IP final. Dirección final del ámbito (por ejemplo, 192.168.0.250).
Máscara de subred. Máscara usada para el ámbito de dirección IP (por ejemplo, 255.255.255.0).
Dirección IP del ámbito. Dirección del propio ámbito (por ejemplo, 192.168.0.1).
Duración de la concesión para los clientes DHCP. El tiempo máximo que un cliente puede mantener la dirección IP que asigna el servidor DHCP.
Descripción. Descripción del ámbito (para referencia administrativa).
En la pestaña Opciones avanzadas , en la sección Excluir intervalo de direcciones IP , escriba la siguiente información para excluir las direcciones del ámbito creado en la pestaña General :
Inicie la dirección IP. Dirección inicial para la exclusión de un ámbito (por ejemplo, 192.168.0.251).
Dirección IP final. Dirección final para la exclusión de un ámbito (por ejemplo, 192.168.0.255).
En la pestaña Opciones , configure las siguientes opciones para el ámbito creado en la pestaña General :
Enrutador 003. Puerta de enlace predeterminada proporcionada a los clientes DHCP.
Servidores DNS 006. La dirección del servidor DNS proporcionada a los clientes DHCP.
Nombre de dominio DNS 015. Nombre de dominio DNS proporcionado a los clientes (por ejemplo, woodgove.com).
044 Servidores WINS/NBNS. La dirección IP del servidor WINS (por ejemplo, 192.168.0.2).
Tipo de nodo 046 WINS/NBT. Tipo de nodo WINS.
Cliente de 060 PXE. Dirección usada para el código de arranque del cliente PXE.
Haga clic en Aceptar.
Configuración de las opciones del servidor DHCP para el rol de servidor DHCP
Con esta opción, configure las opciones del servidor DHCP dadas a los clientes DHCP, incluida la designación de enrutador o puerta de enlace predeterminada, la información de IP del servidor DNS y la información del servidor WINS.
Para configurar e implementar opciones de servidor DHCP
Edite task_sequence_name (donde task_sequence_name es el nombre de la secuencia de tareas a la que desea agregar el paso de secuencia de tareas) para:
LTI como se describe en configurar la pestaña Secuencia de tareas Propiedades de secuencia de tareas
ZTI mediante Configuration Manager como se describe en Configuración de pasos de secuencia de tareas ZTI en Configuration Manager
Modifique el paso de secuencia de tareas que creó en función del tipo de secuencia de tareas Configurar DHCP para:
LTI en la pestaña Secuencia de tareas (en la jerarquía de secuencia de tareas, haga clic en task_sequence_step [donde task_sequence_step es el nombre del paso de secuencia de tareas]).
ZTI en la jerarquía de secuencia de tareas (haga clic en task_sequence_step [donde task_sequence_step es el nombre del paso de secuencia de tareas]).
En la pestaña Propiedades , en la sección Opciones del servidor , haga clic en Configurar y, a continuación, configure las siguientes opciones según sea necesario para su entorno.
Haga clic en 003 Router y, a continuación, realice los pasos siguientes:
En el cuadro Nombre del servidor , escriba la dirección IP y resuelva el nombre.
Haga clic en Agregar para escribir una dirección IP.
Haga clic en una dirección IP y, a continuación, haga clic en Quitar para quitar la dirección IP resaltada.
Haga clic en Servidores DNS 006 y, a continuación, realice las siguientes tareas:
En el cuadro Nombre del servidor , escriba la dirección IP y resuelva el nombre.
Haga clic en Agregar para escribir una dirección IP.
Haga clic en una dirección IP y, a continuación, haga clic en Quitar para quitar la dirección IP resaltada.
Haga clic en 015 DNS Domain Name (Nombre de dominio DNS) y, a continuación, en el cuadro String Value (Valor de cadena ), escriba el nombre de dominio (por ejemplo, woodgrove.com).
Haga clic en 044 WINS/NBNS Servers (Servidores WINS/NBNS) y, a continuación, realice las siguientes tareas:
En el cuadro Nombre del servidor , escriba la dirección IP y resuelva el nombre.
Haga clic en Agregar para escribir una dirección IP.
Haga clic en una dirección IP y, a continuación, haga clic en Quitar para quitar la dirección IP resaltada.
Haga clic en Tipo de nodo 046 WINS/NBT y escriba uno de los siguientes códigos: 44, 46 o 47.
Para obtener más información sobre cómo determinar la opción correcta para el entorno, consulte Administración de opciones DHCP.
Haga clic en 060 PXE Client; a continuación, en el cuadro Valor de cadena , escriba la cadena de cliente PXE (normalmente, PXEClient).
Configuración de la configuración del paso de secuencia de tareas dhcp de autorización
Autorizar el servicio DHCP en AD DS es imperativo para implementar y usar correctamente servicios DHCP dentro de una red basada en Windows.
Nota:
Las plantillas de secuencia de tareas de ZTI que se proporcionan con MDT no incluyen un tipo de paso Autorizar secuencia de tareas DHCP . Debe agregar manualmente este tipo de paso si desea autorizar automáticamente el servidor DHCP como parte de la implementación de ZTI.
Para autorizar el rol de servidor DHCP en AD DS
Edite task_sequence_name (donde task_sequence_name es el nombre de la secuencia de tareas a la que desea agregar el paso de secuencia de tareas) para:
LTI como se describe en configurar la pestaña Secuencia de tareas Propiedades de secuencia de tareas
ZTI mediante Configuration Manager como se describe en Configuración de pasos de secuencia de tareas ZTI en Configuration Manager
Agregue un nuevo paso de secuencia de tareas basado en el tipo de secuencia de tareas Autorizar DHCP para:
LTI en la pestaña Secuencia de tareas (en la jerarquía de secuencia de tareas, haga clic en Agregar, en Rolesy, a continuación, en Autorizar DHCP).
ZTI en la jerarquía de secuencia de tareas (haga clic en Agregar, haga clic en MDT y, a continuación, haga clic en Autorizar DHCP).
En la pestaña Propiedades , escriba la información pertinente en los cuadros siguientes:
Nombre. Nombre por el que aparece la tarea en la lista de secuencias de tareas.
Descripción. Descripción de la tarea.
En el cuadro Cuenta , escriba el nombre de una cuenta con permisos para autorizar el servicio DHCP en AD DS. Haga clic en Establecer y escriba la siguiente información en los cuadros pertinentes:
Nombre de usuario. La cuenta que puede autorizar DHCP, con el formato dominio\usuario
Password La contraseña de la cuenta
Confirme la contraseña. Volver a escribir la contraseña
Haga clic en Aceptar y, a continuación, vuelva a hacer clic en Aceptar .
Copiar contenido en el equipo de destino
Para copiar contenido en equipos de destino, realice cualquier combinación de los pasos siguientes:
Copie el contenido en el equipo de destino mediante un paso de secuencia de tareas, como se describe en Copiar contenido en equipos de destino mediante pasos de secuencia de tareas.
Copie el contenido en el equipo de destino mediante carpetas $OEM$, como se describe Copiar contenido en equipos de destino mediante carpetas $OEM$.
Copiar contenido en equipos de destino mediante pasos de secuencia de tareas
Cree una secuencia de tareas basada en el tipo de paso de secuencia de tareas Ejecutar línea de comandos que ejecute el comando xcopy.exe o un comando similar para copiar el contenido en el equipo de destino. Asegúrese de que el tipo de paso de secuencia de tareas Ejecutar línea de comandos se produce antes de los pasos o scripts de secuencia de tareas que dependen de los archivos que se copian en los equipos de destino. Para obtener más información sobre cómo modificar los pasos de secuencia de tareas, vea Configurar los pasos de secuencia de tareas y la secuencia de pasos.
Copiar contenido en equipos de destino mediante carpetas $OEM$
MDT admite el uso de carpetas $OEM$ heredadas para organizar y copiar archivos complementarios en los equipos de destino. Los archivos WIM de datos se prefieren sobre las carpetas $OEM$.
Nota:
En una instancia donde se han definido varias carpetas $OEM$, el primer controlador que LTIApply.wsf encuentra se implementa en el equipo de destino.
Para obtener más información sobre el uso de archivos WIM de datos o carpetas de $OEM$, consulte la Guía del usuario del Kit de implementación y evaluación de Windows en Windows ADK.
MDT busca en las siguientes ubicaciones dentro del recurso compartido de implementación, en el orden especificado, para buscar una carpeta $OEM$:
Control\task_sequence (donde task_sequence es el nombre o el identificador de la secuencia de tareas que MDT está instalando). Cree carpetas $OEM$ en esta ubicación para crear una carpeta personalizada para cada compilación.
Sistemas operativos\Nombre (donde Nombre es el nombre del sistema operativo que está instalando MDT). Cree carpetas $OEM$ en esta ubicación para crear una carpeta personalizada para cada sistema operativo.
Plataforma (donde Plataforma es x86 o x64). Cree carpetas $OEM$ en esta ubicación para crear una carpeta personalizada para cada plataforma.
$OEM$, que se encuentra en la raíz del recurso compartido de implementación y es la carpeta $OEM$ predeterminada si no se encuentra una carpeta en las ubicaciones anteriores.
Una carpeta $OEM$ contiene archivos complementarios. En la lista siguiente se describe cada carpeta que puede crear dentro de una carpeta $OEM$ para organizar estos archivos:
$$. El programa de instalación de Windows copia el contenido de esta carpeta en %SystemRoot% en cada equipo de destino. Replica todas las carpetas, subcarpetas y archivos que contiene esta carpeta en la carpeta %SystemRoot% de cada equipo de destino. Para que el programa de instalación de Windows copie un archivo en %SystemRoot%\System32 en cada equipo de destino, por ejemplo, coloque el archivo en $OEM$\$$\System32.
$1. El programa de instalación de Windows copia el contenido de esta carpeta en %SystemDrive% en cada equipo de destino. Replica todas las carpetas, subcarpetas y archivos que contiene esta carpeta en la carpeta %SystemDrive% de cada equipo de destino. Normalmente, se trata de la unidad C en la mayoría de los equipos.
Conduce. Unidad es una letra de unidad (C, D, E, etc.). El programa de instalación de Windows copia el contenido de esta carpeta en la raíz de la unidad correspondiente en cada equipo de destino. Replica todas las carpetas, subcarpetas y archivos que esta carpeta contiene en la unidad correspondiente durante el proceso de instalación. Por ejemplo, el programa de instalación de Windows copia los archivos colocados en $OEM$\D en la raíz de la unidad D en cada equipo de destino.
Microsoft recomienda que no se usen estas carpetas. Las carpetas se basan en una configuración de disco muy específica en el equipo de destino. Use $1 para representar %SystemDrive%, en su lugar. En la mayoría de las instalaciones, $OEM$\$1 y $OEM$\C escriben en la misma ubicación: la raíz de la unidad C.
Creación de scripts personalizados para MDT
Los scripts proporcionan automatización del proceso de compilación de imágenes y de implementación general. Examinan los archivos de configuración, consultan la base de datos de configuración, evalúan las variables de entorno para determinar las reglas que se van a usar al implementar las imágenes en los equipos de destino y realizan muchas otras tareas de implementación complejas. MDT usa scripts de Microsoft Visual Basic® Scripting Edition (VBScript [.vbs]) y archivos de script de Windows (.wsf). Normalmente, no es necesario modificar uno de los scripts entregados. Si es necesaria una modificación, en lugar de modificar uno de los scripts entregados, copie el script en un nuevo archivo, actualícelo y pruebe exhaustivamente el efecto de cualquier cambio.
Los scripts crean archivos de registro a medida que los scripts automatizan el proceso de implementación. Los archivos de registro registran el estado del proceso de implementación y se pueden usar para ayudar a solucionar este proceso:
Desarrolle nuevos scripts para su uso en implementaciones de MDT, como se describe en Desarrollo de scripts personalizados.
Cree nuevos scripts para usarlos en implementaciones de MDT a partir de una plantilla, como se describe en Creación de nuevos scripts a partir de una plantilla.
Cree scripts de Windows PowerShell para usarlos en implementaciones de MDT, como se describe en Creación de scripts Windows PowerShell para su uso en MDT.
Desarrollo de scripts personalizados
Puede desarrollar nuevos scripts para su uso en implementaciones de MDT. Estos scripts deben tener el formato de archivos .vbs o .wsf. Para obtener ejemplos de scripts que usa Deployment Workbench, abra la ruta de instalación del recurso compartido de implementación y, a continuación, abra la carpeta Scripts.
Nota:
Microsoft no admite scripts personalizados ni personalizados.
Antes de describir cómo crear un script, es mejor revisar cómo se construyen los scripts incluidos con MDT. El script MDT estándar es un archivo .wsf, que permite hacer referencias a funciones que están contenidas en otros scripts. Los scripts de MDT aprovechan esta funcionalidad haciendo referencia al script de ZTIUtility.vbs y al script de ZTIDataAccess.vbs. El script de ZTIUtility.vbs se usa para inicializar el entorno de MDT y las clases de configuración. El script ZTIDataAccess.vbs incluye las rutinas comunes para el acceso a la base de datos, incluida la conexión y consulta de bases de datos, y proporciona una interfaz de servicio web.
Los scripts definen varios objetos estándar que no se deben declarar en el script:
oFSO. Objeto del sistema de archivos
oShell. WScript Shell (objeto)
oEnv. Process Environment (objeto)
oNetwork. WScript Network (objeto)
Se definen las clases siguientes que realizan varias tareas estándar:
Entorno. Configura las variables de entorno recopiladas mediante el procesamiento de reglas WMI y MDT, lo que permite la referencia directa desde el script y se define en ZTIUtility.vbs como se describe en Clase de entorno.
Registro. Proporciona la funcionalidad de registro que usan todos los scripts de MDT, creando un único archivo de registro para cada script y un archivo de registro consolidado de todos los scripts y se define en ZTIUtility.vbs como se describe en Clase de registro.
Utilidad. Proporciona funcionalidad de utilidad general y se define en ZTIUtility.vbs como se describe en Clase de utilidad.
Base de datos. Proporcionar acceso a las bases de datos y se define en ZTIDataAccess.vbs como se describe en Clase de base de datos. La clase Database :
ZTIGather.wsf lo usa al procesar reglas de base de datos desde los archivos CustomSettings.ini o BootStrap.ini
Se puede usar para acceder a bases de datos en scripts en lugar de configurar los archivos CustomSettings.ini o BootStrap.ini; puede especificar los parámetros para acceder a la base de datos en los scripts.
WebService. Proporciona acceso a los servicios web y se define en ZTIDataAccess.vbs como se describe en Clase WebService. Clase WebService :
ZTIGather.wsf lo usa al procesar reglas de servicio web desde los archivos CustomSettings.ini o BootStrap.ini
Se puede usar para acceder a los servicios web en scripts en lugar de configurar los archivos CustomSettings.ini o BootStrap.ini; puede especificar los parámetros para acceder a los servicios web en los scripts.
Clase de entorno
Haga referencia a esta clase en scripts a través del objeto oEnvironment . Por ejemplo, cambie el nombre del equipo a Ejemplo mediante el comando :
oEnvironment.Item("ComputerName") = "Example"
O bien, para determinar si se trata de una arquitectura de 32 o 64 bits, consulte la arquitectura mediante el comando :
oEnvironment.Item("Architecture")
Clase logging
Haga referencia a esta clase en scripts a través del objeto oLogging . Al crear una entrada de registro informativo, use el comando :
oLogging.CreateEntry "Informational message", LogTypeInfo
Al crear una entrada de registro de errores, use el comando :
oLogging.CreateEntry "An error occurred",LogTypeError
Clase de utilidad
Haga referencia a esta clase en scripts a través del objeto oUtility . Para determinar el nombre del script actual, use el comando :
oUtility.ScriptName
Para buscar la ubicación de un archivo, use el comando :
iRetVal = oUtility.FindFile("CustomSettings.ini", sIniFile)
Database (clase)
Haga referencia a esta clase en scripts a través de la clase Database . Puede crear una instancia de la clase de objeto y conectarse a una base de datos mediante el siguiente extracto de script:
<script language="VBScript" src="ZTIUtility.vbs"/> <script language="VBScript" src="ZTIDataAccess.vbs"/>
<script language="VBScript">
Dim oDatabase
Dim oRecordset
Set oDatabase = new Database
oDatabase.SQLServer = "NYC-MDT-01"
oDatabase.Instance = "SQLExpress"
oDatabase.Database = "MDTDB"
oDatabase.Port = ""
oDatabase.Netlib = "DBNMPNTW"
oDatabase.Table = "ComputerSettings"
oDatabase.Parameters = "UUID, AssetTag, SerialNumber, MacAddress"
oDatabase.ParameterCondition = "OR"
oDatabase.SQLShare = "DeploymentShare$"
oDatabase.Connect
Set oRecordset = oDatabase.Query
WScript.Echo "Records retrieved: " & oRecordset.RecordCount
Clase WebService
Haga referencia a esta clase en scripts a través de la clase WebService . Puede crear una instancia de la clase de objeto y conectarse a una base de datos mediante el siguiente extracto de script:
<script language="VBScript" src="ZTIUtility.vbs"/> <script language="VBScript" src="ZTIDataAccess.vbs"/>
<script language="VBScript">
Dim oWebService
Dim oXML
oEnvironment.Item("USZip") = "98029"
oEnvironment.Item("USZip") = "98029"
Set oWebService = new WebService
oWebService.WebService = "https://www.webservicex.net/uszip.asmx/GetInfoByZIP"
oWebService.Parameters = "USZip"
Set oXML = oWebService.Query
WScript.Echo "Web service response:"
WScript.Echo oXML.XML
Creación de nuevos scripts a partir de una plantilla
También puede crear scripts para usarlos en el proceso de creación de imágenes. Para llamar a estos scripts, agrególos al Editor de secuencia de tareas y, en última instancia, agrególos al archivo TS.xml. En la lista 13 se muestra una plantilla para crear scripts personalizados.
Listado 13. Plantilla de script personalizado
<job id="Z-Sample">
<script language="VBScript" src="ZTIUtility.vbs"/>
<script language="VBScript">
' //***************************************************************************
' // ***** Script Header *****
' //
' // Solution: Solution Accelerator for Microsoft Deployment
' // File: Z-Sample.wsf
' //
' // Purpose: Template
' //
' // Usage: cscript Z-Sample.wsf [/debug:true]
' //
' // Customer Build Version: 1.0.0
' // Customer Script Version: 1.0.0
' // Customer History:
' //
' // ***** End Header *****
' //***************************************************************************
'//----------------------------------------------------------------------------
'//
'// Global constant and variable declarations
'//
'//----------------------------------------------------------------------------
Option Explicit
Dim iRetVal
'//----------------------------------------------------------------------------
'// End declarations
'//----------------------------------------------------------------------------
'//----------------------------------------------------------------------------
'// Main routine
'//----------------------------------------------------------------------------
On Error Resume Next
iRetVal = ZTIProcess
ProcessResults iRetVal
On Error Goto 0
'//---------------------------------------------------------------------------
'//
'// Function: ZTIProcess()
'//
'// Input: None
'//
'// Return: Success - 0
'// Failure - non-zero
'//
'// Purpose: Perform main ZTI processing
'//
'//---------------------------------------------------------------------------
Function ZTIProcess()
iRetVal = Success
ZTIProcess = iRetval
'!!!!!!!!!!! INSERT YOUR CODE HERE !!!!!!!!!!!!
End Function
</script>
</job>
En un nivel alto, complete los pasos siguientes para agregar un script personalizado:
Cree el script en función de la plantilla.
Coloque el script en la carpeta Scripts de :
Recurso compartido de implementación para implementaciones de LTI
Origen del paquete de archivos del kit de herramientas de implementación de Microsoft
Cree un paso de secuencia de tareas basado en el tipo de paso de secuencia de tareas Ejecutar línea de comandos en la secuencia de tareas.
Configure el paso de secuencia de tareas creado en el paso anterior para ejecutar el script.
Siga estas instrucciones al crear un script:
Declare siempre variables.
Cree solo objetos cuando sea necesario, ya que MDT incluye la mayoría de los objetos necesarios.
Compruebe que ZTIUtility.vbs y ZTIDataAccess.vbs no proporcionen la funcionalidad necesaria antes de escribir una función.
Creación de scripts de Windows PowerShell para su uso en MDT
MDT permite crear scripts Windows PowerShell y, a continuación, ejecutar esos scripts como parte de una secuencia de tareas de MDT mediante el tipo de paso Ejecutar secuencia de tareas script de PowerShell. Los scripts Windows PowerShell que cree pueden realizar cualquier automatización típica compatible con el sistema operativo de destino.
Cree scripts Windows PowerShell para usarlos en MDT mediante:
Incluir los requisitos previos en el script de Windows PowerShell para ejecutarse en MDT, como se describe en Incluir requisitos previos para ejecutar scripts de Windows PowerShell en MDT
Uso de variables de secuencia de tareas dentro del script de Windows PowerShell como se describe en Uso de variables de secuencia de tareas dentro de scripts de Windows PowerShell
Actualización de los registros de MDT con la salida de los scripts de Windows PowerShell, como se describe en Actualización de registros de MDT mediante scripts de Windows PowerShell
Interpretación de Windows PowerShell códigos de retorno generados por el script como se describe en Interpretación Windows PowerShell códigos de retorno de script
Incluir requisitos previos para ejecutar scripts de Windows PowerShell en MDT
Cuando un paso de secuencia de tareas Ejecutar script de PowerShell ejecuta un script Windows PowerShell, el paso carga automáticamente el módulo Microsoft.BDD.TaskSequenceModule antes de ejecutar el script. El módulo Microsoft.BDD.TaskSequenceModule es responsable de crear las unidades TSENV: y TSENVLIST: Windows PowerShell.
Además, se recomienda que el script cargue el módulo ZTIUtility.psm1 al principio del script agregando la siguiente línea al principio del script:
Import-Module .\ZTIUtility.psm1
La inclusión del módulo ZTIUtility.psm1 al principio del script proporciona las siguientes características:
Crea las unidades TSENV: y TSENVLIST: Windows PowerShell para que pueda probar el script fuera de una secuencia de tareas.
Proporciona compatibilidad con Windows PowerShell características del módulo de secuencia de tareas que se pueden proporcionar en futuras versiones
Para obtener más información sobre las unidades TSENV: y TSENVLIST: Windows PowerShell, consulte Uso de variables de secuencia de tareas en scripts de Windows PowerShell.
Nota:
Para Configuration Manager secuencias de tareas, ejecute el paso de secuencia de tareas Usar paquete de kit de herramientas antes de ejecutar el paso de secuencia de tareas Ejecutar script de PowerShell.
Si el script necesita cargar otros módulos personalizados, coloca esos módulos en una subcarpeta debajo de la carpeta Herramientas\Módulos. De forma predeterminada, la ruta de acceso del módulo se modifica para incluir la carpeta Tools\Modules y todas las subcarpetas. Por ejemplo, si tiene un módulo en el archivo MyCustomModule.psm1, cree la carpeta Tools\Modules\MyCustomModule y coloque el archivo MyCustomModule.psm1 en esa carpeta. Para cargar el módulo personalizado en el script, incluya la siguiente línea en el script:
Import-Module MyCustomModule
Uso de variables de secuencia de tareas en scripts de Windows PowerShell
El script Windows PowerShell puede obtener o establecer variables de secuencia de tareas que MDT puede consumir. Las variables de secuencia de tareas se obtienen o establecen mediante las siguientes unidades de Windows PowerShell:
TSENV:. Esta unidad es una lista de todas las variables de secuencia de tareas y sus valores actuales. Puede acceder a esta unidad como lo haría con cualquier otra unidad de Windows. Por ejemplo, podría escribir el siguiente comando dentro de Windows PowerShell para enumerar todas las variables de secuencia de tareas y sus valores actuales: dir tsenv:
TSENVLIST:. Esta unidad enumera todas las variables de secuencia de tareas y sus valores actuales como una matriz.
Nota:
Los valores de las unidades TSENV: y TSENVLIST: se pierden una vez completada la secuencia de tareas, ya que los valores se almacenan en memoria y no se conservan una vez finalizada la secuencia de tareas.
A continuación se muestran ejemplos que muestran cómo acceder a las variables de secuencia de tareas mediante estas unidades:
$tsenv:GPOPackPath = "\\WDG-MDT-01\Packages$\GPOPacks"Este comando actualiza la variable de secuencia de tareas ApplyGPOPack a "\\WDG-MDT-01\Packages$\GPOPacks"
Write-Host $tsenv:ScriptRootEste comando muestra el contenido de la variable de secuencia de tareas ScriptRoot en la consola de Windows PowerShell.
$packages = $tsenvlist:PACKAGESEste comando establece la variable $packages Windows PowerShell en el valor actual de la variable de secuencia de tareas PACKAGES.
$tsenvlist:PACKAGES = @("XXX00001:Program","XXX00002:Program")Este comando establece el valor de la variable
"XXX00001:Program","XXX00002:Program"de secuencia de tareas PACKAGES en .
Actualización de registros de MDT mediante scripts de Windows PowerShell
De forma predeterminada, la salida de los scripts de Windows PowerShell se escribe en BDD. REGISTRO. En la tabla 175 se enumeran los tipos de mensaje que aparecen en el BDD. Archivo LOG y cómo el script genera esos tipos de mensajes.
Tabla 175. BDD. Tipos de mensajes LOG y salida de script que los genera
| Tipo de mensaje | Generado por los siguientes cmdlets |
|---|---|
| Informativo | Cualquier cmdlet que escriba en la consola de Windows PowerShell, como Write-Host o Out-Host |
| Advertencia | cmdlet Write-Warning |
| Error | cmdlet Write-Error |
El progreso del script de Windows PowerShell se muestra en la interfaz de usuario de progreso de la secuencia de tareas y se muestra de la siguiente manera:
El progreso se muestra como un porcentaje de finalización total para el script actual y los mensajes que se muestran.
El progreso se actualiza mediante el cmdlet Write-Progress estándar.
Nota:
A diferencia de algunos de los otros scripts de MDT, no se genera un archivo de registro independiente para el paso de secuencia de tareas que ejecuta el script de Windows PowerShell. El registro solo se realiza en el BDD. Archivo LOG.
Interpretación Windows PowerShell códigos de retorno de script
De forma predeterminada, si el script de Windows PowerShell notifica un error de terminación o código devuelto distinto de cero, se producirá un error en el paso de secuencia de tareas y dejará de ejecutarse (a menos que haya configurado el paso para omitir el código devuelto generado).
En la tabla 176 se enumeran los códigos de retorno predefinidos que MDT devuelve y se proporciona una breve descripción de cada uno. El script de Windows PowerShell devolvió cualquier otro código devuelto que no aparezca en la tabla 176.
Tabla 176. Códigos de retorno de script de Windows PowerShell predefinidos
| Código devuelto | Descripción |
|---|---|
| 10901 | No se puede encontrar el script de Windows PowerShell en la ubicación especificada. |
| 10902 | No se especificó ningún script Windows PowerShell en el paso de secuencia de tareas. |
| 10903 | El script de Windows PowerShell ha notificado un error de terminación. |
Realización de implementaciones mediante la base de datos de MDT
MDT incluye una base de datos (la base de datos de MDT) que puede usar para proporcionar valores de configuración para las implementaciones de LTI o ZTI mediante Configuration Manager. Configure la base de datos de MDT a través de Deployment Workbench en MDT o cualquier otra herramienta de administración de datos que pueda usar para modificar la información almacenada en SQL Server bases de datos.
Conceptualmente, la base de datos de MDT es una versión centralizada del archivo CustomSettings.ini. La ventaja de usar la base de datos de MDT es que, para implementaciones más grandes, tiene un repositorio centralizado para administrar la configuración de implementación.
Puede almacenar la base de datos de MDT en el mismo equipo SQL Server que se usa para Configuration Manager, en un equipo SQL Server en el que está instalado MDT o en cualquier otro equipo SQL Server de su organización.
Realice implementaciones mediante la base de datos de MDT mediante:
Prepare la base de datos de MDT para proporcionar valores de configuración para las implementaciones de MDT, como se describe en Preparación de la base de datos de MDT.
Seleccione los métodos para aplicar valores de configuración a equipos de destino mediante la base de datos de MDT, tal como se describe en Selección de los métodos para aplicar la configuración.
Administrar los valores de configuración almacenados en la base de datos de MDT, como se describe en Administración de opciones de configuración almacenadas en la base de datos de MDT
Configuración del proceso de implementación de MDT para recuperar los valores de configuración de la base de datos de MDT cambiando CustomSettings.ini como se describe en Configuración del proceso de implementación de MDT para volver a tratar los valores de configuración de la base de datos de MDT
Ampliación del esquema de la base de datos de MDT como se describe en Ampliación del esquema de base de datos mdt
Preparación de la base de datos de MDT
Para poder usar la base de datos de MDT para proporcionar valores de configuración a las implementaciones de MDT, debe preparar la base de datos de MDT para que la use MDT. Prepare la base de datos de MDT para almacenar las opciones de configuración mediante:
Crear una nueva base de datos de MDT o conectarse a una base de datos de MDT existente como se describe en Creación de una nueva base de datos de MDT o Conexión a una base de datos de MDT existente
Actualización de la base de datos de MDT desde una versión anterior de MDT, como se describe en Actualización de una base de datos de MDT existente
Asignación de permisos adecuados a la base de datos de MDT como se describe en Asignación de los permisos adecuados a la base de datos de MDT
Creación de una nueva base de datos de MDT o conexión a una base de datos de MDT existente
Para poder administrar los valores de configuración en la base de datos de MDT, cree una nueva base de datos de MDT o conéctese a una base de datos de MDT existente en Deployment Workbench. La base de datos de MDT contiene los objetos de base de datos que usa el proceso de implementación de MDT, como vistas, tablas y procedimientos almacenados. Cree una nueva base de datos de MDT o conéctese a los objetos de base de datos de MDT existentes mediante el nodo Configuración avanzada/Base de datos en Deployment Workbench.
Nota:
Para crear y administrar las implementaciones de MDT DB para LTI o ZTI mediante Configuration Manager, cree un recurso compartido de implementación en Deployment Workbench. Sin embargo, para las implementaciones de ZTI, no es necesario agregar contenido al recurso compartido de implementación, ya que las implementaciones de ZTI no lo requieren.
Cree una nueva base de datos de MDT o conéctese a una base de datos de MDT existente mediante una de las siguientes tareas:
Cree una nueva base de datos de MDT como se describe en Creación de una nueva base de datos de MDT.
Conéctese a una base de datos de MDT existente como se describe en Conexión a una base de datos de MDT existente.
Creación de una nueva base de datos de MDT
Cree una nueva base de datos de MDT y, a continuación, cree los objetos de base de datos de MDT en la base de datos. Puede crear la base de datos de MDT en:
Una base de datos existente como se describe en Creación de la base de datos mdt en una base de datos existente
Una base de datos nueva como se describe en Creación de la base de datos de MDT en una base de datos nueva
Creación de la base de datos de MDT en una base de datos existente
Si desea almacenar la base de datos de MDT en una base de datos de SQL Server que administra el administrador de bases de datos (DBA), el DBA debe crear la base de datos MDT y, a continuación, concederle los permisos adecuados para crear los objetos de base de datos de MDT en la nueva base de datos. Cuando se haya creado la base de datos, cree la base de datos mdt en la nueva base de datos mediante Deployment Workbench.
Nota:
Para crear la base de datos de MDT, el rol de base de datos db_owner debe existir en la base de datos que creó el DBA.
Para crear la base de datos de MDT en una base de datos existente
El DBA crea la base de datos y le concede permiso DBA en la base de datos.
Haga clic en Inicio y, a continuación, seleccione Todos los programas. Seleccione Microsoft Deployment Toolkit y, a continuación, haga clic en Deployment Workbench.
En el árbol de consola de Deployment Workbench, vaya a Deployment Workbench/Deployment Shares/deployment_share/Advanced Configuration/Database (donde deployment_share es el nombre del recurso compartido de implementación en el que agregará la aplicación).
En el panel Acciones, haga clic en Nueva base de datos.
Se inicia el Asistente para nueva base de datos.
Complete el Asistente para nueva base de datos con la información de la tabla 177.
Tabla 177. Información para completar el Asistente para nueva base de datos
En esta página del asistente Haga esto detalles de SQL Server a. En SQL Server nombre, escriba computer_name (donde computer_name es el nombre del equipo que ejecuta SQL Server).
b. En Instancia, escriba instance_name (donde instance_name es el nombre de SQL Server instancia en el equipo que ejecuta SQL Server).
Si usa SQL Server instalada como instancia predeterminada, puede dejar Instancia en blanco. Si usa Microsoft SQL Server Express, escriba SQLExpress como nombre de instancia.
c. En Puerto, escriba port_number (donde port_number es el número de puerto TCP de las instancias de SQL Server si es diferente del valor predeterminado).
Si usa el valor predeterminado, puede dejar Puerto en blanco.
d. En Biblioteca de red, seleccione network_library (donde network_library es la biblioteca de red que se usa para comunicarse con SQL Server y puede ser Canalizaciones con nombre o Sockets TCP/IP).Base de datos a. Seleccione Crear (o volver a crear) las tablas y vistas de una base de datos existente.
b. En Base de datos, seleccione database_name (donde database_name es el nombre de la base de datos en la que desea almacenar la base de datos de MDT).
Si selecciona una base de datos que tiene una base de datos de MDT existente, se perderá la información de las tablas y vistas de base de datos de MDT existentes.
c. Haga clic en Siguiente.Recurso compartido de SQL a. En Recurso compartido de SQL, escriba share_name (donde share_name es el nombre de una carpeta compartida de red en el equipo especificado en la página del Asistente para detalles de SQL Server).
Este cuadro de texto es necesario para que Windows PE se conecte a la base de datos mediante el protocolo Seguridad integrada de Windows con canalizaciones con nombre. Windows PE se conecta a la carpeta compartida de red, estableciendo una conexión de red al servidor para que Windows Integrated Security en SQL Server se autentique correctamente.
b. Si Windows PE no se conecta a la base de datos mediante este protocolo, puede dejar sql share en blanco.
c. Haga clic en Siguiente.Resumen Revise la información del cuadro Detalles y haga clic en Siguiente. Confirmación Puede hacer clic en Guardar salida para guardar la salida del asistente en un archivo. También puede hacer clic en Ver script para ver los scripts de Windows PowerShell que se usan para realizar las tareas del asistente.
Haga clic en Finalizar.Finaliza el Asistente para nueva base de datos. La información de configuración de la base de datos se muestra en el panel de detalles de Deployment Workbench.
Creación de la base de datos de MDT en una nueva base de datos
En los casos en los que sea el SQL Server DBA o tenga los permisos necesarios, puede crear la nueva base de datos de MDT y, a continuación, crear los objetos de base de datos de MDT en la nueva base de datos mediante Deployment Workbench.
Nota:
Para crear la base de datos de MDT, necesita los roles de servidor sysadmin o dbcreator.
Para crear la base de datos de MDT en una base de datos nueva
Haga clic en Inicio y, a continuación, seleccione Todos los programas. Seleccione Microsoft Deployment Toolkit y, a continuación, haga clic en Deployment Workbench.
En el árbol de consola de Deployment Workbench, vaya a Deployment Workbench/Deployment Shares/deployment_share/Advanced Configuration/Database (donde deployment_share es el nombre del recurso compartido de implementación en el que agregará la aplicación).
En el panel Acciones, haga clic en Nueva base de datos.
Se inicia el Asistente para nueva base de datos.
Complete el Asistente para nueva base de datos con la información de la tabla 178.
Tabla 178. Información para completar el Asistente para nueva base de datos
En esta página del asistente Haga esto detalles de SQL Server a. En SQL Server nombre, escriba computer_name (donde computer_name es el nombre del equipo que ejecuta SQL Server).
b. En Instancia, escriba instance_name (donde instance_name es el nombre de la instancia de SQL Server en el equipo que ejecuta SQL Server).
Si usa SQL Server instalada como instancia predeterminada, puede dejar Instancia en blanco. Si usa SQL Server Express, escriba SQLExpress como nombre de instancia.
c. En Puerto, escriba port_number (donde port_number es el número de puerto TCP de la instancia de SQL Server si es diferente del valor predeterminado).
d. En Biblioteca de red, seleccione network_library (donde network_library es la biblioteca de red que se usa para comunicarse con SQL Server y puede ser Canalizaciones con nombre o Sockets TCP/IP).
e. Haga clic en Siguiente.Base de datos a. Seleccione Crear una base de datos nueva.
b. En Base de datos, escriba database_name (donde database_name es el nombre de la base de datos en la que desea almacenar la base de datos de MDT).
c. Haga clic en Siguiente.Recurso compartido de SQL a. En Recurso compartido de SQL, escriba share_name (donde share_name es el nombre de una carpeta compartida de red en el equipo especificado en la página del Asistente para detalles de SQL Server).
Este cuadro de texto es necesario para que Windows PE se conecte a la base de datos mediante el protocolo Seguridad integrada de Windows con canalizaciones con nombre. Windows PE se conecta a la carpeta compartida de red, estableciendo una conexión de red al servidor para que Windows Integrated Security en SQL Server se autentique correctamente.
Si Windows PE no se conecta a la base de datos mediante este protocolo, puede dejar sql share en blanco.
b. Haga clic en Siguiente.Resumen Revise la información del cuadro Detalles y haga clic en Siguiente. Confirmación Puede hacer clic en Guardar salida para guardar la salida del asistente en un archivo. También puede hacer clic en Ver script para ver los scripts de Windows PowerShell que se usan para realizar las tareas del asistente.
Haga clic en Finalizar.Finaliza el Asistente para nueva base de datos. La información de configuración de la base de datos se muestra en el panel de detalles de Deployment Workbench.
Conexión a una base de datos de MDT existente
Puede conectar Deployment Workbench a una base de datos de MDT existente, lo que le permite copiar o replicar la base de datos de MDT en otra instancia de SQL Server y, a continuación, configurar CustomSettings.ini para acceder a la base de datos de MDT.
Nota:
Para conectarse a una base de datos de MDT existente, debe ser un usuario de la base de datos de MDT y recibir el rol de base de datos db_datareader.
Para conectarse a una base de datos de MDT existente
Haga clic en Inicio y, a continuación, seleccione Todos los programas. Seleccione Microsoft Deployment Toolkit y, a continuación, haga clic en Deployment Workbench.
En el árbol de consola de Deployment Workbench, vaya a Deployment Workbench/Deployment Shares/deployment_share/Advanced Configuration/Database (donde deployment_share es el nombre del recurso compartido de implementación en el que agregará la aplicación).
En el panel Acciones, haga clic en Nueva base de datos.
Se inicia el Asistente para nueva base de datos.
Complete el Asistente para nueva base de datos con la información de la tabla 179.
Tabla 179. Información para completar el Asistente para nueva base de datos
En esta página del asistente Haga esto detalles de SQL Server a. En SQL Server nombre, escriba computer_name (donde computer_name es el nombre del equipo que ejecuta SQL Server).
b. En Instancia, escriba instance_name (donde instance_name es el nombre de SQL Server instancia en el equipo que ejecuta SQL Server).
Si usa SQL Server instalada como instancia predeterminada, puede dejar Instancia en blanco. Si usa SQL Server Express, escriba SQL Express como nombre de instancia.
c. En Puerto, escriba port_number (donde port_number es el número de puerto TCP del SQL Server si es diferente del valor predeterminado).
Si usa el valor predeterminado, puede dejar Puerto en blanco.
d. En Biblioteca de red, seleccione network_library (donde network_library es la biblioteca de red que se usa para comunicarse con SQL Server y puede ser Canalizaciones con nombre o Sockets TCP/IP).
e. Haga clic en Siguiente.Base de datos a. Seleccione Usar una base de datos existente que ya contenga las tablas y vistas necesarias.
b. En Base de datos, seleccione database_name (donde database_name es el nombre de la base de datos de MDT existente).
c. Haz clic enSiguiente.Recurso compartido de SQL a. En Recurso compartido de SQL, escriba share_name (donde share_name es el nombre de una carpeta compartida de red en el equipo especificado en la página del Asistente para detalles de SQL Server).
Este cuadro de texto es necesario para que Windows PE se conecte a la base de datos mediante el protocolo Seguridad integrada de Windows con canalizaciones con nombre. Windows PE se conecta a la carpeta compartida de red, estableciendo una conexión de red al servidor para que Windows Integrated Security en SQL Server se autentique correctamente.
Si Windows PE no se conecta a la base de datos mediante este protocolo, puede dejar sql share en blanco.
b. Haga clic en Siguiente.Resumen Revise la información del cuadro Detalles y haga clic en Siguiente. Confirmación Puede hacer clic en Guardar salida para guardar la salida del asistente en un archivo. También puede hacer clic en Ver script para ver los scripts de Windows PowerShell que se usan para realizar las tareas del asistente.
Haga clic en Finalizar.Finaliza el Asistente para nueva base de datos. La información de configuración de la base de datos se muestra en el panel de detalles de Deployment Workbench.
Actualización de una base de datos de MDT existente
La base de datos de MDT se actualiza automáticamente desde una versión anterior de MDT al actualizar el recurso compartido de implementación. El proceso de actualización conserva cualquier modificación de esquema en la base de datos de MDT existente al actualizar a la nueva base de datos de MDT.
Si por algún motivo la base de datos de MDT existente no se actualiza al actualizar el recurso compartido de implementación, puede actualizar manualmente la base de datos de MDT mediante el cmdlet Upgrade-MDTDatabaseSchema Windows PowerShell.
Asignación de los permisos adecuados a la base de datos de MDT
En función de las tareas que se van a realizar, es posible que necesite permisos diferentes en la base de datos de MDT. En la tabla 180 se enumeran los tipos de tareas que se van a realizar y los roles de servidor SQL Server correspondientes y los roles de base de datos necesarios para realizarlas.
Tabla 180. Roles y roles necesarios
| Para realizar esta tarea | Necesita estos roles |
|---|---|
| Creación de una nueva base de datos de MDT a partir de una base de datos existente | db_owner rol de base de datos en la base de datos de MDT |
| Creación de una base de datos y una base de datos de MDT al mismo tiempo | rol de servidor sysadmin o dbcreator en la instancia de SQL Server en la que reside la base de datos de MDT |
| Conexión a una base de datos de MDT existente | db_datareader rol de base de datos en la base de datos de MDT o derechos para las tablas y vistas individuales de la base de datos de MDT |
| Modificación del esquema de la base de datos de MDT | db_ddladmin rol de base de datos en la base de datos de MDT |
| Modificación de la información de configuración almacenada en la base de datos de MDT | db_datawrite rol de base de datos en la base de datos de MDT o derechos para las tablas individuales y la vista en la base de datos de MDT |
| Visualización de la información de configuración almacenada en la base de datos de MDT | db_datareader rol de base de datos en la base de datos de MDT o derechos para las tablas y vistas individuales de la base de datos de MDT |
Para obtener más información sobre cómo asignar estos permisos, vea Identidad y Access Control (motor de base de datos).
Selección de los métodos para aplicar la configuración
Después de preparar la base de datos de MDT, seleccione el método para aplicar la configuración de MDT mediante la base de datos de MDT. Puede administrar los valores de configuración almacenados en la base de datos de MDT mediante los nodos situados debajo del nodo Base de datos de un recurso compartido de implementación de Deployment Workbench.
Nota:
La administración de los valores de configuración almacenados en la base de datos de MDT mediante Deployment Workbench es bueno al agregar un número limitado de entradas o administrar entradas individuales. Si desea realizar adiciones o actualizaciones masivas en la base de datos de MDT, use las herramientas de base de datos de SQL Server estándar, tal como se describe en Administrar opciones de configuración almacenadas en la base de datos de MDT mediante SQL Server Herramientas de administración.
Cada nodo situado debajo del nodo Base de datos corresponde a un método para aplicar la configuración. En la tabla 181 se enumeran los nodos situados debajo del nodo Base de datos y se describe cuándo se deben establecer las opciones de configuración en cada nodo.
Tabla 181. Nodos debajo del nodo de base de datos en un recurso compartido de implementación
| Nodo | Use este nodo para definir |
|---|---|
| Equipos | Equipos de destino específicos basados en una de estas propiedades: propiedades AssetTag, UUID, SerialNumber o MACAddress . Asocie la configuración de propiedades, las aplicaciones, los paquetes, los roles y las cuentas de nivel de administrador con un equipo. Seleccione este método cuando desee proporcionar opciones de configuración a un equipo de destino específico. Por ejemplo, podría usar la dirección MAC del adaptador de red principal de cada equipo para identificar de forma única cada equipo. |
| Funciones | Un grupo de equipos basado en las tareas realizadas por los usuarios de los equipos de destino (mediante la propiedad Role ). Asocie la configuración de propiedades, las aplicaciones, los paquetes y las cuentas de nivel de administrador con un rol. Seleccione este método cuando desee proporcionar opciones de configuración a un grupo de equipos que realizan una función de trabajo específica. Los roles se pueden basar en usuarios o equipos de destino reales. Por ejemplo, podría proporcionar opciones de configuración para equipos altamente protegidos que se usan para procesar datos confidenciales. |
| Ubicaciones | Un grupo de equipos que usan la propiedad DefaultGateway de los equipos de destino para identificar una ubicación geográfica. Asocie la configuración de propiedades, las aplicaciones, los paquetes, los roles y las cuentas de nivel de administrador con una ubicación. Seleccione este método cuando desee proporcionar opciones de configuración a un grupo de equipos que residen en un sitio geográfico específico. Por ejemplo, podría proporcionar opciones de configuración para los servicios que se proporcionan dentro del sitio local. |
| Crear y modelar | Un grupo de equipos que usan las propiedades Make y Model de los equipos de destino. Asocie la configuración de propiedades, las aplicaciones, los paquetes, los roles y las cuentas de nivel de administrador con equipos de destino que tengan la misma creación y modelo. Seleccione este método cuando desee proporcionar opciones de configuración a un grupo de equipos que tienen la misma creación y modelo. Por ejemplo, podría implementar controladores de dispositivo en los equipos que tienen la misma creación y modelo. |
Puede usar cualquier combinación de los métodos enumerados en la tabla 181 para proporcionar opciones de configuración para los equipos de destino. Por ejemplo, se podría proporcionar un conjunto de opciones de configuración en función de la ubicación del equipo de destino, mientras que se podría proporcionar otro conjunto de opciones de configuración en función del rol del equipo y, por último, se podría proporcionar un conjunto de opciones de configuración en función de la dirección MAC del equipo de destino.
Nota:
Cree los elementos en el nodo Roles antes de crear elementos debajo de los demás nodos (Equipos, Ubicaciones y Crear y modelo), ya que los elementos de los otros nodos se pueden asociar a roles.
Administración de opciones de configuración almacenadas en la base de datos de MDT
La base de datos de MDT contiene tablas y vistas que el proceso de implementación de MDT puede consultar. Las tablas contienen opciones de configuración a las que se puede acceder a través de las vistas.
Puede administrar los valores de configuración almacenados en la base de datos de MDT mediante cualquier combinación de los métodos siguientes:
Administre los valores de configuración almacenados en la base de datos de MDT mediante Deployment Workbench, como se describe en Administración de opciones de configuración almacenadas en la base de datos de MDT mediante Deployment Workbench.
Administre los valores de configuración almacenados en la base de datos de MDT mediante SQL Server herramientas de base de datos, como se describe en Administración de opciones de configuración almacenadas en la base de datos de MDT mediante herramientas de administración de SQL Server.
Administración de opciones de configuración almacenadas en la base de datos de MDT mediante Deployment Workbench
Puede administrar los valores de configuración almacenados en la base de datos de MDT mediante los nodos situados debajo del nodo Base de datos de un recurso compartido de implementación de Deployment Workbench.
Nota:
La administración de los valores de configuración almacenados en la base de datos de MDT mediante Deployment Workbench es bueno al agregar un número limitado de entradas o administrar entradas individuales. Si desea realizar adiciones o actualizaciones masivas en la base de datos de MDT, use las herramientas de base de datos de SQL Server estándar, tal como se describe en Administrar opciones de configuración almacenadas en la base de datos de MDT mediante SQL Server Herramientas de administración.
Para administrar los valores de configuración almacenados en la base de datos de MDT mediante Deployment Workbench, siga estos pasos:
Haga clic en Inicio y, a continuación, seleccione Todos los programas. Seleccione Microsoft Deployment Toolkit y, a continuación, haga clic en Deployment Workbench.
En el árbol de consola de Deployment Workbench, vaya a Deployment Workbench/Deployment Shares/deployment_share/Advanced Configuration/Database/config_method (donde deployment_share es el nombre del recurso compartido de implementación para configurar y config_method es el método de configuración que se va a usar y puede ser Equipos, Roles, Ubicaciones o Crear y modelos).
En el panel Acciones, haga clic en Nuevo.
En el cuadro de diálogo Propiedades , complete la pestaña Identidad , según el método que se usa para aplicar los valores de configuración enumerados en la tabla 182.
Tabla 182. Información para completar la pestaña Identidad
Para este método Haga esto Equipos a. En Descripción, escriba description_name (donde description_name es un nombre descriptivo del equipo).
b. Proporcione cualquier combinación de la siguiente información (debe configurar al menos una de las siguientes opciones):
- En Etiqueta de recurso, escriba asset_tag (donde asset_tag es la etiqueta de recurso o la etiqueta de control de inventario asignada al equipo).
- En UUID, escriba uuid (donde uuid es el UUID asignado al equipo de destino).
- En Número de serie, escriba serial_number (donde serial_number es el número de serie asignado al equipo de destino).
- En Dirección MAC, escriba mac_address (donde mac_address es la dirección MAC del adaptador de red principal para el equipo de destino).Roles En Nombre de rol, escriba role_name (donde role_name es un nombre descriptivo del rol). Ubicaciones a. En Ubicación, escriba location_name (donde location_name es un nombre descriptivo de la ubicación).
b. En Puertas de enlace predeterminadas, agregue las direcciones IP de todas las puertas de enlace predeterminadas que existen dentro de la ubicación.Crear y modelos a. En Make (Crear), escriba make_name (donde make_name es el nombre de marca exacta [fabricante] devuelto por el BIOS del equipo de destino mediante WMI).
b. En Modelo, escriba model_name (donde model_name es el nombre exacto del modelo devuelto por el BIOS del equipo de destino mediante WMI).Complete la pestaña Detalles realizando los pasos siguientes:
En la columna Propiedad , busque la propiedad (donde propiedad es el nombre de la propiedad que desea configurar).
En la columna Valor , escriba property_value (donde property_value es el valor que desea asignar a la propiedad .
Para obtener más información sobre las propiedades que puede configurar para MDT, consulte las secciones correspondientes en la sección "Definición de propiedad", en la Referencia del kit de herramientas del documento MDT.
Repita los pasos a y c para cada propiedad que quiera configurar.
Complete la pestaña Aplicaciones realizando cualquier combinación de las acciones de la tabla 183.
Tabla 183. Información para completar la pestaña Aplicación
To Haga esto Agregar una aplicación desde el recurso compartido de implementación (que se administra en el nodo Aplicaciones de Deployment Workbench) a. Haga clic en Agregar y, a continuación, en Lite TouchApplication.
Aparecerá el cuadro de diálogo Seleccionar un elemento.
b. En el cuadro de diálogo Seleccionar un elemento , seleccione la aplicación que desea agregar y, a continuación, haga clic en Aceptar.
La aplicación debe existir en el mismo recurso compartido de implementación que el recurso compartido de implementación asociado a la base de datos de MDT que está configurando.Adición de una aplicación Configuration Manager a. Haga clic en Agregary, a continuación, haga clic en Aplicación de Configuration Manager 2012.
Aparece el cuadro de diálogo Nueva aplicación de Configuration Manager .
b. En el cuadro de diálogo Nueva aplicación de Configuration Manager, en Especifique la nueva aplicación ConfigMgr que se va a agregar, escriba configmgr_application y, a continuación, haga clic en Aceptar (donde configmgr_application es el nombre de la aplicación Configuration Manager que se va a agregar).
El nombre especificado en Especifique la nueva aplicación ConfigMgr que se va a agregar debe coincidir exactamente con el nombre de la aplicación Configuration Manager.
Para obtener más información sobre cómo especificar el nombre de la aplicación, vea la sección "Instalar aplicación" en Pasos de secuencia de tareas en Configuration Manager.
La casilla Permitir que esta aplicación se instale desde la acción De instalación de la secuencia de tareas De la aplicación sin implementarsedebe estar seleccionada para que la aplicación Configuration Manager se implemente correctamente.Eliminación de una aplicación de la lista de aplicaciones que se van a implementar Haga clic en aplicación (donde la aplicación es el nombre de la aplicación que desea quitar) y, a continuación, haga clic en Quitar. Instalación de una aplicación antes que otras aplicaciones Haga clic en aplicación (donde la aplicación es el nombre de la aplicación que desea instalar antes que otras aplicaciones) y, a continuación, haga clic en Arriba. Instalación de una aplicación después de otras aplicaciones Haga clic en aplicación (donde la aplicación es el nombre de la aplicación que desea instalar después de otras aplicaciones) y, a continuación, haga clic en Abajo. Complete la pestaña Paquetes de Configuration Manager realizando cualquier combinación de las acciones de la tabla 184.
Tabla 184. Información para completar la pestaña Paquetes de Configuration Manager
To Haga esto Agregar un paquete de Configuration Manager y una combinación de programa a. Haga clic en Agregar.
Aparece el cuadro de diálogo Nuevo paquete de Configuration Manager .
b. En el cuadro de diálogo Nuevo paquete de Configuration Manager, en Especifique el nuevo paquete y programa de ConfigMgr que se va a agregar, escriba configmgr_pkg_prog y, a continuación, haga clic en Aceptar (donde configmgr_pkg_prog es el nombre del paquete Configuration Manager y el programa correspondiente que se va a agregar).
El formato para escribir la combinación de paquetes y programas es el siguiente: package_id:program_name En este formato:
- package_id es el identificador de paquete Configuration Manager asignado por Configuration Manager
Para determinar el identificador de paquete de un paquete, consulte el paquete en la consola de Configuration Manager.
- program_name es el nombre del programa que se va a ejecutar para el paquete especificado en package_id
Puede determinar el nombre del programa viendo el paquete y los programas correspondientes en la consola de Configuration Manager.
El valor especificado para program_name debe coincidir exactamente con el nombre del programa de Configuration Manager.Quitar un paquete y un programa correspondiente de la lista de paquetes y programas que se van a implementar Haga clic en pkg_prog (donde pkg_prog es el nombre del paquete y el programa correspondiente que desea quitar) y, a continuación, haga clic en Quitar.
Quitar una aplicación de esta lista no quita la aplicación del recurso compartido de implementación ni de Configuration Manager.Instalar un paquete y el programa correspondiente antes de otros paquetes y programas Haga clic en pkg_prog (donde pkg_prog es el nombre del paquete y el programa correspondiente que desea instalar antes que otros paquetes y programas) y, a continuación, haga clic en Arriba. Instalar un paquete y el programa correspondiente después de otros paquetes y programas Haga clic en pkg_prog (donde pkg_prog es el nombre del paquete y el programa correspondiente que desea instalar después de otros paquetes y programas) y, a continuación, haga clic en Abajo. Complete la pestaña Roles realizando cualquier combinación de las acciones de la tabla 185.
Nota:
La pestaña Roles no está disponible al configurar los valores de configuración en MDT mediante el método roles. La pestaña Roles está disponible para todos los demás métodos.
Tabla 185. Información para completar la pestaña Roles
To Haga esto Agregar un rol Haga clic en Agregary, a continuación, haga clic en role_name (donde role_name es el nombre del rol que se va a agregar).
El rol debe existir antes de agregar el rol. Como procedimiento recomendado, cree primero los valores de configuración para los roles y, a continuación, configure los métodos restantes.Quitar una función Haga clic en role_name (donde role_name es el nombre del rol que desea quitar) y, a continuación, haga clic en Quitar.
La eliminación de un rol de esta lista no quita el rol del nodo Roles de Deployment Workbench.Complete la pestaña Administradores realizando cualquier combinación de las acciones de la tabla 186 y, a continuación, haga clic en Aceptar.
Tabla 186. Información para completar la pestaña Administradores
To Haga esto Agregar un administrador a. Haga clic en Agregar.
b. Aparece el cuadro de diálogo Nuevo administrador .Eliminación de un administrador Haga clic en admin_name (donde admin_name es el nombre de la cuenta de usuario o grupo que desea quitar) y, a continuación, haga clic en Quitar.
Quitar una cuenta de esta lista no quita la cuenta de AD DS ni del equipo local.
Administración de opciones de configuración almacenadas en la base de datos de MDT mediante herramientas de administración de SQL Server
La administración de los valores de configuración almacenados en la base de datos de MDT mediante Deployment Workbench es bueno para la administración de un número limitado de entradas de base de datos. Sin embargo, si necesita agregar cientos de entradas (como agregar la configuración de los equipos de destino) o si desea realizar una actualización masiva a los valores de configuración, use SQL Server herramientas de administración de bases de datos.
Realice la importación y actualización masivas de los valores de configuración en la base de datos de MDT mediante:
Aplicaciones del sistema de Microsoft Office. Microsoft Office Access® u Office Excel tienen características de manipulación de datos que le permiten modificar directamente tablas en la base de datos de MDT mediante herramientas con las que ya está familiarizado.
utilidad bcp (Bcp.exe). Esta herramienta de importación y exportación masiva permite importar valores de configuración a las tablas de la base de datos de MDT y exportarlos desde ellas.
Lenguaje Transact-SQL en SQL Server. El lenguaje Transact-SQL permite agregar, actualizar o eliminar entradas en las tablas de la base de datos de MDT.
Puede revisar las tablas, vistas y otros objetos de base de datos de la base de datos de MDT para determinar las tablas que desea actualizar. Para obtener más información sobre las tablas y vistas de la base de datos de MDT, consulte la sección "Tablas y vistas en la base de datos de MDT", en laReferencia del kit de herramientas del documento MDT.
Configuración del proceso de implementación de MDT para volver a tratar los valores de configuración desde la base de datos de MDT
Configure el proceso de implementación de MDT para acceder a la base de datos de MDT y recuperar los valores de configuración almacenados en él modificando CustomSettings.ini. Puede modificar CustomSettings.ini para permitir que el proceso de implementación de MDT acceda a la base de datos de MDT mediante cualquier combinación de los métodos siguientes:
Use el Asistente para configurar base de datos en Deployment Workbench, tal como se describe en Configuración del retreival de opciones de configuración de la base de datos de MDT mediante el Asistente para configurar base de datos.
Modifique directamente el archivo CustomSettings.ini tal como se describe en Configuración del retreival de opciones de configuración de la base de datos de MDT modificando directamente el archivo CustomSettings.ini.
Configuración de la recuperación de opciones de configuración desde la base de datos de MDT mediante el Asistente para configurar la base de datos
El Asistente para configurar bases de datos en Deployment Workbench proporciona una interfaz gráfica para configurar el proceso de implementación de MDT para acceder a la base de datos de MDT. Las ventajas de usar este asistente es que ayuda a reducir:
Posibilidad de errores de configuración en el archivo CustomSettings.ini
Esfuerzo necesario para modificar el archivo CustomSettings.ini para habilitar la recuperación de los valores de configuración de la base de datos de MDT
La desventaja de usar el Asistente para configurar bases de datos es que no permite acceder a objetos de base de datos adicionales que haya creado, como tablas, vistas o procedimientos almacenados. Sin embargo, el asistente reconoce las columnas que haya agregado a las tablas y vistas existentes.
En la mayoría de los casos, use el Asistente para configurar bases de datos para modificar el archivo CustomSettings.ini. Solo realice modificaciones directas en el archivo CustomSettings.ini si ha agregado objetos de base de datos, como tablas, vistas o procedimientos almacenados.
Ejecute el Asistente para configurar bases de datos para cada recurso compartido de implementación definido en Deployment Workbench que se actualizará.
Para configurar CustomSettings.ini para consultas de base de datos mediante el Asistente para configurar bases de datos en Deployment Workbench
Haga clic en Inicio y, a continuación, seleccione Todos los programas. Seleccione Microsoft Deployment Toolkit y, a continuación, haga clic en Deployment Workbench.
En el árbol de consola de Deployment Workbench, vaya a Deployment Workbench/Deployment Shares/deployment_share/Advanced Configuration/Database (donde deployment_share es el nombre del recurso compartido de implementación al que agregará la aplicación).
En el panel Acciones, haga clic en Configurar reglas de base de datos.
Se inicia el Asistente para configurar base de datos.
Complete la página del Asistente para opciones de equipo con la información de la tabla 187 y, a continuación, haga clic en Siguiente.
Tabla 187. Información para completar la página del Asistente para opciones de equipo
Active esta casilla. Para Consulta de la configuración específica del equipo Consulte la base de datos de MDT para ver la configuración configurada en la pestaña Detalles del cuadro de diálogo Propiedades del elemento de equipo. Consulta de roles asignados a este equipo Consulte la base de datos de MDT para ver los roles asociados al equipo en la pestaña Roles del cuadro de diálogo Propiedades del elemento de equipo. Consulta de las aplicaciones que se instalarán en este equipo Consulte mdt db for Lite Touch y Configuration Manager aplicaciones que se instalarán en el equipo tal como se ha configurado en la pestaña Aplicaciones del cuadro de diálogo Propiedades del elemento del equipo. Consulta de paquetes SMS que se instalarán en este equipo Consulte la base de datos de MDT para ver los paquetes y programas de Configuration Manager que se instalarán en el equipo tal y como se ha configurado en la pestaña Paquetes de Configuration Manager del cuadro de diálogo Propiedades del elemento del equipo. Consulta para que los administradores se asignen a este equipo Consulte la base de datos de MDT para las cuentas de usuario o grupo que se van a convertir en miembros del grupo de administradores local en el equipo de destino, tal como se ha configurado en la pestaña Administradores del cuadro de diálogo Propiedades del elemento de equipo. Sugerencia
Puede hacer clic en Seleccionar todo o anular la selección de Todo para seleccionar o anular la selección de todas las casillas correspondientes en la página del Asistente para opciones de equipo .
Complete la página del Asistente para opciones de ubicación con la información de la tabla 188 y, a continuación, haga clic en Siguiente.
Tabla 188. Información para completar la página del Asistente para opciones de ubicación
Active esta casilla. Para Consulta de nombres de ubicación basados en puertas de enlace predeterminadas Consulte a la base de datos de MDT los nombres de ubicación en función de las direcciones IP de las puertas de enlace predeterminadas configuradas en la pestaña Identidad del cuadro de diálogo Propiedades del elemento de ubicación. Consulta de la configuración específica de la ubicación Consulte la base de datos de MDT para ver la configuración configurada en la pestaña Detalles del cuadro de diálogo Propiedades del elemento de ubicación. Consulta de roles asignados para esta ubicación Consulte la base de datos de MDT para ver los roles asociados a la ubicación tal como se ha configurado en la pestaña Roles del cuadro de diálogo Propiedades del elemento de ubicación. Consulta de las aplicaciones que se instalarán para esta ubicación Consulte la base de datos de MDT para Lite Touch y Configuration Manager aplicaciones que se instalarán en los equipos de destino dentro de la ubicación, tal como se ha configurado en la pestaña Aplicaciones del cuadro de diálogo Propiedades del elemento de ubicación. Consulta de paquetes SMS que se instalarán para esta ubicación Consulte la base de datos de MDT para Configuration Manager paquetes y programas que se instalarán en los equipos de destino dentro de la ubicación, tal como se ha configurado en la pestaña Paquetes de Configuration Manager del cuadro de diálogo Propiedades del elemento de ubicación. Consulta para que los administradores se asignen a esta ubicación Consulte la base de datos de MDT para las cuentas de usuario y grupo que se van a convertir en miembros del grupo administradores locales en los equipos de destino dentro de la ubicación, tal como se ha configurado en la pestaña Administradores del cuadro de diálogo Propiedades del elemento de ubicación. Sugerencia
Puede hacer clic en Seleccionar todo o anular la selección de Todo para seleccionar o anular la selección de todas las casillas correspondientes en la página del Asistente para opciones de ubicación .
Complete la página del Asistente para crear y modelar con la información de la tabla 189 y, a continuación, haga clic en Finalizar.
Tabla 189. Información para completar la página del Asistente para crear y modelar opciones
Active esta casilla. Para Consulta de la configuración específica del modelo Consulte la base de datos de MDT para ver la configuración configurada en la pestaña Detalles del cuadro de diálogo Propiedades del elemento de creación y modelo. Consulta de roles asignados a equipos con esta creación y modelo Consulte la base de datos de MDT para ver los roles asociados con la creación y el modelo en la pestaña Roles del cuadro de diálogo Propiedades del elemento de creación y modelo. Consulta de las aplicaciones que se instalarán en equipos con esta creación y modelo Consulte la base de datos de MDT para Lite Touch y Configuration Manager aplicaciones que se instalarán en los equipos de destino con la creación y el modelo configurados en la pestaña Aplicaciones del cuadro de diálogo Propiedades del elemento de creación y modelo. Consulta de paquetes SMS que se instalarán para esta creación y modelo Consulte la base de datos de MDT para ver los paquetes y programas de Configuration Manager que se instalarán en los equipos de destino con la creación y el modelo configurados en la pestaña Paquetes de Configuration Manager del cuadro de diálogo Propiedades del elemento de creación y modelo. Consulta para que los administradores se asignen a máquinas con esta creación y modelo Consulte la base de datos de MDT para las cuentas de usuario y grupo que se van a convertir en miembros del grupo administradores local en el equipo de destino con la creación y el modelo configurados en la pestaña Administradores del cuadro de diálogo Propiedades del elemento de creación y modelo. Sugerencia
Puede hacer clic en Seleccionar todo o anular la selección de Todo para seleccionar o anular la selección de todas las casillas correspondientes en la página del Asistente para crear o modelo.
Complete la página del Asistente para opciones de rol con la información de la tabla 190 y, a continuación, haga clic en Siguiente.
Tabla 190. Información para completar la página del Asistente para opciones de rol
Active esta casilla. Para Consulta de la configuración específica del rol Consulte la base de datos de MDT para ver la configuración configurada en la pestaña Detalles del cuadro de diálogo Propiedades del elemento de rol. Consulta de las aplicaciones que se instalarán para este rol Consulte la base de datos de MDT para Lite Touch y Configuration Manager aplicaciones que se instalarán en equipos que realizan este rol tal y como se ha configurado en la pestaña Aplicaciones del cuadro de diálogo Propiedades del elemento de rol. Consulta de paquetes SMS que se instalarán para este rol Consulte la base de datos de MDT para obtener Configuration Manager paquetes y programas que se instalarán en los equipos de destino que realizan este rol tal y como se ha configurado en la pestaña Paquetes de Configuration Manager del cuadro de diálogo Propiedades del elemento de rol. Consulta de los administradores que se asignarán para este rol Consulte la base de datos de MDT para las cuentas de usuario y grupo que se van a convertir en miembros del grupo administradores locales en equipos que realizan este rol tal y como se ha configurado en la pestaña Administradores del cuadro de diálogo Propiedades del elemento de rol. Sugerencia
Puede hacer clic en Seleccionar todo o anular la selección de Todo para seleccionar o anular la selección de todas las casillas correspondientes en la página del Asistente para opciones de rol .
En la página Asistente para resumen , revise la información del cuadro Detalles y haga clic en Siguiente.
En la página Asistente para confirmación , revise la información y haga clic en Finalizar.
Una vez finalizado el Asistente para configurar la base de datos, el archivo CustomSettings.ini se configura para realizar las consultas seleccionadas. Para obtener más información sobre cómo se configura el archivo CustomSettings.ini mediante el Asistente para configurar la base de datos, consulte Revisión del archivo CustomSettings.ini después de ejecutar el Asistente para configurar la base de datos.
Para obtener más información sobre cómo personalizar cada propiedad, consulte:
La sección correspondiente para cada propiedad de la sección "Propiedades", en la referencia del kit de herramientas del documento MDT
Para obtener más información sobre cómo personalizar tablas y vistas en la base de datos de configuración, consulte:
- La sección "Tablas y vistas en la base de datos de MDT", en la referencia del kit de herramientas del documento MDT
Configure el retreival de configuración de la base de datos de MDT modificando directamente el archivo CustomSettings.ini
El Asistente para configurar bases de datos en Deployment Workbench proporciona el método que requiere el menor esfuerzo, requiere conocimientos mínimos sobre cómo se modifica el archivo CustomSettings.ini y minimiza el riesgo de errores de configuración. Sin embargo, si necesita crear consultas personalizadas para obtener información, puede modificar CustomSettings.ini para devolver los resultados de consulta adecuados.
Nota:
Aunque es posible personalizar manualmente el archivo de CustomSettings.ini para recuperar la configuración de la base de datos de MDT sin ejecutar el Asistente para configurar bases de datos, se recomienda ejecutar el Asistente para configurar bases de datos y, a continuación, modificar el archivo CustomSettings.ini para satisfacer sus necesidades.
Modifique directamente el archivo CustomSettings.ini para configurar la recuperación de los valores de configuración de la base de datos de MDT mediante los pasos siguientes:
Revise el archivo CustomSettings.ini después de ejecutar el Asistente para configurar la base de datos como punto de partida para la personalización, como se describe en Revisión del archivo CustomSettings.ini después de ejecutar el Asistente para configurar base de datos.
Configure las propiedades del archivo CustomSettings.ini que se usan para crear una consulta SQL como se describe en Configurar propiedades que se usan para crear una consulta SQL.
Configure las propiedades del archivo CustomSettings.ini que se usan para la implementación en un equipo específico, como se describe en Configuración de propiedades que se usan para la implementación en un equipo específico.
Configure las propiedades del archivo CustomSettings.ini que se usan para la implementación por ubicación, tal como se describe en Configuración de propiedades que se usan para la implementación por ubicación.
Configure las propiedades en el archivo CustomSettings.ini que se usan para la implementación por parte de la creación y el modelo del equipo, tal y como se describe en Configurar las propiedades que se usan para la implementación por parte del modelo y la creación de equipos.
Configure las propiedades del archivo CustomSettings.ini que se usan para la implementación por rol, como se describe en Configuración de propiedades que se usan para la implementación por rol.
Revise el archivo CustomSettings.ini después de ejecutar el Asistente para configurar la base de datos.
Una vez finalizado el Asistente para configurar la base de datos, el archivo CustomSettings.ini se configura para realizar las consultas seleccionadas. ¡Error! No se encontró el origen de referencia. proporciona un ejemplo del archivo CustomSettings.ini una vez finalizado el Asistente para configurar base de datos.
Listado 14. El archivo CustomSettings.ini una vez finalizado el Asistente para configurar la base de datos
[Settings]
Priority=CSettings, CPackages, CApps, CAdmins, CRoles, Locations, LSettings, LPackages, LApps, LAdmins, LRoles, MMSettings, MMPackages, MMApps, MMAdmins, MMRoles, RSettings, RPackages, RApps, RAdmins, Default
Properties=MyCustomProperty
[Default]
OSInstall=Y
SkipCapture=NO
SkipAdminPassword=YES
SkipProductKey=YES
[CSettings]
SQLServer=R33-dep-01
Instance=R33instance
Database=AdminDB
Netlib=DBNMPNTW
SQLShare=Client
Table=ComputerSettings
Parameters=UUID, AssetTag, SerialNumber, MacAddress
ParameterCondition=OR
[CPackages]
SQLServer=R33-dep-01
Instance=R33instance
Database=AdminDB
Netlib=DBNMPNTW
SQLShare=Client
Table=ComputerPackages
Parameters=UUID, AssetTag, SerialNumber, MacAddress
ParameterCondition=OR
Order=Sequence
[CApps]
SQLServer=R33-dep-01
Instance=R33instance
Database=AdminDB
Netlib=DBNMPNTW
SQLShare=Client
Table=ComputerApplications
Parameters=UUID, AssetTag, SerialNumber, MacAddress
ParameterCondition=OR
Order=Sequence
[CAdmins]
SQLServer=R33-dep-01
Instance=R33instance
Database=AdminDB
Netlib=DBNMPNTW
SQLShare=Client
Table=ComputerAdministrators
Parameters=UUID, AssetTag, SerialNumber, MacAddress
ParameterCondition=OR
[CRoles]
SQLServer=R33-dep-01
Instance=R33instance
Database=AdminDB
Netlib=DBNMPNTW
SQLShare=Client
Table=ComputerRoles
Parameters=UUID, AssetTag, SerialNumber, MacAddress
ParameterCondition=OR
[Locations]
SQLServer=R33-dep-01
Instance=R33instance
Database=AdminDB
Netlib=DBNMPNTW
SQLShare=Client
Table=Locations
Parameters=DefaultGateway
[LSettings]
SQLServer=R33-dep-01
Instance=R33instance
Database=AdminDB
Netlib=DBNMPNTW
SQLShare=Client
Table=LocationSettings
Parameters=DefaultGateway
[LPackages]
SQLServer=R33-dep-01
Instance=R33instance
Database=AdminDB
Netlib=DBNMPNTW
SQLShare=Client
Table=LocationPackages
Parameters=DefaultGateway
Order=Sequence
[LApps]
SQLServer=R33-dep-01
Instance=R33instance
Database=AdminDB
Netlib=DBNMPNTW
SQLShare=Client
Table=LocationApplications
Parameters=DefaultGateway
Order=Sequence
[LAdmins]
SQLServer=R33-dep-01
Instance=R33instance
Database=AdminDB
Netlib=DBNMPNTW
SQLShare=Client
Table=LocationAdministrators
Parameters=DefaultGateway
[LRoles]
SQLServer=R33-dep-01
Instance=R33instance
Database=AdminDB
Netlib=DBNMPNTW
SQLShare=Client
Table=LocationRoles
Parameters=DefaultGateway
[MMSettings]
SQLServer=R33-dep-01
Instance=R33instance
Database=AdminDB
Netlib=DBNMPNTW
SQLShare=Client
Table=MakeModelSettings
Parameters=Make, Model
[MMPackages]
SQLServer=R33-dep-01
Instance=R33instance
Database=AdminDB
Netlib=DBNMPNTW
SQLShare=Client
Table=MakeModelPackages
Parameters=Make, Model
Order=Sequence
[MMApps]
SQLServer=R33-dep-01
Instance=R33instance
Database=AdminDB
Netlib=DBNMPNTW
SQLShare=Client
Table=MakeModelApplications
Parameters=Make, Model
Order=Sequence
[MMAdmins]
SQLServer=R33-dep-01
Instance=R33instance
Database=AdminDB
Netlib=DBNMPNTW
SQLShare=Client
Table=MakeModelAdministrators
Parameters=Make, Model
[MMRoles]
SQLServer=R33-dep-01
Instance=R33instance
Database=AdminDB
Netlib=DBNMPNTW
SQLShare=Client
Table=MakeModelRoles
Parameters=Make, Model
[RSettings]
SQLServer=R33-dep-01
Instance=R33instance
Database=AdminDB
Netlib=DBNMPNTW
SQLShare=Client
Table=RoleSettings
Parameters=Role
[RPackages]
SQLServer=R33-dep-01
Instance=R33instance
Database=AdminDB
Netlib=DBNMPNTW
SQLShare=Client
Table=RolePackages
Parameters=Role
Order=Sequence
[RApps]
SQLServer=R33-dep-01
Instance=R33instance
Database=AdminDB
Netlib=DBNMPNTW
SQLShare=Client
Table=RoleApplications
Parameters=Role
Order=Sequence
[RAdmins]
SQLServer=R33-dep-01
Instance=R33instance
Database=AdminDB
Netlib=DBNMPNTW
SQLShare=Client
Table=RoleAdministrators
Parameters=Role
Configurar las propiedades que se usan para crear una consulta SQL
El Asistente para configurar bases de datos crea entradas en el archivo CustomSettings.ini que se usan para compilar una consulta SQL. En la tabla 191 se enumeran las propiedades de MDT que se usan para crear la consulta. Para obtener más información sobre las propiedades de la tabla 191, consulte la sección correspondiente de cada propiedad en la sección "Propiedades", en la Referencia del kit de herramientas del documento MDT.
Tabla 191. Propiedades que se usan para crear una consulta SQL
| Propiedad | Descripción |
|---|---|
| Sqlserver | Especifica el nombre del equipo que ejecuta SQL Server que se va a usar en la consulta. |
| Instancia | Especifica el nombre de la instancia de SQL Server en el equipo especificado en la propiedad SQLServer. Si usa: - SQL Server instalado como las instancias predeterminadas, puede dejar Instancia en blanco - SQL Server Express, escriba SQLExpress como nombre de instancia. |
| Base de datos | Especifica el nombre de la base de datos de MDT en la instancia de SQL Server especificada en la propiedad Instance. |
| Netlib | Especifica la biblioteca de red que se va a usar para conectarse a la base de datos mdt especificada en la propiedad Database y puede ser canalizaciones con nombre (DBNDPNTW) o sockets TCP/IP (DBMSSOCN). |
| SQLShare | Especifica una carpeta compartida de red en el equipo especificado en la propiedad SQLServer , que se usa al realizar la autenticación de usuario mediante la autenticación integrada de Windows con el protocolo canalizaciones con nombre. |
| Table | Especifica la tabla o vista que se va a usar en la consulta. Si especifica la propiedad Table , tampoco puede especificar la propiedad StoredProcedure : debe especificar una u otra. |
| StoredProcedure | Especifica el procedimiento almacenado que se va a usar en la consulta. Si especifica la propiedad StoredProcedure , tampoco puede especificar la propiedad Table : debe especificar una u otra. |
| Parámetros | Especifica los criterios de selección para devolver filas de la consulta. Conceptualmente, esta propiedad es la cláusula WHERE en una instrucción SELECT de SQL. |
| ParameterCondition | Especifica la operación booleana que se va a realizar al especificar más de un criterio de selección en la propiedad Parameters . Puede seleccionar operaciones BOOLEAN AND (valor predeterminado) o OR . Si desea usar una operación OR booleana, debe especificar ParameterCondition=OR. |
| Order | Especifica el criterio de ordenación de las filas devueltas por la consulta. Conceptualmente, esta propiedad es la cláusula ORDER BY en una instrucción SELECT de SQL. |
Nota:
La consulta SQL que crean estas propiedades devuelve todas las columnas de la tabla o vista especificada en la propiedad Table .
La mayoría de estas propiedades de la tabla 191 se configuraron al crear la base de datos de MDT. En la lista 15 se proporciona un ejemplo de archivo CustomSettings.ini que crea una consulta SQL que devuelve toda la información de configuración de la vista Equipos de un equipo que coincide con SerialNumber o AssetTag del equipo que se está implementando.
Listado 15. El archivo CustomSettings.ini una vez finalizado el Asistente para configurar la base de datos
[Settings]
Priority=CSettings, Default
[Default]
OSInstall=YES
[CSettings]
SQLServer=NYC-SQL-01
Instance=SQLEXPRESS
Database=MDTDB
Netlib=DBNMPNTW
SQLShare=SQL$
Table=ComputerSettings
Parameters=UUID, AssetTag, SerialNumber, MacAddress
ParameterCondition=OR
La línea Priority del archivo CustomSettings.ini contiene el Computers valor , que indica a MDT que procese la [CSettings] sección más adelante en el archivo CustomSettings.ini. Las propiedades de la [CSettings] sección realizan la consulta y devuelven el conjunto de resultados de la consulta que se usará durante el proceso de implementación de MDT, como el nombre del equipo o la dirección IP del equipo de destino.
Puede revisar las tablas y vistas de la base de datos de MDT para determinar las columnas a las que desea hacer referencia en la propiedad Parameters . Para obtener más información sobre las tablas y vistas de la base de datos de MDT, consulte la sección "Tablas y vistas en la base de datos de MDT", en la Referencia del kit de herramientas del documento MDT.
Configurar las propiedades que se usan para la implementación en un equipo específico
El Asistente para configurar base de datos configura la propiedad Priority y crea la sección correspondiente en el archivo CustomSettings.ini para implementaciones específicas del equipo mediante mdt db. En la tabla 192 se enumeran las secciones creadas y se proporciona una breve descripción del propósito de cada sección. Consulte el ejemplo CustomSettings.ini archivo de la tabla 192.
Tabla 192. Secciones del archivo CustomSettings.ini para la implementación en un equipo específico y su propósito
| Sección | Objetivo |
|---|---|
CSettings |
Consulta la vista ComputerSettings para identificar un equipo en función de cualquier combinación de las propiedades UUID, AssetTag, SerialNumber y MACAddress . |
CPackages |
Consulta la vista ComputerPackages para devolver todos los paquetes asociados a un equipo |
Capps |
Consulta la vista ComputerApplications para devolver todas las aplicaciones asociadas a un equipo |
CAdmins |
Consulta la vista ComputerAdministrators para devolver todas las cuentas de usuario que se van a convertir en miembros del grupo de administradores local en el equipo de destino. |
CRoles |
Consulta la vista ComputerRoles para devolver todos los roles asociados a un equipo |
Para obtener más información sobre las vistas de base de datos y las tablas que administra Deployment Workbench, consulte la sección "Tablas y vistas en la base de datos de MDT", en la Referencia del kit de herramientas del documento de MDT.
Configurar las propiedades que se usan para la implementación por ubicación
El Asistente para configurar base de datos configura la propiedad Priority y crea la sección correspondiente en el archivo CustomSettings.ini para la implementación por ubicación mediante MDT DB. En la tabla 193 se enumeran las secciones creadas y una breve descripción del propósito de cada sección. Consulte el ejemplo CustomSettings.ini archivo de la tabla 193.
Tabla 193. Secciones del archivo CustomSettings.ini para la implementación por ubicación y su propósito
| Sección | Objetivo |
|---|---|
Locations |
Consulta la vista Ubicaciones para identificar las ubicaciones asociadas a la dirección IP de una puerta de enlace predeterminada. |
LSettings |
Consulta la vista LocationSettings para devolver todos los valores de propiedad asociados a una ubicación |
LPackages |
Consulta la vista LocationPackages para devolver todos los paquetes asociados a una ubicación |
LApps |
Consulta la vista LocationApplications para devolver todas las aplicaciones asociadas a una ubicación |
LAdmins |
Consulta la vista LocationAdministrators para devolver todas las cuentas de usuario que se van a convertir en miembros del grupo de administradores local en los equipos de destino dentro de una ubicación. |
LRoles |
Consulta la vista LocationRoles para devolver todos los roles asociados a una ubicación |
CSettings |
Consulta la vista ComputerSettings para devolver todos los valores de propiedad asociados a un equipo específico |
Para obtener más información sobre las vistas de base de datos y las tablas que administra Deployment Workbench, consulte la sección "Tablas y vistas en la base de datos de MDT", en la Referencia del kit de herramientas del documento de MDT.
Configurar las propiedades que se usan para la implementación por el modelo y la creación de equipos
El Asistente para configurar la base de datos configura la propiedad Priority y crea la sección correspondiente en el archivo CustomSettings.ini para la implementación por parte de la creación y el modelo del equipo mediante mdt db. En la tabla 194 se enumeran las secciones creadas y se proporciona una breve descripción del propósito de cada una de ellas. Consulte el ejemplo CustomSettings.ini archivo de la tabla 194.
Tabla 194. Secciones del archivo CustomSettings.ini para la implementación por el modelo y la creación de equipos y su propósito
| Sección | Objetivo |
|---|---|
MMSettings |
Consulta la vista MakeModelSettings para devolver todos los valores de propiedad asociados a una combinación make y model |
MMPackages |
Consulta la vista MakeModelPackages para devolver todos los paquetes asociados a una combinación make y model |
MMApps |
Consulta la vista MakeModelApplications para devolver todas las aplicaciones asociadas a una combinación make y model |
MMAdmins |
Consulta la vista MakeModelAdministrators para devolver todas las cuentas de usuario que se van a convertir en miembros del grupo de administradores local en los equipos de destino que coinciden con una combinación de modelos y de creación. |
MMRoles |
Consulta la vista MakeModelRoles para devolver todos los roles asociados a una combinación de creación y modelo |
Para obtener más información sobre las vistas de base de datos y las tablas que administra Deployment Workbench, consulte la sección "Tablas y vistas en la base de datos de MDT", en la Referencia del kit de herramientas del documento de MDT.
Configurar las propiedades que se usan para la implementación por rol
El Asistente para configurar base de datos configura la propiedad Priority y crea la sección correspondiente en el archivo CustomSettings.ini para las implementaciones mediante el rol mediante la base de datos de MDT. En la tabla 195 se enumeran las secciones creadas y se proporciona una breve descripción del propósito de cada una de ellas. Consulte el ejemplo CustomSettings.ini archivo de la tabla 195.
Tabla 195. Secciones del archivo CustomSettings.ini para la implementación por roles y su propósito
| Sección | Objetivo |
|---|---|
CRoles |
Consulta la vista ComputerRoles para identificar los roles asociados a un equipo en función de cualquier combinación de las propiedades UUID, AssetTag, SerialNumber y MACAddress . |
RSettings |
Consulta la vista RoleSettings para devolver todos los valores de propiedad asociados a un rol. |
RPackages |
Consulta la vista RolePackages para devolver todos los paquetes asociados a un rol |
RApps |
Consulta la vista RoleApplications para devolver todas las aplicaciones asociadas a un rol |
RAdmins |
Consulta la vista RoleAdministrators para devolver todas las cuentas de usuario que se van a convertir en miembros del grupo de administradores local en los equipos de destino asociados a un rol. |
LRoles |
Consulta la vista LocationRoles para devolver todos los roles asociados a una ubicación |
MMRoles MMRoles |
Consulta la vista MakeModelRoles para devolver todos los roles asociados a una creación y un modelo específicos |
Para obtener más información sobre la vista de base de datos y las tablas que administra Deployment Workbench, consulte la sección "Tablas y vistas en la base de datos de MDT", en la Referencia del kit de herramientas del documento de MDT.
Ampliación del esquema de base de datos de MDT
Aunque la base de datos de MDT contiene la mayoría de los valores de configuración comunes que necesitaría en la implementación, puede haber instancias en las que tenga que ampliar la información asociada a una o varias de las entidades de la base de datos de MDT, como equipos, roles, ubicaciones o las marcaciones y los modelos.
Si es así, debe ampliar el esquema para una o varias de las tablas y vistas de la base de datos de MDT. Si amplía el esquema de las tablas, es posible que también tenga que modificar las vistas que dependen de esas tablas. El esquema se extiende para:
Tablas que usan microsoft SQL Server Management Studio o la instrucción ALTER TABLE de Transact-SQL
Vistas que usan el SQL Server Management Studio o la instrucción ALTER VIEW de Transact-SQL
Para ampliar el esquema de la base de datos de MDT, revise las tablas y vistas de la base de datos de MDT para determinar qué debe modificar. Para obtener más información sobre las tablas y vistas de la base de datos de MDT, consulte la sección "Tablas y vistas en la base de datos de MDT", en la Referencia del kit de herramientas del documento MDT.
Para ampliar el esquema de la base de datos de MDT
Determine las tablas y vistas que se van a modificar; para ello, revise el esquema de la base de datos de MDT, tal como se describe en Determinación de las tablas y vistas que se van a modificar.
Cree una copia de seguridad de la base de datos de MDT existente como se describe en Creación de una copia de seguridad de la base de datos de MDT.
Modifique las tablas mediante SQL Server Management Studio o la instrucción ALTER de Transact-SQL, como se describe en Modificar la tabla.
Modifique y actualice las vistas que dependen de la tabla y en las que desea devolver la nueva columna del conjunto de resultados como se describe en Modificar y actualizar las vistas dependientes.
Haga referencia a la nueva columna del archivo CustomSettings.ini como se describe en Referencia a la nueva columna en el archivo CustomSettings.ini.
Cree un paso de secuencia de tareas que haga referencia a la nueva columna como se describe en Referencia a la nueva columna en un paso de secuencia de tareas.
Determinación de las tablas y vistas que se van a modificar
Determine las tablas y vistas que se van a modificar revisando el esquema de las tablas y vistas de la base de datos de MDT. La tabla que más se modifica es Configuración, que es común a todas las vistas, como ComputerSettings o LocationSettings.
Sugerencia
Las vistas proporcionadas con MDT no requieren modificación, ya que ya devuelven todas las columnas.
Para obtener más información sobre las tablas y vistas de la base de datos de MDT, consulte la sección "Tablas y vistas en la base de datos de MDT", en la Referencia del kit de herramientas del documento MDT.
Sugerencia
Para determinar qué vistas dependen de una tabla, examine las instrucciones Transact-SQL que se usan para crear la vista haciendo clic con el botón derecho en la vista y, a continuación, haciendo clic en Editar.
Ejemplo: Cómo Woodgrove Bank determinó las tablas y vistas que se van a modificar
Woodgrove Bank ha decidido que debe configurar el servidor antivirus en función de la ubicación de un equipo de destino. Para ello, los profesionales de TI del banco deben agregar una configuración de servidor antivirus para cada ubicación que definan en la base de datos de MDT.
Para que la información del servidor antivirus esté disponible, deben:
Modificación de la tabla Configuración
Recuperar la información a través de la vista LocationSettings
Creación de una copia de seguridad de la base de datos de MDT
Como procedimiento recomendado, cree una copia de seguridad de la base de datos de MDT antes de modificar las tablas y vistas en ella. Cree una copia de seguridad de la base de datos de MDT mediante:
SQL Server Management Studio. Para obtener más información sobre cómo realizar copias de seguridad de bases de datos mediante este método, vea "Cómo: Hacer una copia de seguridad de una base de datos (SQL Server Management Studio)" en SQL Server Libros en pantalla, incluidos con SQL Server.
Solución de copia de seguridad SQL Server existente en su organización. Para obtener más información sobre cómo realizar copias de seguridad de bases de datos mediante este método, consulte la documentación de la solución de copia de seguridad o póngase en contacto con el DBA.
Modificar la tabla
Para modificar la tabla, agregue nuevas columnas a ella. Agregue nuevas columnas a las tablas de la base de datos de MDT mediante:
SQL Server Management Studio. Para obtener más información sobre cómo agregar una columna mediante SQL Server Management Studio, vea "Cómo: Insertar columnas en tablas (Visual Database Tools)" en SQL Server Libros en pantalla, incluidos con SQL Server.
Instrucción ALTER TABLE de Transact-SQL. Para obtener más información sobre cómo agregar una columna mediante la instrucción ALTER TABLE de Transact-SQL, vea "ALTER TABLE (Transact-SQL)" en SQL Server Libros en pantalla, incluidos con SQL Server.
Otras herramientas de administración de SQL Server. Para obtener más información sobre cómo realizar esta tarea con otras herramientas de administración de SQL Server, consulte la documentación de la herramienta correspondiente.
Para agregar una nueva columna a una tabla, debe saber:
Columnas que agregará a la tabla
El tipo de datos SQL Server para cada columna que agregará a la tabla.
Si la nueva columna permite valores Null
Valor predeterminado de la nueva columna (opcional)
Comprobación de restricciones para la nueva columna (opcional)
Para obtener más información sobre cómo determinar qué usar para cada elemento de la lista anterior, vea la sección "Propiedades de columna de tabla (SQL Server Management Studio)" en SQL Server Libros en pantalla, incluida con SQL Server.
Ejemplo: Cómo se modificaron las tablas de Woodgrove Bank
Woodgrove Bank agregará una nueva columna a la tabla Configuración denominada AVServer. La columna AVServer contendrá el nombre del equipo del servidor antivirus para cada ubicación especificada en la tabla LocationIdentity . Woodgrove Bank ha decidido crear la columna AVServer utilizando la información de la tabla 196.
Tabla 196. Información de la columna AVServer
| Propiedad | Valor |
|---|---|
| Nombre | AVServer |
| Permitir valores nulos | Yes |
| Tipo de datos | char(20) |
Modificar y actualizar las vistas dependientes
Una vez agregada la columna a la tabla, modifique las vistas que quiera mostrar para la columna recién creada. Normalmente, agregaría la nueva columna a las vistas personalizadas que ha creado.
Nota:
Las vistas proporcionadas con MDT no requieren modificaciones, ya que todas estas vistas ya devuelven todas las columnas. Si no ha creado vistas personalizadas, puede omitir este paso.
Modifique las vistas dependientes de la base de datos de MDT mediante:
SQL Server Management Studio. Para obtener más información sobre cómo agregar una columna mediante SQL Server Management Studio, vea la sección "Trabajar con vistas (Visual Database Tools)" en SQL Server Libros en pantalla, incluida con SQL Server.
Instrucción ALTER VIEW de Transact-SQL. Para obtener más información sobre cómo quitar una vista mediante la instrucción ALTER VIEW de Transact-SQL, vea la sección "ALTER View (Transact-SQL)" en SQL Server Libros en pantalla, incluida con SQL Server.
Otras herramientas de administración de SQL Server. Para obtener más información sobre cómo realizar esta tarea con otras herramientas de administración de SQL Server, consulte la documentación de la herramienta correspondiente.
Para modificar la vista dependiente, debe saber lo siguiente:
Columnas que agregará a la vista
La instrucción SELECT de SQL usada para crear la vista
Para obtener más información sobre cómo determinar qué usar de cada uno de los elementos de la lista anterior, vea la sección "Modificar vistas" de SQL Server Libros en pantalla, incluida con SQL Server.
Incluso si las vistas no requieren modificación, actualice todas las vistas que hacen referencia a tablas modificadas mediante la ejecución del procedimiento almacenado sp_refreshview . Elprocedimiento almacenado sp_refreshview es necesario para actualizar las vistas cuando las columnas de las tablas o vistas dependientes han cambiado. Para obtener más información sobre el procedimiento almacenado de sp_refreshview, vea la sección "sp_refreshview (Transact-SQL)" en SQL Server Libros en pantalla, incluida con SQL Server.
Ejemplo: Cómo Woodgrove Bank modificó las vistas dependientes
Woodgrove Bank no necesita modificar ninguna vista, ya que la vista LocationSettings ya devuelve todas las columnas de la tabla Configuración . Sin embargo, Woodgrove Bank ejecutó el sp_refreshview procedimiento almacenado para actualizar las vistas ComputerSettings, LocationSettings, MakeModelSettings o RoleSettings , que hacen referencia a la tabla Configuración. Esto permite que todas las vistas devuelvan el nombre del equipo del servidor antivirus, si es necesario.
Haga referencia a la nueva columna en el archivo CustomSettings.ini
Después de agregar la columna a la tabla y modificar las vistas adecuadas, configure el archivo CustomSettings.ini para hacer referencia a la nueva columna. Para hacer referencia a la nueva columna del archivo CustomSettings.ini, siga estos pasos:
Agregue una referencia a la sección de consulta en la línea Prioridad del archivo CustomSettings.ini, si es necesario.
Esta referencia inicia la consulta definida en la sección de consulta que creará en un paso posterior. Es posible que este paso no sea necesario si CustomSettings.ini ya tiene una consulta existente para la vista o tabla a la que se hace referencia en la consulta.
Agregue el nuevo nombre de columna a la línea Propiedades del archivo CustomSettings.ini.
Esta referencia informa a MDT de que resuelva el valor de AVServer y cree una variable de secuencia de tareas con el mismo nombre. A continuación, se puede hacer referencia a la variable de secuencia de tareas en un paso de secuencia de tareas.
Cree una sección de consulta a la que se hizo referencia en el paso 1, que consulta la tabla o vista adecuada.
Ejemplo: Cómo Woodgrove Bank hace referencia a la nueva columna en el archivo CustomSettings.ini
Woodgrove Bank consulta la vista LocationSettings para devolver el servidor antivirus para una ubicación determinada. La consulta LSettings ya existe en el archivo CustomSettings.ini después de ejecutar el Asistente para configurar la base de datos. Como se muestra en la lista 16, todo lo que Woodgrove Bank necesita hacer es agregar AVServer a la
Prioritylínea para que MDT cree una variable de secuencia de tareas con el mismo nombre.Listado 16. CustomSettings.ini archivo para recuperar el servidor antivirus para Woodgrove Bank
[Settings]
Priority=LSettings, Default
Properties=AVServer
[Default]
OSInstall=YES
[LSettings]
SQLServer=NYC-SQL-01
Instance=SQLExpress
Database=MDTDB
Netlib=DBNMPNTW
SQLShare=SQL$
Table=LocationSettings
Parameters=DefaultGateway
Hacer referencia a la nueva columna en un paso de secuencia de tareas
Ahora que el archivo CustomSettings.ini se modifica para devolver los valores de configuración de la nueva columna, está listo para hacer referencia a la nueva columna en un paso de secuencia de tareas. Haga referencia a la nueva columna como una variable de secuencia de tareas en el paso de secuencia de tareas. La variable tendrá el mismo nombre que la columna. Por ejemplo, si crea una columna denominada Zip_Code, la variable de secuencia de tareas se denominará Zip_Code.
Ejemplo: Cómo Woodgrove Bank hace referencia a la nueva columna en un paso de secuencia de tareas
Woodgrove Bank crea un paso de secuencia de tareas personalizado para ejecutar el programa de instalación del antivirus. Como parte del programa de instalación del antivirus, el nombre del servidor antivirus se puede proporcionar mediante el parámetro –server y haciendo referencia al nuevo nombre de columna como una variable de secuencia de tareas (%AVSERVER%). La línea de comandos usada para ejecutar el programa de instalación del antivirus es:
avsetup.exe -server %AVSERVER%
Supervisión de implementaciones de MDT
Puede supervisar las implementaciones de MDT mediante la característica de supervisión admitida por los scripts de MDT y Deployment Workbench. La característica de supervisión de implementación de MDT permite ver el proceso de implementación de MDT para implementaciones de LTI, ZTI y UDI. Puede ver el proceso de implementación en Deployment Workbench o mediante el cmdlet Get-MDTMonitorData .
Supervise las implementaciones de MDT mediante las características de supervisión de MDT mediante los pasos siguientes:
Habilite la supervisión de implementaciones de MDT como se describe en Habilitación de la supervisión de implementación de MDT.
Vea el proceso de implementación de MDT como se describe en Ver el progreso de la implementación de MDT.
Habilitación de la supervisión de la implementación de MDT
Para poder supervisar las implementaciones de MDT, debe habilitar la supervisión de la implementación de MDT. El proceso para habilitar la supervisión de la implementación de MDT es diferente para las implementaciones de LTI y las implementaciones basadas en Configuration Manager (incluidas las implementaciones de ZTI y UDI).
Habilite la supervisión de la implementación de MDT mediante:
Habilitación de la supervisión de MDT para implementaciones de LTI como se describe en Habilitación de la supervisión de implementación de LTI
Habilitación de la supervisión de MDT para implementaciones de ZTI o UDI como se describe en Habilitación de la supervisión de implementación de ZTI o UDI
Habilitación de la supervisión de la implementación de LTI
Antes de implementar equipos con LTI, habilite la supervisión del proceso de implementación de LTI. Habilite la supervisión en la pestaña Supervisión del cuadro de diálogo propiedades del recurso compartido de implementación.
Para habilitar la supervisión del proceso de implementación de LTI
Haga clic en Inicio y, a continuación, seleccione Todos los programas. Seleccione Microsoft Deployment Toolkit y, a continuación, haga clic en Deployment Workbench.
En el árbol de consola de Deployment Workbench, vaya a Deployment Workbench/Recursos compartidos de implementación.
En el panel de detalles, haga clic en deployment_share (donde deployment_share es el nombre del recurso compartido de implementación donde desea habilitar la supervisión).
En el panel de acciones, haga clic en Propiedades.
Se abre el cuadro de diálogo Propiedadesde deployment_share (donde deployment_share es el nombre del recurso compartido de implementación para el que desea habilitar la supervisión).
En el cuadro de diálogo Propiedadesde deployment_share (donde deployment_share es el nombre del recurso compartido de implementación para el que desea habilitar la supervisión), en la pestaña Supervisión, active la casilla Habilitar supervisión para este recurso compartido de implementación y, a continuación, haga clic en Aplicar.
En el cuadro de diálogo Propiedadesde deployment_share (donde deployment_share es el nombre del recurso compartido de implementación para el que desea habilitar la supervisión), en la pestaña Reglas, observe que la propiedad EventService se ha agregado al archivo CustomSettings.ini y, a continuación, haga clic en Aceptar.
Cierre todas las ventanas abiertas y los cuadros de diálogo.
Habilitación de la supervisión de implementación de ZTI o UDI
Antes de implementar equipos con ZTI o UDI, habilite la supervisión del proceso de implementación de estos en Deployment Workbench. La supervisión se habilita en la pestaña Supervisión del cuadro de diálogo Propiedades del recurso compartido de implementación igual que para las implementaciones de LTI.
A continuación, copie la línea de propiedades EventService en la pestaña Reglas del cuadro de diálogo Propiedades del recurso compartido de implementación en el archivo CustomSettings.ini del paquete de archivos MDT de Configuration Manager. Actualice el paquete de archivos MDT en todos los puntos de distribución.
Para habilitar la supervisión de los procesos de implementación de ZTI o UDI
Habilite la supervisión de MDT para un recurso compartido de implementación mediante Deployment Workbench, tal como se describe en Habilitación de la supervisión de la implementación de LTI.
Copie la línea de propiedades EventService en la pestaña Reglas del cuadro de diálogo Propiedades del recurso compartido de implementación en el archivo CustomSettings.ini del paquete de archivos MDT de Configuration Manager.
A continuación se muestra un ejemplo de la línea de propiedad EventService :
EventService=https://WDG-MDT-01:9800Para obtener más información sobre cómo personalizar los archivos de configuración de MDT para incluir la línea de propiedades EventService, vea "Paso 3-4: Personalizar los archivos de configuración de MDT para el equipo de referencia" enguía de inicio rápido para Microsoft System Center 2012 R2 Configuration Manager para entornos de Configuration Manager.
Actualice el paquete de archivos MDT para los puntos de distribución para que el archivo de CustomSettings.ini personalizado esté disponible.
Para obtener más información sobre cómo actualizar el paquete de archivos MDT para puntos de distribución, vea "Paso 3-5: Actualizar los puntos de distribución para el paquete de archivos de configuración personalizada" en guía de inicio rápido para Microsoft System Center 2012 R2 Configuration Manager para entornos de Configuration Manager.
Ver el progreso de la implementación de MDT
Puede ver el progreso de la implementación de MDT mediante Deployment Workbench o el cmdlet Get-MDTMonitorData .
Nota:
Para ver el progreso de la implementación de MDT, la supervisión debe habilitarse como se describe en Habilitación de la supervisión de implementación de MDT.
Para ver el proceso de implementación de MDT, complete una de las siguientes tareas:
Vea el progreso de la implementación de MDT mediante Deployment Workbench como se describe en Visualización del progreso de la implementación de MDT en Deployment Workbench.
Vea el progreso de la implementación de MDT mediante el cmdlet Get-MDTMonitorData como se describe en Visualización del progreso de la implementación de MDT mediante el cmdlet Get-MDTMonitorData.
Visualización del progreso de la implementación de MDT en Deployment Workbench
Puede ver el proceso de implementación de MDT en el nodo Supervisión del recurso compartido de implementación. El progreso del proceso de implementación de LTI se muestra como un porcentaje de finalización.
Nota:
El porcentaje de finalización que se muestra en el nodo Supervisión se basa en el porcentaje de finalización de los pasos de la secuencia de tareas, no en el tiempo total. Por ejemplo, si una secuencia de tareas ha completado 20 pasos en la secuencia de tareas que tiene un total de 50 pasos, el proceso mostrará el 40 % completado.
Para ver el proceso de implementación de LTI
Haga clic en Inicio y, a continuación, seleccione Todos los programas. Seleccione Microsoft Deployment Toolkit y, a continuación, haga clic en Deployment Workbench.
En el árbol de consola de Deployment Workbench, vaya a Deployment Workbench/Deployment Shares/deployment_share/Monitoring (donde deployment_share es el nombre del recurso compartido de implementación que desea supervisar)
En el panel de detalles, vea el proceso de implementación de cada equipo que se va a implementar.
En el panel Acciones, haga clic periódicamente en Actualizar.
El estado del proceso de implementación se actualiza en el panel de detalles. Continúe supervisando el proceso de implementación hasta que se complete el proceso.
En el panel de detalles, haga clic en target_computer (donde target_computer es el nombre del equipo que se está supervisando).
En el panel de acciones, haga clic en Propiedades.
Se muestra el cuadro de diálogo Propiedadesde target_computer (donde target_computer es el nombre del equipo que se está supervisando).
En el cuadro de diálogo Propiedadesde target_computer (donde target_computer es el nombre del equipo que se está supervisando), en la pestaña Identidad, vea la información de supervisión proporcionada sobre el proceso de implementación, como se describe en la tabla 197.
Tabla 197. Información de supervisión sobre el proceso de implementación
Información Descripción ID Identificador único del equipo que se está implementando. Nombre del equipo Nombre del equipo que se va a implementar. Estado de implementación Estado actual del equipo que se está implementando; puede ser uno de los siguientes:
- En ejecución. Indica que la secuencia de tareas está en buen estado y en ejecución.
- Error. Indica que se produjo un error en la secuencia de tareas y que el proceso de implementación no se realizó correctamente.
- Completado. Indica que la secuencia de tareas ha finalizado.
- No responde. La secuencia de tareas no ha actualizado su estado en las últimas cuatro horas y se supone que no responde.Paso Paso de secuencia de tareas actual que se está ejecutando. Progress Progreso general de la secuencia de tareas. La barra de progreso indica cuántos pasos de secuencia de tareas se han ejecutado del número total de pasos de secuencia de tareas. Start Hora en que se inició el proceso de implementación. End Hora en que finalizó el proceso de implementación. Transcurrido El período de tiempo que el proceso de implementación se ha ejecutado o ha tardado en ejecutarse si el proceso de implementación ha finalizado. Error Número de errores detectados durante el proceso de implementación. Warnings Número de advertencias encontradas durante el proceso de implementación. Escritorio remoto Este botón le permite establecer una conexión de escritorio remoto con el equipo que se implementa mediante la característica Escritorio remoto de Windows. Este método supone que:
: el sistema operativo de destino se está ejecutando y tiene habilitada la compatibilidad con escritorio remoto.
- mstsc.exe está en la ruta de acceso
Este botón siempre está visible, pero es posible que no pueda establecer una sesión de escritorio remoto si el equipo supervisado ejecuta Windows PE, no ha completado la instalación del sistema operativo de destino o no tiene habilitada la característica Escritorio remoto.Conexión de máquina virtual Este botón le permite establecer una conexión de escritorio remoto a la máquina virtual que se ejecuta en Hyper-V. Este método supone que:
: la implementación se realiza en una máquina virtual que se ejecuta en Hyper-V.
- vmconnect.exe se encuentra en la carpeta %ProgramFiles%\Hyper-V
Este botón aparece cuando ZTIGather.wsf detecta que los componentes de integración de Hyper-V se ejecutan en el equipo supervisado. De lo contrario, este botón no estará visible.Control remoto de DaRT Este botón le permite establecer una sesión de control remoto mediante la característica de visor remoto en Diagnostics and Recovery Toolkit (DaRT).
Este método supone que:
- DaRT se ha implementado en el equipo de destino y actualmente se está ejecutando
- DartRemoteViewer.exe se encuentra en la carpeta %ProgramFiles%\Microsoft DaRT 7\v7
Este botón aparece cuando ZTIGather.wsf detecta que DaRT se está ejecutando en el equipo supervisado. De lo contrario, este botón no estará visible.Actualizar automáticamente esta información cada 10 segundos Casilla que controla si la información del cuadro de diálogo se actualiza automáticamente. Si la casilla es:
a. Seleccionada, la información se actualiza cada 10 segundos
b. Desactivada, la información no se actualiza automáticamente y debe actualizarse manualmente con el botón Actualizar ahoraActualizar ahora Este botón actualiza inmediatamente la información mostrada en el cuadro de diálogo. En el cuadro de diálogo Propiedadesde target_computer (donde target_computer es el nombre del equipo que se está supervisando), haga clic en Aceptar.
Cierre Deployment Workbench
Visualización del progreso de la implementación de MDT mediante el cmdlet Get-MDTMonitorData
Puede ver el proceso de implementación de MDT mediante el cmdlet Get-MDTMonitorData . Este cmdlet se incluye en el complemento microsoft.bdd.pssnapin de MDT PowerShell, que se incluye con MDT. Para usar este cmdlet, la supervisión debe habilitarse como se describe en Habilitación de la supervisión de implementación de MDT.
Para ver el progreso de la implementación de MDT mediante el cmdlet Get-MDTMonitorData
Abra una consola de Windows PowerShell.
Agregue el complemento de PowerShell mdt mediante la ejecución del cmdlet Add-PSSnapIn , como se muestra en el ejemplo siguiente:
Add-PSSnapIn Microsoft.BDD.PSSnapIn
Cree una unidad de PowerShell que use el proveedor de PowerShell MDT mediante la ejecución del cmdlet New-PSDrive , como se muestra en el ejemplo siguiente:
New-PSDrive -Name DS001 -PSProvider mdtprovider -Root d:\DeploymentShare$Para ver el proceso de supervisión de MDT, ejecute el siguiente comando:
Get-MDTMonitorData -Path DS001:Este comando devuelve los datos de supervisión recopilados por el servicio de supervisión de MDT que se ejecutan en el mismo equipo que hospeda el recurso compartido de implementación, como se muestra en la salida de ejemplo siguiente:
Name : WDG-REF-01PercentComplete : 100Settings :Warnings : 0Errors : 0DeploymentStatus : 3StartTime : 5/23/2012 6:45:39 PMEndTime : 5/23/2012 8:46:32 PMID : 1UniqueID : 94a0830e-f2bb-421c-b1e0-6f86f9eb9fa1CurrentStep : 88TotalSteps : 88StepName :LastTime : 5/23/2012 8:46:32 PMDartIP :DartPort :DartTicket :VMHost : XYL-DC-02VMName : WDG-REF-01ComputerIdentities : {}Para obtener más información sobre los datos de supervisión que devuelve el cmdlet, consulte la tabla 197 en Visualización del progreso de la implementación de MDT en Deployment Workbench.
Cierre la consola de Windows PowerShell.
Compatibilidad con Windows RE y DaRT
MDT se integra con Windows RE y DaRT para proporcionar compatibilidad mejorada y características de solución de problemas. La compatibilidad de MDT con Windows RE y DaRT es la siguiente:
LTI admite Windows RE y DaRT en imágenes de arranque LTI y en la partición de recuperación en el equipo de destino, como se describe en Compatibilidad con Windows RE y DaRT en LTI.
ZTI y UDI admiten DaRT en imágenes de arranque como se describe en Compatibilidad con DaRT en imágenes de arranque ZTI y UDI.
Compatibilidad con Windows RE y DaRT en LTI
MDT admite la capacidad de implementar particiones de Windows RE en equipos. Además, si su organización tiene licencia para el paquete de optimización de escritorio de Microsoft (MDOP), puede incluir DaRT en las particiones de Windows RE.
Nota:
MDT no admite Windows RE en Windows 7 cuando se usa Windows ADK.
Para proporcionar compatibilidad con Windows RE y DaRT, siga estos pasos:
Habilite la compatibilidad con Windows RE en equipos de destino mediante la instalación de la imagen de arranque habilitada para MDT en el equipo de destino, tal como se describe en Habilitar compatibilidad con Windows RE en LTI.
Habilite la compatibilidad con DaRT en equipos de destino mediante la instalación de DaRT junto con Windows RE como se describe en Habilitar compatibilidad con DaRT en LTI.
Personalice la configuración de DaRT cuando DaRT se integra con LTI, como se describe en Personalizar DaRT cuando se integra con LTI.
Habilitación de la compatibilidad con Windows RE en LTI
Windows RE ayuda a los usuarios a solucionar y recuperarse de problemas relacionados con el inicio en sus equipos. Cuando se actualiza un recurso compartido de implementación, Deployment Workbench genera automáticamente archivos .iso y .wim que contienen compatibilidad con Windows RE.
Nota:
Debe importar todos los archivos de instalación de Windows 7 a un recurso compartido de implementación para admitir Windows RE. De lo contrario, Windows 7 se instala sin Windows RE compatibilidad.
Al ejecutar la secuencia de tareas LTI, el paso de secuencia de tareas Agregar recuperación de Windows (WinRE) es responsable de:
Instalación de la imagen .wim adecuada en la partición activa
Modificar el archivo BCD para que un usuario pueda optar por iniciar Windows RE presionando F8 a medida que Se inicia Windows.
El paso de secuencia de tareas Agregar recuperación de Windows (WinRE) se ejecuta cuando la propiedad PrepareWinRE se establece en un valor de SÍ. Para obtener más información sobre la propiedad PrepareWinRE , vea la propiedad "PrepareWinRE" en la referencia del kit de herramientas del documento MDT.
Habilitación de la compatibilidad con DaRT en LTI
DaRT se incluye como parte del paquete de optimización de escritorio de Microsoft, que se proporciona como parte de Microsoft Software Assurance. Puede incluir DaRT en las particiones Windows RE.
A continuación se muestra un resumen de las características de DaRT:
Incluye 14 herramientas administrativas, de sistema y de red.
Proporciona muchas opciones para la recuperación, incluso cuando el modo seguro de Windows o el inicio normal no funcionarán
Proporciona un entorno de arranque sin conexión fácil de usar que ayuda a los equipos de TI a reiniciar equipos rápidamente
Ayuda a recuperar archivos eliminados y restablecer contraseñas locales perdidas o olvidadas, incluso las del administrador
Habilite la compatibilidad con DaRT en LTI para:
DaRT versión 7 (se usa con Windows 7) como se describe en Habilitación de la compatibilidad con DaRT 7 en LTI
DaRT versión 8 (se usa con Windows 8) como se describe en Habilitación de la compatibilidad con DaRT 8 en LTI
Habilitación de la compatibilidad con DaRT 7 en LTI
La versión 7 de DaRT se usa con Windows 7. Para obtener información sobre cómo habilitar DaRT versión 8 para su uso con Windows 8, consulte Habilitar compatibilidad con DaRT 8 en LTI.
Para habilitar la compatibilidad con DaRT 7 en LTI
Realice una instalación administrativa de DaRT en el equipo que ejecuta Deployment Workbench.
De forma predeterminada, si realiza una instalación tradicional de DaRT, la arquitectura de procesador de DaRT es la misma que la arquitectura de procesador del sistema operativo donde instaló DaRT. Por ejemplo, si instala DaRT en un sistema operativo de 64 bits, tendrá una versión de 64 bits de DaRT.
Realizar una instalación administrativa le permite instalar versiones de 32 y 64 bits de DaRT. Con una instalación administrativa se crean las estructuras de carpetas para ambas arquitecturas de procesador, pero no se crea ninguno de los accesos directos.
Ejecute el siguiente comando desde un símbolo del sistema para realizar una instalación administrativa de DaRT:
msiexec.exe /a MSDart70.msiCopie la versión de 32 bits de Tools.cab archivo de la instalación administrativa de DaRT en la carpeta Tools\x86 de un recurso compartido de implementación.
Copie la versión de 64 bits de Tools.cab archivo de la instalación administrativa de DaRT en la carpeta Tools\x64 de un recurso compartido de implementación.
Haga clic en Inicio y, a continuación, seleccione Todos los programas. Seleccione Microsoft Deployment Toolkit y, a continuación, haga clic en Deployment Workbench.
En el árbol de consola de Deployment Workbench, vaya a Deployment Workbench/Recursos compartidos de implementación.
En el panel de detalles, haga clic en deployment_share (donde deployment_share es el nombre del recurso compartido de implementación para el que desea habilitar la compatibilidad con DaRT).
En el panel de acciones, haga clic en Propiedades.
Aparece el cuadro de diálogo Propiedadesde deployment_share (donde deployment_share es el nombre del recurso compartido de implementación para el que desea habilitar la compatibilidad con DaRT).
En el cuadro de diálogo Propiedadesde deployment_share, en la pestaña Windows PE, seleccione plataforma (donde deployment_share es el nombre del recurso compartido de implementación para el que desea habilitar la plataforma y la compatibilidad con DaRT es la plataforma de arquitectura de procesador para la que desea habilitar la compatibilidad con DaRT), active la casilla Microsoft Diagnostics and Recovery Toolkit (DaRT), y, a continuación, haga clic en Aceptar.
Actualice el recurso compartido de implementación.
Como parte de la actualización del recurso compartido de implementación, los archivos DaRT se integran con los archivos .wim lite touch de Windows PE, que incluyen automáticamente Windows RE. Cuando los archivos .wim están instalados en el equipo de destino, se incluirá automáticamente el soporte técnico de DaRT.
Nota:
Para obtener más información sobre cómo actualizar un recurso compartido de implementación, consulte Actualización de un recurso compartido de implementación en Deployment Workbench.
Cierre todas las ventanas abiertas y los cuadros de diálogo.
Habilitación de la compatibilidad con DaRT 8 en LTI
La versión 8 de DaRT se usa con Windows 8. Para obtener información sobre cómo habilitar DaRT 7 para su uso con Windows 7, consulta Habilitar la compatibilidad con DaRT 7 en LTI.
Para habilitar la compatibilidad con DaRT 8 en LTI
Realice una instalación administrativa de DaRT en el equipo que ejecuta Deployment Workbench.
De forma predeterminada, si realiza una instalación tradicional de DaRT, la arquitectura de procesador de DaRT es la misma que la arquitectura de procesador del sistema operativo en el que instaló DaRT. Por ejemplo, si instala DaRT en un sistema operativo de 64 bits, tendrá una versión de 64 bits de DaRT.
Realizar una instalación administrativa le permite instalar versiones de 32 y 64 bits de DaRT. Con una instalación administrativa, se crean las estructuras de carpetas para ambas arquitecturas de procesador, pero no se crea ninguno de los accesos directos.
Ejecute el siguiente comando desde un símbolo del sistema para realizar una instalación administrativa de DaRT:
msiexec.exe /a MSDart80.msiSi el equipo en el que instaló MDT está ejecutando Windows 8, puede continuar con el paso 5.
MDT realiza automáticamente los dos pasos siguientes si instala DaRT 8 en el equipo que ejecuta Windows 8 y MDT.
Copie el archivo Toolsx86.cab de la instalación administrativa de DaRT en la carpeta Tools\x86 de un recurso compartido de implementación.
Sugerencia
De forma predeterminada, la instalación administrativa de DaRT instala el archivo Toolsx86.cab en C:\Archivos de programa\Microsoft DaRT 8\v8.
Copie el archivo Toolsx64.cab de la instalación administrativa de DaRT en la carpeta Tools\x64 de un recurso compartido de implementación.
Sugerencia
De forma predeterminada, la instalación administrativa de DaRT instala el archivo Toolsx64.cab en C:\Archivos de programa\Microsoft DaRT 8\v8.
Haga clic en Inicio y, a continuación, seleccione Todos los programas. Seleccione Microsoft Deployment Toolkit y, a continuación, haga clic en Deployment Workbench.
En el árbol de consola de Deployment Workbench, vaya a Deployment Workbench/Recursos compartidos de implementación.
En el panel de detalles, haga clic en deployment_share (donde deployment_share es el nombre del recurso compartido de implementación para el que desea habilitar la compatibilidad con DaRT).
En el panel de acciones, haga clic en Propiedades.
Aparece el cuadro de diálogo Propiedadesde deployment_share (donde deployment_share es el nombre del recurso compartido de implementación para el que desea habilitar la compatibilidad con DaRT).
En el cuadro de diálogo Propiedadesde deployment_share, en la pestaña Windows PE, seleccione plataforma (donde deployment_share es el nombre del recurso compartido de implementación para el que desea habilitar la compatibilidad con DaRT y la plataforma es la plataforma de arquitectura de procesador para la que desea habilitar la compatibilidad con DaRT). Active la casilla Diagnósticos de Microsoft y Recovery Toolkit 8 (DaRT 8) y haga clic en Aceptar.
Actualice el recurso compartido de implementación.
Como parte de la actualización del recurso compartido de implementación, los archivos DaRT se integran con los archivos .wim lite touch de Windows PE, que incluyen automáticamente Windows RE. Cuando los archivos .wim están instalados en el equipo de destino, se incluirá automáticamente el soporte técnico de DaRT.
Nota:
Para obtener más información sobre cómo actualizar un recurso compartido de implementación, consulte Actualización de un recurso compartido de implementación en Deployment Workbench.
Cierre todas las ventanas abiertas y los cuadros de diálogo.
Personalización de DaRT cuando se integra con LTI
Puede personalizar DaRT y, a continuación, guardar las personalizaciones en LTI para que las particiones implementadas que incluyen DaRT se configuren de forma coherente. Para ello, cree una nueva imagen de recuperación de DaRT que incluya los valores de configuración que desee y, a continuación, copie el archivo DartConfig.dat de la imagen de recuperación de DaRT recién configurada en un recurso compartido de implementación de LTI.
Para personalizar DaRT cuando se integra con LTI
Instale DaRT en el equipo donde instaló MDT.
Cree una nueva imagen de recuperación de DaRT mediante el Asistente para imágenes de recuperación de DaRT.
Durante la ejecución del Asistente para imágenes de recuperación de DaRT, realice las opciones de configuración que desea que se apliquen al entorno. Seleccione esta opción para guardar la imagen de recuperación de DaRT como un archivo .iso.
Para obtener más información sobre cómo crear una nueva imagen de recuperación de DaRT para:
DaRT 8, consulte la sección "Crear la imagen de recuperación de DaRT 8" en la Guía del administrador del conjunto de herramientas de diagnóstico y recuperación de Microsoft, que se incluye con DaRT 8.
Extraiga el archivo DartConfig.dat del archivo .iso creado en el paso anterior.
Copie el archivo DartConfig.dat extraído en el paso anterior en la carpeta installation_folder\Templates (donde installation_folder es la carpeta donde instaló MDT) en el equipo donde instaló MDT.
Actualice el recurso compartido de implementación en Deployment Workbench para crear una imagen de arranque LTI que incluya el archivo DartConfig.dat personalizado.
Para obtener más información sobre cómo actualizar un recurso compartido de implementación, consulte Actualización de un recurso compartido de implementación en Deployment Workbench.
Compatibilidad con DaRT en imágenes de arranque ZTI y UDI
MDT admite DaRT versión 7 (para Windows 7) y DaRT versión 8 (para Windows 8) en imágenes de arranque ZTI y UDI. Esta compatibilidad hace que las características de DaRT estén disponibles cuando las imágenes de arranque ZTI o UDI se ejecutan en los equipos de destino.
Una vez habilitada una imagen de arranque ZTI o UDI para DaRT, el paso de secuencia de tareas Usar paquete de kit de herramientas reconocerá que los archivos de control remoto de DaRT están presentes e iniciará automáticamente el agente de control remoto de DaRT. El agente de control remoto de DaRT proporciona control remoto del equipo de destino durante el proceso de implementación, lo que ayuda a solucionar problemas de implementación.
Habilite la compatibilidad con DaRT en imágenes de arranque ZTI y UDI para:
DaRT versión 7 (se usa con Windows 7) como se describe en Habilitación de la compatibilidad con DaRT 7 en imágenes de arranque ZTI y UDI.
DaRT versión 8 (se usa con Windows 8) como se describe en Habilitación de la compatibilidad con DaRT 8 en imágenes de arranque ZTI y UDI.
Habilitación de la compatibilidad con DaRT 7 en imágenes de arranque ZTI y UDI
La versión 7 de DaRT se usa con Windows 7. Para obtener información sobre cómo habilitar DaRT versión 8 para su uso con Windows 8, consulte Habilitación de la compatibilidad con DaRT 8 en imágenes de arranque ZTI y UDI.
Para habilitar la compatibilidad con DaRT 7 en imágenes de arranque ZTI y UDI
Realice una instalación administrativa de DaRT en el equipo que ejecuta Deployment Workbench.
De forma predeterminada, si realiza una instalación tradicional de DaRT, la arquitectura de procesador de DaRT es la misma que la arquitectura de procesador del sistema operativo donde instaló DaRT. Por ejemplo, si instala DaRT en un sistema operativo de 64 bits, tendrá una versión de 64 bits de DaRT.
Realizar una instalación administrativa le permite instalar versiones de 32 y 64 bits de DaRT. Con una instalación administrativa se crean las estructuras de carpetas para ambas arquitecturas de procesador, pero no se crea ninguno de los accesos directos.
Ejecute el siguiente comando desde un símbolo del sistema para realizar una instalación administrativa de DaRT:
msiexec.exe /a MSDart70.msiCopie la versión de 32 bits de Tools.cab archivo de la instalación administrativa de DaRT en la carpeta installation_folder\Templates\Distribution\Tools\x86 (donde installation_folder es la carpeta donde instaló MDT).
Copie la versión de 64 bits de Tools.cab archivo de la instalación administrativa de DaRT en la carpeta installation_folder\Templates\Distribution\Tools\x64 (donde installation_folder es la carpeta donde instaló MDT).
Ejecute el Asistente para crear una imagen de arranque mediante el Asistente para MDT para generar la imagen de arranque.
Al ejecutar el asistente Crear imagen de arranque mediante MDT, en la página Configuración general: Asistente para componentes, active la casilla Microsoft Diagnostics and Recovery Toolkit (DaRT).
Para obtener información sobre cómo ejecutar el Asistente para crear imágenes de arranque mediante MDT para Configuration Manager, consulte Creación de imágenes de arranque ZTI en Configuration Manager
Cierre todas las ventanas abiertas y los cuadros de diálogo.
Habilitación de la compatibilidad con DaRT 8 en imágenes de arranque ZTI y UDI
La versión 8 de DaRT se usa con Windows 8. Para obtener información sobre cómo habilitar DaRT 7 para su uso con Windows 7, consulte Habilitación de la compatibilidad con DaRT 7 en imágenes de arranque ZTI y UDI.
Habilita la compatibilidad con DaRT en función del sistema operativo que se ejecuta en el equipo en el que instaló MDT. DaRT 8 solo se puede instalar en Windows 8. Si instala MDT en un equipo que ejecuta:
Windows 8, instale DaRT en el mismo equipo y MDT copiará automáticamente los archivos necesarios para admitir DaRT 8, tal como se describe en Habilitar compatibilidad con DaRT 8 en ZTI e Imágenes de arranque de UDI para Windows 8 sistemas operativos.
Los sistemas operativos antes de Windows 8, realicen una instalación administrativa en un equipo que ejecute Windows 8 y, a continuación, copie los archivos Toolsx86.cab y Toolsx64.cab en el equipo que ejecuta MDT, tal como se describe en Habilitar compatibilidad con DaRT 8 en imágenes de arranque ZTI y UDI para sistemas operativos antes de Windows 8.
Habilitación de la compatibilidad con DaRT 8 en imágenes de arranque ZTI y UDI para Windows 8 sistemas operativos
La habilitación de la compatibilidad con DaRT 8 en imágenes de arranque ZTI y UDI para Windows 8 sistemas operativos requiere la instalación de DaRT 8 en el equipo en el que instaló MDT. Una vez instalado DaRT 8, Deployment Workbench en MDT copia automáticamente los archivos daRT 8 necesarios en las ubicaciones adecuadas.
Para habilitar la compatibilidad con DaRT 8 en imágenes de arranque ZTI y UDI para Windows 8 sistemas operativos
Instale DaRT en el equipo que ejecuta MDT.
Para instalar DaRT, ejecute el siguiente comando desde un símbolo del sistema:
msiexec.exe /i MSDart80.msiInicie Deployment Workbench.
Cuando se inicia Deployment Workbench, MDT copia los archivos DaRT necesarios en la instalación de MDT. Deployment Workbench copia:
Toolsx86.cab archivo de la instalación de DaRT a la carpeta installation_folder\Templates\Distribution\Tools\x86 (donde installation_folder es la carpeta donde instaló MDT).
Toolsx64.cab archivo de la instalación de DaRT a la carpeta installation_folder\Templates\Distribution\Tools\x64 (donde installation_folder es la carpeta donde instaló MDT).
Ejecute create boot image (Crear imagen de arranque) con el Asistente para MDT para generar la imagen de arranque.
Al ejecutar el Asistente para crear imágenes de arranque con MDT, en la página Configuración general: Asistente para componentes, active la casilla Microsoft Diagnostics and Recovery Toolkit 8 (DaRT 8).
Para obtener información sobre cómo ejecutar el Asistente para crear imágenes de arranque mediante MDT para Configuration Manager, consulte Creación de imágenes de arranque ZTI en Configuration Manager
Cierre todas las ventanas abiertas y los cuadros de diálogo.
Habilitar la compatibilidad con DaRT 8 en imágenes de arranque ZTI y UDI para sistemas operativos antes de Windows 8
La habilitación de la compatibilidad con DaRT 8 en imágenes de arranque ZTI y UDI para sistemas operativos antes de Windows 8 requiere una instalación administrativa de DaRT 8 en un equipo que ejecute un sistema operativo antes de Windows 8. Una vez instalado DaRT 8, deberá copiar manualmente los archivos daRT 8 en las ubicaciones adecuadas del equipo que ejecuta MDT.
Para habilitar la compatibilidad con DaRT 8 en imágenes de arranque ZTI y UDI para sistemas operativos antes de Windows 8
Realice una instalación administrativa de DaRT en el equipo que ejecuta Deployment Workbench.
De forma predeterminada, si realiza una instalación tradicional de DaRT, la arquitectura de procesador de DaRT es la misma que la arquitectura de procesador del sistema operativo en el que instaló DaRT. Por ejemplo, si instala DaRT en un sistema operativo de 64 bits, tendrá una versión de 64 bits de DaRT.
Realizar una instalación administrativa le permite instalar versiones de 32 y 64 bits de DaRT. Con una instalación administrativa se crean las estructuras de carpetas para ambas arquitecturas de procesador, pero no se crea ninguno de los accesos directos.
Ejecute el siguiente comando desde un símbolo del sistema para realizar una instalación administrativa de DaRT:
msiexec.exe /a MSDart80.msiCopie el archivo Toolsx86.cab de la instalación administrativa de DaRT en la carpeta installation_folder\Templates\Distribution\Tools\x86 (donde installation_folder es la carpeta donde instaló MDT).
Sugerencia
De forma predeterminada, la instalación administrativa de DaRT instala el archivo Toolsx86.cab en C:\Archivos de programa\Microsoft DaRT 8\v8.
Copie el archivo Toolsx64.cab de la instalación administrativa de DaRT en la carpeta installation_folder\Templates\Distribution\Tools\x64 (donde installation_folder es la carpeta donde instaló MDT).
Sugerencia
De forma predeterminada, la instalación administrativa de DaRT instala el archivo Toolsx64.cab en C:\Archivos de programa\Microsoft DaRT 8\v8.
Ejecute el Asistente para crear una imagen de arranque mediante el Asistente para MDT para generar la imagen de arranque.
Al ejecutar el asistente Crear imagen de arranque mediante MDT, en la página Configuración general: Asistente para componentes, active la casilla Microsoft Diagnostics and Recovery Toolkit 8 (DaRT 8).
Para obtener información sobre cómo ejecutar el Asistente para crear imágenes de arranque mediante MDT para Configuration Manager, consulte Creación de imágenes de arranque ZTI en Configuration Manager
Cierre todas las ventanas abiertas y los cuadros de diálogo.
Preparación de los recursos de migración de MDT
Durante la implementación en los equipos de destino, los scripts de implementación se conectan a los recursos compartidos de implementación y a las carpetas compartidas. Cree cuentas para los scripts que se van a usar al acceder a estos recursos.
Prepare los recursos de migración de MDT mediante:
Creación de carpetas compartidas adicionales como se describe en Creación de carpetas compartidas adicionales
Configuración de permisos de carpeta compartida como se describe en Configuración de permisos de carpeta compartida
Configuración del acceso a otros recursos como se describe en Configuración del acceso a otros recursos
Creación de carpetas compartidas adicionales
Antes de iniciar la implementación, cree carpetas compartidas adicionales en las que almacenar los datos de migración de estado de usuario y los registros de implementación. En la tabla 198 se enumeran las carpetas compartidas que se deben crear y se describe el propósito de cada una.
Tabla 198. Carpetas compartidas y sus descripciones
| Carpeta compartida | Descripción |
|---|---|
| MigData | Almacena los datos de migración de estado de usuario durante el proceso de implementación de LTI. |
| Registros | Almacena los registros de implementación durante el proceso de implementación de LTI o ZTI. Esta carpeta es opcional para cualquiera de las implementaciones. |
Nota:
Los archivos de la tabla 198 son nombres de carpeta compartida recomendados. Use cualquier nombre para estas carpetas compartidas. Sin embargo, el resto del proceso de implementación hace referencia a estas carpetas compartidas por estos nombres.
Configuración de permisos de carpeta compartida
Después de crear carpetas compartidas adicionales enumeradas en la tabla 198, configure los permisos de carpeta compartida adecuados. Asegúrese de que los usuarios no autorizados no puedan acceder a la información de migración de estado de usuario y a los registros de implementación. Solo el equipo de destino que crea la información de migración de estado de usuario y los registros de implementación deben tener acceso a estas carpetas.
Para configurar los permisos de carpeta compartida para las carpetas enumeradas en la tabla 198
En el Explorador de Windows, haga clic con el botón derecho en shared_folder (donde shared_folder es una de las carpetas compartidas enumeradas en la tabla 198) y, a continuación, haga clic en Propiedades.
En la pestaña Seguridad , haga clic en Opciones avanzadas.
En la pestaña Permisos , desactive la casilla Permitir que los permisos heredados del elemento primario se propaguen a este objeto y a todos los objetos secundarios .
En el cuadro de diálogo Seguridad , haga clic en Quitar.
En la pestaña Permisos, haga clic en Agregar.
En el cuadro Escribir el nombre del objeto que se va a seleccionar , escriba Usuarios autenticados y, a continuación, haga clic en Aceptar.
En el cuadro de diálogo Entrada de permiso para shared_folder (donde shared_folder es una de las carpetas compartidas enumeradas en la tabla 198), en la lista Aplicar a , haga clic en Esta carpeta solo.
En el cuadro de diálogo Entrada de permiso para shared_folder (donde shared_folder es una de las carpetas compartidas enumeradas en la tabla 198), en la lista Permisos , haga clic en Permitir para el permiso Crear carpetas o Anexar datos y, a continuación, haga clic en Aceptar.
En la pestaña Permisos, haga clic en Agregar.
En el cuadro Escribir el nombre del objeto que se va a seleccionar , escriba CREATOR OWNER y, a continuación, haga clic en Aceptar.
Esta acción permite que los equipos de dominio y los usuarios de dominio accedan a las subcarpetas que crean.
En el cuadro de diálogo Entrada de permiso para shared_folder (donde shared_folder es una de las carpetas compartidas enumeradas en la tabla 198), en la lista Aplicar a , haga clic en Subcarpetas y solo archivos.
En el cuadro de diálogo Entrada de permiso para shared_folder (donde shared_folder es una de las carpetas compartidas enumeradas en la tabla 198), en la lista Permisos , haga clic en Permitir para el permiso Control total y, a continuación, haga clic en Aceptar.
Repita los pasos del 10 al 13 para cada grupo que recibirá privilegios de administrador.
Los permisos establecidos en estos pasos funcionan para las implementaciones de LTI y ZTI. En algunos casos, es posible que quiera restringir aún más las cuentas de usuario que pueden acceder a la carpeta compartida. Puede restringir las cuentas de usuario para:
Implementaciones de LTI sustituyendo usuarios autenticados en los pasos anteriores por cada cuenta a la que quiera tener acceso
Implementaciones de ZTI sustituyendo usuarios autenticados en los pasos anteriores por una cuenta de acceso de red en Configuration Manager
Configuración del acceso a otros recursos
Además de las carpetas compartidas recién creadas, los scripts de MDT pueden requerir acceso a otros recursos. Los recursos incluyen servidores de aplicaciones o bases de datos (como Microsoft SQL Server o Microsoft Exchange Server).
Se concede acceso a las credenciales especificadas en:
Propiedades UserID, UserPassword y UserDomain para implementaciones de LTI
Asistente para la implementación de implementaciones de LTI
Cuenta de acceso de red usada por el cliente de Configuration Manager para las implementaciones de ZTI
Conceda acceso a los siguientes recursos:
Recurso compartido de implementación de MDT para implementaciones de LTI. Configure el acceso al recurso compartido de implementación creado en Deployment Workbench.
Todos los recursos a los que se accede mediante el script ZTIConnect.wsf para las implementaciones de LTI o ZTI. Configure el acceso a los recursos a los que se hace referencia mediante el script ZTIConnect.wsf.
Nota:
Para obtener más instrucciones sobre el uso del script ZTIConnect.wsf, consulte el documento MDT Guía de ejemplos del kit de herramientas de implementación de Microsoft.
Cualquier recurso en servidores de aplicaciones o bases de datos para implementaciones de LTI o ZTI. Configure el acceso a las aplicaciones o bases de datos a las que se accede a través de las propiedades SQLServer, SQLShare y Database .
Nota:
Otras conexiones a los mismos servidores, como canalizaciones con nombre y RPC, usan las mismas credenciales enumeradas anteriormente. Use el script ZTIConnect.wsf para establecer estas conexiones.
Preparación de servicios de implementación de Windows
Puede usar Servicios de implementación de Windows junto con MDT para iniciar automáticamente imágenes de arranque en equipos de destino. Estas imágenes de arranque pueden ser imágenes de Windows PE o imágenes personalizadas que pueden implementar sistemas operativos directamente en los equipos de destino.
Prepare los Servicios de implementación de Windows para su uso con MDT mediante:
Preparación de servicios de implementación de Windows para su uso en implementaciones de LTI, como se describe en Preparación de servicios de implementación de Windows para implementaciones de LTI
Preparación de Servicios de implementación de Windows para su uso en implementaciones de ZTI mediante Configuration Manager como se describe en Preparación de Servicios de implementación de Windows para implementaciones de ZTI mediante Configuration Manager
Preparación de servicios de implementación de Windows para su uso en implementaciones de UDI, tal como se describe en Preparación de servicios de implementación de Windows para implementaciones de UDI
Preparación de servicios de implementación de Windows para implementaciones de LTI
Puede usar Servicios de implementación de Windows en implementaciones de LTI de las siguientes maneras:
Inicie Windows PE en los equipos de destino. El principio del escenario de implementación Nuevo equipo y la segunda mitad del escenario de implementación Reemplazar equipo inician el equipo de destino en Windows PE. En estos escenarios, puede automatizar el inicio de Windows PE mediante servicios de implementación de Windows.
Instale imágenes creadas en Deployment Workbench en los equipos de destino. Puede crear imágenes WIM personalizadas en Deployment Workbench que puede implementar directamente en equipos de destino mediante Servicios de implementación de Windows.
Para obtener más información sobre cómo configurar y configurar Servicios de implementación de Windows, consulte:
El archivo de Ayuda de Servicios de implementación de Windows, incluido en Servicios de implementación de Windows
Prepare Los servicios de implementación de Windows para las implementaciones de LTI mediante:
Agregar imágenes de arranque creadas en Deployment Workbench para implementaciones de LTI a Servicios de implementación de Windows, como se describe en Agregar imágenes de arranque LTI a Servicios de implementación de Windows
Equipos de destino de almacenamiento provisional en Servicios de implementación de Windows para implementaciones de LTI, como se describe en Equipos de destino de fase previa para servicios de implementación de Windows para implementaciones de LTI
Habilitación de la implementación de multidifusión de Servicios de implementación de Windows de imágenes en Servicios de implementación de Windows para implementaciones de LTI, como se describe en Habilitación de la implementación de multidifusión de Servicios de implementación de Windows para implementaciones de LTI
Agregar imágenes de arranque de LTI a servicios de implementación de Windows
Puede agregar los archivos WIM de imagen de arranque LTI en la carpeta Boot de un recurso compartido de implementación a Servicios de implementación de Windows. Esto permite a los Servicios de implementación de Windows iniciar automáticamente la implementación de LTI iniciando imágenes de arranque de LTI.
Nota:
Agregue las imágenes de arranque de LTI solo a Servicios de implementación de Windows. No es necesario agregar imágenes de sistema operativo desde Deployment Workbench.
Puede agregar imágenes de arranque LTI a Servicios de implementación de Windows mediante la consola de administración de Servicios de implementación de Windows o la herramienta de WDSUTIL.exe.
Para obtener más información sobre cómo agregar una imagen de arranque LTI a Servicios de implementación de Windows, consulte:
"Agregar una imagen", en la Ayuda de Servicios de implementación de Windows, que se incluye en Servicios de implementación de Windows
Guía de Introducción de Servicios de implementación de Windows
Equipos de destino de fase previa para servicios de implementación de Windows para implementaciones de LTI
Puede preconfigurar equipos cliente PXE en dominios de AD DS. Cuando los equipos de destino están preconfigurados, las cuentas de equipo existen en dominios de AD DS (también denominados equipos conocidos). Los equipos de destino que no están preconfigurados no tienen cuentas de equipo en dominios de AD DS (también denominados equipos desconocidos).
Nota:
Responder a equipos desconocidos es el método preferido para las implementaciones de LTI, ya que es el método más sencillo. Si preconfigura los equipos de destino, LTI no puede usar la cuenta de equipo preconfigurada. Solo Los servicios de implementación de Windows pueden usar las cuentas de equipo preconfiguradas.
Puede configurar servicios de implementación de Windows para responder a equipos conocidos o desconocidos. En función de la configuración de Servicios de implementación de Windows, es posible que deba preconfigurar los equipos de destino. Al hacerlo, se autoriza a Los Servicios de implementación de Windows a implementar imágenes de sistema operativo en el equipo de destino.
Nota:
Si Servicios de implementación de Windows está configurado para responder a cualquier equipo (conocido o desconocido), no es necesario almacenar previamente los equipos de destino. LTI no usará una cuenta de equipo preconfigurada al unirse al dominio. En su lugar, LTI usa el nombre del equipo y las credenciales configuradas en la secuencia de tareas o a través del proceso de reglas.
Para preconfigurar los equipos de destino para los servicios de implementación de Windows
Haga clic en Inicio, elija Herramientas administrativas y, a continuación, haga clic en Usuarios y equipos de Active Directory.
En el árbol de consola, haga clic con el botón derecho en organizational_unit (donde organizational_unit es el nombre de la unidad organizativa que contendrá el equipo de destino), seleccione Nuevo y, a continuación, haga clic en Equipo.
En el cuadro de diálogo Nuevo objeto – Equipo , en el cuadro Nombre del equipo, escriba computer_name (donde computer_name es el nombre del equipo de destino) y, a continuación, haga clic en Siguiente.
En el cuadro de diálogo Administrado , active la casilla This is a managed computer (Este es un equipo administrado ). En el cuadro Id. único del equipo (GUID/UUID), escriba guid_uuid (donde guid_uuid es el GUID/UUID del equipo) y, a continuación, haga clic en Siguiente.
En el cuadro de diálogo Servidor host , seleccione una de las opciones siguientes y, a continuación, haga clic en Siguiente:
Cualquier servidor de instalación remota disponible. Esta opción especifica que cualquier servidor de Servicios de implementación de Windows puede atender este equipo.
El siguiente servidor de instalación remota. Esta opción designa un servidor específico para atender el equipo. Especifique el FQDN del servidor que ejecuta Servicios de implementación de Windows.
En el cuadro de diálogo Nuevo objeto – Equipo , revise la información mostrada y, a continuación, haga clic en Finalizar.
Cierre todas las ventanas abiertas.
Habilitación de la implementación de multidifusión de Servicios de implementación de Windows para implementaciones de LTI
La implementación de multidifusión de sistemas operativos LTI mediante Servicios de implementación de Windows permite que varios equipos reciban una sola copia de una imagen, lo que reduce la cantidad de tráfico de red necesaria cuando varios equipos necesitan recibir la misma imagen. De forma predeterminada, la compatibilidad con multidifusión está deshabilitada en MDT.
Para las implementaciones de LTI, Deployment Workbench crea un espacio de nombres de multidifusión para el recurso compartido de implementación. Las imágenes se transfieren a los equipos de destino mediante multidifusión del recurso compartido de implementación, no desde un recurso compartido de Servicios de implementación de Windows.
Nota:
MDT solo admite la transferencia de multidifusión de imágenes almacenadas en el recurso compartido de distribución LTI$. Las imágenes almacenadas en Servicios de implementación de Windows no se pueden implementar mediante la transferencia de multidifusión.
Los tipos de multidifusión disponibles para su uso en las implementaciones de LTI incluyen:
Conversión automática. En esta opción, en cuanto un equipo cliente aplicable solicita una imagen de instalación, comienza una transmisión de multidifusión de la imagen seleccionada. A continuación, como otros equipos cliente solicitan la misma imagen, se unen a la transmisión que ya se ha iniciado.
Conversión programada. Esta opción establece los criterios de inicio para la transmisión en función del número de equipos cliente que solicitan una imagen o un día y hora específicos.
MDT admite implementaciones basadas en multidifusión cuando MDT y el recurso compartido de implementación están instalados en:
Equipo que ejecuta Servicios de implementación de Windows. En este escenario, MDT se instala en un equipo que ejecuta Windows Server con el rol Servicios de implementación de Windows, tal como se describe en Habilitar implementaciones de multidifusión con MDT instalado en el mismo equipo que Los servicios de implementación de Windows.
Un equipo distinto del equipo en el que se ejecutan los Servicios de implementación de Windows. En este escenario, MDT y el recurso compartido de implementación se instalan en un equipo independiente del que ejecuta Windows Server con el rol Servicios de implementación de Windows, como se describe en Habilitar implementaciones de multidifusión con MDT instalado en un equipo diferente de Los servicios de implementación de Windows.
Nota:
Si MDT está instalado en un equipo independiente, debe instalar la característica Herramientas de administración remota del servidor para que la utilidad de línea de comandos WDSUTIL esté disponible.
Nota:
No puede usar estos escenarios para permitir la multidifusión para las imágenes de arranque, ya que el cliente de multidifusión no se carga hasta que se ejecuta Windows PE. LTI solo usa multidifusión para transferir archivos WIM del sistema operativo.
Habilitar implementaciones de multidifusión con MDT instalado en el mismo equipo que Los servicios de implementación de Windows
En este escenario, MDT se instala en un equipo que ejecuta Windows Server con el rol de servidor Servicios de implementación de Windows. En este escenario, MDT puede configurar automáticamente Servicios de implementación de Windows para admitir implementaciones de multidifusión.
Para habilitar implementaciones de multidifusión con MDT instalado en el mismo equipo que Los servicios de implementación de Windows
Instale Windows Server en el equipo que va a ser el servidor de implementación.
Instale el rol de servidor servicios de implementación de Windows en el equipo que va a ser el servidor de implementación.
Instale Windows ADK para Windows 8.1 en el equipo que va a ser el servidor de implementación.
Instale MDT en el equipo que va a ser el servidor de implementación.
Inicie Deployment Workbench.
En el árbol de consola de Deployment Workbench, haga clic en Recursos compartidos de implementación.
En el panel de detalles, haga clic con el botón derecho en deployment_share (donde deployment_share es el nombre de un recurso compartido de implementación existente para el que se habilitarán las implementaciones de multidifusión) y, a continuación, haga clic en Propiedades.
En el cuadro de diálogo Propiedadesde deployment_share (donde deployment_share es el nombre de un recurso compartido de implementación existente), en la pestaña General, active la casilla Habilitar multidifusión para este recurso compartido de implementación y, a continuación, haga clic en Aceptar.
Nota:
La ruta de acceso de red (UNC) y los cuadros de texto Ruta de acceso local de la pestaña General deben contener rutas de acceso válidas para que la multidifusión funcione correctamente.
En el panel Acciones, haga clic en Actualizar recurso compartido de implementación.
Cuando se completa, Deployment Workbench crea una transmisión de multidifusión de Servicios de implementación de Windows de conversión automática desde el recurso compartido de implementación.
Habilitación de implementaciones de multidifusión con MDT instalado en un equipo diferente de los servicios de implementación de Windows
En este escenario, los servicios de implementación de Windows y Windows Server están instalados en el equipo que actúa como servidor de implementación, pero MDT está instalado en otro equipo. En esta configuración, ejecute de forma remota el comando WDSUTIL en el equipo que ejecuta Servicios de implementación de Windows y Windows Server.
Para habilitar implementaciones de multidifusión con MDT instalado en un equipo diferente al de Servicios de implementación de Windows
Instale Windows Server en el equipo que hospeda el recurso compartido de implementación.
Instale el rol de servidor servicios de implementación de Windows en el equipo que hospeda el recurso compartido de implementación.
Instale Windows ADK para Windows 8.1 en un equipo distinto del equipo que hospeda el recurso compartido de implementación.
Instale MDT en el mismo equipo que en el paso 3.
En el equipo que hospeda el recurso compartido de implementación, en una ventana del símbolo del sistema, escriba el siguiente comando y presione ENTRAR (donde remote_server es el nombre del equipo que ejecuta Windows Server con el rol de servidor servicios de implementación de Windows y deploy_share_path es la ruta de acceso completa a la raíz del recurso compartido de implementación).
wdsutil.exe /new-namespace /friendlyname:"BDD Share Deploy$" /server:remote_server /namespace:"Deploy$" /contentprovider:WDS /configstring:"deploy_share_path" /namespacetype:AutoCastCuando se completa, la herramienta WDSUTIL crea una transmisión de multidifusión de Servicios de implementación de Windows de conversión automática desde el recurso compartido de implementación.
Preparación de servicios de implementación de Windows para implementaciones ZTI mediante Configuration Manager
En el caso de las implementaciones de ZTI que usan Configuration Manager, configure un punto de servicio PXE Configuration Manager en el equipo en el que está instalado Windows Deployment Services. Esto permite a Configuration Manager atender directamente las solicitudes de arranque PXE recibidas por Los servicios de implementación de Windows como punto de servicio PXE, lo que a su vez permite a los equipos de destino arrancar imágenes que Configuration Manager administra mediante PXE. El punto de servicio PXE es una característica del rol de sistema de sitio de punto de distribución, lo que significa que configurará el equipo que ejecuta Servicios de implementación de Windows como un rol de sistema de sitio de punto de distribución.
Para obtener más información sobre cómo preparar Servicios de implementación de Windows para implementaciones de ZTI mediante Configuration Manager, consulte:
"Cómo implementar sistemas operativos mediante PXE en Configuration Manager" en la biblioteca de documentación de Configuration Manager, incluida con Configuration Manager
"Configuring Distribution Points to Accept PXE Requests" (Configurar puntos de distribución para aceptar solicitudes PXE) en la biblioteca de documentación de Configuration Manager, incluida con Configuration Manager
Nota:
Además de los métodos descritos aquí, puede usar los métodos tradicionales de Servicios de implementación de Windows para responder a las solicitudes de arranque PXE. Para obtener más información, consulta el archivo de Ayuda de Servicios de implementación de Windows incluido con Servicios de implementación de Windows.
Preparación de servicios de implementación de Windows para implementaciones de UDI
Prepare servicios de implementación de Windows para implementaciones de UDI mediante el mismo proceso para las implementaciones de ZTI, tal como se describe en Preparación de servicios de implementación de Windows para implementaciones de ZTI mediante Configuration Manager.
Comentarios
Próximamente: A lo largo de 2024 iremos eliminando gradualmente GitHub Issues como mecanismo de comentarios sobre el contenido y lo sustituiremos por un nuevo sistema de comentarios. Para más información, vea: https://aka.ms/ContentUserFeedback.
Enviar y ver comentarios de