Solucionar problemas de aplicaciones Win32
Al solucionar problemas de aplicaciones Win32 usadas en Microsoft Intune, puede usar varios métodos. En este artículo se proporcionan detalles de solución de problemas e información para ayudarle a resolver problemas de aplicaciones Win32. Para obtener más información, consulte Recursos de solución de problemas de instalación de aplicaciones Win32 .
Nota:
Esta funcionalidad de administración de aplicaciones admite arquitecturas de sistema operativo de 32 y 64 bits para aplicaciones Windows.
Importante
Al implementar aplicaciones Win32, considere la posibilidad de usar el enfoque de la extensión de administración de Intune de forma exclusiva, especialmente cuando tenga un instalador de aplicaciones Win32 de varios archivos. Si combina la instalación de aplicaciones Win32 y aplicaciones de línea de negocio (LOB) durante la inscripción de Windows Autopilot, es posible que se produzca un error en la instalación de la aplicación. Sin embargo, se admite la combinación de aplicaciones Win32 y de línea de negocio durante la preparación del dispositivo Windows Autopilot. Se instalará la extensión de administración de Intune automáticamente cuando se asigne un script de PowerShell o una aplicación Win32 al usuario o al dispositivo.
Para el escenario en el que se implementa una aplicación Win32 y se asigna en función de los destinatarios de los usuarios, si la aplicación Win32 requiere privilegios de administrador de dispositivos o cualquier otro permiso que no tenga el usuario estándar del dispositivo, se producirá un error de instalación de la aplicación.
Detalles de solución de problemas de aplicaciones
Puede ver los problemas de instalación, como cuando se creó, modificó, dirigió y envió la aplicación a un dispositivo. El centro de administración de Microsoft Intune proporciona estos y otros detalles en el panel Solución de problemas y soporte técnico. Para obtener más información, consulte Detalles de solución de problemas de aplicaciones.
Solución de problemas de aplicaciones mediante registros
Ver los detalles de los registros puede ayudarle a determinar la causa de los problemas que está viendo y a resolverlos. Puede elegir ver los registros que se muestran en Intune o ver los registros que se muestran a través de CMTrace.
Registros mostrados en Intune
Cuando se produce un problema de instalación con una aplicación Win32, puede elegir la opción Recopilar registros en el panel Detalles de instalación de la aplicación en Intune. Para obtener más información, consulta Solución de problemas de instalación de aplicaciones Win32.
Registros mostrados a través de CMTrace
Los registros del agente en el equipo cliente suelen ser C:\ProgramData\Microsoft\IntuneManagementExtension\Logs. Puede usar CMTrace.exe para ver estos archivos de registro. Para obtener más información, vea CMTrace.
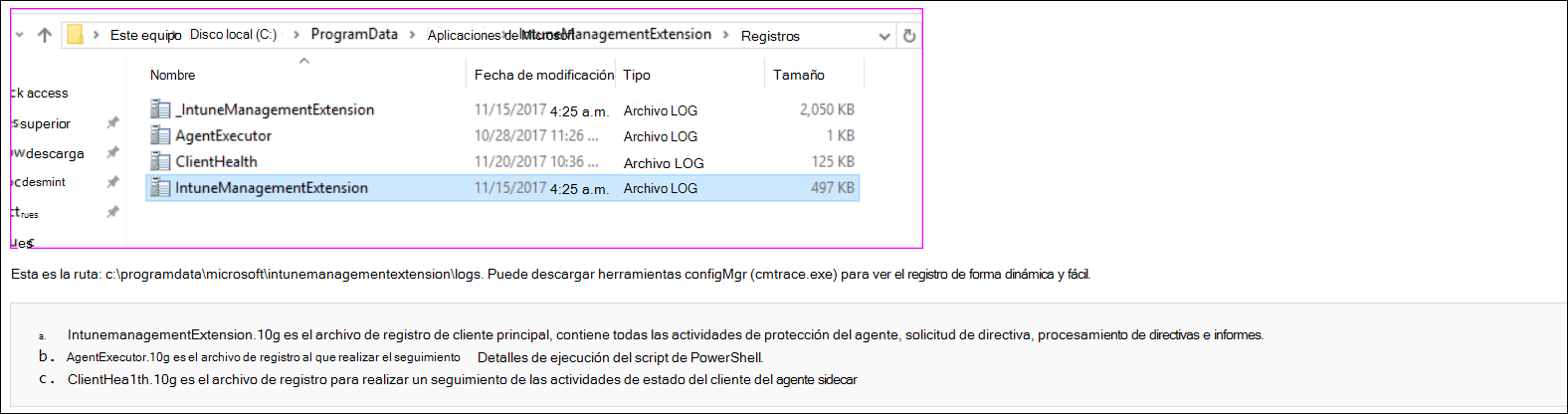
Importante
Para permitir la instalación y ejecución correctas de aplicaciones lob Win32, la configuración de antimalware debe excluir los siguientes directorios de examen:
En máquinas cliente x64:
C:\Archivos de programa (x86)\Microsoft Intune Extensión de administración\Contenido
C:\windows\IMECache
En máquinas cliente x86:
C:\Archivos de programa\Microsoft Intune Extensión de administración\Contenido
C:\windows\IMECache
Para obtener más información, vea Recomendaciones de detección de virus para equipos empresariales que ejecutan versiones compatibles actualmente de Windows.
Detección de la versión del archivo de la aplicación Win32 mediante PowerShell
Si tiene dificultades para detectar la versión del archivo de la aplicación Win32, considere la posibilidad de usar o modificar el siguiente comando de PowerShell:
$FileVersion = [System.Diagnostics.FileVersionInfo]::GetVersionInfo("<path to binary file>").FileVersion
#The below line trims the spaces before and after the version name
$FileVersion = $FileVersion.Trim();
if ("<file version of successfully detected file>" -eq $FileVersion)
{
#Write the version to STDOUT by default
$FileVersion
exit 0
}
else
{
#Exit with non-zero failure code
exit 1
}
En el comando de PowerShell anterior, reemplace la <path to binary file> cadena por la ruta de acceso al archivo de la aplicación Win32. Una ruta de acceso de ejemplo sería similar a la siguiente:
C:\Program Files (x86)\Microsoft SQL Server Management Studio 18\Common7\IDE\ssms.exe
Además, reemplace la <file version of successfully detected file> cadena por la versión del archivo que necesita detectar. Una cadena de versión de archivo de ejemplo sería similar a la siguiente:
2019.0150.18118.00 ((SSMS_Rel).190420-0019)
Si necesita obtener la información de versión de la aplicación Win32, puede usar el siguiente comando de PowerShell:
[System.Diagnostics.FileVersionInfo]::GetVersionInfo("<path to binary file>").FileVersion
En el comando de PowerShell anterior, reemplace por <path to binary file> la ruta de acceso del archivo.
Áreas de solución de problemas adicionales que se deben tener en cuenta
- Compruebe el destino para asegurarse de que el agente está instalado en el dispositivo. Una aplicación Win32 destinada a un grupo o un script de PowerShell destinado a un grupo creará una directiva de instalación del agente para un grupo de seguridad.
- Compruebe la versión del sistema operativo: Windows 10 1607 y versiones posteriores.
- Compruebe la SKU de Windows 10. Windows 10 S o versiones de Windows que se ejecutan con el modo S habilitado, no admite la instalación de MSI.
Para obtener más información sobre la solución de problemas de aplicaciones Win32, consulte Solución de problemas de instalación de aplicaciones Win32. Para obtener información sobre los tipos de aplicación en dispositivos ARM64, consulte Tipos de aplicaciones compatibles con dispositivos ARM64.