Uso de la configuración personalizada para dispositivos Android Enterprise en Microsoft Intune
Con Microsoft Intune, puede agregar o crear una configuración personalizada para los dispositivos de propiedad personal de Android Enterprise con un perfil de trabajo mediante un perfil personalizado. Los perfiles personalizados son una característica de Intune. Están diseñadas para agregar la configuración del dispositivo y las características que no están integradas en Intune.
Esta característica se aplica a:
- Dispositivos Android Enterprise de propiedad personal con un perfil de trabajo (BYOD)
Los perfiles personalizados de Android Enterprise usan la configuración del identificador uniforme de recursos (OMA-URI) de Open Mobile Alliance para controlar las características de los dispositivos Android Enterprise. Normalmente, los fabricantes de dispositivos móviles usan esta configuración para controlar estas características.
Intune admite el siguiente número limitado de perfiles personalizados de Android Enterprise:
-
./Vendor/MSFT/WiFi/Profile/SSID/Settings: la creación de un perfil de Wi-Fi con una clave previamente compartida tiene algunos ejemplos. -
./Vendor/MSFT/VPN/Profile/Name/PackageList: la creación de un perfil de VPN por aplicación tiene algunos ejemplos. -
./Vendor/MSFT/WorkProfile/DisallowCrossProfileCopyPaste: consulte el ejemplo de este artículo. Esta configuración también está disponible en la interfaz de usuario. Para obtener más información, consulte Configuración de dispositivos Android Enterprise para permitir o restringir características.
Si necesita agregar más opciones de configuración, use OEMConfig para Android Enterprise.
En este artículo se muestra cómo crear un perfil personalizado para dispositivos Android Enterprise. También proporciona un ejemplo de un perfil personalizado que bloquea la copia y el pegado.
Creación del perfil
Inicie sesión en el Centro de administración de Microsoft Intune.
Seleccione Dispositivos>Administrar dispositivos>Configuración>Crear>Nueva directiva.
Escriba los valores siguientes:
- Plataforma: seleccione Android Enterprise.
- Tipo de perfil: seleccione Perfil de trabajo> personal personalizado.
Seleccione Crear.
En Básico, escriba las propiedades siguientes:
- Nombre: escriba un nombre descriptivo para el perfil. Asígnele un nombre a los perfiles para que pueda identificarlos de manera sencilla más adelante. Por ejemplo, un buen nombre de perfil es perfil personalizado de Android Enterprise.
- Descripción: escriba una descripción para el perfil. Esta configuración es opcional pero recomendada.
Seleccione Siguiente.
En Opciones de configuración>Configuración de OMA-URI, seleccione Agregar. Escriba los valores siguientes:
Nombre: escriba un nombre único para la configuración de OMA-URI para que pueda encontrarlo fácilmente.
Descripción: escriba una descripción con información general sobre la configuración y otros detalles importantes.
OMA-URI: escriba el OMA-URI que desea usar como configuración.
Tipo de datos: seleccione el tipo de datos para esta configuración de OMA-URI. Las opciones son:
- Cadena
- Cadena (archivo XML)
- Fecha y hora
- Entero
- Coma flotante
- Booleano
- Base64 (archivo)
Valor: escriba el valor de datos que desea asociar al OMA-URI especificado. El valor depende del tipo de datos seleccionado. Por ejemplo, si selecciona Fecha y hora, seleccione el valor de un selector de fecha.
Después de agregar algunas opciones de configuración, puede seleccionar Exportar. Export crea una lista de todos los valores agregados en un archivo de valores separados por comas (.csv).
Seleccione Guardar para guardar los cambios. Continúe agregando más opciones según sea necesario.
Seleccione Siguiente.
En Etiquetas de ámbito (opcional) >Seleccione etiquetas de ámbito, elija las etiquetas de ámbito que desea asignar al perfil. Para obtener más información, consulte Uso de RBAC y etiquetas de ámbito para TI distribuida.
Seleccione Siguiente.
En Asignaciones, seleccione los grupos que recibirán este perfil. Para obtener más información sobre la asignación de perfiles, vea Asignación de perfiles de usuario y dispositivo.
Seleccione Siguiente.
En Revisar y crear, cuando haya terminado, elija Crear. El perfil se crea y se muestra en la lista.
También puede supervisar su estado.
Ejemplo
En este ejemplo, creará un perfil personalizado que restrinja las acciones de copia y pegado entre aplicaciones profesionales y personales en dispositivos Android Enterprise.
Inicie sesión en el Centro de administración de Microsoft Intune.
Seleccione Dispositivos>Administrar dispositivos>Configuración>Crear>Nueva directiva.
Escriba los valores siguientes:
- Plataforma: seleccione Android Enterprise.
- Tipo de perfil: seleccione Perfil de trabajo> personal personalizado.
En Básico, escriba las propiedades siguientes:
- Nombre: escriba un nombre descriptivo para el perfil. Asígnele un nombre a los perfiles para que pueda identificarlos de manera sencilla más adelante. Por ejemplo, escriba AE block copy paste custom profile (Pegar perfil personalizado de pegado de bloque de AE).
- Descripción: escriba una descripción para el perfil. Esta configuración es opcional pero recomendada.
Seleccione Siguiente.
En Opciones de configuración>Configuración de OMA-URI, seleccione Agregar. Escriba los valores siguientes:
-
Nombre: escriba algo parecido a
Block copy and paste. -
Descripción: escriba algo parecido a
Blocks copy/paste between work and personal apps. -
OMA-URI: escriba
./Vendor/MSFT/WorkProfile/DisallowCrossProfileCopyPaste. - Tipo de datos: seleccione Boolean para que el valor de este OMA-URI sea True o False.
- Valor: seleccione True.
La configuración será similar a la que ve en la imagen siguiente:
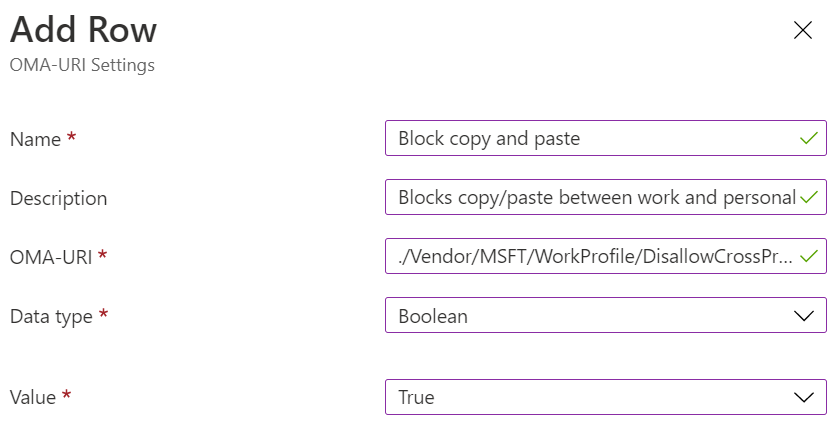
-
Nombre: escriba algo parecido a
Seleccione Guardar para guardar los cambios. Continúe agregando más opciones según sea necesario. Después de agregar algunas opciones de configuración, puede seleccionar Exportar. Export crea una lista de todos los valores agregados en un archivo de valores separados por comas (.csv).
Después de especificar la configuración, el entorno tendrá un aspecto similar al de la imagen siguiente:
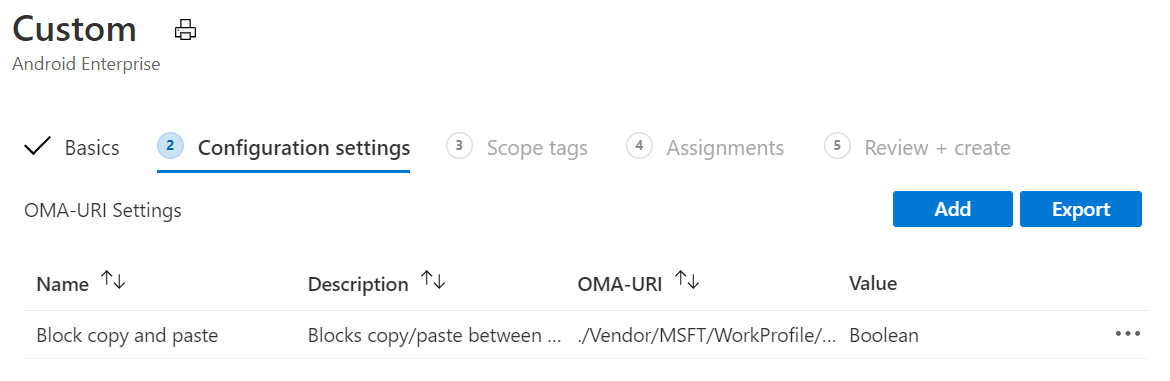
Seleccione Siguiente.
En Etiquetas de ámbito (opcional) >Seleccione etiquetas de ámbito, elija las etiquetas de ámbito que desea asignar al perfil. Para obtener más información, consulte Uso de RBAC y etiquetas de ámbito para TI distribuida.
Seleccione Siguiente.
En Asignaciones, seleccione los grupos que recibirán este perfil. Para obtener más información sobre la asignación de perfiles, vea Asignación de perfiles de usuario y dispositivo.
Seleccione Siguiente.
En Revisar y crear, cuando haya terminado, elija Crear. El perfil se crea y se muestra en la lista.
Al asignar este perfil a los dispositivos Android Enterprise que administra, la copia y pegado se bloquean entre las aplicaciones de los perfiles profesionales y personales.
También puede supervisar su estado.