Nota
El acceso a esta página requiere autorización. Puede intentar iniciar sesión o cambiar directorios.
El acceso a esta página requiere autorización. Puede intentar cambiar los directorios.
Sugerencia
¿Ya tiene una suscripción a Azure y es administrador de SharePoint o administrador global? Siga estos tres pasos para configurar rápidamente Copia de seguridad Microsoft 365 en el centro de administración.
Paso 1. Configuración de la facturación de pago por uso para los servicios syntex
Paso 2. Activar Copia de seguridad Microsoft 365
Paso 3. Inicie la copia de seguridad de los datos mediante la creación de directivas de copia de seguridad.
Permissions
Debe ser administrador de SharePoint o administrador global para poder acceder a la Centro de administración de Microsoft 365 y configurar Copia de seguridad Microsoft 365.
Importante
Microsoft recomienda utilizar roles con la menor cantidad de permisos. Esto ayuda a mejorar la seguridad de la organización. Administrador global es un rol con muchos privilegios que debe limitarse a escenarios de emergencia cuando no se puede usar un rol existente.
Creación de una suscripción de Azure
Si ya tiene una suscripción de Azure, puede ir directamente a Configuración de la facturación de pago por uso. Si necesita crear una suscripción de Azure, siga las instrucciones que se indican en Creación de suscripciones de Azure o inicio de la creación de una suscripción en Azure.
Configuración de la facturación de pago por uso
Para configurar la facturación de pago por uso, debe tener esta información:
- Suscripción válida de Azure. Una suscripción de Azure proporciona un contenedor lógico para los recursos. Cada recurso de Azure está asociado a una sola suscripción. La creación de una suscripción es el primer paso para adoptar Azure. Para más información sobre Azure, consulte Conceptos fundamentales de Azure.
- Grupo de recursos. Un grupo de recursos proporciona una agrupación lógica de recursos dentro de una suscripción de Azure.
- Región. Región en la que desea registrar el servicio.
- Propietario o colaborador. Nombre de un rol de propietario o colaborador en la suscripción de Azure.
Una vez que tenga la información de esta lista, estará listo para comenzar. Como primer paso, debe vincular una suscripción de Azure en Microsoft Syntex pago por uso, si aún no lo ha hecho. Aunque Copia de seguridad Microsoft 365 no forma parte del conjunto de productos Microsoft Syntex, esta oferta sigue usando la configuración de facturación de Syntex para mantener la coherencia con otras ofertas de pago por uso de Microsoft 365.
Para configurar la facturación de pago por uso para Copia de seguridad Microsoft 365, siga estos pasos:
En la Centro de administración de Microsoft 365, seleccione Configurar y, a continuación, vea la sección Facturación y licencias.
En la sección Facturación y licencias , seleccione Activar servicios de pago por uso.
En la página Activar servicios de pago por uso , seleccione Introducción.
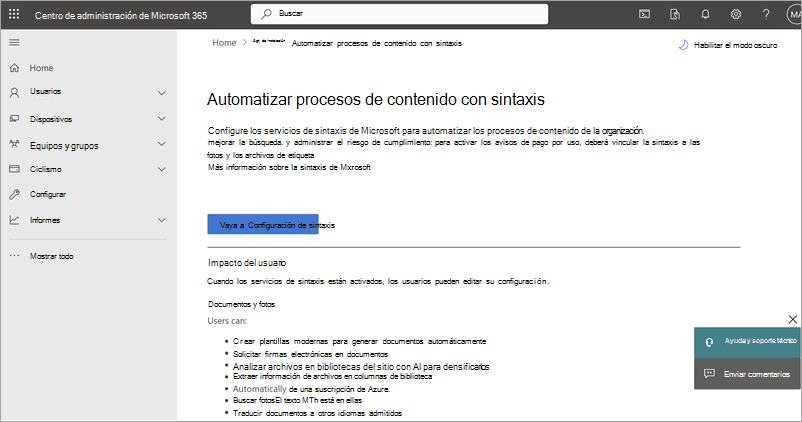
Nota:
Para configurar la facturación de pago por uso para Copia de seguridad Microsoft 365, debe proporcionar un rol de propietario o de contribución en la suscripción de Azure que se va a usar.
En la página Servicios de pago por uso , en la pestaña Facturación , seleccione Servicios Syntex.
Si no tiene una suscripción o un grupo de recursos de Azure, siga estos pasos. Si tiene una suscripción y un grupo de recursos de Azure, vaya directamente al paso 6.
Para crear una nueva suscripción de Azure con la misma organización y Microsoft Entra inquilino que la suscripción de Microsoft 365:
Inicie sesión en el Azure Portal con el administrador de Microsoft 365, Microsoft Entra administrador de CONTROLADOR de dominio o la cuenta de administrador global.
Importante
Microsoft recomienda utilizar roles con la menor cantidad de permisos. Esto ayuda a mejorar la seguridad de la organización. Administrador global es un rol con muchos privilegios que debe limitarse a escenarios de emergencia cuando no se puede usar un rol existente.
En el panel de navegación izquierdo, seleccione Suscripciones y, a continuación, seleccione Agregar.
En la página Agregar suscripción, seleccione una oferta y complete la información de pago y el contrato.
Para crear un nuevo grupo de recursos de Azure:
En el panel Configurar facturación de pago por uso , seleccione Más información sobre los grupos de recursos de Azure.
O bien, puede seguir los pasos descritos en Administración de grupos de recursos de Azure mediante el Azure Portal para crear un grupo de recursos.
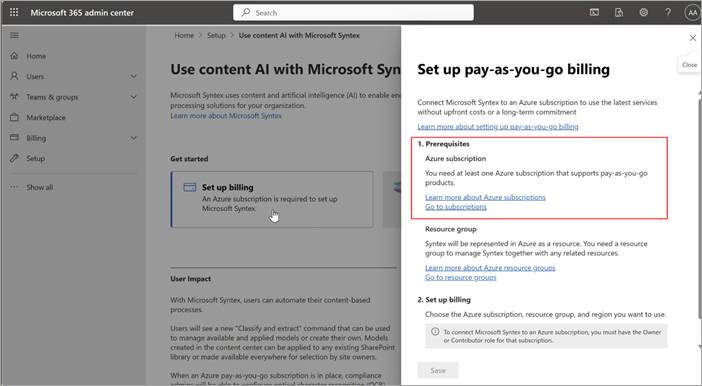
Nota:
El grupo de recursos debe asignarse a la suscripción de Azure que proporcionó al configurar el pago por uso.
Si tiene una suscripción de Azure, siga estos pasos:
En el panel Configurar facturación de pago por uso , en Suscripción de Azure, seleccione la suscripción en la lista desplegable.
Nota:
La lista desplegable de suscripciones no se rellenará si no tiene un propietario o colaborador en la suscripción.
En Grupo de recursos, seleccione el grupo de recursos en la lista desplegable.
En Región, seleccione la región en la lista desplegable.
Revise y acepte los términos de servicio y, a continuación, seleccione Guardar.
Ha configurado correctamente la facturación. Puede continuar con la activación de Copia de seguridad Microsoft 365.
Nota:
Los cambios posteriores realizados en la facturación de Copia de seguridad Microsoft 365 en el Centro de administración de Microsoft 365 o el Azure Portal pueden tardar hasta 24 horas en entrar en vigor.
Nota:
Solo se creará un perfil de facturación. Copia de seguridad Microsoft 365 actualmente no admite varios perfiles de facturación.
Activar Copia de seguridad Microsoft 365
Para activar Copia de seguridad Microsoft 365, debe ir al Centro de administración de Microsoft 365.
En el Centro de administración de Microsoft 365, seleccione Configurar.
En Facturación y licencias, seleccione Activar servicios de pago por uso.
En la página Activar servicios de pago por uso , seleccione Introducción.
En la página Servicios de pago por uso , seleccione la pestaña Configuración y, a continuación, seleccione Servicios Syntex.
En la página Syntex, en la sección Almacenamiento , seleccione Copia de seguridad.
En el panel Copia de seguridad , seleccione Activar.
En activar el panel Copia de seguridad , revise los términos de servicio aplicables para Microsoft 365 y, a continuación, seleccione Guardar.
Creación de directivas de copia de seguridad para proteger los datos
Ahora que Copia de seguridad Microsoft 365 está habilitado para su organización, siga estos pasos para crear directivas y empezar a proteger el contenido.
Visite el Centro de administración de Microsoft 365.
Seleccione Configuración.
Seleccione Copia de seguridad Microsoft 365 en la lista de productos.
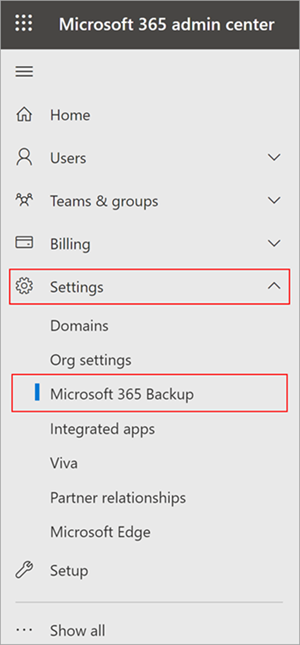
Cree directivas de copia de seguridad para OneDrive, SharePoint o Exchange.
Administración roles y privilegios de administración de copias de seguridad
Solo los administradores de nivel de inquilino pueden crear y administrar copias de seguridad mediante Copia de seguridad Microsoft 365 para sus usuarios. Los usuarios finales no tienen la capacidad de habilitar copias de seguridad o restauraciones para su cuenta de usuario, listas de distribución, buzones o sitios. Es importante tener en cuenta que el rol de administrador determina qué productos puede administrar con Copia de seguridad Microsoft 365. También hemos introducido un nuevo rol dedicado para esta herramienta, el administrador de Copia de seguridad Microsoft 365, que puede controlar toda la herramienta. Para obtener más información sobre este rol, consulte administrador de Copia de seguridad Microsoft 365.
| Rol de administrador | OneDrive | SharePoint | Exchange |
|---|---|---|---|
| Administrador global | ✓ | ✓ | ✓ |
| Administrador de SharePoint | ✓ | ✓ | |
| Administrador de Exchange | ✓ | ||
| Administrador de Copia de seguridad Microsoft 365 | ✓ | ✓ | ✓ |
Glosario
Unidades de protección: sitios de SharePoint, cuentas de OneDrive o buzones de Exchange Online de los que realiza una copia de seguridad la herramienta Copia de seguridad Microsoft 365.
Punto de restauración : un momento anterior desde el que puede restaurar una versión del contenido y los metadatos. Si la unidad de protección de un momento dado anterior es idéntica al estado actual de los datos, una restauración desde ese punto no tiene ningún efecto en los datos actuales.
RPO : objetivo de punto de recuperación o lo cerca que está el punto de restauración más reciente en un evento que afecta.
RTO : objetivo de tiempo de recuperación o la rapidez con la que se puede completar una restauración a un momento dado anterior.