Activa o desactiva Microsoft Bookings
Las reservas se pueden activar o desactivar para toda la organización o para usuarios específicos. Al activar Bookings para los usuarios, pueden crear una página de Bookings, crear un calendario y permitir que otras personas reserven tiempo con ellos. Este artículo está destinado a propietarios y administradores que administran Bookings para sus organizaciones.
Nota:
Los controles de administración descritos en estas secciones no están disponibles para los clientes de Microsoft 365 operados por 21Vianet (China).
Active o desactive Bookings para su organización mediante el Centro de administración de Microsoft 365
Inicie sesión en el Centro de administración de Microsoft 365 como administrador global.
En el centro de administración, vaya a Configuración Configuración>De la organización.
Seleccione Bookings (Reservas) y active la casilla Permitir que su organización use Bookings para activar o desactivar bookings para su organización.
Nota:
Desactivar Bookings deshabilitará todo el acceso al servicio, incluida la creación y administración de páginas de Bookings.
Seleccione Guardar cambios.
Activar o desactivar reservas para su organización mediante PowerShell
Para activar o desactivar Bookings para su organización mediante el cmdlet Set-OrganizationConfig de PowerShell, conéctese a Exchange Online PowerShell y ejecute el siguiente comando:
Set-OrganizationConfig -BookingsEnabled $false
Controles granulares
Use la configuración siguiente para controlar quién puede usar Bookings, decidir qué información de Bookings se comparte, si el personal necesita aprobación antes de que se pueda agregar a un calendario de Booking y aplicar la directiva de nomenclatura.
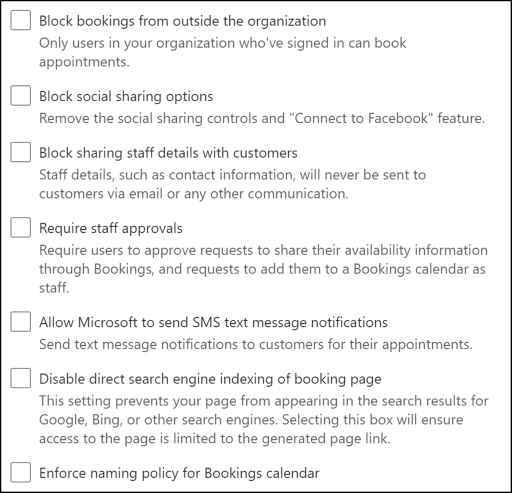
Nota:
Los cambios en toda la configuración del inquilino, como "bloquear reservas desde fuera de la organización" o "requerir aprobaciones del personal", pueden tardar hasta cuatro horas en aplicarse.
Bloquear reservas desde fuera de la organización
Puede configurar Bookings para que solo las personas de su organización puedan reservar citas. Solo los usuarios de la organización que han iniciado sesión y se han autenticado pueden reservar citas.
Bloquear opciones de uso compartido de redes sociales
Puede controlar cómo se comparten las páginas de reserva en las redes sociales. Esta configuración está disponible en el Centro de administración de Microsoft 365 en Configuración ->Configuración de la organización ->Bookings.
Bloquear el uso compartido de los detalles del personal con los clientes
Los detalles del personal, como la información de contacto, nunca se enviarán a los clientes por correo electrónico ni a ninguna otra comunicación.
Requerir aprobaciones del personal antes de compartir información de disponibilidad
Puede requerir que los empleados de su organización opten por participar antes de que su información de disponibilidad se comparta a través de Bookings y antes de que puedan reservar a través de una página de reserva.
Cuando esta configuración está habilitada, las personas agregadas como personal en los calendarios de reserva recibirán un correo electrónico con un vínculo a Aprobar o rechazar la solicitud.
Permitir que Microsoft envíe mensajes SMS
Configure Bookings para enviar recordatorios e información que los clientes puedan necesitar para una reunión o cita.
Deshabilitación de la indexación directa del motor de búsqueda
Oculta tu página de Bookings de los resultados de búsqueda en Google, Bing u otros motores de búsqueda.
Aplicación de la directiva de nomenclatura para el alias de calendario de Bookings
Puede aplicar una directiva de nomenclatura en su organización para todos los calendarios. Cuando esta configuración está habilitada, los administradores pueden definir prefijo y sufijo. Si se selecciona, estas reglas se aplicarán en todos los calendarios.
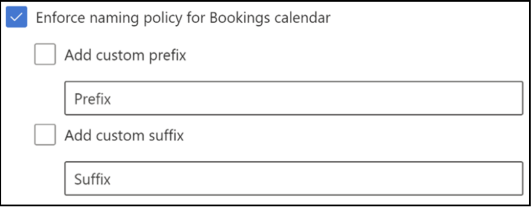
- Agregar prefijo personalizado: cuando esta configuración está habilitada, todos los calendarios nuevos tendrán la cadena que definió como prefijo (por ejemplo, "Prfx_ContosoCalendar").
- Agregar sufijo personalizado: cuando esta configuración está habilitada, todos los calendarios nuevos tendrán las cadenas definidas como sufijo (por ejemplo, "ContosoCalendar_Sufx").
En la captura de pantalla siguiente se sugiere cómo se aplicará el prefijo o sufijo al crear un nuevo calendario.
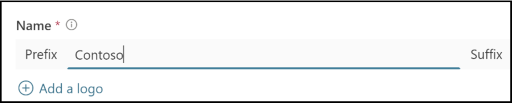
Nota:
La aplicación no afectará a los calendarios de Bookings que ya se han creado a menos que se modifique la información empresarial de estos calendarios. Estas directivas no afectarán a las direcciones SMTP de los calendarios existentes. Las direcciones SMTP no se actualizarán ni cambiarán una vez creadas.
Restricción de la recopilación de datos de clientes
Por motivos de cumplimiento, es posible que no quiera recopilar información de los clientes. Si selecciona una casilla para cualquiera de estas opciones, estos campos no se incluirán en ningún formulario que se muestre a los clientes o clientes.
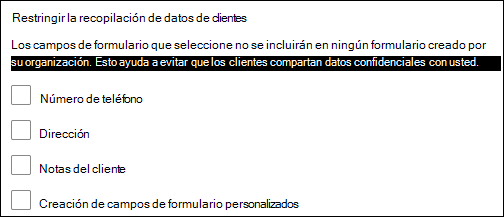
Activar o desactivar reservas para usuarios individuales
Puede deshabilitar Bookings para usuarios individuales.
Vaya a la Centro de administración de Microsoft 365 y, a continuación, seleccione Usuarios>usuarios activos.
Seleccione el usuario deseado y, a continuación, seleccione Licencias y aplicaciones.
Expanda Aplicaciones y desactive la casilla de Microsoft Bookings.
Permitir que solo los usuarios seleccionados creen calendarios de Bookings
Mediante el uso de restricciones de directiva, puede restringir que los usuarios con licencia puedan crear calendarios de Bookings. Todos los usuarios de su organización tendrán licencias de Bookings, pero solo los incluidos en la directiva pueden crear calendarios de Bookings y tener control total sobre quién puede acceder a los calendarios que crean.
Los usuarios que se incluyen en esta directiva pueden crear calendarios de Bookings nuevos y se pueden agregar como personal en cualquier capacidad (incluido el rol de administrador) a los calendarios de Bookings existentes. Los usuarios que no están incluidos en esta directiva no podrán crear calendarios de Bookings y recibirán un mensaje de error si intentan hacerlo.
Tendrá que ejecutar los siguientes comandos mediante Exchange Online PowerShell. Para obtener más información sobre cómo ejecutar cmdlets de Exchange Online, consulte Conexión a Exchange Online PowerShell.
Importante
En los pasos siguientes se supone que no se ha creado ninguna otra directiva de buzón de Outlook Web App (OWA) en su organización.
Cree una nueva directiva de buzón de correo para los usuarios que deben tener permiso para crear calendarios de Bookings. (La creación del calendario de Bookings está permitida de forma predeterminada por las nuevas directivas de buzón de correo).
New-OwaMailboxPolicy -Name "BookingsCreators"Para obtener más información, vea New-OwaMailboxPolicy.
Asigne esta directiva a los usuarios pertinentes mediante la ejecución de este comando para cada usuario al que quiera conceder permiso para crear calendarios de Bookings.
Set-CASMailbox -Identity <someCreator@emailaddress> -OwaMailboxPolicy "BookingsCreators"Para obtener más información, vea Set-CASMailbox.
Opcional: ejecute este comando si desea deshabilitar Bookings para todos los demás usuarios de la organización.
Set-OwaMailboxPolicy "OwaMailboxPolicy-Default" -BookingsMailboxCreationEnabled:$false
Para más información, vea Set-OwaMailboxPolicy.
Para obtener más información sobre las directivas de buzón de OWA, consulte los artículos siguientes:
Comentarios
Próximamente: A lo largo de 2024 iremos eliminando gradualmente GitHub Issues como mecanismo de comentarios sobre el contenido y lo sustituiremos por un nuevo sistema de comentarios. Para más información, vea: https://aka.ms/ContentUserFeedback.
Enviar y ver comentarios de