Uso de un modelo precompilado para extraer información de facturas de Microsoft Syntex
El modelo de facturas precompilado analiza y extrae información clave de las facturas de ventas. La API reconoce las facturas en varios formatos y extrae la información clave de la factura, como el nombre del cliente, la dirección de facturación, la fecha de vencimiento y el importe vencido.
Para usar un modelo de facturas, siga estos pasos:
- Paso 1: Crear un modelo de facturas
- Paso 2: Carga de un archivo de ejemplo para analizar
- Paso 3: Selección de extractores para el modelo
- Paso 4: Aplicar el modelo
Paso 1: Crear un modelo de facturas
Siga las instrucciones de Creación de un modelo en Syntex para crear un modelo de facturas precompilado. A continuación, continúe con los pasos siguientes para completar el modelo.
Paso 2: Carga de un archivo de ejemplo para analizar
En la página Modelos , en la sección Agregar un archivo para analizar , seleccione Agregar archivo.
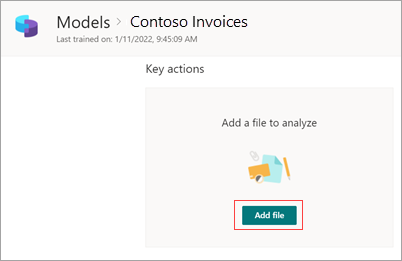
En la página Archivos para analizar el modelo , seleccione Agregar para buscar el archivo que desea usar.
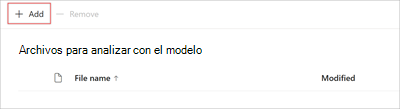
En la página Agregar un archivo de la biblioteca de archivos de entrenamiento , seleccione el archivo y, a continuación, seleccione Agregar.
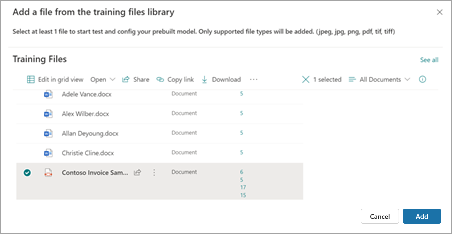
En la página Archivos para analizar el modelo , seleccione Siguiente.
Paso 3: Selección de extractores para el modelo
En la página de detalles del extractor, verá el área del documento a la derecha y el panel Extractores de la izquierda. El panel Extractores muestra la lista de extractores que se han identificado en el documento.
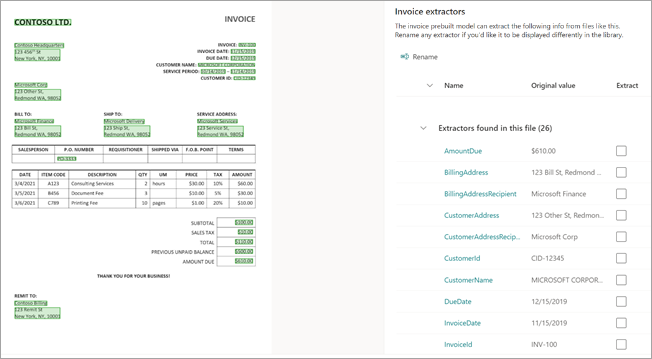
Los campos de entidad resaltados en verde en el área de documento son los elementos que detectó el modelo al analizar el archivo. Al seleccionar una entidad que se va a extraer, el campo resaltado cambiará a azul. Si más adelante decide no incluir la entidad, el campo resaltado cambiará a gris. Los resaltados facilitan la visualización del estado actual de los extractores seleccionados.
Sugerencia
Puede usar la rueda de desplazamiento del mouse o los controles de la parte inferior del área de documento para acercar o alejar según sea necesario para leer los campos de entidad.
Selección de una entidad extractora
Puede seleccionar un extractor desde el área de documento o desde el panel Extractores , según sus preferencias.
Para seleccionar un extractor del área de documento, seleccione el campo de entidad.
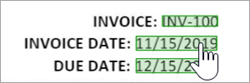
Para seleccionar un extractor en el panel Extractores , active la casilla situada a la derecha del nombre de la entidad.

Al seleccionar un extractor, se muestra un cuadro Seleccionar extractor en el área de documento. El cuadro muestra el nombre del extractor, el valor original y la opción para seleccionarlo como extractor. Para determinados tipos de datos, como números o fechas, también mostrará un valor extraído.
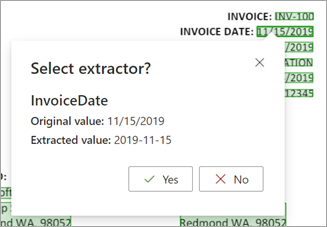
El valor original es lo que realmente está en el documento. El valor extraído es lo que se escribirá en la columna de SharePoint. Cuando el modelo se aplica a una biblioteca, puede usar el formato de columna para especificar cómo desea que se vea en el documento.
Continúe con la selección de extractores adicionales que quiera usar. También puede agregar otros archivos para analizar la configuración de este modelo.
Cambiar el nombre de un extractor
Puede cambiar el nombre de un extractor desde la página principal del modelo o desde el panel Extractores . Puede considerar cambiar el nombre de los extractores seleccionados porque estos nombres se usarán como nombres de columna cuando el modelo se aplique a la biblioteca.
Para cambiar el nombre de un extractor desde la página principal del modelo:
En la sección Extractores , seleccione el extractor al que desea cambiar el nombre y, a continuación, seleccione Cambiar nombre.
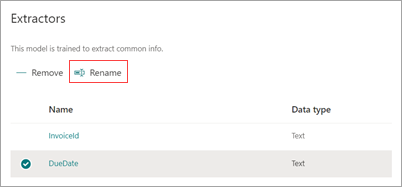
En el panel Cambiar nombre del extractor de entidades , escriba el nuevo nombre del extractor y, a continuación, seleccione Cambiar nombre.
Para cambiar el nombre de un extractor desde el panel Extractores :
Seleccione el extractor al que desea cambiar el nombre y, a continuación, seleccione Cambiar nombre.
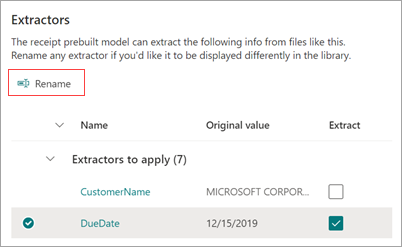
En el cuadro Cambiar nombre del extractor , escriba el nuevo nombre del extractor y, a continuación, seleccione Cambiar nombre.
Paso 4: Aplicar el modelo
Para guardar los cambios y volver a la página principal del modelo, en el panel Extractores , seleccione Guardar y salir.
Si está listo para aplicar el modelo a una biblioteca, en el área de documento, seleccione Siguiente. En el panel Agregar a la biblioteca , elija la biblioteca a la que desea agregar el modelo y, a continuación, seleccione Agregar.
Comentarios
Próximamente: A lo largo de 2024 iremos eliminando gradualmente GitHub Issues como mecanismo de comentarios sobre el contenido y lo sustituiremos por un nuevo sistema de comentarios. Para más información, vea: https://aka.ms/ContentUserFeedback.
Enviar y ver comentarios de