Paso 2. Uso de Microsoft Teams para crear el canal de administración de contratos
Cuando su organización configura una solución de administración de contratos, necesita una ubicación central en la que las partes interesadas puedan revisar y administrar los contratos. Para ello, puede usar Microsoft Teams para configurar un canal de Teams y usar las características de Teams para:
Cree una ubicación para que las partes interesadas vean fácilmente todos los contratos que requieren acción. Por ejemplo, en Teams puede crear una pestaña Contratos en el canal Administración de contratos en la que los miembros pueden ver una vista de mosaico útil de todos los contratos que necesitan aprobación. También puede configurar la vista para que cada "tarjeta" muestre los datos importantes que le importan (como cliente, contratista y importe de cuota).
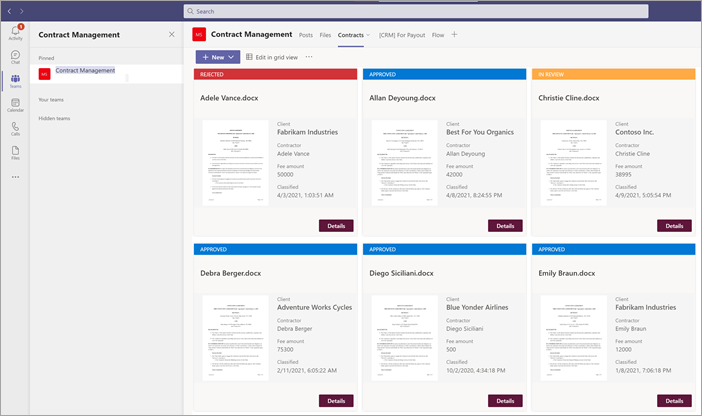
Tener una ubicación para que los miembros interactúen entre sí y vean eventos importantes. Por ejemplo, en Teams, la pestaña Publicaciones se puede usar para tener conversaciones, obtener actualizaciones y ver acciones (como un miembro que rechaza un contrato). Cuando ha ocurrido algo (como un nuevo contrato enviado para su aprobación), la pestaña Publicaciones se puede usar no solo para anunciarlo, sino también para mantener un registro del mismo. Y si los miembros se suscriben a las notificaciones, se les notificará cada vez que haya una actualización.
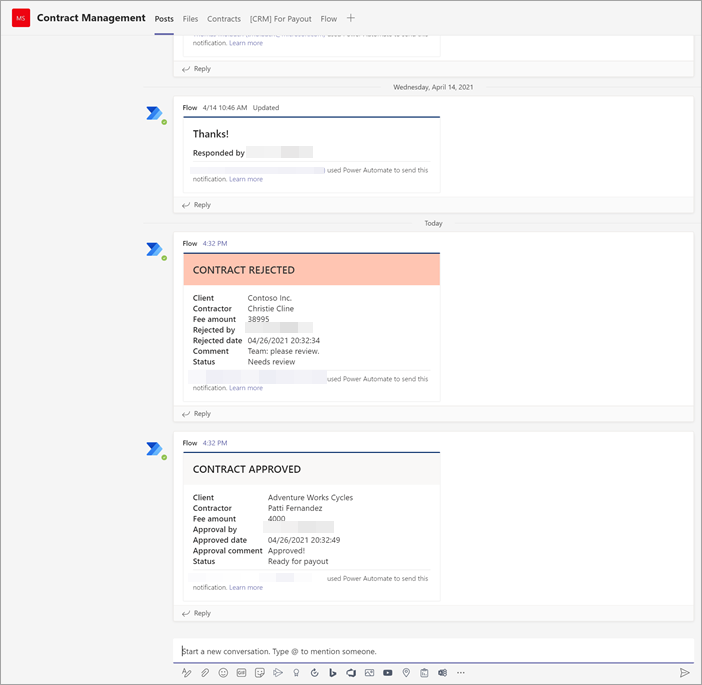
Tener una ubicación para que los miembros vean los contratos aprobados para saber cuándo se pueden enviar para el pago. En SharePoint, deberá crear una lista De pago e incluir columnas para el cliente, el contratista y el importe de la cuota, seleccionando Línea única de texto como tipo de columna. Tendrá que agregar la lista Para pago como una pestaña de Teams en el canal Administración de contratos, de forma similar a lo que hará para la pestaña Contratos. La pestaña Para pago enumerará todos los contratos que deberán enviarse para el pago. Puede ampliar fácilmente esta solución para escribir esta información directamente en una aplicación financiera de terceros (por ejemplo, Dynamics CRM).
Adjuntar la biblioteca de documentos de SharePoint a la pestaña Contratos
Después de crear una pestaña Contratos en el canal administración de contratos, debe adjuntar la biblioteca de documentos de SharePoint a ella. La biblioteca de documentos de SharePoint que desea adjuntar es la que aplicó el modelo de procesamiento de documentos no estructurados en la sección anterior.
Después de adjuntar la biblioteca de documentos de SharePoint, podrá ver los contratos clasificados a través de una vista de lista predeterminada.
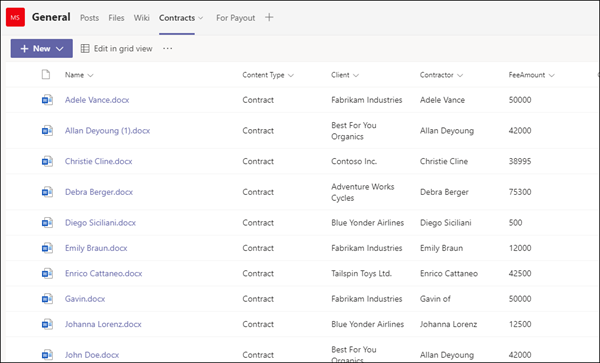
Personalizar la vista de icono de la pestaña Contratos
Nota:
Esta sección hace referencia a ejemplos de código incluidos en el archivo ContractTileFormatting.json que se incluye en el repositorio Recursos de solución de administración de contratos.
Aunque Teams le permite ver los contratos en una vista de icono, es posible que desee personalizarlo para ver los datos de contrato que desea que sean visibles en la tarjeta de contrato. Por ejemplo, en la pestaña Contratos , es importante que los miembros vean el cliente, el contratista y el importe de la tarifa en la tarjeta del contrato. Todos estos campos se extrajeron de cada contrato a través del modelo de Syntex que se aplicó a la biblioteca de documentos. También quiere poder cambiar la barra de encabezado del icono a colores diferentes para cada estado para que los miembros puedan ver fácilmente dónde está el contrato en el proceso de aprobación. Por ejemplo, todos los contratos aprobados tendrán una barra de encabezado azul.
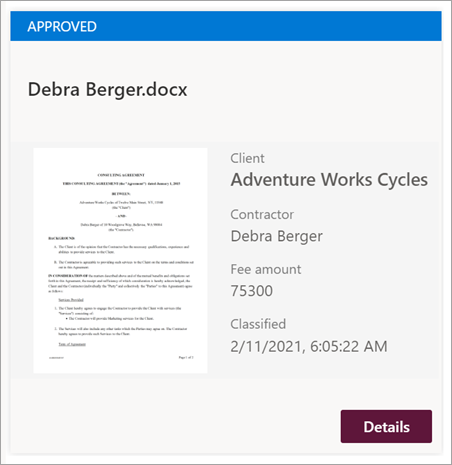
La vista de icono personalizada que use requiere que realice cambios en el archivo JSON que se usa para dar formato a la vista de icono actual. Puede hacer referencia al archivo JSON usado para crear la vista de tarjeta examinando el archivo ContractTileFormatting.json . En las secciones siguientes, verá secciones específicas del código para las características que se encuentran en las tarjetas de contrato.
Si desea ver o realizar cambios en el código JSON de la vista en el canal de Teams, en el canal de Teams, seleccione el menú desplegable vista y, a continuación, seleccione Dar formato a la vista actual.
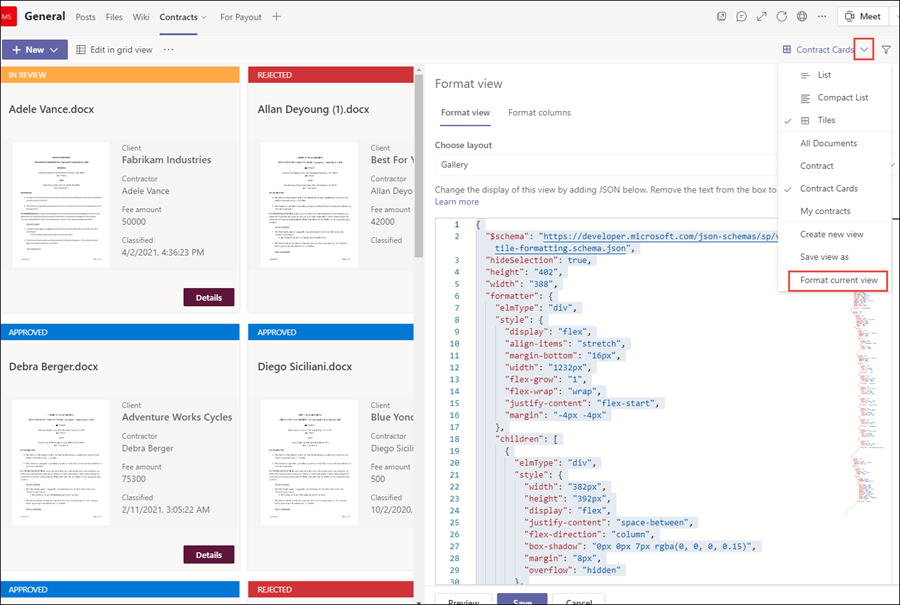
Tamaño y forma de la tarjeta
En el archivo ContractTileFormatting.json , examine la sección siguiente para ver el código de cómo se da formato al tamaño y la forma de la tarjeta.
{
"elmType": "div",
"style": {
"background-color": "#f5f5f5",
"padding": "5px",
"width": "180px"
},
"children": [
{
"elmType": "img",
"attributes": {
"src": "@thumbnail.large"
},
"style": {
"width": "185px",
"height": "248px"
}
}
Estado del contrato
El código siguiente le permite definir el estado de cada tarjeta de título. Tenga en cuenta que cada valor de estado (Nuevo, En revisión, Aprobado y Rechazado) mostrará un código de color diferente para cada uno. En el archivo ContractTileFormatting.json , examine la sección que define el estado.
{
"elmType": "div",
"children": [
{
"elmType": "div",
"style": {
"color": "white",
"background-color": "=if([$Status] == 'New', '#00b7c3', if([$Status] == 'In review', '#ffaa44', if([$Status] == 'Approved', '#0078d4', if([$Status] == 'Rejected', '#d13438', '#8378de'))))",
"padding": "5px 15px",
"height": "auto",
"text-transform": "uppercase",
"font-size": "12.5px"
},
"txtContent": "[$Status]"
}
Campos extraídos
Cada tarjeta de contrato mostrará tres campos que se extrajeron para cada contrato (Cliente, Contratista y Importe de cuota). Además, también desea mostrar la hora y la fecha en que el archivo se clasificó por el modelo de Syntex usado para identificarlo.
En el archivo ContractTileFormatting.json , las secciones siguientes definen cada una de ellas.
Cliente
En esta sección se define cómo se mostrará "Client" en la tarjeta y se usa el valor para el contrato específico.
{
"elmType": "div",
"style": {
"color": "#767676",
"font-size": "12px"
},
"txtContent": "Client"
},
{
"elmType": "div",
"style": {
"margin-bottom": "12px",
"font-size": "16px",
"font-weight": "600"
},
"txtContent": "[$Client]"
},
Contratista
En esta sección se define cómo se mostrará el "Contratista" en la tarjeta y se usa el valor para el contrato específico.
{
"elmType": "div",
"txtContent": "Contractor",
"style": {
"color": "#767676",
"font-size": "12px",
"margin-bottom": "2px"
}
},
{
"elmType": "div",
"style": {
"margin-bottom": "12px",
"font-size": "14px"
},
"txtContent": "[$Contractor]"
},
Importe de la cuota
En esta sección se define cómo se mostrará el "Importe de cuota" en la tarjeta y se usa el valor para el contrato específico.
{
"elmType": "div",
"txtContent": "Fee amount",
"style": {
"color": "#767676",
"font-size": "12px",
"margin-bottom": "2px"
}
},
{
"elmType": "div",
"style": {
"margin-bottom": "12px",
"font-size": "14px"
},
"txtContent": "[$FeeAmount]"
},
Fecha de clasificación
En esta sección se define cómo se mostrará "Clasificación" en la tarjeta y se usa el valor para el contrato específico.
{
"elmType": "div",
"txtContent": "Classified",
"style": {
"color": "#767676",
"font-size": "12px",
"margin-bottom": "2px"
}
},
{
"elmType": "div",
"style": {
"margin-bottom": "12px",
"font-size": "14px"
},
"txtContent": "[$PrimeLastClassified]"
}
Paso siguiente
Paso 3. Uso de Power Automate para crear el flujo para procesar los contratos
Comentarios
Próximamente: A lo largo de 2024 iremos eliminando gradualmente GitHub Issues como mecanismo de comentarios sobre el contenido y lo sustituiremos por un nuevo sistema de comentarios. Para más información, vea: https://aka.ms/ContentUserFeedback.
Enviar y ver comentarios de