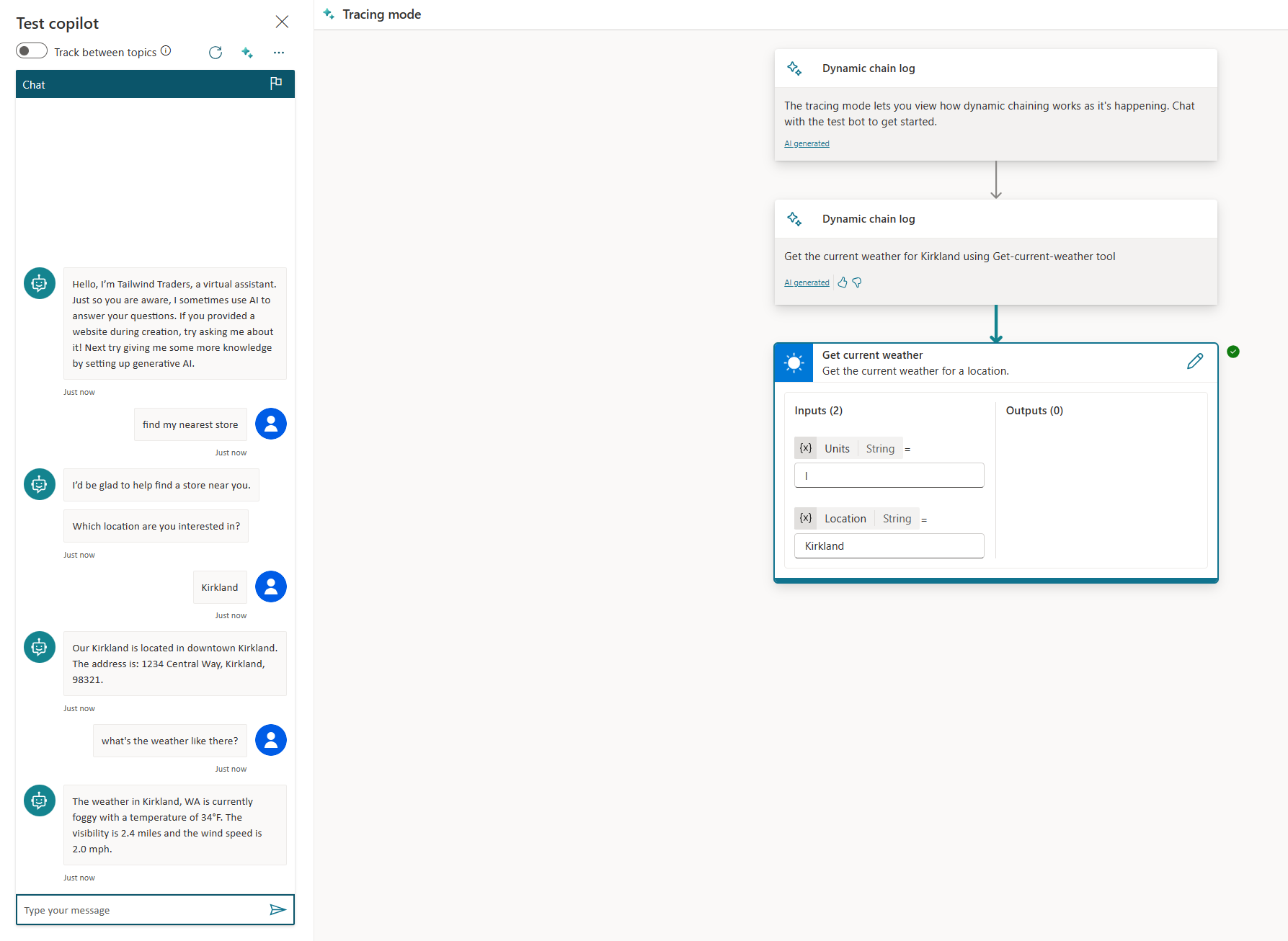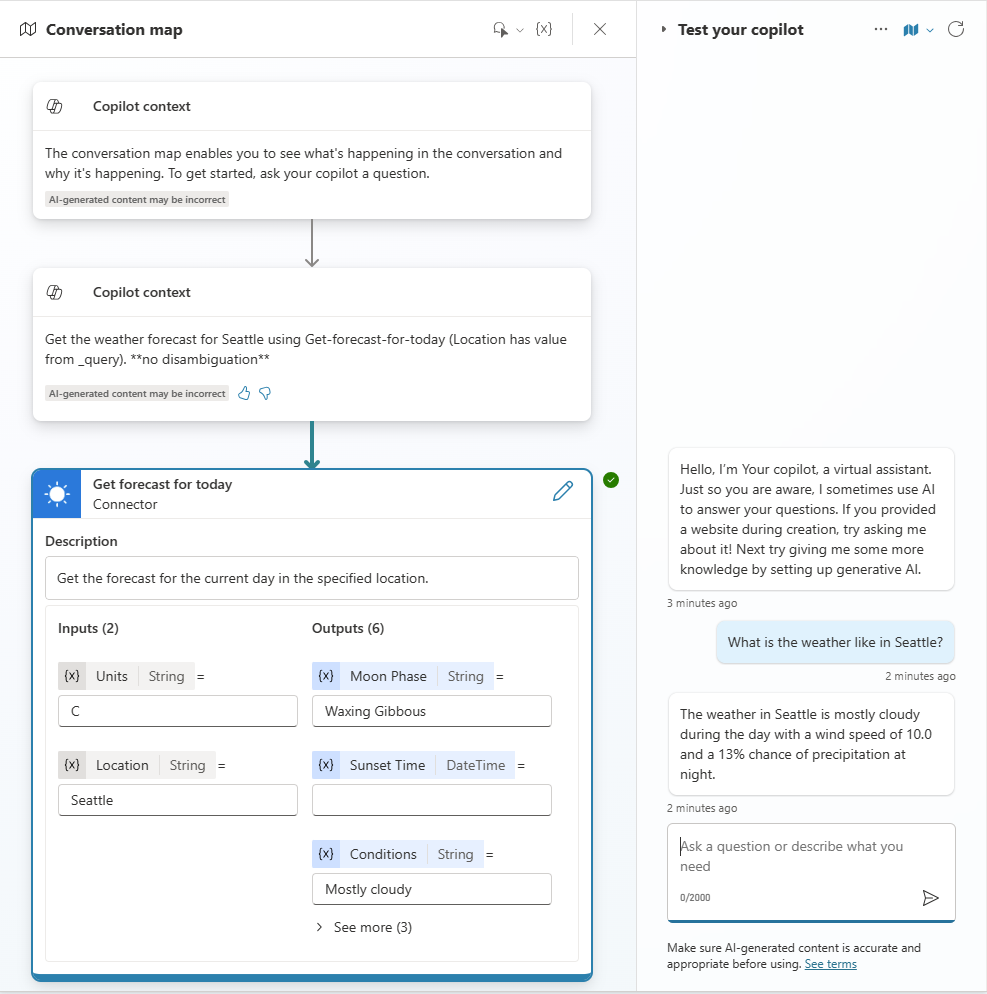Orqueste temas y acciones del copiloto con IA generativa (versión preliminar)
[Este artículo es documentación preliminar y está sujeto a modificaciones].
De manera predeterminada, un copiloto responde a los usuarios activando el tema cuyas frases de activación coinciden más estrechamente con la consulta del usuario y completa las entradas del tema del contexto de la conversación.
Puede configurar su copiloto para usar IA generativa para elegir no solo entre temas que haya creado, sino también entre acciones que ha agregado para ampliar el copiloto.
En el modo generativo, un copiloto puede completar las entradas tema, no solo desde el contexto de la conversación sino también generando preguntas para solicitar valores al usuario. Para obtener más información sobre este comportamiento y cómo administrarlo, consulte Administrar entradas y salidas de tema.
¿Cómo funciona el modo generativo?
El uso de IA generativa para determinar cómo responde su copiloto puede hacer que la conversación sea más natural y fluida para los usuarios.
Cuando un usuario envía un mensaje, su copiloto selecciona una o más acciones o temas para preparar su respuesta. Múltiples factores determinan la selección. El factor más importante es la descripción de los temas y acciones. Otros factores incluyen el nombre de tema o acciones, cualquier parámetro de entrada o salida, y sus nombres y descripciones. Las descripciones hacen posible que su copiloto sea más preciso cuando asocia la intención de un usuario con acciones y temas.
En el modo generativo, un copiloto puede seleccionar múltiples acciones o temas a la vez para manejar consultas de múltiples intenciones. Una vez seleccionadas las acciones y temas, el copiloto genera un plan que determina su orden de ejecución.
Cuando prueba un copiloto que usa el modo generativo en Copilot Studio, puede abrir el mapa de conversación para seguir la ejecución del plan.
Activar el modo generativo para un copiloto
Abra su copiloto en Copilot Studio.
En la barra de menús superior, seleccione Configuración.
Seleccione la pestaña IA generativa.
Elija la opción Generativa. (La opción predeterminada es Clásica).
(Opcional) Seleccione el nivel de rigor que prefiera para la moderación de contenidos.

Seleccione Guardar.
Importante
El uso de IA generativa para determinar cómo responder a los usuarios es una característica en vista previa. Las vistas previas de características no se han diseñado para un uso de producción y pueden tener una funcionalidad restringida. Estas características están disponibles antes del lanzamiento oficial para que los clientes puedan tener un acceso anticipado y proporcionar comentarios.
Propina
Al utilizar contenido generado por IA, como las preguntas generadas al ejecutar una acción, es una buena idea idea informar a los usuarios que parte de la conversación puede ser generada por IA.
Por ejemplo, puede agregar un mensaje adicional en Iniciar conversacióntema del sistema, que controla el mensaje que se muestra a sus usuarios cuando se inicia una nueva conversación con bot.
Abrir el mapa de conversación
El mapa de conversación está disponible para copilotos configurados para responder a los usuarios en modo generativo.
Para abrir el mapa de conversación, seleccione el icono del mapa
 en la parte superior del panel de prueba.
en la parte superior del panel de prueba.Para que el mapa de conversación aparezca automáticamente cuando envía una consulta a su copiloto en el panel de prueba, use la flecha hacia abajo y seleccione Activado.

Cuando le hace una pregunta a su copiloto en el panel de prueba, el mapa de conversación muestra una representación visual del plan que se generó. Aquí, el usuario preguntó: "¿Cuáles son las condiciones climáticas actuales?", y se puede ver la acción que se seleccionó para responder y la información que aún debe recopilarse, junto con las anotaciones del copiloto sobre su toma de decisiones.
Cuando utiliza el mapa de conversación, la opción de realizar un seguimiento entre temas está disponible en la parte superior del mapa de conversación. Con el seguimiento habilitado, cuando se activa un tema como parte de un plan, los nodos dentro de tema aparecen en el mapa de conversación a medida que se ejecutan, lo que le permite realizar un seguimiento de dónde se encuentra en la conversación.

Creación de descripciones
Si seleccionó Generativo para el modo en que su copiloto debe decidir responder, es importante que proporcione una descripción de alta calidad para cada una de las acciones y temas de su copiloto, para asegurarse de que éste selecciona los temas y acciones adecuados para responder a los usuarios.
Para las acciones, la creación de una descripción es parte del asistente que se utiliza para agregarlas al copiloto. La descripción suele estar completada previamente, pero puede realizar los cambios necesarios. Para obtener más información sobre cómo agregar y administrar acciones, consulte Usar acciones con copilotos personalizados (versión preliminar).
Para los temas, una vez que se selecciona Generativo, Desencadenado por el copiloto aparece en los nodos de Desencadenador (en lugar de Frases), lo que le permite agregar o editar la descripción del tema.
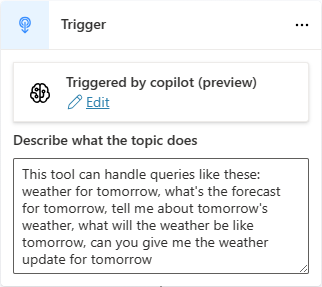
Propina
Cuando activa la orquestación generativa de temas y acciones, Copilot Studio genera automáticamente una descripción predeterminada para cada tema existente, basada en las frases desencadenadoras de tema. La descripción generada suele ser lo suficientemente buena como para permitir que estos temas se seleccionen en respuesta a consultas relevantes de los usuarios. Sin embargo, es una buena práctica seguir los consejos proporcionados en este artículo para revisar las descripciones generadas.
Mejores prácticas para tema y nombres y descripciones de acciones
A continuación se presentan algunas de las mejores prácticas para nombrar temas y acciones, y redactar descripciones claras, concisas y relevantes para ellos.
Estilo de escritura
Utilice un lenguaje sencillo y directo. Evite la jerga, el argot o los términos técnicos.
Use la voz activa y el tiempo presente para las descripciones. Por ejemplo, escriba "Esta acción proporciona información meteorológica" en lugar de "Información meteorológica proporcionada en esta acción".
Relevancia
Utilice palabras clave que se relacionen con la acción o la funcionalidad de tema y la intención del usuario. Por ejemplo, si una acción proporciona información meteorológica, utilice palabras clave como "clima", "pronóstico", "temperatura", "lluvia", "nieve", etc.
Para la descripción, escriba un resumen breve e informativo de la funcionalidad de la acción o el tema. El resumen debe limitarse a una o dos frases, explicar qué hace la acción o tema y cómo beneficia al usuario.
Utilice un nombre descriptivo y único que sea una frase corta. Evite usar nombres genéricos o ambiguos que puedan resultar confusos. Por ejemplo, en lugar de nombrar una acción "Clima", asígnele el nombre "Pronóstico meteorológico" o "Informe meteorológico".
Utilice un lenguaje específico para eliminar la ambigüedad entre temas y acciones similares.
Por ejemplo, si su copiloto ya tiene una acción que proporciona información sobre las condiciones climáticas actuales, pero desea agregar otra tema que proporcione el pronóstico del tiempo para mañana, asegúrese de que los nombres y las descripciones sean lo suficientemente específicos para evitar ambigüedades. Para eliminar la ambigüedad de la acción y tema, debes darle a cada uno un nombre y una descripción diferentes. También puede ayudar a indicar lo que no pueden hacer. A continuación se muestran ejemplos de nombres y descripciones que podría utilizar en este caso.
Nombre: Tiempo actual
Descripción: Este tema proporciona pronóstico del tiempo para cualquier lugar del mundo. Puede preguntar por el tiempo actual, incluida la temperatura y si está lloviendo o nevando. No recibe pronósticos del tiempo para días futuros.
Nombre: Pronóstico del tiempo para mañana
Descripción: Este tema proporciona información del tiempo para cualquier lugar del mundo para el siguiente día. Proporciona la temperatura. No obtiene el tiempo actual para hoy.
Ejemplos de qué no hacer
Aquí incluimos algunos ejemplos que no siguen las directrices. Este ejemplo es demasiado vago, ya que no especifica qué tipos de preguntas puede responder la acción.
Nombre: Responder pregunta
Descripción: Esta acción puede responder preguntas.
El siguiente ejemplo utiliza jerga. En cambio, debería detallar las ganancias por acción (EPS).
Nombre: Obtener EPS
Descripción: Obtiene EPS para cualquier cotización bursátil.
Ejemplos de interacciones con un copiloto que utiliza IA generativa para manejar las solicitudes de los usuarios
Los siguientes ejemplos se basan en un copiloto que tiene dos temas personalizados (uno para buscar el horario de la tienda y otro para localizar una tienda cercana) y una acción basada en el conector MSN El Tiempo prediseñado.
Ejemplo 1
En este ejemplo, el usuario pregunta: "¿Qué tiempo hace en Seattle?". El copiloto selecciona la acción actual del complemento meteorológico y también completa previamente la entrada de Ubicación con "Seattle", que reconoció a partir de la pregunta del usuario.
Ejemplo 2
En este ejemplo, el usuario pregunta: "Necesito conocer el horario de la tienda y encontrar la tienda más cercana". Aquí, el copiloto selecciona dos elementos, el tema Horario de atención y el tema Localizador de tiendas y los encadena para responder a ambas partes de la consulta del usuario.
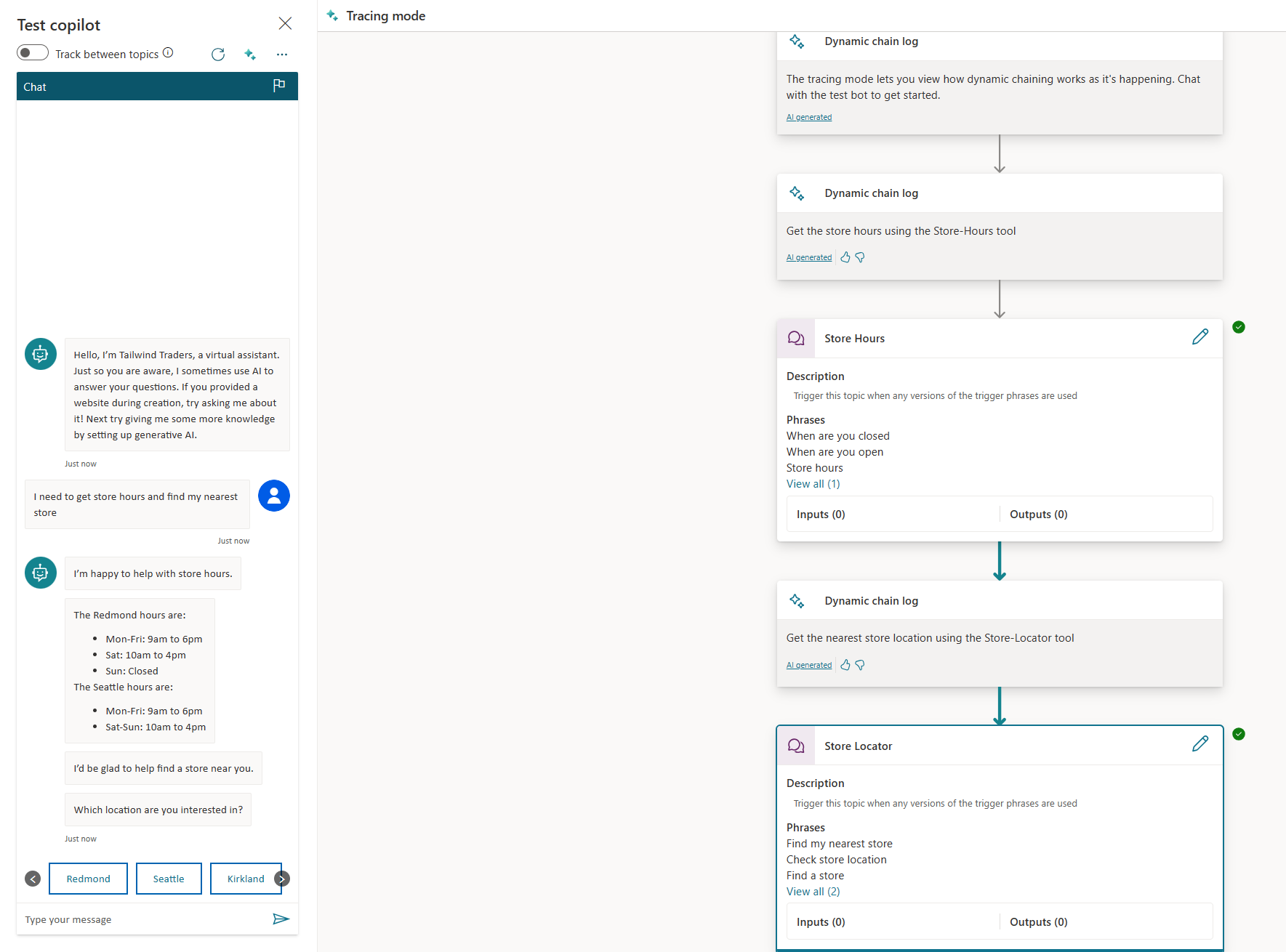
Ejemplo 3
En este ejemplo, el usuario encontró su tienda más cercana, identificada como Kirkland, al principio de la conversación. El usuario preguntó: "¿Qué tiempo hace allí?". Aquí, el copiloto selecciona la acción meteorológica actual, pero rellena previamente la ubicación con "Kirkland", según el contexto de la conversación reciente.