Guía para administradores de TI de Insights para el ámbito educativo en Microsoft Teams
Este documento proporciona los pasos necesarios para empezar a usar Insights para el ámbito educativo en Microsoft Teams y ayudar a los formadores y líderes educativos a adoptar la plataforma y usar correctamente la aplicación.
Información general
Cada alumno tiene experiencias, habilidades y una voz únicas.
Insights le ayuda a comprender a los alumnos y a responder a sus necesidades.
Insights proporciona un análisis en tiempo real del progreso y la actividad de los alumnos dentro de sus clases. Con visualizaciones fácilmente asimilables, las comunidades educativas pueden realizar un seguimiento proactivo y fácil de las experiencias de los alumnos. Se les presentan a los formadores y los líderes educativos datos significativos y fiables para tomar decisiones informadas sobre sus equipos de clase. Guiados por estos datos, los formadores disponen de la información que necesitan para garantizar que se cumplen las necesidades emocionales, sociales y académicas de los alumnos.
Las comunidades educativas pueden canalizar sus esfuerzos y lograr un impacto más significativo cuando los formadores saben qué estrategias funcionan para sus alumnos. Con los datos oportunos proporcionados por Insights, los formadores y líderes educativos centran su tiempo y energía en tomar acciones que mejoran el entorno de aprendizaje, impulsan el éxito de los alumnos y ayudan a los alumnos a prosperar.
¿Quién usa Insights?
Formadores
Un formador es cualquier propietario de un equipo de clase. Los formadores pueden incluir maestros, profesores y académicos.
Los formadores tienen acceso a Insights en el nivel de la clase. Pueden ver la actividad de los alumnos asignados a sus clases, pero no pueden acceder a datos de otras clases. Insights ayuda a los formadores a comprender y ayudar a los alumnos.
No hay requisitos previos para usar Insights y los formadores solo deben agregar Insights a la barra de aplicaciones izquierda o como una pestaña a cada una de sus clases en Teams.
Los formadores se identifican por las licencias para profesores. Los formadores deben tener una licencia para profesores y ser los propietarios de un equipo de clase para ver los datos de Insights.
Nota
En relación con los alumnos:
Insights recolecta datos sobre la actividad de los alumnos en Teams.
Los alumnos son miembros de un equipo de clase en Teams. Se pueden identificar por sus licencias y no tienen acceso a la pestaña Insights ni a la aplicación (incluso si son los propietarios de un equipo).
¿Dónde pueden encontrar Insights los usuarios?
Los formadores pueden usar los siguientes dos métodos:
- Aplicación personal: puede obtener información general de todas sus clases activas en la barra de aplicaciones izquierda de Teams, con la posibilidad de explorar en profundidad los datos de la clase.
- Pestañas: las conclusiones de clases específicas de las que son propietarios están disponibles en una pestaña del menú de navegación izquierdo de un equipo de clase. Esta pestaña permite al formador acceder directamente a los datos relevantes cuando estén en esa clase en Teams para ver los datos en el contexto de la clase.
Insights mostrará los datos de actividad de todos los canales dentro de un equipo de clase, pero solo se puede agregar como una pestaña en los canales públicos. La pestaña refleja la actividad de todos los miembros del equipo de clase que no son propietarios (incluidos los formadores que no son propietarios del equipo de clase).
En ambas vistas, un formador puede acceder a los datos de la clase. Con la aplicación personal, el formador necesita explorar en profundidad el nivel de clase, mientras que la pestaña proporciona acceso directo a los datos de la clase.
En el nivel de clase, si un formador es propietario de un equipo de clase, Insights está disponible sin ninguna otra acción del administrador de TI.
Para agregar la aplicación Insights en Teams:
Seleccione "..." en la barra de la aplicación.
Busque Insights y selecciónelo.
Se abrirá una pantalla de descripción. Seleccione Agregar.
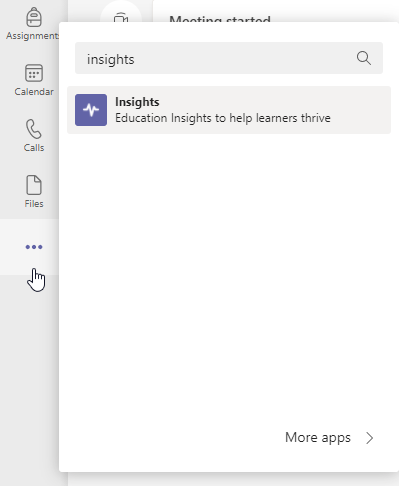
Haga clic con el botón derecho en el icono de Insights y seleccione Anclar.
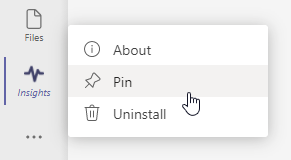
Propina
También puede encontrar la aplicación de Insights en este enlace: https://aka.ms/addInsights
¿Cuándo se usa Insights?
Insights apoya a las comunidades educativas durante todo el ciclo de aprendizaje. Con métricas en tiempo real en varias dimensiones, Insights admite un ciclo continuo de identificación, reflexión, discusión y toma de medidas entre los miembros de la comunidad educativa.
- Identifique cómo y cuándo los alumnos interactúan con los formadores, los materiales del curso y sus compañeros, y cómo realizan sus tareas.
- Reflexione sobre cómo los datos ayudan a los alumnos a prosperar, determinar las áreas de crecimiento y dónde se necesita ayuda.
- Discuta los resultados con los alumnos y la comunidad educativa para reforzar las relaciones, establecer objetivos, revisar por su cuenta, desencadenar colaboraciones y mejorar los resultados.
- Realizar acción para desarrollar intervenciones, proporcionar comentarios sobre áreas de crecimiento, modificar estrategias de enseñanza e identificar soporte adicional necesario.
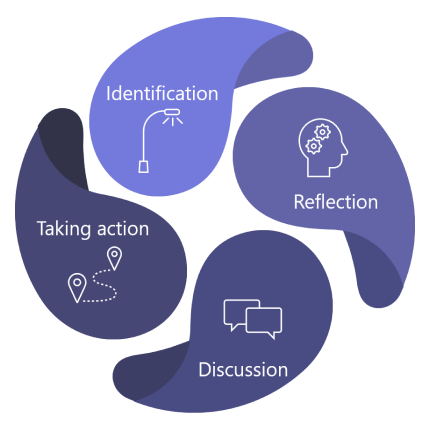
¿Cómo funciona Insights?
Insights genera análisis eficaces para ayudar a los formadores a ofrecer mejores resultados de aprendizaje. Para ello, analiza la actividad de los alumnos en Teams y, de manera opcional, aprovecha los datos del Sistema de información de estudiantes (SIS) que usted proporciona para ayudar a contextualizar y agrupar esa actividad.
Antes de empezar a implementar Insights para su institución, vea rápidamente cómo funciona Insights, nuestro compromiso con la ética de los datos y las licencias necesarias.
Recolección de datos
Para Insights, los datos se recolectan de la actividad de los alumnos y formadores en Teams.
Insights no muestra los datos sobre los formadores. El análisis de los datos proporciona conclusiones prácticas para ayudar a la enseñanza y el aprendizaje.
Actualmente, estos datos se recolectan de las siguientes áreas en los equipos de clase:
| Componente de los equipos | Datos recopilados |
|---|---|
| Tareas | La apertura, la entrega y las calificaciones de las tareas. |
| El compromiso con el canal | Visitar un canal, crear una publicación, responder y dar me gusta a una publicación (sin incluir el contenido del chat). |
| Archivos | Cargar, descargar, acceder, modificar, comentar y compartir un archivo (sin incluir el contenido del archivo). |
| Bloc de notas de clase de OneNote | Editar una página o sección en un bloc de notas (sin incluir el contenido de la página). |
| Reuniones | Asistencia (sin incluir el contenido de la reunión). |
| Progreso de lectura | Tasa de precisión, palabras más desafiantes y palabras por minuto. |
| Reflect | Visitas (incluidos los valores). |
Nota
La mayoría de los datos recolectados se mostrarán en Insights en unos minutos. La asistencia a las reuniones de clase (reuniones asociadas con uno de los canales de clase) aparece unas horas después del final de la reunión, normalmente hasta 24 horas después.
Nota
Los datos recopilados en Insights para Educación se conservan hasta que el administrador de TI desactiva el botón de alternancia de Education Analytics o finaliza la suscripción de Office del espacio empresarial. Desactivar características específicas en Teams no eliminará los datos históricos.
Privacidad y seguridad
Insights para Educación, como parte de Microsoft 365, cumple con las normativas nacionales, regionales y específicas del sector para la recopilación y uso de datos, incluido el RGPD y la Ley de Privacidad y Derechos Educativos de la Familia (FERPA) que protege la privacidad de los registros educativos de los estudiantes.
Los datos pertenecen a la institución y Microsoft solo los recolecta y los almacena. El personal de Microsoft no puede acceder a los datos ni verlos, excepto cuando lo permite el cumplimiento normativo de una manera auditada para mantener el servicio, como la recuperación de datos.
Propina
- Visite el Centro de Confianza de Microsoft para obtener más información sobre cómo Microsoft protege sus datos.
- Visite Ofertas de cumplimiento de Microsoft para obtener información sobre cómo Microsoft 365 ayudan a que su institución cumpla con los estándares de cumplimiento normativo.
Rendimiento y confiabilidad
Insights está diseñado para controlar un gran volumen de datos recolectados de Teams con un rendimiento y confiabilidad óptimos. No podemos garantizar una disponibilidad del 100 %, pero nos esforzamos para estar disponibles lo más cerca de ese objetivo.
El proceso de recolección de datos se lleva a cabo en servidores separados de la instalación de la pestaña de Insights en Teams. La pestaña o la aplicación personal de Insights no afectan al rendimiento de la aplicación o al ancho de banda de red de los formadores y alumnos que usan el resto de la funcionalidad de Teams.
Propina
Para obtener más detalles, consulte Ayuda para las situaciones de ancho de banda bajo para Teams para EDU.
Almacenamiento de datos
Insights se implementa actualmente en Europa y Estados Unidos. Los datos de los usuarios ubicados en Europa se almacenan en servidores en Europa. Los datos de los usuarios ubicados en Estados Unidos o Australia se almacenan en servidores en Estados Unidos. Los datos de usuarios fuera de Europa, Australia o Estados Unidos se almacenarán en alguna de nuestras regiones geográficas.
Uso de datos de forma ética
Nos comprometemos a usar datos de forma responsable y ética. Insights sigue nuestros principios de Microsoft para los datos responsables e IA. Esto significa que somos transparentes en la forma en que se usan los datos y ponemos primero los intereses de los formadores y los alumnos. Usamos los más altos estándares de seguridad y privacidad, supervisamos la confiabilidad y precisión continuas y garantizamos el cumplimiento continuo para su institución.
Microsoft ha creado Insights desde cero para garantizar la protección de datos. Somos conscientes de la posible confidencialidad de cómo se pueden usar estos datos y nos preocupamos por sus datos y la privacidad de las personas.
Datos para ayudar al aprendizaje
Insights pone el foco en el aprendizaje y la participación digital de los alumnos. Los datos apoyan el aprendizaje y muestran el nivel de compromiso de los alumnos en la plataforma de aprendizaje digital. Aunque puede desglosar hasta el nivel individual las actividades de clase, Microsoft no asigna ningún valor positivo o negativo asignado a estas acciones. El objetivo de los datos que recolecta es ayudar a los alumnos y formadores a lograr lo mejor de sí mismos.
Los formadores conocerán y comprenderán mejor a los alumnos. La información que se presenta en Insights están allí para ayudar a proporcionar soporte a los alumnos en un escenario de aprendizaje digital. Replica las conclusiones que normalmente están disponibles en una experiencia en persona. Por ejemplo, suponga que un alumno no ha estado activo durante un período específico o no ha completado todas sus tareas la semana pasada a tiempo. Los datos se presenta al formador para proporcionar el impulso adecuado o contactar al alumno. Es responsabilidad del formador interactuar con el alumno, o con su familia o tutores, para determinar el motivo subyacente de cualquier actividad o inactividad detectada.
Insights se ha diseñado para ofrecer soporte a alumnos y formadores en el marco del entorno de aprendizaje digital. Insights no captura directamente los datos sobre los formadores. Además de los datos de alumnos individuales, proporciona agregaciones de la actividad y los resultados de los alumnos para un formador específico para que los líderes educativos puedan dar soporte a los alumnos y formadores.
Licencias
Para acceder a Insights, los usuarios deben tener una licencia para profesores A1, A3 o A5 para Microsoft 365.
Administrar la directiva de configuración
Como administrador de IT, puede usar la directiva de configuración de la aplicación para instalar Insights de forma predeterminada para los formadores y líderes cuando inicien Teams. Con esa directiva de configuración, puede personalizar Teams para que muestre Insights, y anclar esta última en la barra de aplicaciones.
Si los formadores desean tener acceso directo a cada clase, pueden instalar manualmente la pestaña de Insights en el menú de navegación superior. Esta pestaña permite al formador acceder directamente a los datos relevantes cuando estén en esa clase en Teams para ver los datos en el contexto de la clase.
En ambas vistas, un formador puede acceder a los datos de la clase. Con la aplicación personal, el formador necesita explorar en profundidad el nivel de clase, mientras que la pestaña proporciona acceso directo a los datos de la clase.
Propina
Para obtener más información, consulte Directivas de Teams y paquetes de directivas para el ámbito educativo.
Fomentar la adopción de Insights
Entusiasma a tu institución educativa sobre el uso de Insights.
No dude en distribuir el siguiente material entre los formadores:
- Consulte la página de soporte técnico de Insights para obtener más ayuda.
- Póngase en marcha rápidamente: obtenga el PDF de 1 página sobre Insights.
- Lea la guía completa en PDF.
- Vea tutoriales paso a paso sobre cómo usar Insights.
- Obtenga entrenamiento con el curso gratuito sobre Insights en el Centro para formadores de Microsoft.
- Y por último, eche un vistazo a este blog dedicado a Insights.
Activar y desactivar Insights
De forma predeterminada, Insights está activado, lo que nos permite recopilar análisis de las actividades de los alumnos en Teams, para usarlos en conclusiones. Puede decidir no participar en Insights, en cuyo caso se eliminan todos los datos recopilados para Insights y se deja de recopilar datos futuros. Si vuelve a activar Insights, comenzaremos a recopilar datos desde el momento en que se vuelva a habilitar.
Hay dos lugares donde puede controlar Insights para Educación. Ambas opciones tienen el mismo resultado. Para los clientes que han pasado de SDS (clásico) a SDS para el aprovisionamiento, solo está disponible la opción de cliente de Teams.
Activar y desactivar Insights desde el cliente de Teams
- Si no tienes anclada la aplicación personal Insights para Educación, sigue estas instrucciones para agregarla.
- Con una cuenta de administrador de Microsoft 365, abra la página Configuración de administrador con el icono de puntos suspensivos situado en la esquina superior derecha de Insights para Educación.
- Ajusta el botón de alternancia Recopilar datos de actividad para Insights en activado o desactivado.
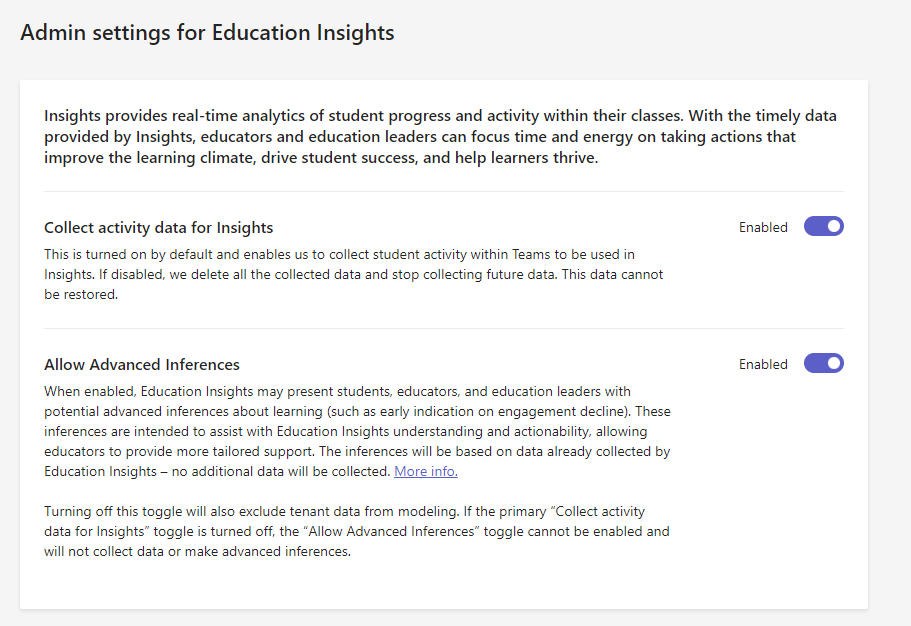
Nota
Si ha desactivado Insights, se eliminarán los datos recopilados. Los datos eliminados al optar por no participar no pueden restaurarse más adelante, incluso si Insights se vuelve a habilitar.
Activar y desactivar Inferencias avanzadas en Insights
Cuando el botón de alternancia Permitir inferencias avanzadas para Insights para Educación está activado, Insights para Educación puede presentar a los alumnos, educadores y líderes educativos inferencias avanzadas sobre el aprendizaje (como advertencias de compromiso). Estas inferencias permiten a los formadores proporcionar soporte técnico más adaptado a los alumnos. El botón de alternancia también controla el uso de datos del inquilino para el modelado.
La activación de este botón de alternancia no recopilará ningún dato adicional que no sean los ya recopilados por Insights para Educación.
Hay dos lugares donde puede controlar las Inferencias avanzadas. Ambas opciones tienen el mismo resultado. Para los clientes que han pasado de SDS (clásico) a SDS para el aprovisionamiento, solo está disponible la opción de cliente de Teams.
Activar y desactivar las inferencias avanzadas desde el cliente de Teams
- Si no tienes anclada la aplicación personal Insights para Educación, sigue estas instrucciones para agregarla.
- Con una cuenta de administrador de Microsoft 365, abra la página Configuración de administrador con el icono de puntos suspensivos situado en la esquina superior derecha de Insights para Educación.
- Ajuste el botón de alternancia Permitir inferencias avanzadas a desactivado o activado.
Nota
Este botón de alternancia depende del Recopilar datos de actividad para Insights. Al desactivar Recopilar datos de actividad para Insights también se desactivará el botón de alternancia Permitir inferencias avanzadas.
Cómo eliminar datos de usuario de Información de Educación
Ideas almacena las actividades de estudiantes y educadores realizadas en Microsoft Teams for Education.
Hay dos tipos de datos recopilados por insights:
- Datos mezclados : datos que se generan como parte de las actividades de aprendizaje de la clase.
- Datos no mezclados (privados): datos recopilados por la actividad de los alumnos en Teams para el ámbito educativo que no forman parte de la actividad de aprendizaje de clase.
Los datos completos recopilados por insights se enumeran aquí.
Con el fin de proporcionar en su totalidad y con integridad los datos de los períodos de tiempo pasados a los formadores y líderes educativos, Insights no elimina automáticamente los datos del servicio cuando se cierran las cuentas de usuario de un alumno o educador. El administrador de TI de la organización puede solicitar la eliminación manual de los datos de un usuario (formador o alumno) siguiendo estos pasos:
- Abra una incidencia de soporte técnico. La incidencia de soporte técnico debe indicar claramente la solicitud de una operación RGPD para eliminar DSR y contener el ID. de objeto de usuario que se eliminará. No es posible limitar el conjunto de datos o la ventana de tiempo de la eliminación.
- En la solicitud, el administrador de TI debe indicar claramente el tipo de datos que debe eliminarse para ese usuario, de entre las siguientes opciones:
- Todos los datos (mezclados y privados)
- Todos los datos privados
- Una vez que se archivó, la incidencia de soporte técnico permanece en cola por una semana para cumplir con la directiva de retención mínima. Tendrá la oportunidad de cancelar la operación durante este tiempo.
- Después de una semana, el equipo de Education Insights garantiza que todos los datos relacionados con el identificador de usuario del tipo específico descrito anteriormente se eliminen del servicio. El soporte técnico de Microsoft supervisa la incidencia y le notificará una vez completado el proceso de eliminación, en un plazo máximo de 28 días.
Solución de problemas
¿Por qué mi institución no ve ningún dato en Insights?
Si se trata de un nuevo espacio empresarial y nunca ha visto datos en Insights, compruebe que su espacio empresarial esté verificado como espacio empresarial educativo para obtener acceso a Insights. Póngase en contacto con su administrador de cuenta de Microsoft y pídale que compruebe que el espacio empresarial está configurado correctamente.
Si no tiene un administrador de cuentas, abra un vale. Vaya a la Centro de administración de Microsoft 365>Soporte>Nueva solicitud de servicio. En el título del vale, escriba: "Necesito ayuda con la verificación de educación".
¿Por qué los educadores no ven los datos de la reunión?
Los datos de la reunión pueden tardar hasta 24 horas en verse en los informes de Insights. Así que compruebe que ha pasado el tiempo suficiente.
Además, compruebe que los alumnos no hayan ingresado a la reunión de clase sin una cuenta de Teams. En ese escenario, no se recopila la actividad de los alumnos.
Propina
Para los formadores que quieran realizar un seguimiento de la asistencia de los alumnos, se puede recomendar el envío de un mensaje durante la reunión para pedirles que respondan. Se registrará su asistencia en unos minutos.
Nota
Si su pregunta sigue sin tener respuesta, abra un vale de soporte técnico. Incluya las capturas de pantalla relevantes que representan el problema y la fecha en que se produjo el problema. Agregue otros datos que crea que podrían ayudarnos a resolver el problema.