Administrar licencias de Teams
Importante
A partir del 1 de abril de 2024, todos los nuevos clientes de Enterprise que deseen proporcionar a los trabajadores tanto Microsoft Teams como el valor de los conjuntos de aplicaciones existentes de Microsoft 365 u Office 365 Enterprise (E1/E3/E5) tendrán que comprar dos SKU: un conjunto de aplicaciones E1/E3/E5 (sin Teams) y un conjunto independiente de Teams (Microsoft Teams Enterprise o EL EEE de Microsoft Teams). Los conjuntos de aplicaciones de Microsoft 365 Empresa (hasta 300 usuarios) y los conjuntos de aplicaciones para trabajadores de frontline estarán disponibles en versiones con y sin Teams.
Para los clientes empresariales del Espacio Económico Europeo (EEE) y Suiza, este cambio entró en vigor el 1 de octubre de 2023.
Los clientes empresariales que ya estén suscritos a conjuntos de aplicaciones de Microsoft 365 u Office 365 que incluyan Teams antes del 1 de abril de 2024 seguirán pudiendo usar, renovar, actualizar y, en caso contrario, ajustar sus suscripciones que incluyan Teams como antes.
Para obtener más información sobre este cambio de licencias en el EEE y Suiza, consulte Nueva estructura de suscripciones para Microsoft 365 en Europa.
Para obtener más información sobre este cambio de licencia para todas las demás regiones globales, consulte Anuncio de licencias de Microsoft Teams.
Para administrar el acceso a Teams a nivel de usuario, asigne o quite una licencia de producto de Microsoft Teams. Excepto si se une a reuniones de Teams de forma anónima, cada usuario de su organización debe tener una licencia de Teams para poder usar Teams. Puede asignar una licencia de Teams para nuevos usuarios cuando se creen cuentas de usuario nuevas o para usuarios con cuentas existentes.
Use las directivas de mensajería, administradas desde el Centro de administración de Teams, para controlar qué características de mensajería de canal y chat están disponibles para los usuarios de Teams. Puede usar la directiva predeterminada o bien crear una o más directivas de mensajería personalizadas para los miembros de su organización. Para obtener más información, lea Administrar directivas de mensajería en Teams. Puede administrar las licencias de Teams en el Centro de administración de Microsoft 365 o con PowerShell. Debe ser administrador de administración de usuarios para administrar las licencias.
Nota
Le recomendamos que habilite Teams para todos los usuarios para que los equipos se puedan formar orgánicamente para proyectos y otras iniciativas dinámicas. Incluso si está ejecutando un programa piloto, puede ser útil mantener Teams habilitado para todos los usuarios, pero solo comunicaciones de destino para el grupo piloto de usuarios.
Usar el Centro de administración de Microsoft 365
Las licencias a nivel de usuario de Teams se administran directamente a través de las interfaces de administración de usuarios del Centro de administración de Microsoft 365. Un administrador puede asignar licencias a nuevos usuarios al crear cuentas de usuario, así como a los usuarios con cuentas existentes.
Importante
El administrador debe tener al menos privilegios de administrador de administración de usuarios para administrar las licencias de Microsoft Teams.
Use el Centro de administración de Microsoft 365 para administrar las licencias de Teams para usuarios individuales o conjuntos pequeños de usuarios a la vez. Puede administrar las licencias de Teams en la página Licencias (para un máximo de 20 usuarios a la vez) o en la página Usuarios activos . El método que elija dependerá de si desea administrar licencias de producto para usuarios específicos o administrar licencias de usuario para productos específicos.
Si necesita administrar licencias de Teams para un gran número de usuarios, como cientos o miles de usuarios, use PowerShell o licencias basadas en grupos en el id. de Microsoft Entra.
Asignar una licencia de Teams
Los pasos son diferentes dependiendo de si usa la página Licencias o la página Usuarios activos . Para obtener instrucciones detalladas, consulte Asignar licencias a usuarios.
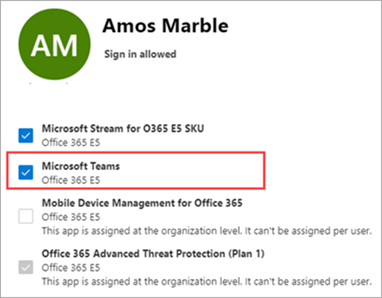
|
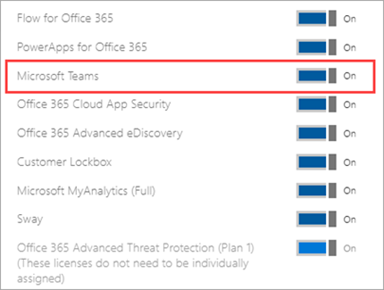
|
Quitar una licencia de Teams
Importante
Deshabilitar una SKU de Teams tarda aproximadamente 24 horas en surtir efecto.
Al quitar una licencia de Teams de un usuario, Teams se deshabilita para ese usuario y ya no verá Teams en la página principal o en el iniciador de aplicaciones. Para conocer los pasos detallados, consulte Anular la asignación de licencias de usuarios.
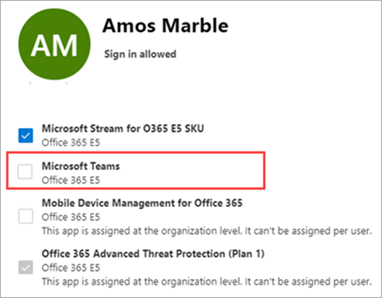
|
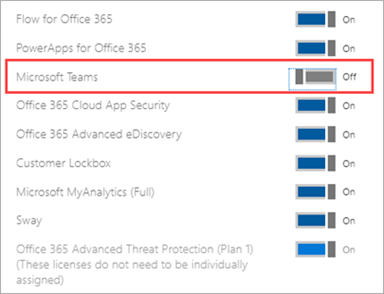
|
Con PowerShell
Use PowerShell para administrar las licencias de Teams para los usuarios en masa. Puede habilitar y deshabilitar Teams a través de PowerShell del mismo modo que lo haría con cualquier otra licencia del plan de servicio. Necesitará los identificadores de los planes de servicio para Teams, que son los siguientes:
- Microsoft Teams: TEAMS1
- Microsoft Teams para GCC: TEAMS_GOV
- Microsoft Teams para DoD: TEAMS_DOD
Asignar licencias de Teams en masa
Para conocer los pasos detallados, consulte Asignar licencias a cuentas de usuario con PowerShell.
Quitar licencias de Teams en masa
Para conocer los pasos detallados, consulte Deshabilitar el acceso a los servicios con PowerShell y Deshabilitar el acceso a los servicios al asignar licencias de usuario.
Ejemplo
El siguiente es un ejemplo de cómo usar el cmdlet Set-MgUserLicense para deshabilitar Teams para los usuarios que tienen un plan de licencia específico. Por ejemplo, siga estos pasos para deshabilitar primero Teams para todos los usuarios que tienen un plan de licencia determinado. Después, habilite Teams para cada usuario individual que tenga acceso a Teams.
Importante
El cmdlet Set-MgUserLicense habilitará todos los servicios que se deshabilitaron anteriormente a menos que se identifiquen explícitamente en el script personalizado. Por ejemplo, si quiere dejar tanto Exchange como Sway deshabilitados mientras deshabilita Teams, tendrá que incluirlo en el script o Exchange y Sway se habilitarán para los usuarios que haya identificado.
Ejecute el siguiente comando para mostrar todos los planes de licencia disponibles en su organización. Para obtener más información, consulte Ver licencias y servicios con PowerShell.
Get-MgSubscribedSku
Ejecute los comandos siguientes, donde <CompanyName:License> es el nombre de su organización y el identificador del plan de licencias que ha recuperado en el paso anterior. Por ejemplo, ContosoSchool:ENTERPRISEPACK_STUDENT.
$acctSKU="<CompanyName:License>"
$x = Set-MgUserLicense -AccountSkuId $acctSKU -DisabledPlans "TEAMS1"
Ejecute el siguiente comando para deshabilitar Teams para todos los usuarios que tengan una licencia activa para el plan de licencias.
Get-MgUser | Where-Object {$_.licenses[0].AccountSku.SkuPartNumber -eq ($acctSKU).Substring($acctSKU.IndexOf(":")+1, $acctSKU.Length-$acctSKU.IndexOf(":")-1) -and $_.IsLicensed -eq $True} | Set-MgUserLicense -LicenseOptions $x