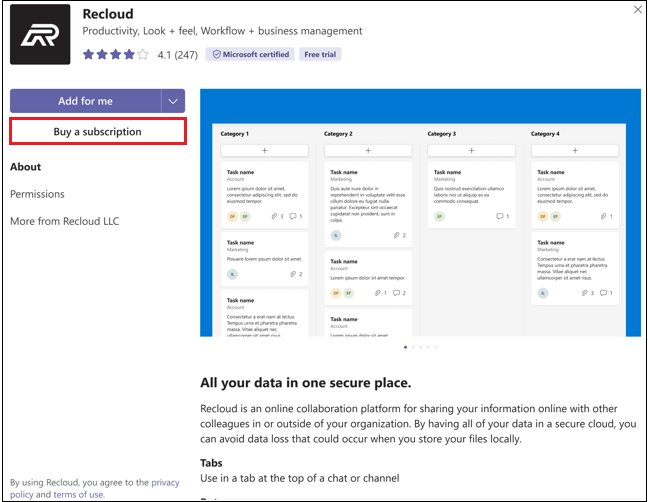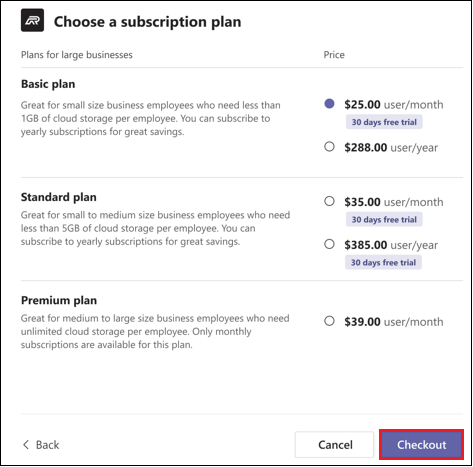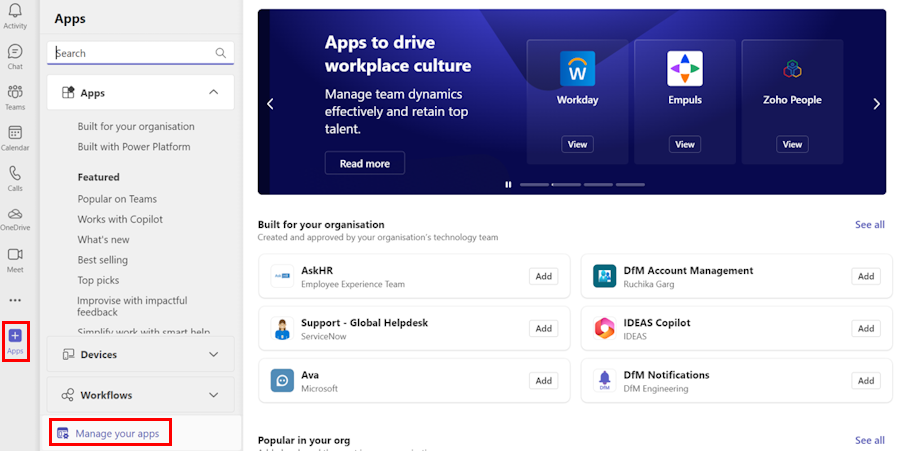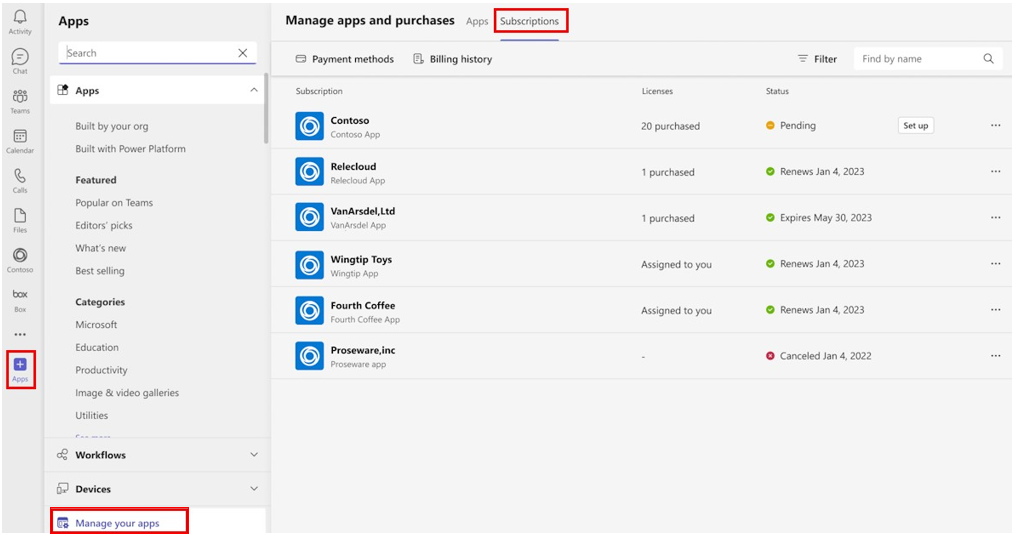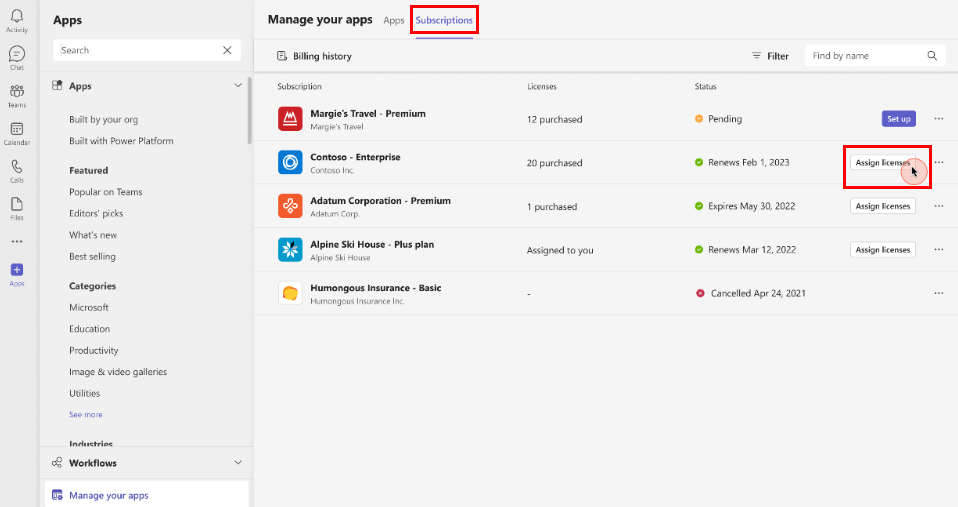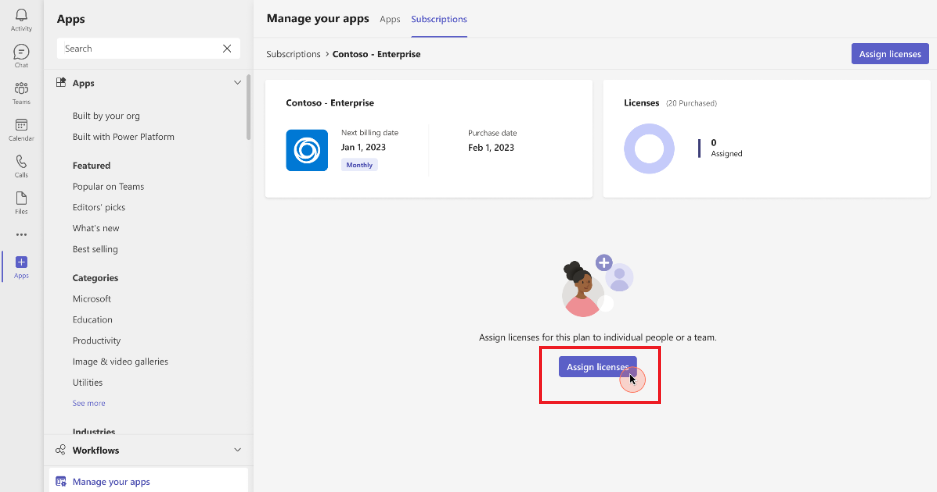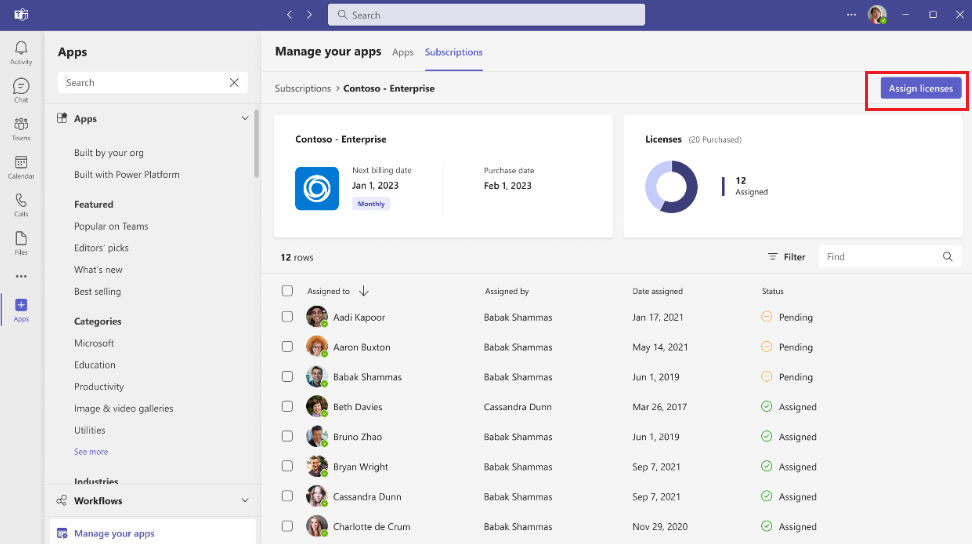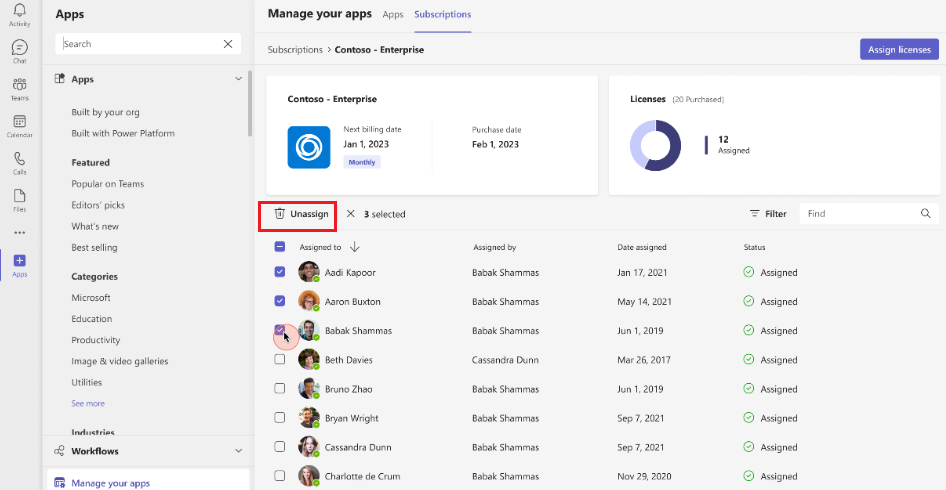Compra y administración de suscripciones y licencias de aplicaciones
Los usuarios pueden comprar suscripciones y administrar licencias de Microsoft Teams Store para un usuario, un equipo o una organización. Como desarrollador, puede mejorar la experiencia del usuario para las compras de la aplicación en función del contenido descrito aquí. Este artículo le ayuda a comprender la experiencia de compra de aplicaciones del usuario en la Tienda Teams y a proporcionar una experiencia similar.
Experiencia de compra de suscripciones
Nota:
Es posible que se pida a los usuarios que agreguen un identificador de impuesto sobre el valor añadido (IVA) y un identificador de registro en función de los requisitos de cumplimiento de un país o región. Para obtener más información, consulte Número de identificador de IVA y Número de id. de registro.
Esta es la experiencia del usuario para comprar un plan de suscripción para una aplicación de Teams:
En Teams, seleccione Aplicaciones>más vendidas.
Busque y seleccione la aplicación para la que desea comprar la suscripción.
En el cuadro de diálogo de detalles de la aplicación, seleccione Comprar una suscripción.
Para ver los planes disponibles para su ubicación, seleccione su país o región y seleccione Guardar y continuar.
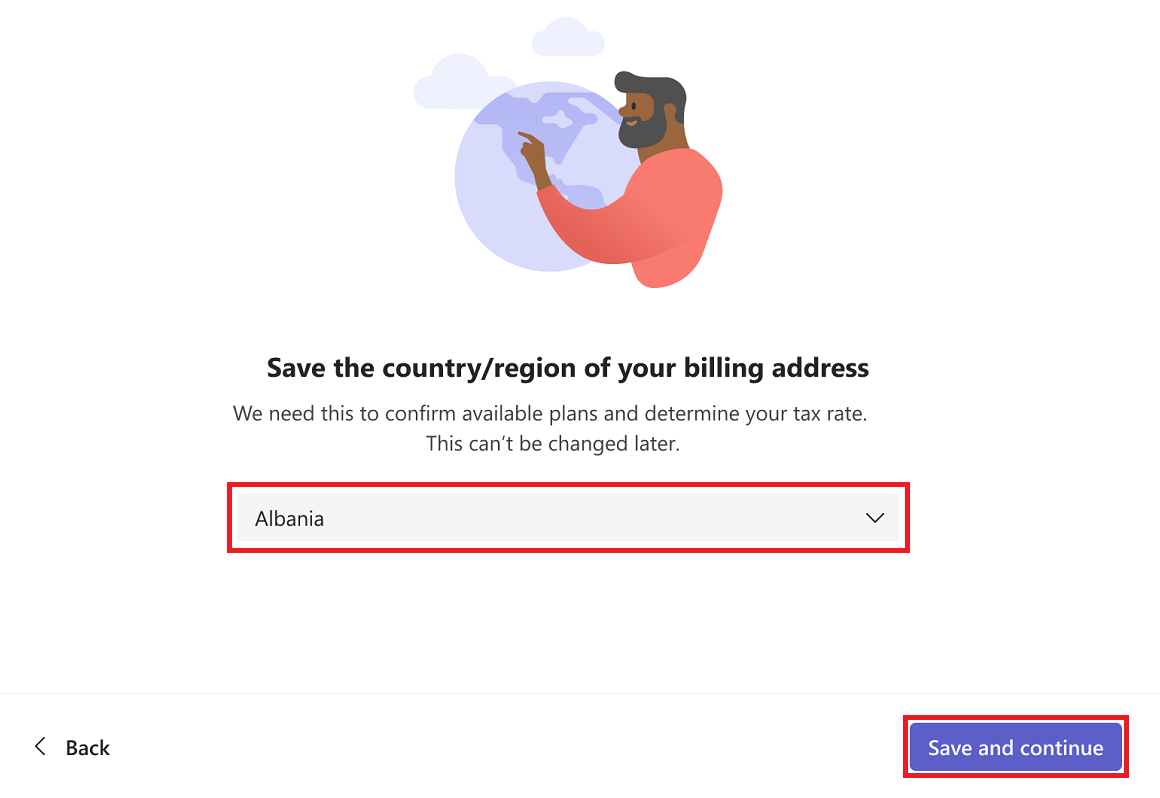
En el cuadro de diálogo Elegir un plan de suscripción , seleccione Comprar para el plan que desea comprar.
Nota:
Los planes privados solo son visibles para los usuarios de la organización para los que está pensada la oferta y se indican con un icono de oferta
 privada.
privada.La experiencia de finalización de la compra difiere parcialmente para un usuario nuevo y uno existente. En el cuadro de diálogo Desprotección , realice las siguientes acciones:
En Detalles de la suscripción, seleccione Cantidad y longitud de suscripción y seleccione Siguiente.
En Cuenta de facturación, escriba el nombre y los detalles de facturación y seleccione Siguiente.
En Comprobar la dirección, seleccione la dirección y seleccione Siguiente.
En Agregar una tarjeta de crédito o débito, agregue los detalles necesarios y seleccione Siguiente.
De forma predeterminada, la casilla Igual que la dirección de facturación está seleccionada para usar la dirección de la cuenta de facturación para la tarjeta. Para agregar una nueva dirección, desactive la casilla y escriba la dirección.
En Revisar, compruebe los detalles y seleccione Realizar pedido.

Cuando se le solicite, seleccione Configurar suscripción para activar la suscripción.
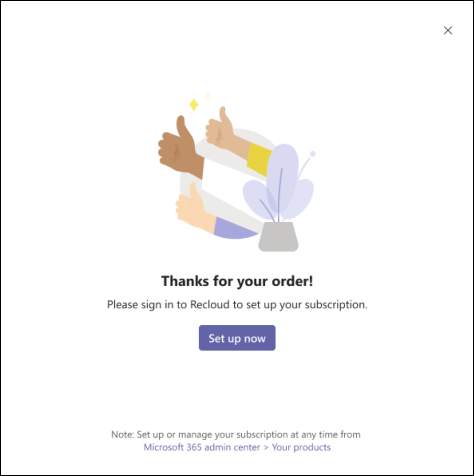
Los usuarios se redirigen al sitio web de la aplicación (también conocido como página de aterrizaje) donde pueden administrar suscripciones.
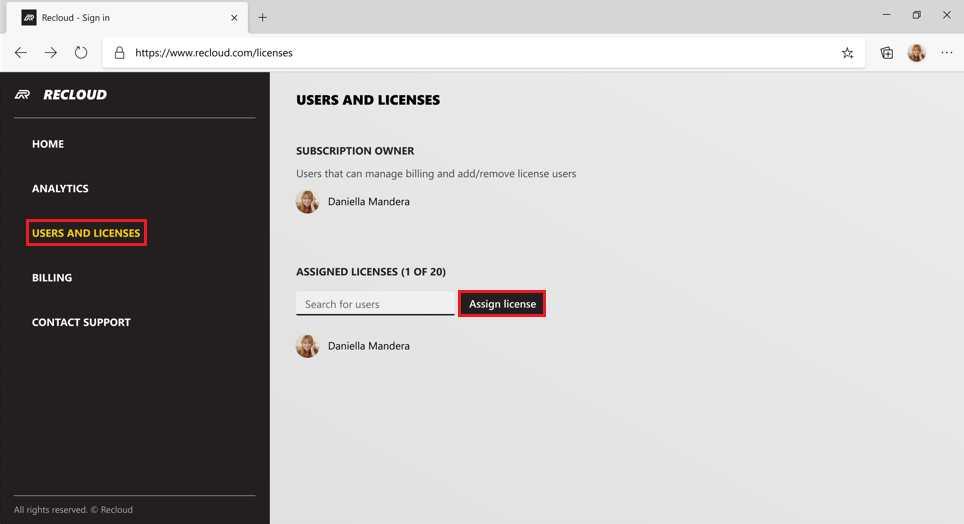
Cuando un nuevo usuario inicia la aplicación por primera vez, se le pide que proporcione consentimiento a la aplicación.
Nota:
El cuadro de diálogo consentimiento forma parte del flujo para obtener la información de licencia del usuario y puede variar según el enfoque de integración de proveedores de software independientes (ISV).
A continuación se muestra un ejemplo de la pantalla de consentimiento:
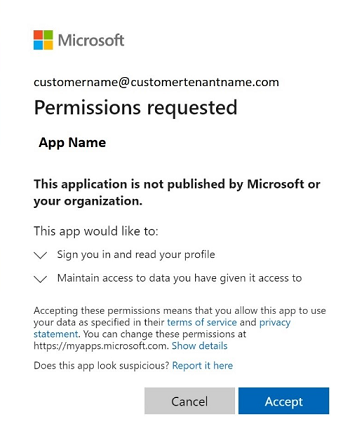
Experiencia de administración de licencias y suscripciones
Los usuarios pueden administrar las suscripciones de aplicación compradas en Teams a través de la sección Administrar aplicaciones . Permite acceder a la lista de suscripciones y sus detalles, y realizar las siguientes acciones para administrar la suscripción:
- Cambio de un plan
- Agregar o quitar licencias
- Actualización de un método de pago
- Cancelación de una suscripción
- Visualización de las facturas
En el ejemplo siguiente se muestra cómo los usuarios pueden administrar licencias para aplicaciones de terceros desde la Tienda Teams:
Vaya a Microsoft Teams.
Seleccione Aplicaciones>Administrar las aplicaciones.
Seleccione Suscripciones. Aparece una pestaña con una lista de compras realizadas en el inquilino.
Estas son las opciones de administración de suscripciones disponibles para los usuarios en la página Suscripciones :
Asignación o anulación de la asignación de licencias
Seleccione una suscripción existente en la lista y seleccione Asignar licencias.
Para ver el uso de licencias y asignar licencias, seleccione Asignar licencias.
Busque los usuarios o un equipo en el cuadro de búsqueda y seleccione Asignar. Los usuarios o un equipo se asignan con la licencia.
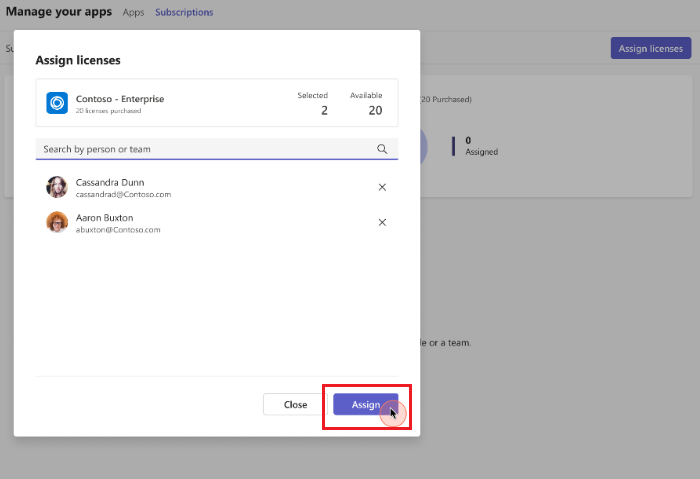
Los usuarios pueden ver la lista de usuarios o equipos asignados para la suscripción y también comprobar el estado de la asignación.
Para anular la asignación de una licencia para un usuario o un equipo, seleccione los usuarios o un equipo de la lista y seleccione Anular la asignación.
Filtrar las suscripciones
Para filtrar las suscripciones por estado, seleccione Filtrar y, a continuación, seleccione los tipos de suscripciones:
- Pendiente: la suscripción todavía debe configurarse.
- Activo: la suscripción está configurada y se puede usar el servicio.
- Eliminado: la suscripción ya no está disponible.
Para buscar una suscripción específica, escriba el nombre de la aplicación en el cuadro de búsqueda.
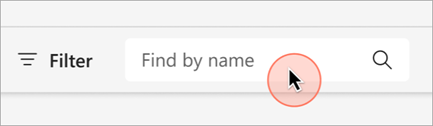
Compra o eliminación de licencias
Busque la suscripción a la aplicación que desea administrar y seleccione Más opciones....
Para administrar las licencias, seleccione Comprar licencias o Quitar licencias.
Cancelación de una suscripción
Busque la aplicación que desea cancelar y seleccione Más opciones...>Ver suscripción.
Seleccione Cancelar suscripción.
Los usuarios pueden realizar acciones adicionales relacionadas con la suscripción a la aplicación, como editar el perfil de facturación o la configuración de facturación periódica en el Centro de administración de M365.
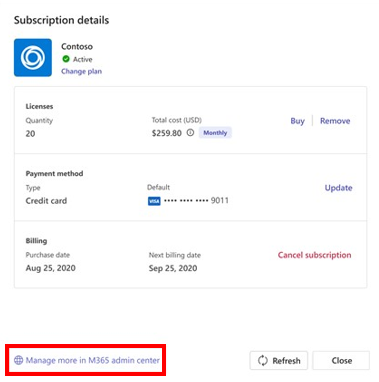
Experiencia de compra de administradores
Los administradores pueden administrar las suscripciones y licencias de la aplicación en el Centro de administración de Teams. Para obtener más información, consulte Compra de aplicaciones de Teams de terceros y administración de suscripciones.