Incluir una oferta de SaaS con la aplicación de Teams
Con una oferta de software como servicio (SaaS) negociable, puede monetizar la aplicación de Teams mediante la venta de planes de suscripción directamente desde la descripción de la Tienda Microsoft Teams. Por ejemplo, supongamos que tiene una aplicación gratuita que cualquiera puede obtener en la Tienda Teams. Ahora puede ofrecer planes premium y de empresa para los usuarios que quieran más características.
Esta es una visión general de cómo monetizar la aplicación:
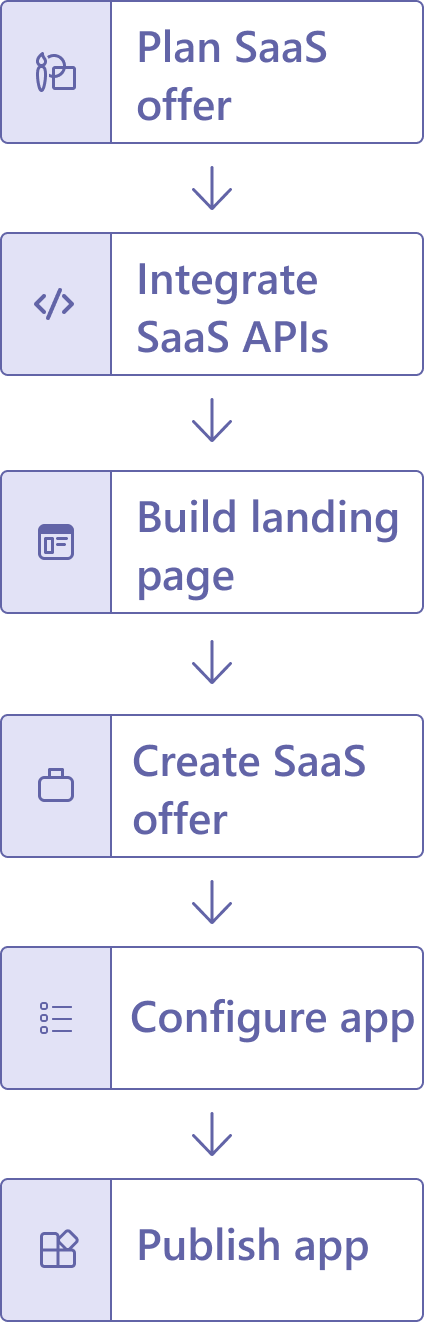
Preparar su oferta de SaaS
Para obtener instrucciones completas, consulte Cómo preparar una oferta SaaS para el mercado comercial de Microsoft.
Al preparar la monetización de su aplicación de Teams, estas son algunas cosas a tener en cuenta:
- Decida el modelo de suscripción. Una oferta de SaaS comercializable puede incluir varios planes de suscripción. Los planes de suscripción pública disponibles para todo el mundo son los más comunes, pero puede que también quiera dirigirse a clientes específicos con ofertas solo para ellos. Para obtener más información, consulte los planes privados en el marketplace comercial de Microsoft.
- Obtenga información sobre la opción De venta a través de Microsoft para la oferta de SaaS, que es necesaria si desea que los usuarios compren planes de suscripción para la aplicación directamente a través de la Tienda Teams.
- Obtenga información sobre cómo Microsoft Entra inicio de sesión único (SSO) ayuda a los clientes a comprar y administrar suscripciones. (Microsoft Entra sso es necesario para las aplicaciones de Teams con ofertas SaaS).
- Tenga en cuenta que es responsable de administrar y pagar la infraestructura necesaria para respaldar el uso que los clientes hagan de su oferta de SaaS.
- Tenga en cuenta la situación con los dispositivos móviles. Para evitar infringir las directivas de la Tienda Teams de terceros, la aplicación no puede incluir vínculos que permitan a los usuarios comprar planes de suscripción en dispositivos móviles. Lo que sí puede hacer es indicar si la aplicación tiene características que requieran un plan de suscripción. Para más información, consulte las directivas de certificación del mercado comercial relacionadas.
Integrar con las API de suministro SaaS
La integración con las API de suministro de SaaS es necesaria para monetizar la aplicación de Teams. Estas API le ayudan a administrar el ciclo de vida de un plan de suscripción, una vez que lo compra un usuario.
Para obtener instrucciones completas y referencias de API, consulte la documentación de las API de suministro de SaaS. En general, una vez comprada una suscripción se implementan los pasos siguientes mediante las API:
Recibir un token de identificación de compra a través de la dirección URL de la página de aterrizaje.
Usar el token para recuperar los detalles de la suscripción.
Informar al marketplace de que la suscripción está activada.
Procedimientos recomendados para implementar la administración de suscripciones
- Con las ofertas SaaS comercializables para Teams aplicaciones, los planes de suscripción (licencias) deben asignarse a usuarios individuales en lugar de a grupos o a toda una organización.
- Cuando se asigne un plan de suscripción a los usuarios, infórmeles de ello a través de un bot o correo electrónico de Teams. En su comunicación, incluya información sobre cómo agregar la aplicación a Teams y empezar.
- Apoye la opción de varios administradores. En otras palabras, que varios usuarios de la misma organización puedan comprar y administrar sus propias suscripciones.
Crear una página de aterrizaje para la administración de suscripciones
Cuando alguien termine de comprar un plan de suscripción para la aplicación en la Tienda Teams, el marketplace comercial le dirigirá a la página de aterrizaje donde puede administrar la suscripción (por ejemplo, asignar una licencia a un usuario específico de su organización).
Para obtener instrucciones completas, consulte Crear la página de aterrizaje de la oferta de SaaS.
Procedimientos recomendados para páginas de aterrizaje
Tenga en cuenta las siguientes estrategias al crear una página de aterrizaje para la aplicación de Teams que monetiza. Consulte una página de aterrizaje de ejemplo en la experiencia de compra del usuario final.
- Los usuarios deben poder iniciar sesión en la página de aterrizaje con las mismas credenciales Microsoft Entra que usaron para comprar la suscripción. Para obtener más información, consulte Microsoft Entra id. y ofertas saaS negociables en marketplace comercial.
- Permita que los usuarios realicen las acciones abajo listadas en la página de aterrizaje. Tenga siempre en cuenta qué es apropiado para el rol y los permisos de un usuario. Por ejemplo, quizá desee permitir que solo los administradores de suscripciones busquen usuarios):
- Buscar usuarios de su organización por correo electrónico o mediante otro tipo de identidad.
- Ver los usuarios a los que pueden asignar licencias en una lista.
- Asignar licencias a uno o varios usuarios al mismo tiempo.
- Asignar y administrar diferentes tipos de licencias (de estar disponible).
- Validar si una licencia ya está asignada a otro usuario.
- Cancelar su suscripción.
- Proporcione una introducción sobre cómo usar la aplicación.
- Agregue formas de obtener soporte técnico, como Preguntas más frecuentes, bases de conocimiento o una dirección correo electrónico de contacto.
- Proporcione un vínculo que facilite que el suscriptor vuelva a la página de aterrizaje. Por ejemplo, incluya este vínculo en la pestaña Acerca de en su aplicación.
Crear la oferta de SaaS
Una vez que haya integrado las API de suministro de SaaS y creado la página de aterrizaje en la que los usuarios puedan administrar sus suscripciones, es el momento de crear, probar y publicar oficialmente la oferta de SaaS comercializable.
Crear la oferta
Consulte Crear una oferta SaaS para obtener instrucciones completas sobre cómo hacerlo en el Centro de partners. Los pasos siguientes describen de forma general cómo hacerlo.
Cree una cuenta en el Centro de partners si no tiene una.
Configure los planes de suscripción, los detalles de precios y mucho más para la oferta de SaaS comercializable. En particular, asegúrese de realizar lo siguiente:
En Detalles de configuración, seleccione la opción Sí para especificar que vende la oferta a través de Microsoft.
En Integración con Microsoft 365, agregue el vínculo AppSource a la descripción de la aplicación. Este paso garantiza que los usuarios puedan comprar sus planes de suscripción en AppSource además de en Teams.
Almacene su editor y ofrezca los id. (los necesitará más adelante para vincular la oferta a su aplicación en el Portal de desarrolladores).
Publique su oferta en el marketplace.
Probar la oferta
Le recomendamos encarecidamente comprobar la experiencia de compra de un extremo a otro antes de publicar la oferta de SaaS. Para ello puede crear una oferta separada solo para pruebas. Para obtener información completa, consulte Información general de la oferta de prueba, Crear una oferta de prueba y Versión preliminar de la oferta.
Importante
Puede probar una transacción de un extremo a otro en Teams mediante la característica Probar vista previa para aplicaciones monetizadas. En el caso de las ofertas activas, debe completar el proceso de validación de la Tienda Teams.
En lo que respecta a Teams, estas pruebas deben comprobar que el número de licencias y asignaciones coincida con lo que se ve en el Centro de administración de Teams cuando los usuarios:
- Activen y configuren su plan de suscripción en la página de aterrizaje.
- Asignen, quiten o reasignen licencias, tanto para ellos mismos como para otras personas.
- Cancelen o renueven su suscripción.
Publicar la oferta
Cuando termine de probar, publique la oferta en directo.
Configurar la aplicación para la oferta de SaaS
Ha publicado la oferta de SaaS, pero todavía debe vincularla a la aplicación de Teams para que los usuarios puedan ver los planes de suscripción en la Tienda Teams.
Vaya al Portal para desarrolladores y seleccione Aplicaciones.
En la página Aplicaciones, seleccione la aplicación a la que va a vincular la oferta de SaaS.
Vaya a la página Planes y precios y especifique el editor y los identificadores de la oferta. Si no los tiene a mano, puede encontrar estos identificadores en el Centro de partners.
Seleccione Ver para obtener una vista previa de los planes de suscripción de la oferta SaaS.
Si todo parece correcto, seleccione Guardar.
La propiedad
subscriptionOfferse agrega al manifiesto de aplicación."subscriptionOffer": { "offerId": "publisherId.offerId" }
Nota:
La subscriptionOffer propiedad se admite en la versión 1.10 o posterior del esquema de manifiesto.
Publicar la aplicación
Ha creado la oferta de SaaS y la ha vinculado a la aplicación de Teams; ahora es el momento de publicar la aplicación en la Tienda Teams. Para obtener instrucciones completas, consulta Publicar la aplicación en la Tienda Teams.
Importante
- Incluso si la aplicación ya aparece en la Tienda Teams, debe volver a pasar por el proceso de validación de la Tienda Teams para incluir la oferta de SaaS.
- Las ofertas de tarifa plana creadas sin el identificador de oferta y el identificador del publicador en el manifiesto de la aplicación deben actualizarse y volver a enviarse para su validación.
Tras la publicación, los usuarios verán la opción Comprar una suscripción en el cuadro de diálogo de detalles de la aplicación cuando intenten agregar la aplicación a Teams.
Quitar una oferta SaaS de la aplicación
Si desvincula una oferta de SaaS incluida en la descripción de la Tienda Teams, debe volver a publicar la aplicación para ver el cambio en la Tienda Teams.
- Vaya al Portal para desarrolladores y seleccione Aplicaciones.
- En la página Aplicaciones, seleccione la aplicación de la que va a quitar la oferta.
- Vaya a la página Planes y precios y seleccione Revertir.
- Una vez desvinculada la oferta, haga lo siguiente para actualizar la descripción de la Tienda Teams:
- Seleccione Distribuir > publicación en el almacén de Teams.
- Seleccione Abrir Centro de partners para iniciar el proceso de volver a publicar la aplicación sin la oferta.
Ejemplo de código
| Ejemplo de nombre | Descripción | Node.js | Manifiesto |
|---|---|---|---|
| Monetización de la aplicación tab | Se trata de una aplicación de pestaña de ejemplo que muestra cómo abrir el cuadro de diálogo de compra y desencadenar el flujo de compra mediante el SDK de Js de Teams. | View | Ver |
Vea también
Comentarios
Próximamente: A lo largo de 2024 iremos eliminando gradualmente GitHub Issues como mecanismo de comentarios sobre el contenido y lo sustituiremos por un nuevo sistema de comentarios. Para más información, vea: https://aka.ms/ContentUserFeedback.
Enviar y ver comentarios de