Colaborar en el proyecto de Microsoft Teams mediante el kit de herramientas de Microsoft Teams
Varios desarrolladores pueden trabajar juntos para depurar, aprovisionar e implementar el mismo proyecto de Kit de herramientas de Teams, pero requiere establecer manualmente los permisos adecuados de la aplicación teams y el identificador de Microsoft Entra. La característica de colaboración del kit de herramientas de Teams simplifica este proceso entre desarrolladores y propietarios de proyectos.
Colaborar con otros desarrolladores
Las secciones siguientes nos guían para comprender el proceso de colaboración como propietario o colaborador del proyecto:
Como propietario del proyecto
Nota:
Antes de agregar colaboradores para un entorno, el propietario del proyecto debe aprovisionar primero el proyecto.
Seleccione Kit de herramientas de Teams en la barra de actividad.

En la sección ENTORNO , seleccione el botón Administrar colaboradores, como se muestra en la siguiente imagen:

Seleccione Agregar propietarios de aplicaciones para agregar otra dirección de correo electrónico de cuenta de Microsoft 365 como colaborador:
- Seleccione las aplicaciones para las que desea agregar propietarios de aplicaciones.

- (Opcional) Seleccione y confirme el archivo de Teams
manifest.json.
- (Opcional) Seleccione y confirme el archivo de la aplicación
aad.manifest.jsonMicrosoft Entra.
- Escriba la dirección de correo electrónico de la cuenta M365 que desea agregar como propietario de la aplicación. La cuenta que se va a agregar debe estar en el mismo inquilino que el propietario del proyecto para la depuración remota, como se muestra en la imagen.

- Seleccione las aplicaciones para las que desea agregar propietarios de aplicaciones.
Seleccione Enumerar propietarios de aplicaciones para ver los colaboradores en el entorno actual:
- Seleccione las aplicaciones para las que desea agregar propietarios de aplicaciones.

- (Opcional) Seleccione y confirme el archivo de Teams
manifest.json.
- (Opcional) Seleccione y confirme el archivo de la aplicación
aad.manifest.jsonMicrosoft Entra.
- Escriba la dirección de correo electrónico de la cuenta M365 que desea agregar como propietario de la aplicación. La cuenta que se va a agregar debe estar en el mismo inquilino que el propietario del proyecto para la depuración remota, como se muestra en la imagen.

- A continuación, puede ver los colaboradores que aparecen en el canal de salida como se muestra en la siguiente imagen:
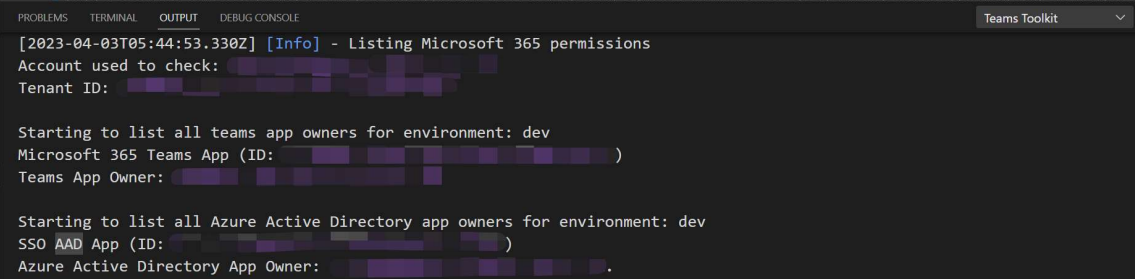
- Seleccione las aplicaciones para las que desea agregar propietarios de aplicaciones.
Inserte el proyecto en GitHub.
Nota:
Los colaboradores recién agregados no reciben ninguna notificación. El propietario del proyecto debe notificar al colaborador.
Como colaborador del proyecto
Clone el proyecto desde GitHub.
Inicie sesión en la cuenta de Microsoft 365.
Inicie sesión en la cuenta de Azure, tiene el permiso de colaborador requerido por el proyecto para todos los recursos de Azure.
Para obtener una vista previa de la aplicación de Teams, implemente el proyecto en remoto.
Inicie el control remoto para tener una vista previa de la aplicación de Teams.
Nota:
Los colaboradores deben iniciar sesión con la cuenta que el propietario del proyecto agrega en el mismo inquilino con el propietario del proyecto. Para obtener más información, consulte Compilación y ejecución de la aplicación de Teams en un entorno remoto.
Quitar colaborador
La eliminación de colaboradores requiere los siguientes pasos manuales:
Uso del Portal para desarrolladores
- Vaya al Portal para desarrolladores de Teams y seleccione la aplicación de Teams por nombre o identificador de aplicación.
- Seleccione Propietarios en el panel izquierdo.
- Seleccione y quite el colaborador.
Uso de Microsoft Entra ID
Vaya a Microsoft Entra ID, seleccione Registro de aplicaciones en el panel izquierdo y busque la aplicación Microsoft Entra.
Seleccione Propietarios en el panel izquierdo en la página de administración de aplicaciones de Microsoft Entra.
Seleccione y quite el colaborador.
Nota:
- El colaborador agregado al proyecto no recibe ninguna notificación. El propietario del proyecto debe notificar al colaborador sin conexión.
- El administrador de suscripciones de Azure en Azure Portal debe establecer manualmente los permisos relacionados con Azure.
- La cuenta de Azure debe tener el rol de colaborador de la suscripción para que los desarrolladores puedan trabajar juntos para aprovisionar e implementar el proyecto TeamsFx.