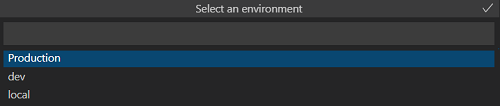Entornos en el kit de herramientas de Microsoft Teams
Teams Toolkit proporciona una manera de ejecutar y probar la aplicación en diferentes destinos para la implementación, como desarrollo, ensayo, producción o localmente en el equipo. Para ello, Teams Toolkit incluye un conjunto opcional de características que organizan la configuración de estos distintos destinos mediante información en archivos de entorno. Los archivos de entorno representan una colección de todos los recursos de un destino de implementación. Las plantillas de proyecto del kit de herramientas de Teams incluyen dos agrupaciones de entorno predeterminadas: una para ejecutar la aplicación en el equipo denominada "local" y otra para hospedar en otro lugar denominada "dev". Puede cambiar el nombre del entorno de desarrollo y agregar otros entornos mediante la ventana Entornos o manualmente con un nuevo .env.{environment-name} archivo. No se puede cambiar el nombre del entorno local.
Al agregar diferentes archivos de entorno, teams Toolkit puede ayudar a automatizar el aprovisionamiento de recursos necesarios para ejecutar la aplicación e implementar el código en esos recursos. Puede tener un único conjunto de reglas de implementación para el número de entornos que usan estas características.
Uso de archivos de entorno con Teams Toolkit
Teams Toolkit usa una convención de nomenclatura para los archivos de entorno como: .env.{environment-name}. Con los comandos de ciclo de vida del kit de herramientas (aprovisionamiento, implementación o publicación), es necesario proporcionar un nombre de entorno. El nombre del entorno debe ser el mismo que el valor elegido para {environment-name} al crear el archivo de entorno.
Nota:
Puede definir variables de entorno para el kit de herramientas de Teams en el entorno de shell actual que invaliden los valores del .env archivo durante un conflicto de nomenclatura.
Ubicación del archivo de entorno
De forma predeterminada, el kit de herramientas de Teams no carga ninguna variable de desarrollo y simplemente continúa con la ejecución de acciones y escritura de salidas en ./env/.env.dev. Si environmentFolderPath no está definido, Teams Toolkit no carga ninguna variable de entorno desde el .env archivo y ejecuta acciones suponiendo que el desarrollo es dev. Las salidas se escriben en ./env/.env.dev.
Entornos locales
Para compilar una aplicación de Microsoft Teams, determinados recursos, como los registros de aplicaciones y el cliente de Teams, se hospedan en la nube. Sin embargo, los demás recursos, como incluir la lógica de aplicación, se pueden hospedar localmente para simplificar los cambios de prueba durante el desarrollo de aplicaciones. Todas las plantillas y ejemplos de proyecto del kit de herramientas de Teams se configuran con un local entorno. El entorno local tiene ./env/.env.local archivos y ./env/.env.local.user y le ayuda a ejecutar la aplicación con un servidor web hospedado localmente. Al usar Visual Studio Code (VS Code) y Visual Studio (VS), las plantillas de proyecto y los ejemplos se configuran para admitir la depuración con puntos de interrupción.
Para diferenciar entre un entorno local y todos los demás entornos, puede crear un archivo de proyecto independiente llamado teamsapp.local.yml en el mismo directorio que teamsapp.yml.
Cree manualmente un nuevo entorno en Visual Studio Code
Cada proyecto puede tener un entorno local, pero varios entornos remotos. Después de crear un proyecto, Teams Toolkit configura los siguientes entornos predeterminados:
- entorno local para representar la configuración del entorno de máquina local.
- entorno de desarrollo para representar la configuración del entorno remoto o en la nube.
Para crear un nuevo entorno:
Abra el proyecto de aplicación de Teams en Visual Studio Code.
Seleccione el icono kit de herramientas de Teams en la barra de actividad de Visual Studio Code.
Seleccione el + icono en la sección ENTORNO .
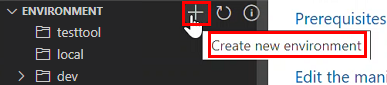
Escriba un nombre para el entorno y seleccione Entrar.

Destino de un entorno
Cuando tiene varios entornos y selecciona los elementos de menú Producción, Desarrollo o Local, teams Toolkit le pide que seleccione un entorno de destino.