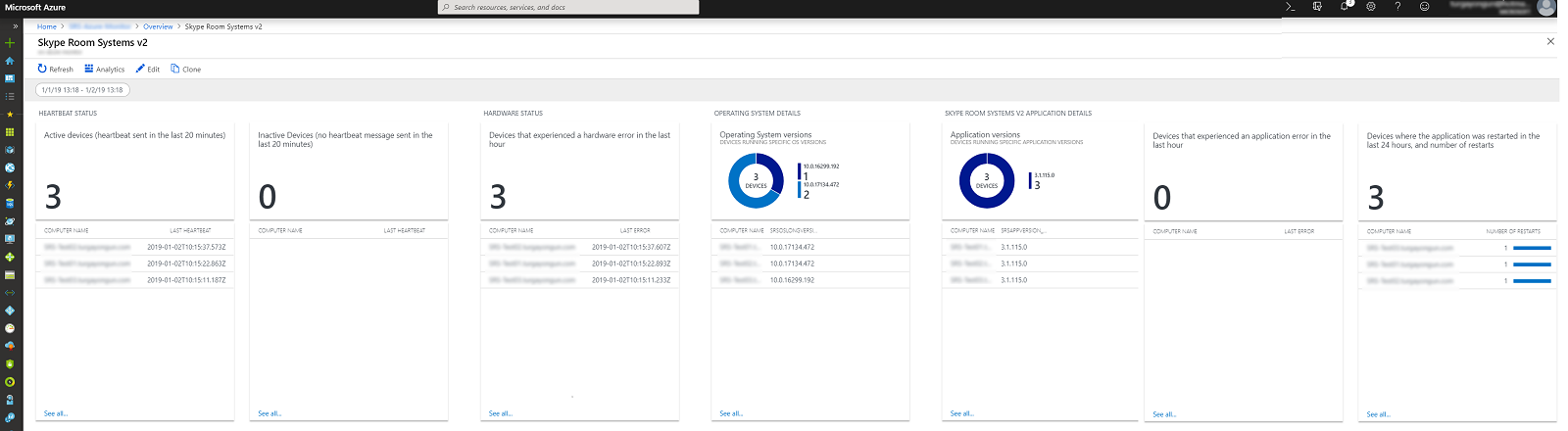Implementar Microsoft Teams Rooms supervisión con Azure Monitor
Importante
Esta característica está en desuso y se está reemplazando por la funcionalidad que se encuentra en el Centro de administración de Teams y en Salas de Teams Pro Portal de administración. Vea Información general del Portal de administración de Salas de Teams Pro para obtener más información.
En este artículo se describe cómo configurar e implementar la supervisión integrada de un extremo a otro de Microsoft Teams Rooms los dispositivos mediante Azure Monitor.
Nota
Para usar esta característica con un dispositivo Salas de Teams, debes asignar una licencia de Salas de Microsoft Teams Pro al dispositivo. Para obtener más información, vea Salas de Microsoft Teams licencias.
Puedes configurar Log Analytics dentro Azure Monitor para proporcionar telemetría básica y alertas que te ayudarán a administrar Microsoft Teams Rooms. A medida que su solución de administración madura, puede decidir implementar capacidades de administración y datos adicionales para crear una vista más detallada de la disponibilidad y el rendimiento del dispositivo.
Siguiendo esta guía, puede usar un panel como el siguiente ejemplo para obtener informes detallados del estado de disponibilidad del dispositivo, el estado de la aplicación y el hardware, y Microsoft Teams Rooms la distribución de la versión del sistema operativo y de las aplicaciones.
A un mayor nivel, debe realizar las siguientes tareas:
- Validate Log Analytics configuration
- Configure test devices for Log Analytics management setup
- Asignar campos personalizados
- Define the Microsoft Teams Rooms views in Log Analytics
- Definir alertas
- Configurar todos los dispositivos para la supervisión
- Configure additional Azure Monitor solutions
Importante
Aunque con una configuración mínima, Azure MonitorLog Analytics puede supervisar un equipo que ejecuta un Windows sistema operativo, todavía hay algunos Microsoft Teams Roomspasos específicos que debe seguir antes de empezar a implementar agentes en todos los Microsoft Teams Rooms dispositivos. Por lo tanto, le recomendamos que realice todos los pasos de configuración en el orden correcto para una configuración y configuración controlada. La calidad del resultado final depende en gran parte de la calidad de la configuración inicial.
Validar configuración Log Analytics
Debe tener un Log Analytics área de trabajo para empezar a recopilar registros de Microsoft Teams Rooms. Un área de trabajo es un entorno único Log Analytics con su propio repositorio de datos, orígenes de datos y soluciones. Si ya tiene un área de trabajo existente Log Analytics , puede usarla para supervisar la Microsoft Teams Rooms implementación o, como alternativa, puede crear un área de trabajo dedicada Log Analytics específica para sus Microsoft Teams Rooms necesidades de supervisión.
Si necesitas crear un área de trabajo nueva Log Analytics , sigue las instrucciones del artículo Create a Log Analytics workspace in the Azure portal
Nota
Para usar Log Analytics con Azure Monitor, debes tener una suscripción activa Azure . Si no tiene una Azure suscripción, puede crear una suscripción de prueba gratuita como punto de partida.
Configurar Log Analytics para recopilar Microsoft Teams Rooms registros de eventos
Log Analytics solo recopila eventos de los Windows registros de eventos especificados en la configuración. Para cada registro, solo se recopilan los eventos con la gravedad seleccionada.
Debe configurar Log Analytics para recopilar los registros necesarios para supervisar Microsoft Teams Rooms el estado del dispositivo y la aplicación. Microsoft Teams Rooms use el registro de Skype Room System eventos.
Para configurar Log Analytics para recopilar los Microsoft Teams Rooms eventos, consulte Windows event log data sources in Azure Monitor
Importante
Configure las Windows opciones de registro de eventos, escriba Skype Room System como nombre del registro de eventos y, después, active las casillas Error, Advertencia e Información .
Configurar dispositivos de prueba para Azure Monitoring
Debe prepararse Log Analytics para poder supervisar Microsoft Teams Roomslos eventos relacionados. Para empezar, debes implementar Microsoft Monitoring agentes en uno o dos Microsoft Teams Rooms dispositivos a los que tengas acceso físico y obtener esos dispositivos de prueba para generar algunos datos y enviarlos al Log Analytics área de trabajo.
Instalar Microsoft Monitoring agentes para probar dispositivos
Implementa el Microsoft Monitoring agente en los dispositivos de prueba mediante las instrucciones proporcionadas en Connect Windows computers to the Log Analytics service in Azure. En este artículo se proporciona información detallada sobre los pasos para implementar Microsoft Monitoring el agente para Windows, instrucciones para obtener el Log Analyticsid. de área de trabajo y la clave principal para conectar Microsoft Teams Rooms dispositivos a la Azure Monitor implementación, y pasos para comprobar la conectividad del agente a Log Analytics la instancia.
Generar eventos de ejemplo Microsoft Teams Rooms
Después de implementar el Microsoft Monitoring agente en los dispositivos de prueba, compruebe que los datos de registro de eventos requeridos los recopila Azure Monitor.
Nota
Reinicie el dispositivo después de la instalación del Microsoft Monitoring agente y asegúrese de que Microsoft Teams Rooms se inicia la aplicación Meeting, para que pueda generar nuevos eventos en el registro de eventos.
Inicia sesión en y Microsoft Azure portal ve a Log Analytics y selecciona tu área de trabajo.
Enumera los eventos de latido del corazón generados por un Microsoft Teams Rooms dispositivo:
- Seleccione el área de trabajo y vaya a Registros y use una consulta para recuperar los registros de latido del corazón que tendrán los campos personalizados para Microsoft Teams Rooms.
- Consulta de ejemplo:
Event | where Source == "SRS-App" and EventID == 2000
Asegúrese de que la consulta devuelve registros de registro que incluyen eventos generados por la Microsoft Teams Rooms aplicación reuniones.
Genera un problema de hardware y valida que se hayan iniciado sesión los Azure Log Analyticseventos necesarios.
- Desconecta uno de los dispositivos periféricos del sistema de prueba Microsoft Teams Rooms . Puede ser la cámara, el altavoz, el micrófono o la pantalla de la sala frontal.
- Espere 10 minutos hasta que el registro de eventos se rellene en Azure Log Analytics.
- Use una consulta para enumerar eventos de error de hardware:
Event | where Source == "SRS-App" and EventID == 3001
Genere un problema de la aplicación y valide que se registren los eventos necesarios.
- Modifica la Microsoft Teams Rooms configuración de la cuenta y escribe un par incorrecto de Email/contraseña.
- Espere 10 minutos hasta que el registro de eventos se rellene en Azure Log Analytics.
- Use una consulta para enumerar los eventos de error de la aplicación:
Event | where Source == "SRS-App" and EventID == 2001 and EventLevel == 1
Importante
Estos registros de eventos de ejemplo son necesarios antes de que se puedan configurar campos personalizados. No continúe con el paso siguiente hasta que haya recopilado los registros de eventos necesarios.
Asignar campos personalizados
Los campos personalizados se usan para extraer datos específicos de los registros de eventos. Debe definir campos personalizados que se usarán más adelante con los mosaicos, las vistas de panel y las alertas. Vea Custom fields in Log Analytics y familiarícese con los conceptos antes de empezar a crear los campos personalizados.
Para extraer los campos personalizados de los registros de eventos capturados, siga estos pasos:
Inicia sesión en y Microsoft Azure portal ve a Log Analytics y selecciona tu área de trabajo.
Enumera los eventos generados por un Microsoft Teams Rooms dispositivo:
- Vaya a Registros y use una consulta para recuperar los registros que tendrán el campo personalizado.
- Consulta de ejemplo:
Event | where Source == "SRS-App" and EventID == 2000
Seleccione uno de los registros, seleccione el botón de la izquierda e inicie el asistente para extracción de campos.
Resalte los datos que desea extraer de renderedDescription y proporcione un Título de campo. Los nombres de campo que debe usar se proporcionan en la Tabla 1.
Use las asignaciones que se muestran en la Tabla 1. Log Analytics anexará automáticamente la cadena de _CF al definir el nuevo campo.
Importante
Recuerde que todos los JSON y Log Analytics los campos distinguen mayúsculas de minúsculas.
Preste atención a las consultas necesarias para cada campo personalizado de la tabla siguiente. Debe usar las consultas correctas para Log Analytics extraer correctamente los valores de campo personalizados.
Tabla 1
| Campo JSON | Log Analytics campo personalizado | Nivel del | Consulta para usar con la extracción |
|---|---|---|---|
| Descripción | SRSEventDescription | 2000 | Evento | where Source == "SRS-App" and EventID == 2000 |
| ResourceState | SRSResourceState | 2000 | Evento | where Source == "SRS-App" and EventID == 2000 |
| OperationName | SRSOperationName | 2000 | Evento | where Source == "SRS-App" and EventID == 2000 |
| OperationResult | SRSOperationResult | 2000 | Evento | where Source == "SRS-App" and EventID == 2000 |
| Sistema operativo | SRSOSVersion | 2000 | Evento | where Source == "SRS-App" and EventID == 2000 |
| OSVersion | SRSOSLongVersion | 2000 | Evento | where Source == "SRS-App" and EventID == 2000 |
| Alias | SRSAlias | 2000 | Evento | where Source == "SRS-App" and EventID == 2000 |
| DisplayName | SRSDisplayName | 2000 | Evento | where Source == "SRS-App" and EventID == 2000 |
| AppVersion | SRSAppVersion | 2000 | Evento | where Source == "SRS-App" and EventID == 2000 |
| IPv4Address | SRSIPv4Address | 2000 | Evento | where Source == "SRS-App" and EventID == 2000 |
| IPv6Address | SRSIPv6Address | 2000 | Evento | where Source == "SRS-App" and EventID == 2000 |
| Estado del micrófono de conferencia | SRSConfMicrophoneStatus | 3001 | Evento | where Source == "SRS-App" and EventID == 3001 |
| Estado del orador de conferencia | SRSConfSpeakerStatus | 3001 | Evento | where Source == "SRS-App" and EventID == 3001 |
| Estado predeterminado del altavoz | SRSDefaultSpeakerStatus | 3001 | Evento | where Source == "SRS-App" and EventID == 3001 |
| Estado de la cámara | SRSCameraStatus | 3001 | Evento | where Source == "SRS-App" and EventID == 3001 |
| Estado de la pantalla frontal de la sala | SRSFORDStatus | 3001 | Evento | where Source == "SRS-App" and EventID == 3001 |
| Estado del sensor de movimiento | SRSMotionSensorStatus | 3001 | Evento | where Source == "SRS-App" and EventID == 3001 |
| Estado de entrada de HDMI | SRSHDMIIngestStatus | 3001 | Evento | where Source == "SRS-App" and EventID == 3001 |
Definir las Microsoft Teams Rooms vistas en Log Analytics
Después de recopilar datos y asignar campos personalizados, puede usar Ver Designer para desarrollar un panel que contenga varios mosaicos para supervisar Microsoft Teams Rooms eventos. Use Diseñador de vistas para crear los siguientes iconos. Para obtener más información, consulta Create custom views by using View Designer in Log Analytics
Nota
Los pasos anteriores de esta guía deberían haberse completado para que los mosaicos de panel funcionaran correctamente.
Importante
View Designer en Azure Monitor se retirará el 31 de agosto de 2023 y las funcionalidades de creación y clonación se deshabilitarán el 30 de noviembre de 2020. Los libros se pueden usar en su lugar. Para obtener más información sobre la guía de transición del diseñador de vistas a los libros, vea Inicio rápido con plantillas de diseñador de vistas predefinidas.
Crear manualmente un panel de Salas de Microsoft Teams
Como alternativa, puede crear su propio panel y agregar solo los mosaicos que desea supervisar.
Configurar el icono De información general
- Abra Ver Designer.
- Seleccione Mosaico de información general y, después, seleccione Dos números en la galería.
- Asigne un nombre al icono Microsoft Teams Rooms.
- Definir el primer mosaico:
Leyenda: Dispositivos que enviaron un latido del corazón al menos una vez en el último mes
Consulta:Event | where EventLog == "Skype Room System" and TimeGenerated > ago(30d) | summarize TotalSRSDevices = dcount(Computer) - Definir el segundo mosaico:
Leyenda: Dispositivos activos que enviaron un latido del corazón en la última hora
Consulta:Event | where EventLog == "Skype Room System" and SRSOperationName_CF == "Heartbeat" and TimeGenerated > ago(1h) | summarize TotalSRSDevices = dcount(Computer) - Seleccione Aplicar.
Crear un icono que muestre los dispositivos activos
- Seleccione Ver panel para empezar a agregar los mosaicos.
- Seleccione Número & lista de la galería
- Defina las propiedades General :
Título del grupo: Estado del latido del corazón
Nuevo grupo: Seleccionado - Defina las propiedades de Mosaico :
Leyenda: Dispositivos activos (latido del corazón enviado en los últimos 20 minutos)
Consulta de mosaico:Event | where EventLog == "Skype Room System" and SRSOperationName_CF == "Heartbeat" and TimeGenerated > ago(20m) | summarize AggregatedValue = count() by Computer | count - Definir las propiedades de lista :
Consulta de lista:Event | where EventLog == "Skype Room System" and SRSOperationName_CF == "Heartbeat" and TimeGenerated > ago(20m) | summarize TimeGenerated = max(TimeGenerated) by Computer | order by TimeGenerated - Definir títulos de columna:
Nombre: Nombre del equipo
Valor: Último latido - Definir consulta de navegación.
search {selected item} | where EventLog == "Skype Room System" and SRSOperationName_CF == "Heartbeat" | summarize arg_max(TimeGenerated, *) by Computer | project TimeGenerated, Computer, SRSAlias_CF, SRSAppVersion_CF, SRSOSVersion_CF, SRSOSLongVersion_CF, SRSIPv4Address_CF, SRSIPv6Address_CF, SRSOperationName_CF, SRSOperationResult_CF, SRSResourceState_CF, SRSEventDescription_CF - Seleccione Aplicar y, después, Cerrar.
Crear un icono que muestre los dispositivos que tienen problemas de conectividad
- Seleccione Número & lista de la galería y, después, agregue un nuevo icono.
- Defina las propiedades General :
Título del grupo: Dejar vacío
Nuevo grupo: No seleccionado - Defina las propiedades de Mosaico :
Leyenda: Dispositivos inactivos (ningún mensaje de latido del corazón enviado en los últimos 20 minutos)
Consulta de mosaico:Event | where EventLog == "Skype Room System" and SRSOperationName_CF == "Heartbeat" | summarize LastHB = max(TimeGenerated) by Computer | where LastHB < ago(20m) | count - Definir las propiedades de lista :
Consulta de lista:Event | where EventLog == "Skype Room System" and SRSOperationName_CF == "Heartbeat" | summarize TimeGenerated = max(TimeGenerated) by Computer | where TimeGenerated < ago(20m) | order by TimeGenerated - Definir títulos de columna:
Nombre: Nombre del equipo
Valor: Último latido - Definir consulta de navegación:
search {selected item} | where EventLog == "Skype Room System" and SRSOperationName_CF == "Heartbeat" | summarize arg_max(TimeGenerated, *) by Computer | project TimeGenerated, Computer, SRSAlias_CF, SRSAppVersion_CF, SRSOSVersion_CF, SRSOSLongVersion_CF, SRSIPv4Address_CF, SRSIPv6Address_CF, SRSOperationName_CF, SRSOperationResult_CF, SRSResourceState_CF, SRSEventDescription_CF - Seleccione Aplicar y, después, Cerrar.
Crear un icono que muestre los dispositivos que tienen un error de hardware
- Seleccione Número & lista de la galería y, después, agregue un nuevo icono.
- Defina las propiedades General :
Título del grupo: Estado del hardware
Nuevo grupo: Seleccionado - Defina las propiedades de Mosaico :
Leyenda: Dispositivos que experimentaron un error de hardware en la última hora
Consulta de mosaico:Event | where EventLog == "Skype Room System" and EventLevelName == "Error" and EventID == "3001" and TimeGenerated > ago(1h) | summarize AggregatedValue = count() by Computer | count - Definir las propiedades de lista :
Consulta de lista:Event | where EventLog == "Skype Room System" and EventLevelName == "Error" and EventID == "3001" and TimeGenerated > ago(1h) | summarize TimeGenerated = max(TimeGenerated) by Computer | order by TimeGenerated - Definir títulos de columna:
Nombre: Nombre del equipo
Valor: Último error - Definir consulta de navegación:
search {selected item} | where EventLog == "Skype Room System" and EventID == 3001 and EventLevelName == "Error" | summarize arg_max(TimeGenerated, *) by Computer | project TimeGenerated, Computer, SRSAlias_CF, SRSAppVersion_CF, SRSOSVersion_CF, SRSOSLongVersion_CF, SRSIPv4Address_CF, SRSIPv6Address_CF, SRSOperationName_CF, SRSOperationResult_CF, SRSResourceState_CF, SRSConfMicrophoneStatus_CF, SRSConfSpeakerStatus_CF, SRSDefaultSpeakerStatus_CF, SRSCameraStatus_CF, SRSFORDStatus_CF, SRSMotionSensorStatus_CF, SRSHDMIIngestStatus_CF, SRSEventDescription_CF | sort by TimeGenerated desc - Seleccione Aplicar y, después, Cerrar.
Crear un icono que muestre Microsoft Teams Rooms las versiones del sistema operativo
- Selecciona Anillo & lista en la galería y, a continuación, agrega un nuevo icono.
- Defina las propiedades General :
Título del grupo: Detalles del sistema operativo
Nuevo grupo: Seleccionado - Definir las propiedades de encabezado :
Título: Versiones del sistema operativo
Subtítulo: Dispositivos que ejecutan versiones específicas del sistema operativo - Definir las propiedades de la anillo :
Consulta:Event | where EventLog == "Skype Room System" and SRSOperationName_CF == "Heartbeat" | summarize OS_Version = max(SRSOSLongVersion_CF) by Computer | summarize AggregatedValue = count() by OS_Version | sort by OS_Version asc
Centrar texto: Dispositivos
Operación: Suma - Defina las propiedades List .
Consulta de lista:Event | where EventLog == "Skype Room System" and SRSOperationName_CF == "Heartbeat" | summarize SRSOSLongVersion_CF = max(SRSOSLongVersion_CF) by Computer | sort by Computer asc
Ocultar gráfico: Seleccionado
Habilitar minigráficos: No seleccionado - Definir títulos de columna.
Nombre: Nombre del equipo
Valor: Dejar vacío - Definir consulta de navegación.
search {selected item} | where EventLog == "Skype Room System" and SRSOperationName_CF == "Heartbeat" | summarize arg_max(TimeGenerated, *) by Computer | project TimeGenerated, Computer, SRSDisplayName_CF, SRSAlias_CF, SRSAppVersion_CF, SRSOSVersion_CF, SRSOSLongVersion_CF, SRSIPv4Address_CF, SRSIPv6Address_CF, SRSOperationName_CF, SRSOperationResult_CF, SRSResourceState_CF, SRSEventDescription_CF - Seleccione Aplicar y, después , Cerrar.
Crear un icono que muestre Microsoft Teams Rooms las versiones de la aplicación
- Selecciona Anillo & lista en la galería y, a continuación, agrega un nuevo icono.
- Defina las propiedades General :
Título del grupo:Microsoft Teams Rooms detalles de la aplicación
Nuevo grupo: Seleccionado - Definir las propiedades de encabezado :
Título: Versiones de la aplicación
Subtítulo: Dispositivos que ejecutan versiones de aplicaciones específicas - Definir las propiedades de la anillo :
Consulta:Event | where EventLog == "Skype Room System" and SRSOperationName_CF == "Heartbeat" | summarize App_Version = max(SRSAppVersion_CF) by Computer | summarize AggregatedValue = count() by App_Version | sort by App_Version asc
Centrar texto: Dispositivos
Operación: Suma - Defina las propiedades List .
Consulta de lista:Event | where EventLog == "Skype Room System" and SRSOperationName_CF == "Heartbeat" | summarize SRSAppVersion_CF = max(SRSAppVersion_CF) by Computer | sort by Computer asc
Ocultar gráfico: Seleccionado
Habilitar minigráficos: No seleccionado - Definir títulos de columna.
Nombre: Nombre del equipo
Valor: Dejar vacío - Definir consulta de navegación.
search {selected item} | where EventLog == "Skype Room System" and SRSOperationName_CF == "Heartbeat" | summarize arg_max(TimeGenerated, *) by Computer | project TimeGenerated, Computer, SRSAlias_CF, SRSAppVersion_CF, SRSOSVersion_CF, SRSOSLongVersion_CF, SRSIPv4Address_CF, SRSIPv6Address_CF, SRSOperationName_CF, SRSOperationResult_CF, SRSResourceState_CF, SRSEventDescription_CF - Seleccione Aplicar y, después , Cerrar.
Crear un icono que muestre los dispositivos que tienen un error de aplicación
- Seleccione Número & lista de la galería y, después, agregue un nuevo icono.
- Defina las propiedades General .
Título del grupo: Dejar vacío
Nuevo grupo: No seleccionado - Defina las propiedades Mosaico .
Leyenda: Dispositivos que experimentaron un error de aplicación en la última hora
Consulta de mosaico:Event | where EventLog == "Skype Room System" and EventLevelName == "Error" and EventID == "2001" and TimeGenerated > ago(1h) | summarize AggregatedValue = count() by Computer | count - Defina las propiedades List .
Consulta de lista:Event | where EventLog == "Skype Room System" and EventLevelName == "Error" and EventID == "2001" and TimeGenerated > ago(1h) | summarize TimeGenerated = max(TimeGenerated) by Computer | order by TimeGenerated - Definir títulos de columna.
Nombre: Nombre del equipo
Valor: Último error - Definir consulta de navegación.
search {selected item} | where EventLog == "Skype Room System" and EventID == 2001 and EventLevelName == "Error" | summarize arg_max(TimeGenerated, *) by Computer | project TimeGenerated, Computer, SRSAlias_CF, SRSAppVersion_CF, SRSOSVersion_CF, SRSOSLongVersion_CF, SRSIPv4Address_CF, SRSIPv6Address_CF, SRSOperationName_CF, SRSOperationResult_CF, SRSResourceState_CF, SRSEventDescription_CF | sort by TimeGenerated desc - Seleccione Aplicar y, después , Cerrar.
Crear un icono que muestre los dispositivos que se han reiniciado
- Seleccione Número & lista de la galería y, después, agregue un nuevo icono.
- Defina las propiedades General .
Título del grupo: Dejar vacío
Nuevo grupo: No seleccionado - Defina las propiedades Mosaico .
Leyenda: Dispositivos en los que se ha reiniciado la aplicación en las últimas 24 horas y número de reinicios
Consulta de mosaico:Event | where EventLog == "Skype Room System" and EventID == "4000" and TimeGenerated > ago(24h) | summarize AggregatedValue = count() by Computer | count - Defina las propiedades List .
Consulta de lista:Event | where EventLog == "Skype Room System" and EventID == "4000" and TimeGenerated > ago(24h) | order by TimeGenerated | summarize AggregatedValue = count(EventID) by Computer - Definir títulos de columna.
Nombre: Nombre del equipo
Valor: Número de reinicios - Definir consulta de navegación.
search {selected item} | where EventLog == "Skype Room System" and EventID == "4000" and TimeGenerated > ago(24h) | project TimeGenerated, Computer, SRSAlias_CF, SRSAppVersion_CF, SRSOSVersion_CF, SRSOSLongVersion_CF, SRSIPv4Address_CF, SRSIPv6Address_CF, SRSOperationName_CF, SRSOperationResult_CF, SRSResourceState_CF, SRSEventDescription_CF - Seleccione Aplicar y, después , Cerrar.
- Seleccione Guardar para guardar el panel.
Ahora ya ha terminado de crear las vistas.
Configurar alertas en Azure Monitor
Azure Monitor puede generar alertas para notificar a los administradores, cuando una Microsoft Teams Rooms consola se encuentra con un problema.
Azure Monitor incluye un mecanismo de alerta integrado que se ejecuta a través de búsquedas de registro programadas a intervalos regulares. Si los resultados de la búsqueda del registro coinciden con algunos criterios concretos, se crea un registro de alerta.
A continuación, la regla puede ejecutar automáticamente una o más acciones para notificarle de forma proactiva la alerta o invocar otro proceso. Las posibles opciones con alertas son:
- Enviar un correo electrónico
- Invocar un proceso externo a través de una solicitud HTTP POST
- Iniciar un runbook en Azure Automation el servicio
Obtenga Log alerts in Azure Monitor más información sobre las alertas en Azure Monitor.
Nota
Los ejemplos siguientes envían alertas por correo electrónico cuando un Microsoft Teams Rooms dispositivo genera un error de hardware o de aplicación.
Configurar una alerta de correo electrónico para Microsoft Teams Rooms problemas de hardware
Configura una regla de alerta que compruebe si Microsoft Teams Rooms hay dispositivos que han detectado problemas de hardware en la última hora.
Inicia sesión en y Microsoft Azure portal ve a Log Analytics y selecciona tu área de trabajo.
Vaya al Log Analytics área de trabajo y seleccione Alertas y, a continuación , seleccione Nueva regla de alerta
Seleccione Agregar condición y, después, Búsqueda de registros personalizada
Escriba la siguiente consulta en el cuadro de texto Buscar consulta.
Event | where EventLog == "Skype Room System" and EventLevelName == "Error" and EventID == "3001" and TimeGenerated > ago(1h) | summarize arg_max(TimeGenerated, *) by Computer | project TimeGenerated, Computer, SRSAlias_CF, SRSAppVersion_CF, SRSOSVersion_CF, SRSOSLongVersion_CF, SRSIPv4Address_CF, SRSIPv6Address_CF, SRSOperationName_CF, SRSOperationResult_CF, SRSResourceState_CF, SRSConfMicrophoneStatus_CF, SRSConfSpeakerStatus_CF, SRSDefaultSpeakerStatus_CF, SRSCameraStatus_CF, SRSFORDStatus_CF, SRSMotionSensorStatus_CF, SRSHDMIIngestStatus_CF, SRSEventDescription_CF |sort by TimeGenerated descConfigurar la configuración lógica de alertas:
Basado en: Número de resultados
Condición: Mayor que
Umbral: 0Configure las opciones de Evaluación y seleccione Listo:
Período (en minutos): 60
Frecuencia (en minutos): 60Configurar grupos de acciones:
- Seleccione Crear nuevo
- Proporcione nombres adecuados para los campos Nombre del grupo de acciones y Nombre corto .
- Especifique un nombre de acción único y seleccione Email/SMS/Push/Voice y, a continuación, seleccione Editar detalles.
- Seleccione la casilla Email y proporcione la dirección de correo electrónico de la persona o el grupo que recibirá las alertas.
- También puede proporcionar su número de teléfono para recibir una notificación con SMS, una llamada de voz o ambos.
- Seleccione Aceptar.
Personalice Acciones si desea reemplazar la línea de asunto de los correos electrónicos de alerta.
Especifique un nombre de regla y una descripción.
Nombre de regla:Microsoft Teams Rooms Alerta de error de hardware
Descripción: Lista de dispositivos que han detectado un problema de hardware en la última horaSeleccione la gravedad deseada y asegúrese de que la regla está habilitada.
Seleccione Crear regla de alerta.
Configurar una alerta de correo electrónico para Microsoft Teams Rooms los problemas de la aplicación
Repita el mismo procedimiento, pero use la consulta siguiente para enumerar los dispositivos que han detectado problemas de aplicación en la última hora.
Event
| where EventLog == "Skype Room System" and EventLevelName == "Error" and EventID == "2001" and TimeGenerated > ago(1h)
| summarize arg_max(TimeGenerated, *) by Computer
| project TimeGenerated, Computer, SRSAlias_CF, SRSAppVersion_CF, SRSOSVersion_CF, SRSOSLongVersion_CF, SRSIPv4Address_CF, SRSIPv6Address_CF, SRSOperationName_CF, SRSOperationResult_CF, SRSResourceState_CF, SRSEventDescription_CF
| sort by TimeGenerated desc
Ahora ha completado la definición de alertas. Puede definir alertas adicionales usando los ejemplos anteriores.
Cuando se genera una alerta, recibirás un correo electrónico que enumera los dispositivos que se encontraron con un problema en la última hora.
! [Ejemplo de correo electrónico de Azure Monitor alerta](.. /media/Deploy-Azure-Monitor-6.png "Correo electrónico de alerta de ejemplo Azure Monitor ")
Configurar todos los dispositivos para Azure Monitoring
Una vez configurados los paneles y las alertas, puede configurar el Microsoft Monitoring agente en todos los Microsoft Teams Rooms dispositivos para completar la implementación de supervisión.
Aunque puede instalar y configurar el Microsoft Monitoring agente manualmente en cada dispositivo, le recomendamos encarecidamente que aproveche los métodos y las herramientas de implementación de software existentes.
Si estás creando tus Microsoft Teams Rooms dispositivos por primera vez, es posible que quieras incluir los pasos de configuración y configuración del Microsoft Monitoring agente como parte del proceso de compilación. Para obtener más información, consulte Instalar el agente con la línea de comandos.
Microsoft Monitoring Implementar agente mediante un objeto de directiva de grupo (GPO)
Si ya ha implementado los Microsoft Teams Rooms dispositivos antes de implementar Azure Monitoring, puede usar el script proporcionado para configurar y configurar los agentes mediante Active Directory objetos de directiva de grupo.
Cree una ruta de acceso de red compartida y conceda acceso de lectura al grupo Equipos de dominio .
Descarga la versión de 64 bits del Microsoft Monitoring agente para Windows desde https://go.microsoft.com/fwlink/?LinkID=517476
Extrae el contenido del paquete de instalación en el recurso compartido de red.
- Abre una ventana del símbolo del sistema y ejecuta MMASetup-AMD64.exe /c
- Especifique el recurso compartido que acaba de crear y extraiga el contenido.
Cree un nuevo directiva de grupo Objeto y asígnelo a la unidad organizativa donde Microsoft Teams Rooms se encuentran las cuentas de máquina.
Configurar la directiva de ejecución de PowerShell:
- Edite el objeto directiva de grupo recién creado y vaya a Configuración del equipo \ Directivas \ Plantillas administrativas \ Windows Componentes \Windows PowerShell
- Habilite la opción Activar ejecución de script y establezca la directiva de ejecución para Permitir scripts locales.
Configure el script de inicio:
- Copie el script siguiente y guárdelo como Install-MMAgent.ps1.
- Modifique los parámetros WorkspaceId, WorkspaceKey y SetupPath para que coincidan con la configuración.
- Edita el mismo directiva de grupo objeto y ve a Configuración del equipo \ Directivas \ Windows Configuración \ Scripts (Inicio/Apagado)
- Haga doble clic para seleccionar Inicio y, a continuación, seleccione Scripts de PowerShell.
- Selecciona Mostrar archivos y, a continuación, copia el archivo Install-MMAgent.ps1 a esa carpeta.
- Selecciona Agregar y, a continuación , Examinar.
- Seleccione el script ps1 que acaba de copiar.
Microsoft Teams Rooms debería instalar y configurar el Microsoft Monitoring agente con el segundo reinicio.
# Install-MMAgent.ps1
<#
Date: 04/20/2018
Script: Install-MMAgent.ps1
Version: 1.0
#>
# Set the parameters
$WorkspaceId = "<your workspace id>"
$WorkspaceKey = "<your workspace key>"
$SetupPath = "\\Server\Share"
$SetupParameters = "/qn NOAPM=1 ADD_OPINSIGHTS_WORKSPACE=1 OPINSIGHTS_WORKSPACE_AZURE_CLOUD_TYPE=0 OPINSIGHTS_WORKSPACE_ID=$WorkspaceId OPINSIGHTS_WORKSPACE_KEY=$WorkspaceKey AcceptEndUserLicenseAgreement=1"
# $SetupParameters = $SetupParameters + " OPINSIGHTS_PROXY_URL=<Proxy server URL> OPINSIGHTS_PROXY_USERNAME=<Proxy server username> OPINSIGHTS_PROXY_PASSWORD=<Proxy server password>"
# Start PowerShell logging
Start-Transcript -Path C:\Temp\MMA-Install.Log
# Check if the Microsoft Monitoring Agent is installed
$mma = New-Object -ComObject 'AgentConfigManager.MgmtSvcCfg'
# Check if the Microsoft Monitoring agent is installed
if (!$mma)
{
#Install agent
Start-Process -FilePath "$SetupPath\Setup.exe" -ArgumentList $SetupParameters -ErrorAction Stop -Wait
}
# Check if the agent has a valid configuration
$CheckMMA = $mma.GetCloudWorkspace($WorkspaceId).AgentId
if (!$CheckMMA)
{
# Apply new configuration
$mma.AddCloudWorkspace($WorkspaceId, $WorkspaceKey)
$mma.ReloadConfiguration()
}
Stop-Transcript
Nota
Puede consultar el artículo Managing and maintaining the Log Analytics agent cuando necesite volver a configurar un agente, moverlo a un área de trabajo diferente o modificar la configuración de proxy después de la instalación inicial.
Soluciones adicionales
Azure Monitor proporciona soluciones de administración integradas a través de su galería de soluciones para ayudarle a supervisar aún más su entorno. Le recomendamos que agregue también soluciones y Azure Log Analytics Agent Healthadministración de alertas al área de trabajo.
Nota
La solución Agent Health puede ayudarle a identificar agentes obsoletos o rotos Microsoft Monitoring en su entorno y la solución Administración de alertas proporciona detalles sobre las alertas que se han generado en un período determinado.
Vea también
Comentarios
Próximamente: A lo largo de 2024 iremos eliminando gradualmente GitHub Issues como mecanismo de comentarios sobre el contenido y lo sustituiremos por un nuevo sistema de comentarios. Para más información, vea: https://aka.ms/ContentUserFeedback.
Enviar y ver comentarios de