Transferir localmente complementos de Office para realizar pruebas desde un recurso compartido de red
Puede probar un complemento de Office en un cliente de Office que se encuentra en Windows publicando el manifiesto en un recurso compartido de archivos de red (siga las instrucciones). Esta opción de implementación está pensada para usarse cuando haya completado el desarrollo y las pruebas en un host local y quiera probar el complemento desde un servidor no local o una cuenta en la nube.
Importante
La implementación por recurso compartido de red no se admite para complementos de producción. Este método tiene las siguientes limitaciones.
- El complemento solo se puede instalar en equipos Windows.
- Si una nueva versión de un complemento cambia la cinta de opciones, por ejemplo, agregando una pestaña personalizada o un botón personalizado, cada usuario tendrá que reinstalar el complemento.
Nota:
Si el proyecto de complemento se creó con una versión suficientemente reciente del generador Yeoman para complementos de Office, el complemento se transferirá localmente de manera automática en el cliente de escritorio de Office cuando se ejecute npm start.
Este artículo solo se aplica a las pruebas de complementos de Word, Excel, PowerPoint y Project y solo en Windows. Si desea probar en otra plataforma o quiere probar un complemento de Outlook, consulte uno de los temas siguientes para transferir localmente el complemento.
- Transferir localmente complementos de Office en Office en la web para pruebas
- Transferir localmente complementos de Office en Mac para pruebas
- Transferir localmente complementos de Office en iPad para pruebas
- Transferir localmente complementos de Outlook para pruebas
En el siguiente vídeo se explica el proceso para transferir localmente un complemento en Office en la web con un catálogo de carpeta compartida.
Compartir una carpeta
En el equipo de Windows en el que desee alojar el complemento, vaya a la carpeta principal o a la letra de unidad de la carpeta que quiera usar como catálogo de carpeta compartida.
Abra el menú contextual de la carpeta que desea usar como catálogo de carpetas compartidas (por ejemplo, haga clic con el botón derecho en la carpeta) y elija Propiedades.
En la ventana del cuadro de diálogo Propiedades, abra la pestaña Compartido y luego, seleccione el botón Compartir.
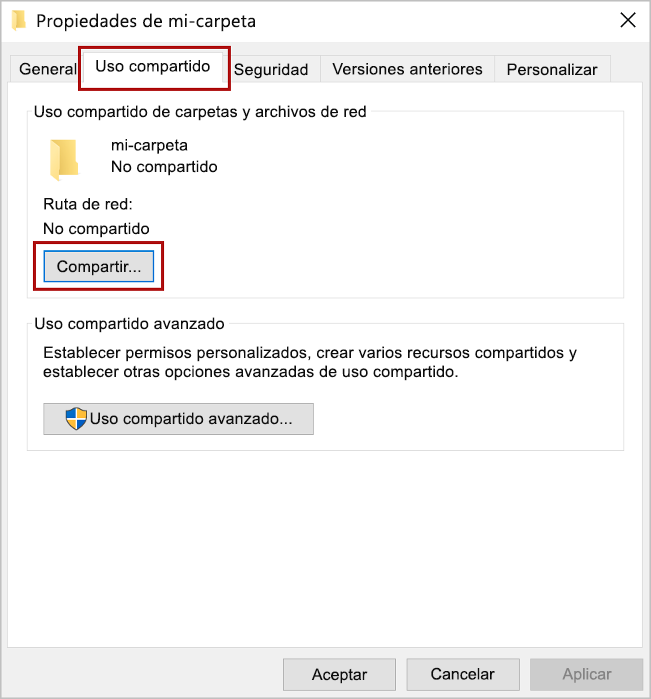
En la ventana del cuadro de diálogo Acceso de red agregue a usted y a los otros usuarios o grupos con quien quiere compartir el complemento. Necesitará al menos permiso de lectura y escritura en la carpeta. Una vez que haya terminado de elegir a las personas con las que compartir, elija el botón Compartir .
Cuando vea la confirmación Su carpeta es compartida , anote la ruta de acceso de red completa que se muestra inmediatamente después del nombre de la carpeta. (Tendrá que escribir este valor como dirección URL del catálogo cuando especifique la carpeta compartida como un catálogo de confianza, como se describe en la sección siguiente de este artículo). Elija el botón Listo para cerrar la ventana de diálogo Acceso a la red.
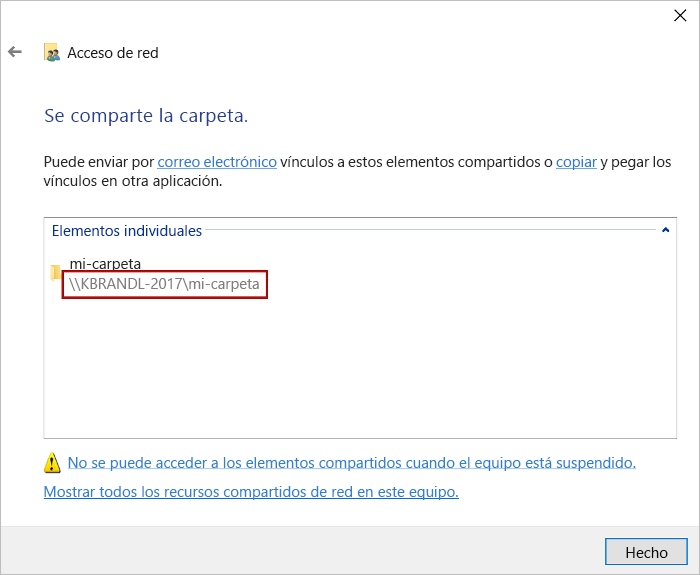
Seleccione el botón Cerrar para cerrar la ventana del cuadro de diálogo Propiedades.
Especificar la carpeta compartida como catálogo de confianza
Hay dos opciones para especificar esta confianza. Siga las instrucciones de la opción que funciona mejor para la configuración.
Configurar la confianza manualmente
Abra un nuevo documento en Excel, Word, Project o PowerPoint.
Seleccione la pestaña Archivo y pulse Opciones.
Seleccione Centro de confianza y, luego, el botón Configuración del Centro de confianza.
Seleccione Catálogos de complementos de confianza.
En el cuadro Url del catálogo, escriba la ruta de red completa de la carpeta que ha compartido anteriormente. Si no pudo anotar la ruta de red completa de la carpeta al compartirla, puede obtenerla en la ventana del cuadro de diálogo Propiedades de la carpeta, como se muestra en la siguiente captura de pantalla.
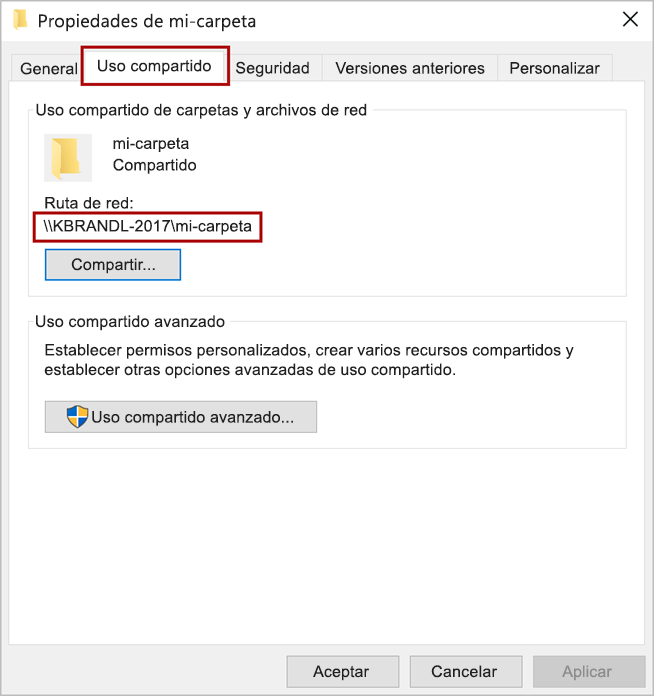
Después de escribir la ruta de red completa de la carpeta en el cuadro Url del catálogo, seleccione el botón Agregar catálogo.
Seleccione la casilla Mostrar en menú del elemento recién agregado y, luego, seleccioen el botón Aceptar para cerrar la ventana del cuadro de diálogo Centro de confianza.
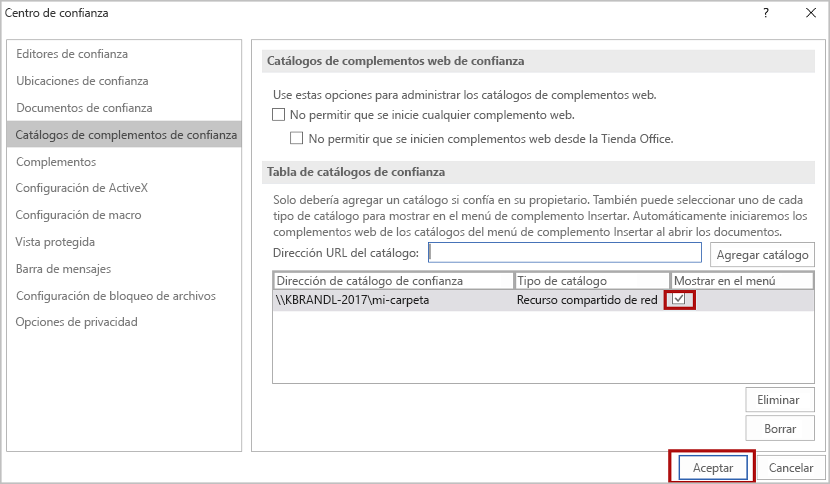
Elija el botón Aceptar para cerrar la ventana de diálogo Opciones .
Cierre y vuelva a abrir la aplicación de Office para realizar los cambios.
Configurar la confianza con un script del Registro
En un editor de texto, cree un archivo denominado TrustNetworkShareCatalog.reg.
Agregue el siguiente contenido al archivo.
Windows Registry Editor Version 5.00 [HKEY_CURRENT_USER\Software\Microsoft\Office\16.0\WEF\TrustedCatalogs\{-random-GUID-here-}] "Id"="{-random-GUID-here-}" "Url"="\\\\-share-\\-folder-" "Flags"=dword:00000001Use una de las numerosas herramientas de generación de GUID en línea, como GUID Generator para generar un GUID aleatorio y, en el archivo TrustNetworkShareCatalog.reg, reemplace la cadena "-GUID-aleatorio-aquí-" en ambas ubicaciones con el GUID. (Los símbolos envolventes
{}deben dejarse).Reemplace el valor
Urlcon la ruta de red completa de la carpeta que ha compartido anteriormente. (Tenga en cuenta que deben duplicarse todos los caracteres\en la dirección URL). Si no ha anotado la ruta de red completa de la carpeta al compartirla, puede obtenerla en su ventana de diálogo Propiedades, como se muestra en la siguiente captura de pantalla.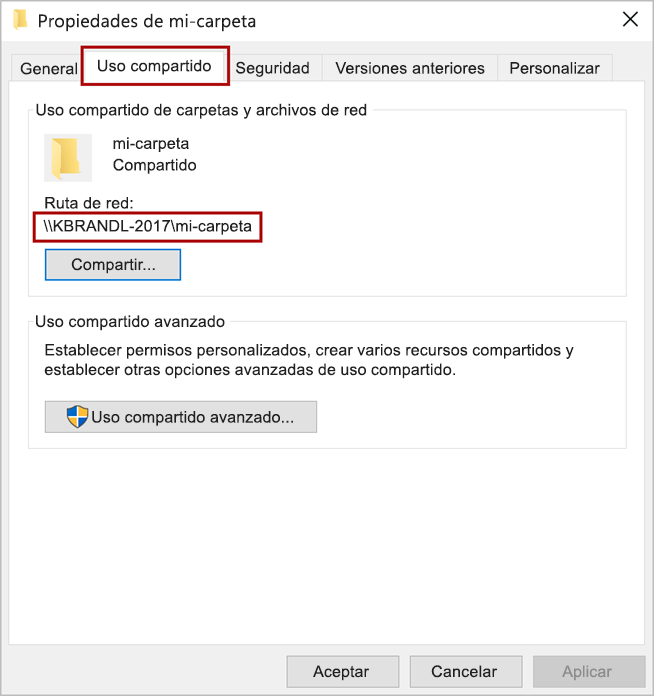
El archivo ahora debería ser similar al siguiente. Guárdelo.
Windows Registry Editor Version 5.00 [HKEY_CURRENT_USER\Software\Microsoft\Office\16.0\WEF\TrustedCatalogs\{01234567-89ab-cedf-0123-456789abcedf}] "Id"="{01234567-89ab-cedf-0123-456789abcedf}" "Url"="\\\\TestServer\\OfficeAddinManifests" "Flags"=dword:00000001Cierre todas las aplicaciones de Office.
Ejecute TrustNetworkShareCatalog.reg igual que lo haría con cualquier archivo ejecutable, es decir con un doble clic.
Transferir localmente el complemento
Coloque el archivo XML de manifiesto de cualquier complemento que esté probando en el catálogo de carpetas compartidas. Tenga en cuenta que la aplicación web se implementa en un servidor web. Asegúrese de especificar la dirección URL en el <elemento SourceLocation> del archivo de manifiesto.
Importante
Aunque no es estrictamente necesario en todos los escenarios del complemento, es muy recomendable utilizar un punto de conexión HTTPS para el complemento. Los complementos que no están protegidos por SSL (HTTPS) generan durante su uso errores y advertencias de contenido que no son seguros. Si tiene previsto ejecutar el complemento en Office en la Web o publicar el complemento en AppSource, debe estar protegido con SSL. Si el complemento tiene acceso a servicios y datos externos, debe estar protegido con SSL para garantizar la seguridad de los datos en tránsito. Los certificados autofirmados pueden usarse con fines de desarrollo y pruebas, siempre y cuando el certificado sea de confianza en la máquina local.
Nota:
Para proyectos de Visual Studio, use el manifiesto creado por el proyecto en la
{projectfolder}\bin\Debug\OfficeAppManifestscarpeta .En Excel, Word o PowerPoint, seleccioneComplementos de inicio> en la cinta de opciones y, a continuación, seleccione Obtener complementos. En Proyecto, seleccione Mis complementos en la pestaña Proyecto de la cinta de opciones.
Elija CARPETA COMPARTIDA en la parte superior del cuadro de diálogo Complementos de Office.
Seleccione el nombre del complemento y escojaAñadir para insertar el complemento.
Eliminación de un complemento descargado localmente
Puede quitar un complemento cargado de forma local previamente borrando la memoria caché de Office en el equipo. Puede encontrar detalles sobre cómo borrar la memoria caché en Windows en el artículo Borrar la memoria caché de Office.
Consulte también
Comentarios
Próximamente: A lo largo de 2024 iremos eliminando gradualmente GitHub Issues como mecanismo de comentarios sobre el contenido y lo sustituiremos por un nuevo sistema de comentarios. Para más información, vea: https://aka.ms/ContentUserFeedback.
Enviar y ver comentarios de