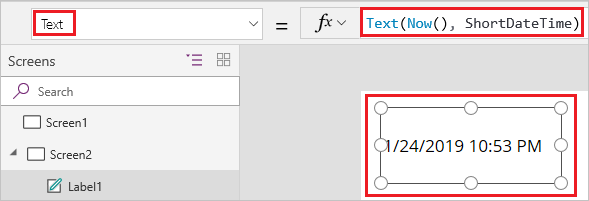Nota
El acceso a esta página requiere autorización. Puede intentar iniciar sesión o cambiar directorios.
El acceso a esta página requiere autorización. Puede intentar cambiar los directorios.
Agregue diversos elementos de interfaz de usuario a su aplicación de lienzo y configure aspectos de su apariencia y comportamiento directamente desde la barra de herramientas, en la pestaña Propiedades, o en la barra de fórmulas. Estos elementos de interfaz de usuario se denominan controles y los aspectos que configura se denominan propiedades.
Requisitos previos
Si aún no tiene una licencia de Power Apps, regístrese e inicie sesión.
Cree una aplicación de lienzo en blanco.
Siempre puede realizar el paseo más tarde seleccionando el icono del signo de interrogación situado cerca de la esquina superior derecha de la pantalla y, a continuación, seleccionando Realizar paseo introductorio.
Agregue y seleccione un control
Agreguemos una nueva pantalla y un control de botón. Sin embargo, puede agregar cualquier tipo de control.
Seleccione Insertar en el menú de creación y luego seleccione Nueva pantalla.
Elija En blanco para agregar una pantalla en blanco a la aplicación. (Las pantallas son un tipo de control que puede contener otros tipos de controles).
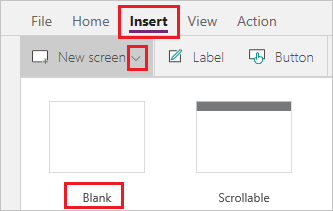
La nueva pantalla se llama Screen2 y aparece en la Vista de árbol. Este panel muestra una lista jerárquica de controles en su aplicación para que pueda encontrar y seleccionar fácilmente cada control.
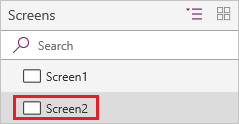
Con Screen2 seleccionado, seleccione Insertar de nuevo.
Seleccione el control Botón. El nuevo control aparece debajo de Screen2 en la lista jerárquica de la Vista de árbol.

En la pantalla, una caja con seis asas rodea el botón de forma predeterminada. Estos identificadores rodean cualquier control seleccionado y se utilizan para ajustar el tamaño del control.
Seleccione la pantalla (fuera del botón) y los identificadores desaparecerán. Para volver a seleccionar el control, selecciónelo directamente en el lienzo o en la lista Vista de árbol.
Importante
Siempre debe seleccionar un control antes de poder configurarlo.
Renombrar un control
En la lista de controles, coloque el cursor sobre el control cuyo nombre desea cambiar para que aparezca el menú de desbordamiento (puntos suspensivos).
Seleccione los puntos suspensivos.
Seleccione Cambiar nombre. Agregue un nombre único y fácil de recordar para facilitar la creación de su aplicación.
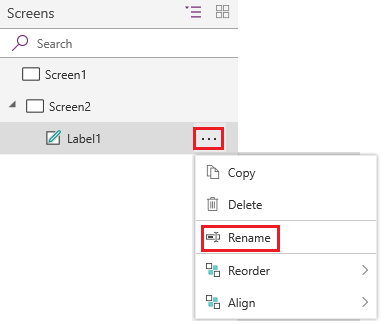
Eliminar un control
Puede eliminar un control a través del control en la Vista de árbol o directamente desde el lienzo.
Eliminar un control de la vista de árbol
- En la lista de controles, mantenga el puntero sobre el control que desea eliminar para que aparezca el menú de desbordamiento (puntos suspensivos).
- Seleccione los puntos suspensivos.
- Seleccione Eliminar.
Eliminar un control del lienzo
Seleccione el control en el lienzo y, a continuación, presione la tecla Delete.
Reordenar pantallas
En Vista de árbol, pase el cursor sobre la pantalla que desee mover hacia arriba o hacia abajo para que aparezca el menú de desbordamiento (puntos suspensivos).
Seleccione los puntos suspensivos y, a continuación, elija Subir o Bajar. Si no ve la opción Bajar, su pantalla ya está en la posición más baja de la lista.
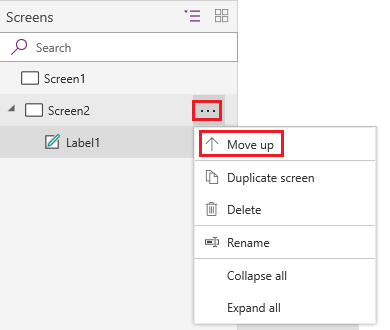
Nota
Cuando se abre la aplicación, la pantalla en la parte superior de la lista de controles generalmente aparece primero. Sin embargo, puede especificar una pantalla diferente configurando la propiedad OnStart de una fórmula que incluye el función Navigate.
Mover y cambiar tamaño de un control
Para mover un control, selecciónelo, desplace el cursor por su centro para que aparezca la flecha de cuatro puntas y luego arrastre el control a una ubicación diferente.
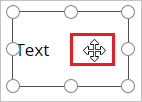
Para cambiar el tamaño de un control, selecciónelo, desplace el cursor sobre cualquier controlador del cuadro de selección para que aparezca la flecha de dos puntas y luego arrastre el controlador.
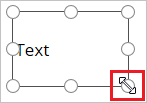
Nota
Como se describe más adelante en este tema, también puede mover y cambiar el tamaño de un control modificando cualquier combinación de sus propiedades X, Y, Height y Width en la barra de fórmulas.
Configuración de un control mediante el panel Propiedades
Mediante el panel Propiedades, específico del control que seleccione, puede especificar una amplia variedad de opciones.
Por ejemplo, si selecciona un control de botón, puede reemplazar el valor del texto que se muestra a través del panel Propiedades del control.
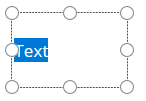
Nota
También puede cambiar el texto para mostrar modificando su propiedad Text en la barra de fórmulas.
Configuración de un control en la barra de fórmulas
Para configurar un control, seleccione una propiedad en la lista de propiedades y, a continuación, especifique un valor en la barra de fórmulas. Autocompletar puede ser útil en la barra de fórmulas para ver los valores que puede usar para un control.
Cambiar el color de fuente de un control
Por ejemplo, si desea cambiar el color de fuente del texto del control. Verá muchas opciones de color.

Cambiar la posición en el lienzo de un control
Puede establecer las coordenadas X e Y para la posición del control usando la barra de fórmulas. La fijación de coordenadas en la barra de fórmulas le ofrece una mayor precisión en la colocación de los controles.
Por ejemplo, si selecciona X o Y en la lista de propiedades y especifica un número en la barra de fórmulas, verá que el control se mueve a esa coordenada. En este caso, el botón se mueve a la posición 100 en el eje X, asumiendo que el extremo izquierdo del lienzo es el punto cero.
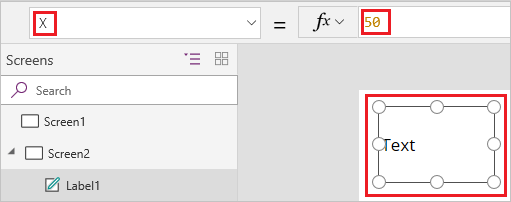
Cambiar el tamaño del control
Para cambiar el tamaño de un control, seleccione Height o Width en la lista de propiedades y luego especificando un número diferente en la barra de fórmulas.

Cambiar el texto de visualización del control
Para cambiar el texto de visualización de un control, seleccione Text en la lista de propiedades y luego especificando cualquier combinación de una cadena literal, una expresión o una fórmula en la barra de fórmulas.
Cadena literal
Una cadena literal lleva comillas y aparece exactamente como la escribe. "Hola mundo" es una cadena literal.
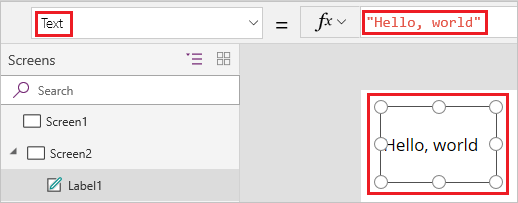
Nota
Cuando agrega texto que es más largo que el ancho de su control, este no cambia su ancho para acomodar el texto. Debe cambiar manualmente el tamaño del control para que se ajuste al texto.
Expression
A menudo, una expresión se basa en una propiedad de otro control. Screen2.Height es una expresión que muestra el alto de Screen2 donde se muestra el texto de visualización para un control de botón.
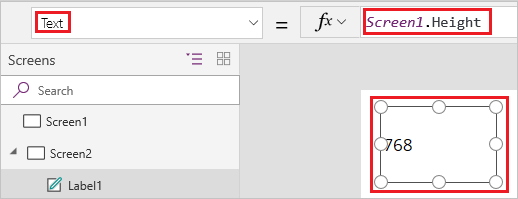
Con una expresión, por ejemplo, puede establecer una imagen de fondo o un icono como relleno para el botón.
Fórmula
Una fórmula de venta incluye una o varias funciones. La función Now devuelve la fecha y hora actuales en su zona horaria local y la función Text formatea valores como fechas, horas y moneda.
Por ejemplo, puede mostrar la fecha y la hora en una Etiqueta:
Las fórmulas suelen ser mucho más complejas que este ejemplo para que puedan actualizar datos, ordenarlos, filtrarlos y realizar otras operaciones. Para obtener más información, consulte la Referencia de fórmula.