Nota
El acceso a esta página requiere autorización. Puede intentar iniciar sesión o cambiar directorios.
El acceso a esta página requiere autorización. Puede intentar cambiar los directorios.
En una aplicación de lienzo, agregue y configure un control de formulario Display para mostrar todos los campos en un registro. También puede agregar y configurar un control de formulario Edit para editar cualquier campo en un registro, agregar un registro y guardar sus cambios en el origen de datos.
Requisitos previos
Aprenda a agregar y configurar un control en Power Apps.
Descargue este archivo de Excel, que contiene datos de ejemplo para este tutorial.
Cargue el archivo de Excel en una cuenta de almacenamiento en la nube, como OneDrive cuenta para la Empresa.
Cree o abra una aplicación para teléfonos, agregue una conexión a la tabla FlooringEstimates del archivo de Excel.
Puede agregar un formulario a una aplicación de tableta, pero no coincidirá con este artículo porque el formulario tendrá tres columnas de forma predeterminada.
Si abre una aplicación existente, agregue una pantalla.
Agregar un formulario y mostrar datos
En una pantalla en blanco, agregue un control Desplegable y llámelo ChooseProduct.
Nota
Si no está seguro de cómo agregar un control, cambiar su nombre o establecer una propiedad, consulte Adición y configuración de un control en PowerApps.
En la pestaña Propiedades del panel de la derecha, establezca Items en
FlooringEstimatesy Value enName.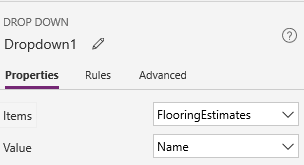
La lista muestra nombres de productos para el suelo del origen de datos.
Agregue un control de formulario Edit, sitúelo bajo ChooseProduct y cambie el tamaño del formulario para que cubra la mayor parte de la pantalla.
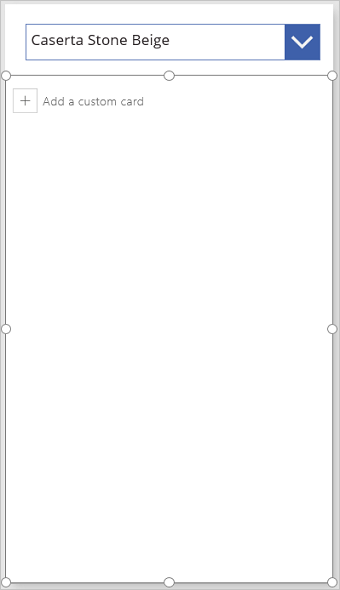
Nota
En este tema se describe el control de formulario Edit, pero se aplican los mismos principios al control de formulario Display.
Establezca la propiedad DataSource del formulario en FlooringEstimates y la propiedad Item en esta fórmula:
ChooseProduct.SelectedEsta fórmula especifica que, cuando termine de configurar el formulario, aparecerá el registro que el usuario selecciona en ChooseProduct.
En la pestaña Propiedades del panel derecho, seleccione Editar campos.
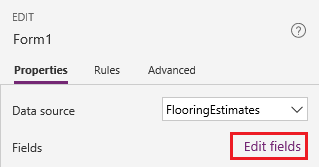
En el panel Campos, seleccione Agregar campo, marque la casilla de cada campo y, luego, seleccione Agregar.
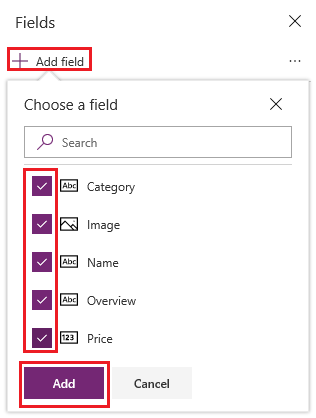
Seleccione los puntos suspensivos (...) junto a Agregar campo, seleccione Contraer todo y luego arrastre Nombre al principio de la lista.
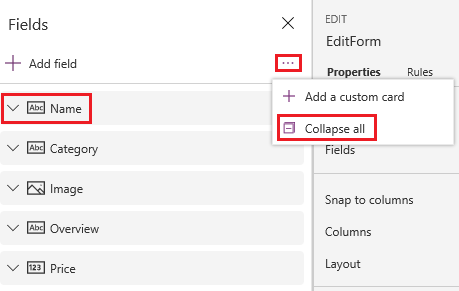
El control de formulario Edit reflejará el cambio.
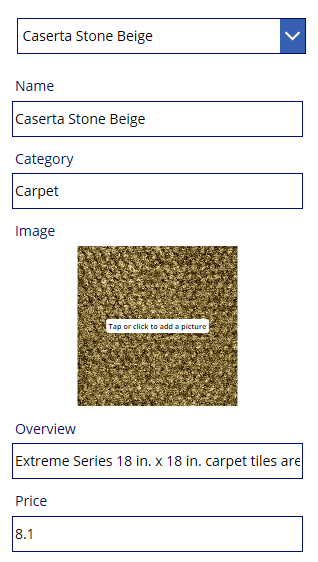
Establecer el tipo de tarjeta de un campo
En el panel Campos, expanda el campo Precio seleccionando su flecha hacia abajo.
Abra la lista Tipo de control y luego seleccione Editar control deslizante.
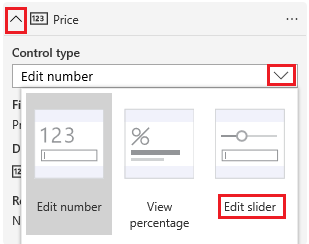
En el formulario, el campo Precio muestra un Control deslizante en lugar de un control Entrada de texto.
(opcional) Siga el mismo proceso para cambiar el control del campo Información general a un control Edit multi-line text.
Guardar cambios (Solo para Editar formulario)
Cambie el nombre del formulario EditForm.
Agregue un control Button y establezca en su propiedad OnSelect la fórmula siguiente:
SubmitForm(EditForm)Presione F5 para abrir Vista previa, cambiar el nombre de un producto y luego seleccione el botón que creó.
La función SubmitForm guarda sus cambios en origen de datos.
(opcional) Cierre el modo de vista previa presionando Esc (o seleccionando el icono de cerrar de la esquina superior derecha).
Pasos siguientes
Más información sobre formularios y galerías.